Teil eins: Eine kleine schrittweise Installation und Ersteinrichtung von Smart Home

So kam es, dass das Leben gezwungen war, die Wohnung teilweise zu automatisieren, insbesondere in Bezug auf Sicherheit, Wasserhähne, Gas, Eingang, Strom und alles andere.
Ich habe folgende Kriterien für mich definiert:
- Der Ort ist die Wohnung, in der die Änderung (eine wesentliche Änderung von etwas ist nicht geplant).
- Die Fähigkeit, alle Lösungen in ein einziges Open-Source-UD-System zu integrieren.
- Die Fähigkeit, die Funktionalität schrittweise zu erweitern (zu skalieren).
- Wenn möglich, minimale Kosten.
- Wenn möglich, kaufen Sie Systemelemente in Belarus oder in der Russischen Föderation, ohne Bestellungen von ausländischen Standorten. Kam, sah, kaufte.
- Wenn möglich, eine russischsprachige Oberfläche, Dokumentation, Support.
Ich habe das offene Z-Wave-Protokoll für mich selbst festgelegt. Das Herzstück des Systems ist der Einkammer-Raspberry-PI-Computer (ich hatte gerade einen für die Arbeit) mit dem Razberry-Controller, der auf dem Z-Wave + -Protokoll ausgeführt wird. Software entschied sich für MajorDoMo. Sowohl Protokoll als auch Software erfüllen meine Anforderungen.
Als Assistent beschloss er, seinen ältesten Sohn (einen Schüler, der die 8. Klasse abgeschlossen hatte) anzuziehen. Und ich habe verstanden, dass die vorhandene Dokumentation für den durchschnittlichen Benutzer, der sich nicht mit Einrichtung, Konfiguration und Programmierung befassen muss, ziemlich kompliziert ist.
Also habe ich beschlossen, diese Lücke ein wenig zu füllen.
Ich habe zuvor eine kurze Notiz über Videoüberwachung geschrieben:
Fernüberwachung und Beobachtung von kranken (älteren) Menschen basierend auf der Xiaomi MiJia Mi Home Security 360 IP-Kamera . Ich habe vor, mehrere weitere Kameras zu testen.
Erstellen einer Startdiskette:
Laden Sie zunächst das System-Image herunter, um weitere Aktionen auszuführen:
→
Link zur Seite des Softwareentwicklers→
Link zum Herunterladen des BildesUm ein bootfähiges Flash-Laufwerk zu erstellen, habe ich das offiziell empfohlene Programm des Herstellers Raspberry verwendet.
→
Himbeer-WebsiteAuf der offiziellen Website des Entwickler-
Site-Loader-Programms .

Unmittelbar auf der Site wird die Bittiefe des Betriebssystems bestimmt und ein Download-Link bereitgestellt.
Außerdem sind 3 Schritte zum Brennen des Bildes deutlich dargestellt.
1) Bildauswahl
2) Festplattenauswahl
3) Brennen
Installieren Sie Etcher
Und wir erstellen eine Bootdiskette basierend auf dem Image, das wir zuvor heruntergeladen haben (nachdem wir es entpackt haben).
Wir verbinden den Raspberry Pi über das HDMI-Kabel und schließen die Tastatur an.
Schalten Sie die Himbeere ein.
Das System wird geladen, danach die Anmelde- und Passwortanforderung.
Wir verwenden standardmäßig:
PI-Login, raspberrymj Passwort .
Eingegebene Passwortzeichen werden nicht angezeigt
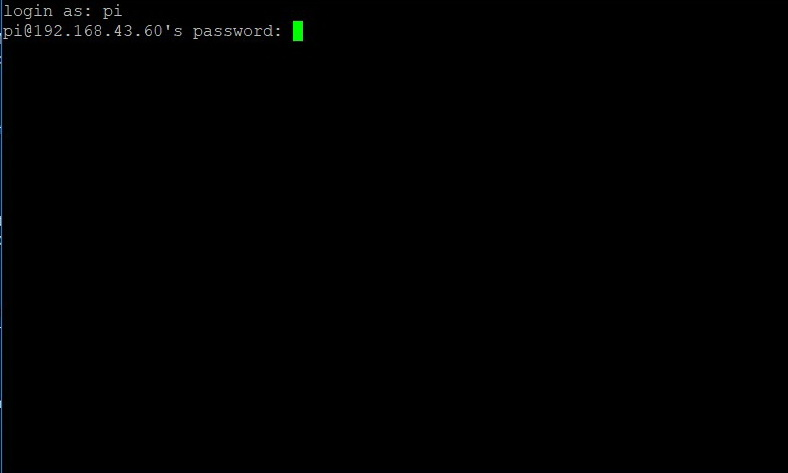
Starten Sie das Raspberry-Konfigurationsdienstprogramm
sudo raspi-config
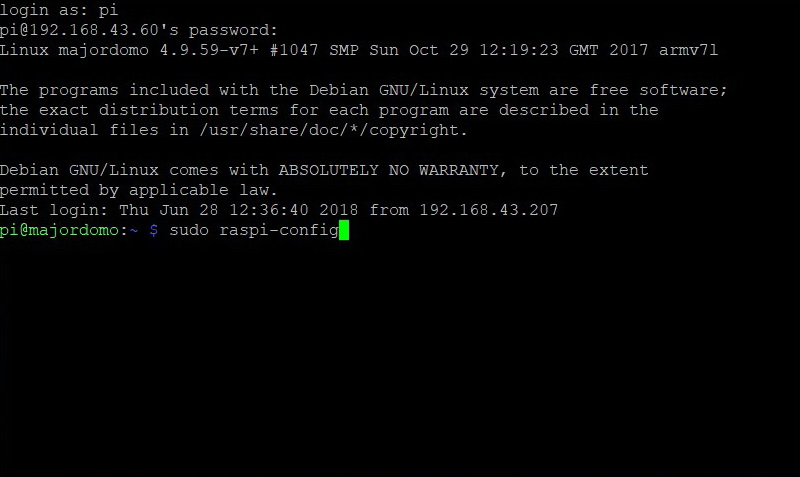
Das erste, was ich geändert habe, war das Standardkennwort. Ich habe es satt, 11 Zeichen einzugeben
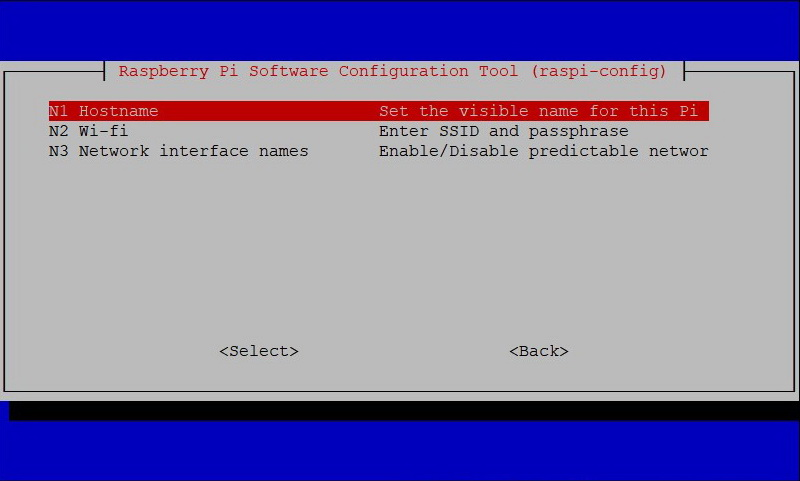
Als nächstes konfigurieren Sie Ihr Netzwerk, in meinem Fall Wi-Fi, geben Sie ssid (Netzwerkname) und das Passwort dafür ein.
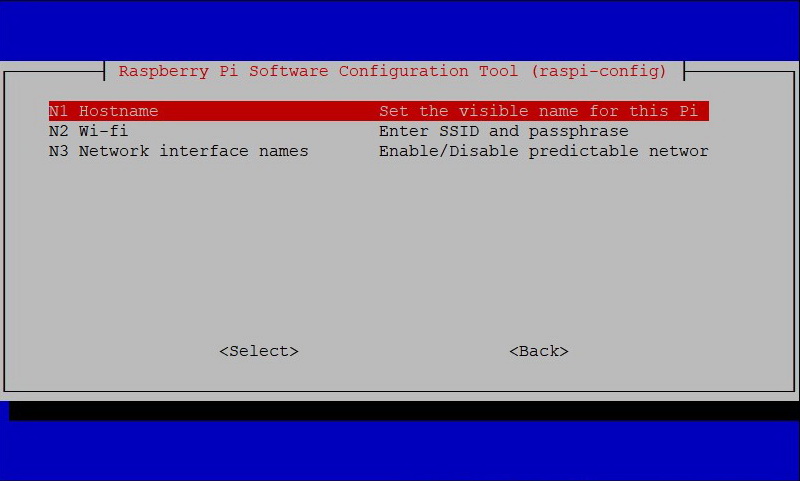
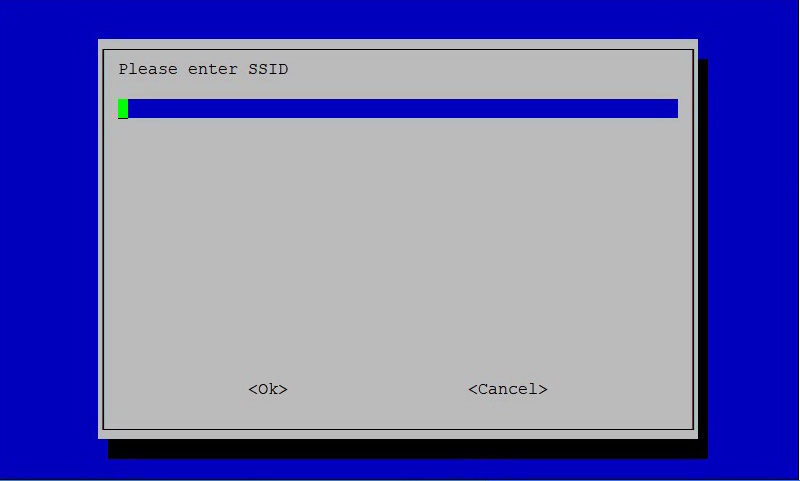
SSH ist bereits mit dem Basis-Image aktiviert, sodass Sie diesen Schritt überspringen können. Wenn es nicht geöffnet ist, öffnen Sie den Zugriff für die Remoteverbindung über SSH>
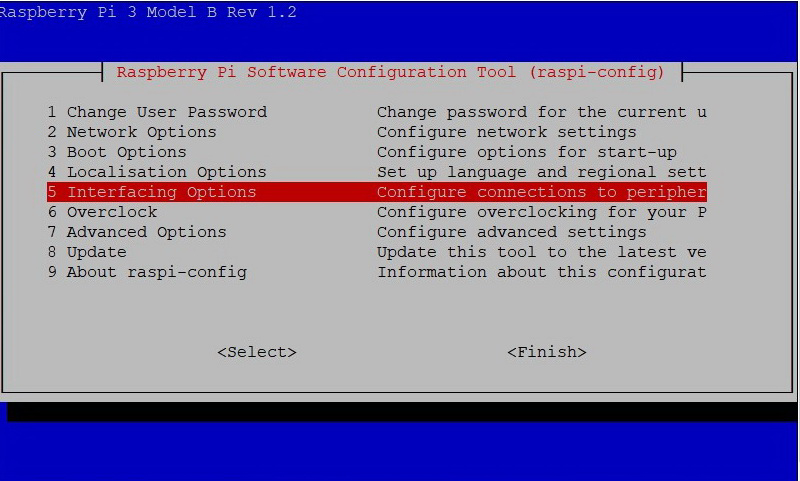

Weitere Informationen zu den Einstellungen des Konfigurationsdienstprogramms finden Sie hier:
Einige Informationen zu rasp-config .
Wir starten neu, indem wir den folgenden Befehl ausführen:
sudo reboot
Melden Sie sich erneut an, indem Sie Ihr Login und Passwort eingeben.
Wir ermitteln die IP-Adresse von Raspberry, indem wir den folgenden Befehl festlegen:
ifconfig
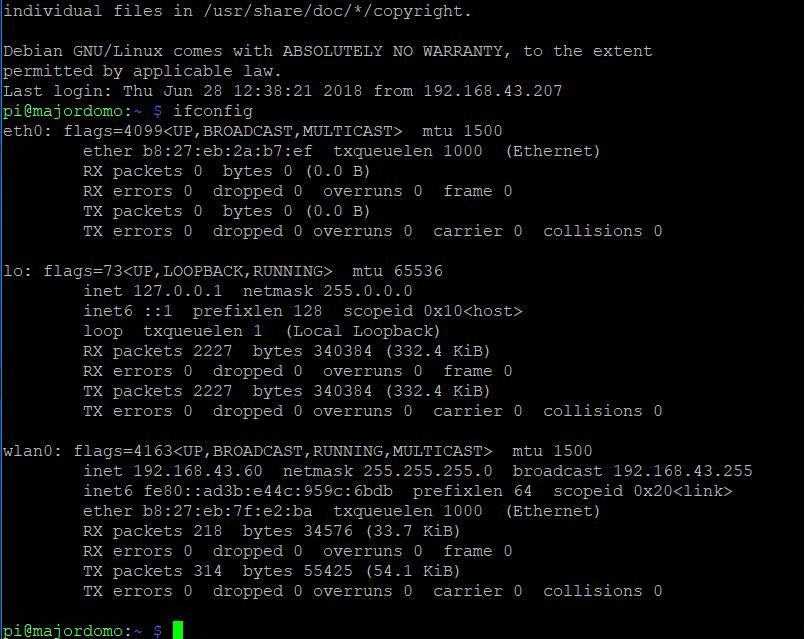
wlan0, in meinem Fall gibt es eine drahtlose Schnittstelle.
Durch Setzen des Befehls ping können wir den Zugang zum Internet überprüfen
Ping 8.8.8.8
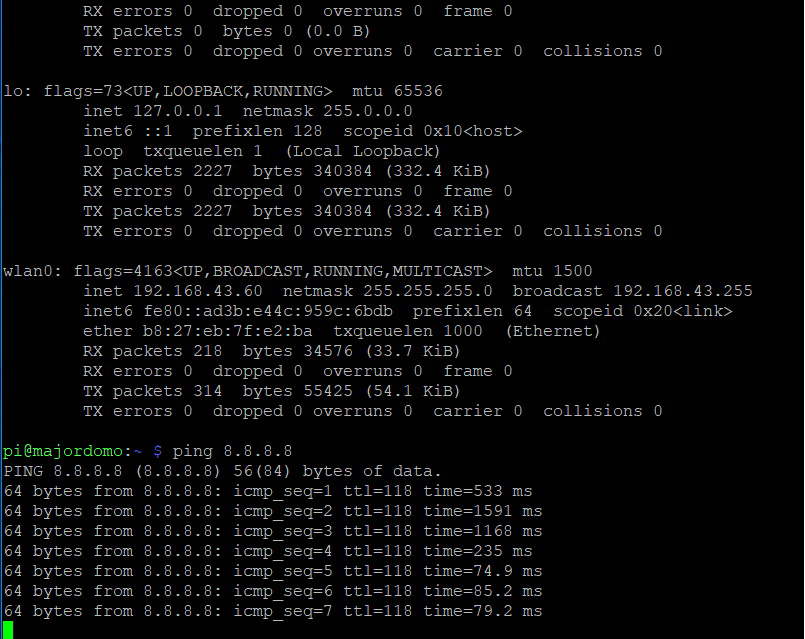
Wenn alles gut gegangen ist, sehen wir die Antworten
Beenden Sie das Ping-Dienstprogramm (und viele Dienstprogramme).
Strg + C.
Danach können wir unter einem praktischen und vertrauten Betriebssystem arbeiten.
Für Windows 10 gebe ich ein Beispiel:
Laden Sie das PuTTY-Programm herunter und wählen Sie Ihre Bittiefe für Windows.
→
Link herunterladen→
Kitt für 64bitStarten Sie das PuTTY-Programm.
PuTTY Schritt für Schritt starten
Das Verbindungsfenster wird angezeigt:
Geben Sie die IP-Adresse von Raspberry an:

Stellen Sie als Nächstes in den Einstellungen Terminal - Tastatur ein:

Wir setzen die utf8-Codierung in Window - Translation
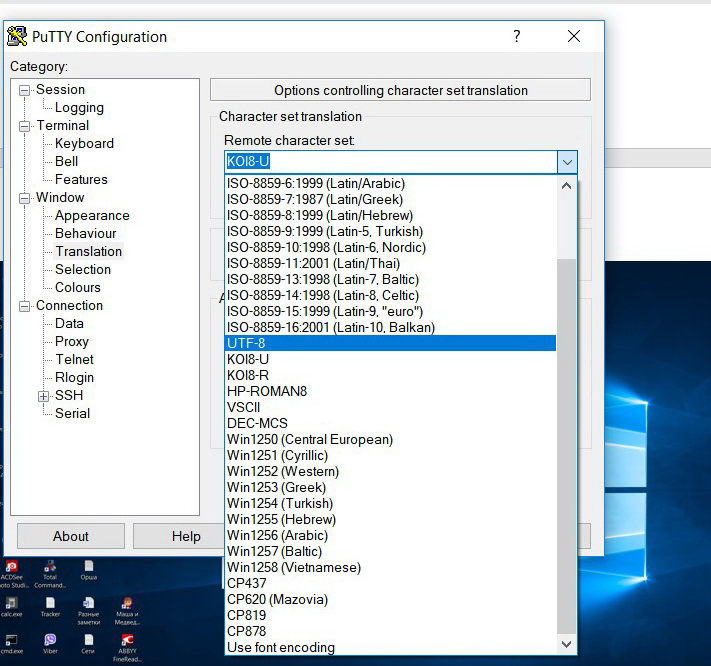
Drücken Sie OPEN
Wenn wir zum ersten Mal eine Verbindung herstellen, wird eine Systemsicherheitsanforderung angezeigt. Klicken Sie auf JA
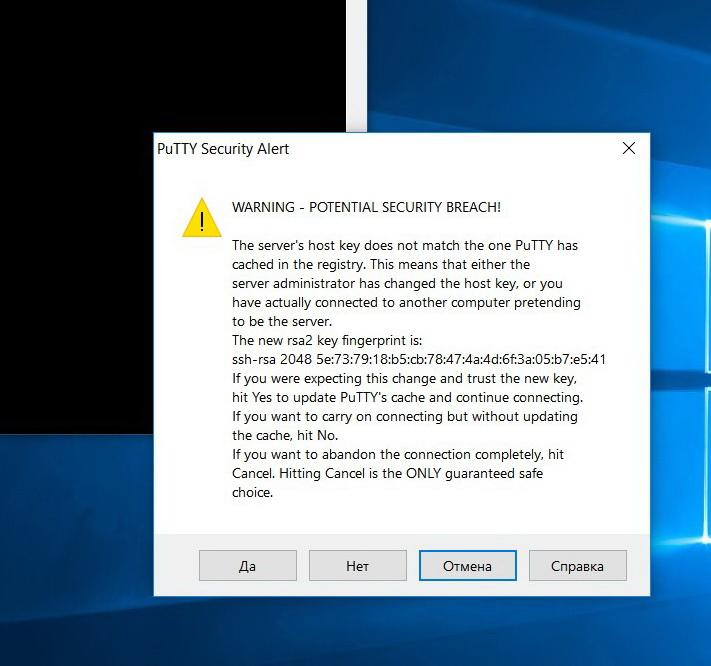
Fordern Sie die Anmeldung und dann das Passwort an. Wie bei der ersten Verbindung.
Wenn Sie das Passwort wie gewohnt eingeben, werden die Zeichen nicht angezeigt.
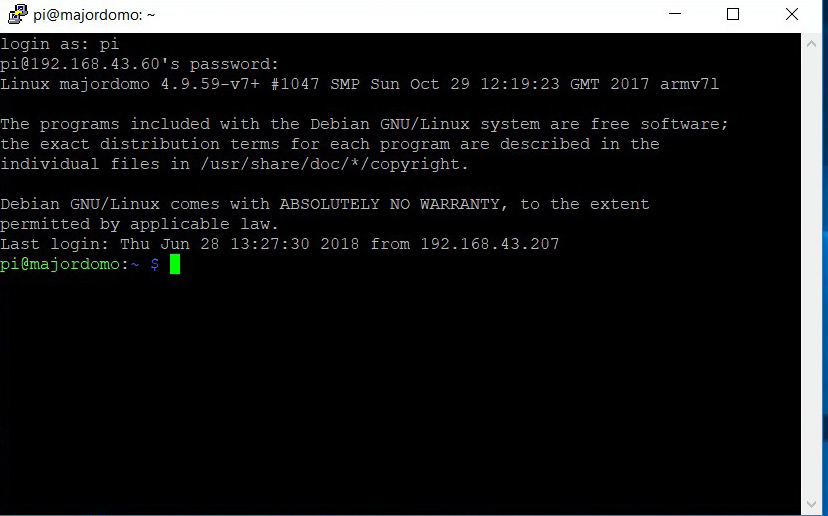
Überprüfen Sie erneut für alle Fälle Ihre IP-Adresse, indem Sie den Befehl festlegen
Ifconfig
Auf dem funktionierenden PC geben wir im Browser die Adresse der Karte ein:
Glückwunsch!
Der erste Schritt wurde getan. Sie werden zum Programmeinstellungsfenster von MajorDoMo weitergeleitet.
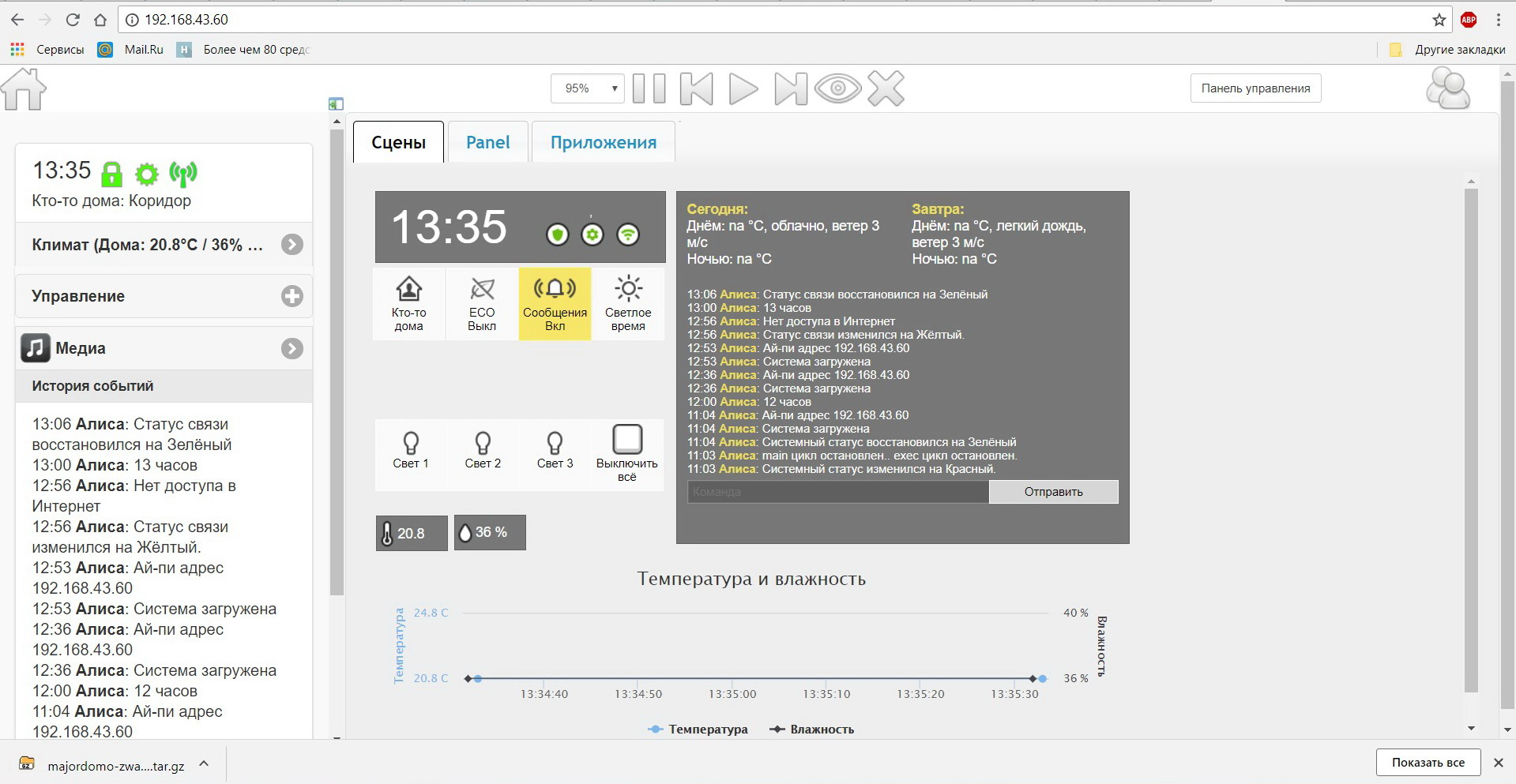
Aber es ist noch zu früh, um sich zu freuen. Es gibt immer noch Z-Wave, das vor Ihnen installiert und konfiguriert werden muss, um das Verwaltungsprogramm Ihres „Smart Home“, dessen Programmierung usw. zu erledigen.
Quellen:
Technologieinformationen aus WikipediaZ-Wellen-AllianzZ-wave.meZ-wave.ruZ-wave.byMajorDoMo Entwickler-WebsiteForum