Beginnen wir also mit:
- System: Ubuntu Server 12.04
- DVR: Zoneminder;
- Kameras: analoger und IP-Link;
- Videoaufnahmekarte: PCI-Brücke: Hint Corp HiNT HB4 PCI-PCI-Brücke (PCI6150)
- Die Hauptanforderung: den Videoüberwachungsserver für die Produktion zu erhöhen
IPs, die in unserer Anleitung verwendet werden sollen:
192.168.110.151 - die Adresse unseres DVR selbst;
192.168.107.103 - IP-Adresse der Kamera.
1) Detaillierte Installationsanweisungen für den Ubuntu 12.04 Server. Schritt-für-Schritt-Screenshots sind enthalten.
Um Ubuntu 12.04 Server zu installieren, laden Sie das ISO-Image auf der Seite herunter, brennen Sie es auf eine CD und starten Sie von dort. Wählen Sie im ersten Fenster die Installationssprache aus. In unserem Fall wähle ich Russisch:
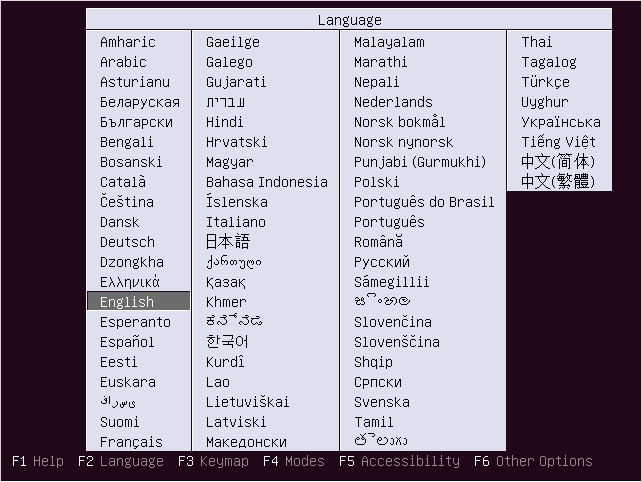
Wir starten die Installation von Ubuntu 12.04:
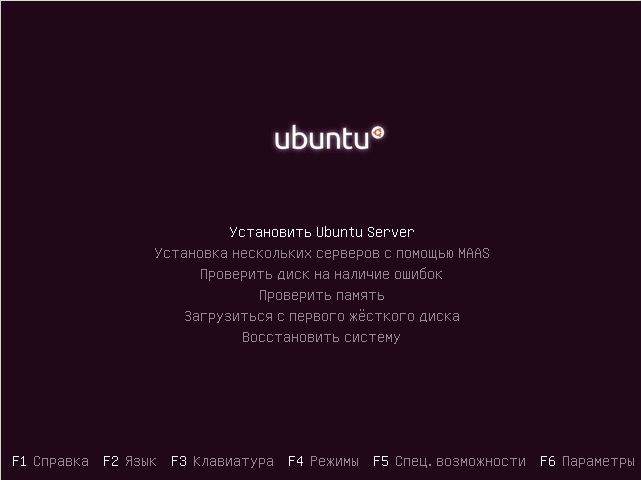
Wählen Sie ein Land:
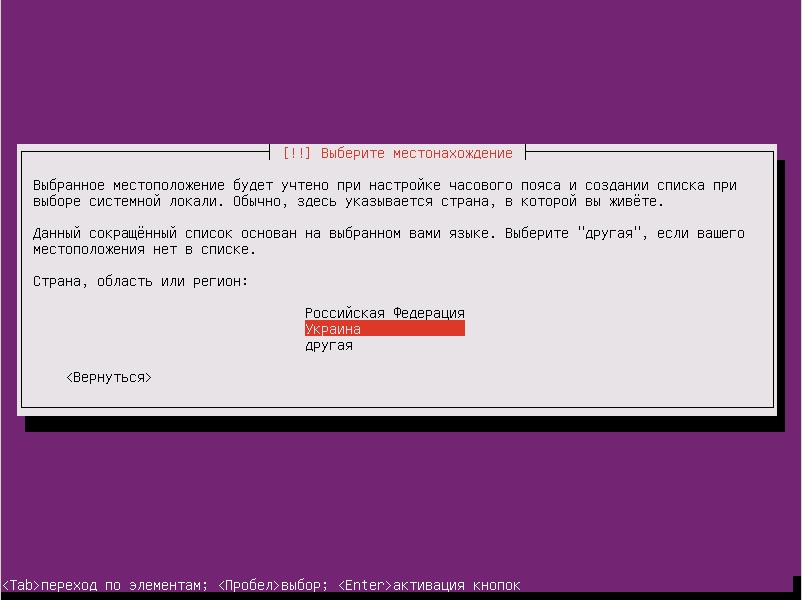
Nicht einverstanden mit automatischer Tastaturerkennung:
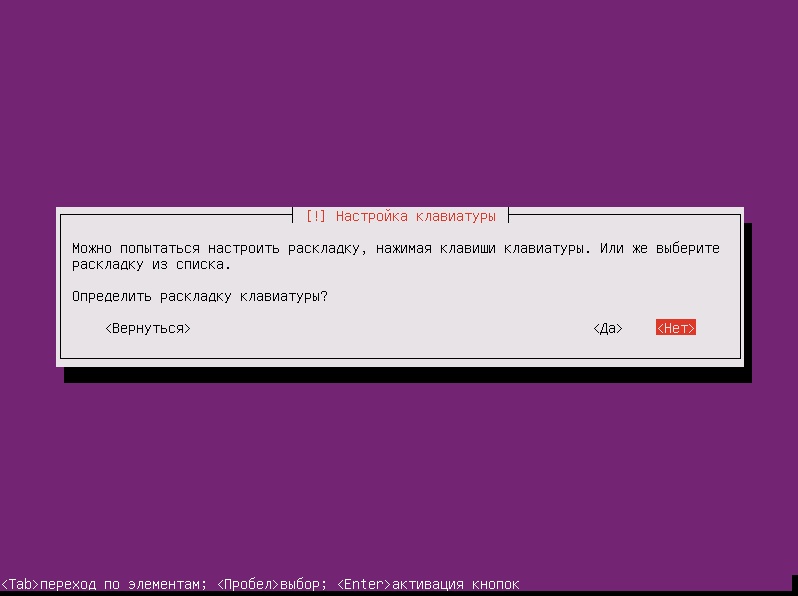
Wählen Sie die Layoutsprache:

Wir wählen die Art und Weise, die Tastatur zu wechseln. Ich bevorzuge Strg + Umschalt. In Ihrem Fall könnte dies anders sein:

Das Netzwerk wird von dhcp konfiguriert:

Dies passt nicht zu uns, deshalb drücken wir den Knopf "Return"

Wählen Sie "Netzwerk manuell konfigurieren"

Weiter in den vorgeschlagenen Fenstern schreiben wir die Einstellungen unseres Netzwerks, Gateways und DNS. Das nächste Fenster fordert Sie auf, den Computernamen in meinem Fall zu schreiben. Dies ist ein Tester. Wir schreiben den Benutzernamen:

Geben Sie das Passwort ein, nachdem Sie es in das Notizbuch geschrieben haben:

Als nächstes folgt die automatische Zeitzoneneinstellung und fragt, ob dies die richtige Zeitzone ist:

Heute werde ich die automatische Festplattenpartitionierung wählen:

Wählen Sie eine Festplatte aus:
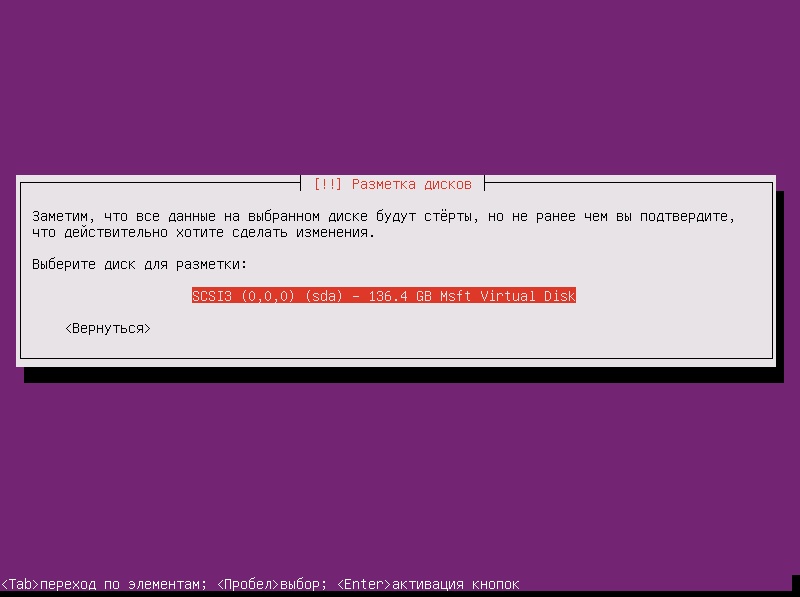
und notieren Sie die Änderungen:
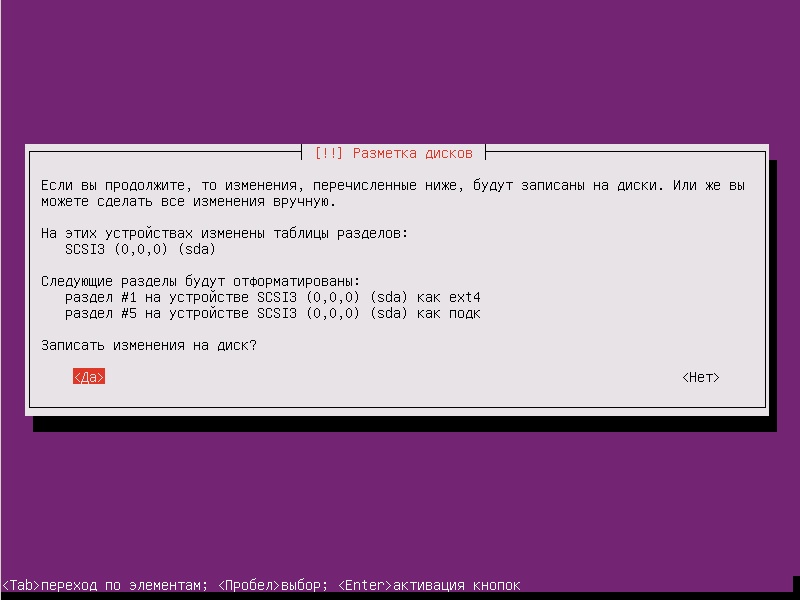
Das Folgende ist der Installationsprozess für Ubuntu 12.04 Server selbst:
Wenn Sie während des Installationsvorgangs einen Proxy verwenden, müssen Sie die Adresse des Proxyservers angeben:
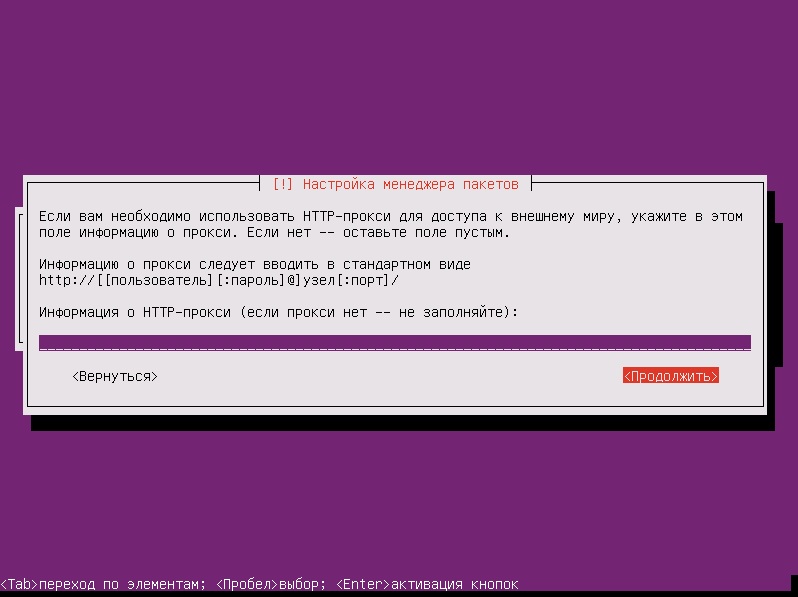
Deaktivieren Sie Updates, weil Sie können zu Systeminstabilität führen:

Nun, wir haben die Installation von Ubuntu 12.04 Server fast abgeschlossen und das Stadium der Auswahl des Ziels unseres Systems erreicht. Die Auswahl der Elemente in diesem Schritt hängt davon ab, welche Rolle Ihr neuer Ubuntu-Server spielt - es kann sich entweder um einen Datenbankserver oder einen Mailserver usw. handeln. In unserem Fall müssen Sie auf jeden Fall Lampe und OpenSSh-Server wählen.
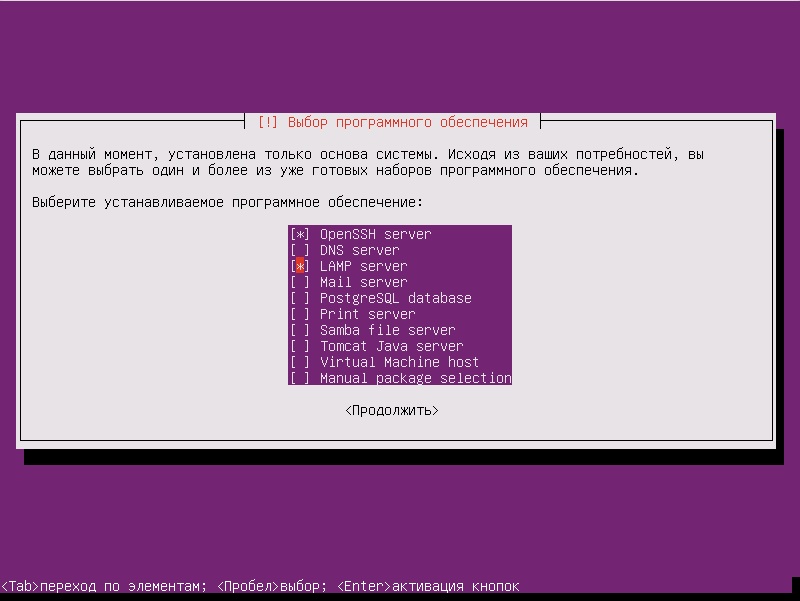
Geben Sie das Root-Passwort für MySQL ein:
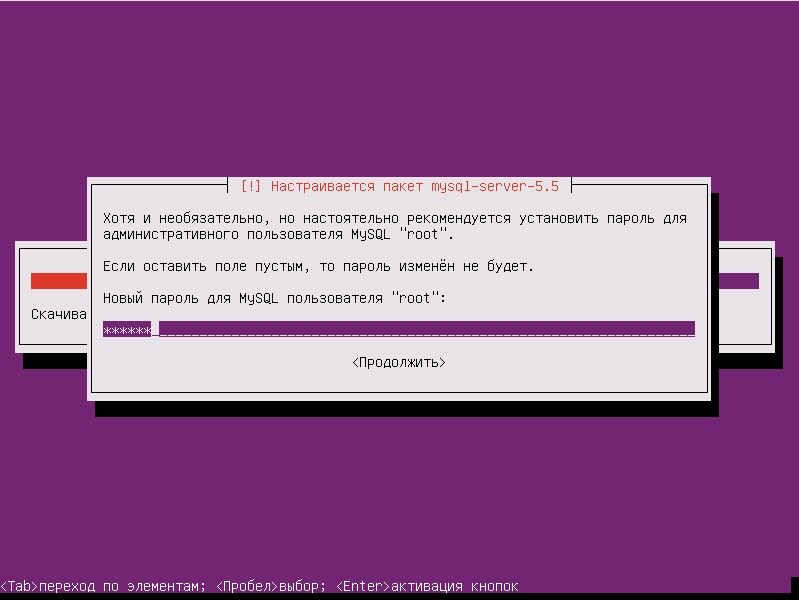
In der letzten Phase bietet das Installationsprogramm an, den System-Bootloader im Hauptstartdatensatz zu installieren:

Nach einigen Sekunden können Sie die Festplatte von Ubuntu 12.04 Server vom Laufwerk entfernen und auf "Weiter" klicken:

Wenn der Server erfolgreich neu gestartet wurde, können Sie sich mit Ihrem Benutzernamen und Passwort anmelden.
2) Installation, Einrichtung des Zoneminder-Videorecorders
Zoneminder 1.25.0 unter Ubuntu 12.04
Für eine erfolgreiche Arbeit müssen wir OpenSSH Server und LAMP Server installieren, wie wir es im vorherigen Absatz getan haben.
1. Melden Sie sich als root an:
#sudo su
2. Installieren Sie Updates und starten Sie neu:
$apt-get update $apt-get upgrade $apt-get dist-upgrade $reboot
3. Wir brauchen: Statische IP
$nano /etc/network/interfaces
4. Dort schreiben wir:
auto eth0 iface eth0 inet static address 192.168.110.151 netmask 255.255.255.0 gateway 192.168.110.220 dns-nameservers 192.168.110.5 192.168.110.6
5. Speichern Sie das Dokument.
6. Neustart:
$reboot
7. Wir fahren direkt mit der Installation von zoneminder fort:
#sudo su $apt-get install zoneminder
8. Wir bearbeiten das Zoneminder-Skript selbst, weil Es wird beim Laden nicht automatisch gestartet:
$nano /etc/init.d/zoneminder
Wir fügen in das Dokument vor der Zeile "zmfix -a" ein, dies ist Schlaf 15.
9. Speichern Sie das Dokument.
10. Wir stellen eine symbolische Verbindung her:
$ln -s /etc/zm/apache.conf /etc/apache2/conf.d/zoneminder.conf
11. Starten Sie den Webserver neu:
$/etc/init.d/apache2 force-reload
12. Fügen Sie den Benutzer hinzu, von dem das Video bearbeitet werden soll:
$adduser www-data video
13. Installieren Sie cambozola, um die Wiedergabe des Videostreams zu unterstützen:
$cd /usr/src && wget http://www.charliemouse.com:8080/code/cambozola/cambozola-latest.tar.gz $tar -xzvf cambozola-latest.tar.gz $cp cambozola-0.92/dist/cambozola.jar /usr/share/zoneminder
14. Fügen Sie Zertifikate für den Webserver hinzu:
$make-ssl-cert generate-default-snakeoil --force-overwrite
15. Aktivieren Sie sie:
$a2enmod ssl
16. Wir aktivieren den Standard-SSL-virtuellen Host:
$a2ensite default-ssl
17. Starten Sie den Webserver neu:
$service apache2 restart
18. Um https erfolgreich zu nutzen, gehen wir wie folgt vor:
$nano /etc/cron.daily/ntpdate
19. Fügen Sie diese beiden Zeilen ein:
#!/bin/sh ntpdate ntp.ubuntu.com
20. Wir speichern das Dokument.
21. Wir geben Rechte daran:
$chmod 755 /etc/cron.daily/ntpdate
22. Wir bearbeiten die Datei sysctl.conf, um dem Kernel klar zu machen, wie viel Speicher wir unter zoneminder verwenden werden (andernfalls wird ein schwarzer Bildschirm angezeigt):
$nano /etc/sysctl.conf
23. Fügen Sie die folgenden zwei Zeilen ganz unten im Dokument ein:
kernel.shmall = 134217728 kernel.shmmax = 134217728
24. Übertragen Sie diese Werte in den Kernel:
$echo 134217728 >/proc/sys/kernel/shmall $echo 134217728 >/proc/sys/kernel/shmmax
25. Neustart:
$reboot
26. Gehe zu Zoneminder:
http:
27. Klicken Sie in der Konsole auf die Schaltfläche "Optionen"
LANG_DEFAULT Standardsprache der Webschnittstelle, setzen Sie den Wert auf "ru_ru".
Die Fähigkeit, die russische Schnittstelle zu sehen.
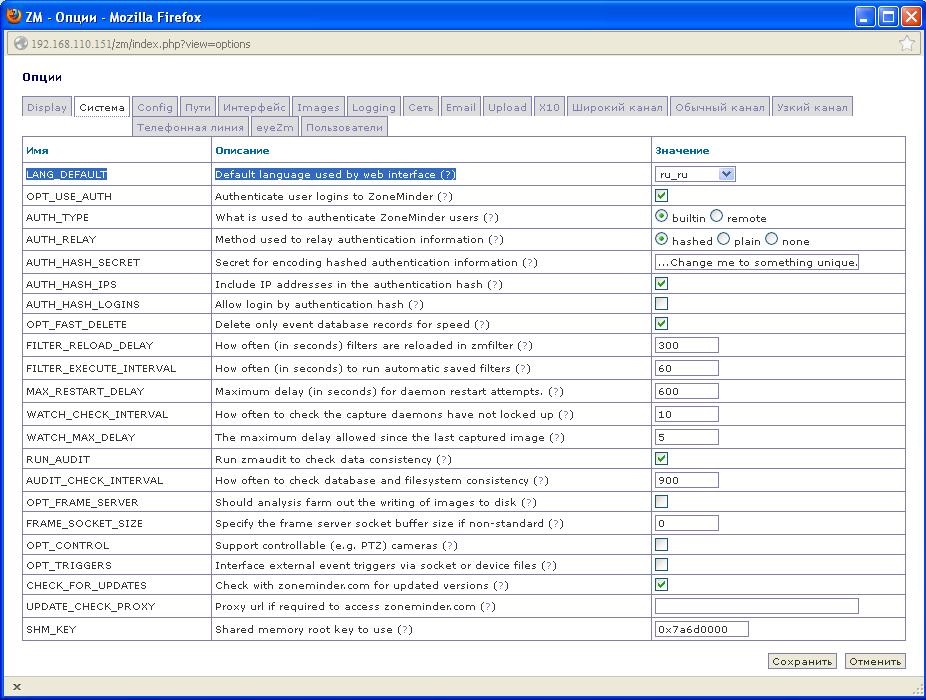
28. Klicken Sie auf Monitor hinzufügen.
29. Und füllen Sie die beiden Spalten mit Optionen.
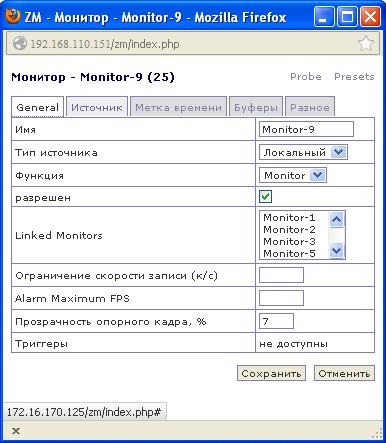

30. Wenn wir den Monitor betrachten, sehen wir höchstwahrscheinlich einen schwarzen Bildschirm. Nach dem Spielen mit den Optionen ist es möglich, das Bild zu sehen, jedoch mit großen Störungen.
31. Wie Sie dieses Problem lösen können, werde ich im nächsten Abschnitt beschreiben, wie Sie Kameras einrichten.
32. Bei IP-Kameras ist alles etwas einfacher. Wir gehen zur Verwaltungskonsole unserer IP-Kamera. Wir benötigen drei Parameter: 1) Benutzername und Passwort, um über http auf die Kamera zuzugreifen, 2) den Pfad zur Kamera, 3) ihre Auflösung.
33. Wir gehen über den Browser zur Kamerasteuerungskonsole:
192.168.107.10334. Fügen Sie einen neuen Benutzer hinzu (z. B. Test mit dem Kennworttest):

35. Wir suchen Erlaubnis:

Ja, wir haben es 320x240.
36. Nun schauen wir uns den Weg zur Kamera an>
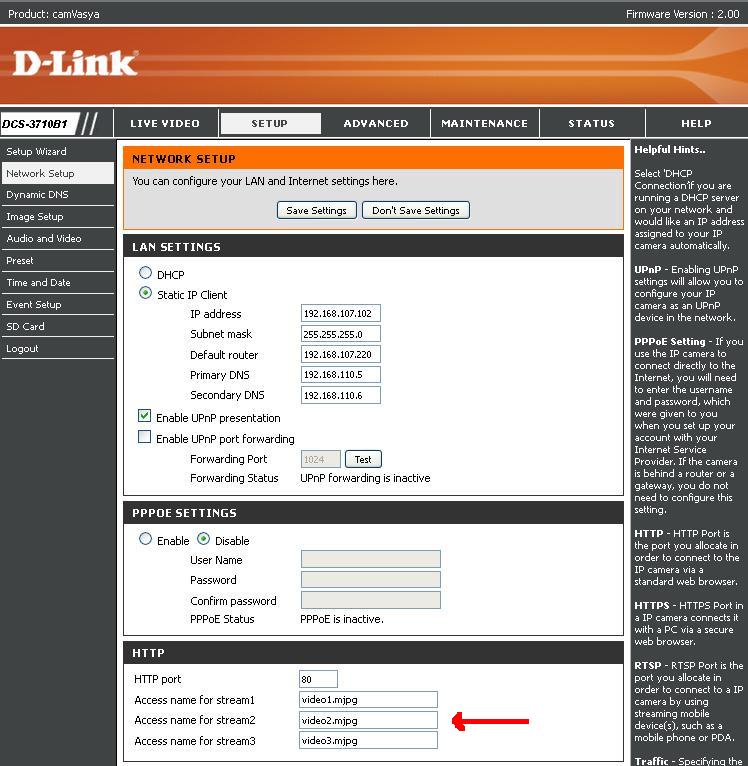
37. Klicken Sie in Zoneminder auf "Monitor hinzufügen". Wir geben die folgenden Optionen auf den Registerkarten "Allgemein" und "Quelle" ein:
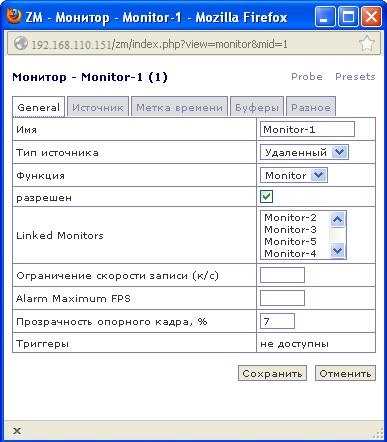
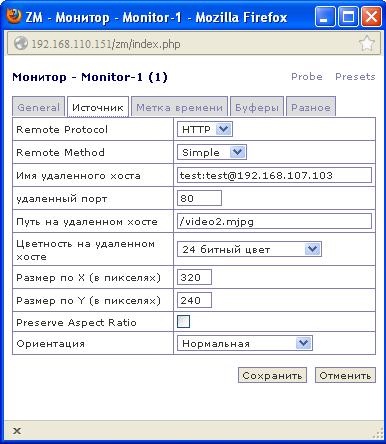
3) Konfigurieren analoger Kameras auf einer PCI-Bridge-Videoaufnahmekarte: Hint Corp HiNT HB4 PCI-PCI-Bridge (PCI6150).
1. Installieren Sie die folgenden Pakete:
$apt-get install v4l-conf libv4l-0 v4l2ucp v4l-conf v4l-utils
2. Wir prüfen, ob unsere Videogeräte überhaupt definiert wurden:
$ls -l /dev/video*
Muss eine Schlussfolgerung ziehen
crw-rw---- 1 root video 81, 0 19 17:28 /dev/video0 crw-rw---- 1 root video 81, 1 19 17:28 /dev/video1 crw-rw---- 1 root video 81, 2 19 17:28 /dev/video2 crw-rw---- 1 root video 81, 3 19 17:28 /dev/video3 crw-rw---- 1 root video 81, 4 19 17:28 /dev/video4 crw-rw---- 1 root video 81, 5 19 17:28 /dev/video5 crw-rw---- 1 root video 81, 6 20 08:18 /dev/video6 crw-rw---- 1 root video 81, 7 19 17:28 /dev/video7
So sind unsere analogen Videoausgabegeräte im System definiert.
3. Wir sehen uns die Informationen zu unserem Gerät an (alle analogen Videogeräte werden in der Form / dev / video gespeichert):
$v4l-info /dev/video0 | head -n 9 | grep "^card"
Wir erhalten folgende Schlussfolgerung:
card : "BT878 video ( *** UNKNOWN/GENER"
Dies war der Grund, warum unser Gerät in Zoneminder nicht korrekt angezeigt wurde. Das ist nicht gut, weil Die Treiberparameter unseres Geräts werden nicht an den Kernel übergeben, wir schauen weiter.
4. Wir müssen das Modul entladen:
$rmmod bttv
5. Was wir eine nicht positive Antwort bekommen:
Error: Module bttv is in use
Ich habe viel Zeit damit verbracht, den Kernel und anderen Müll wieder aufzubauen. Die Antwort war einfach. Unser analoges Gerät wurde verwendet, und es wurde vom DVR verwendet, also was wir tun.
6. Stoppen Sie den Zoneminder:
$/etc/init.d/zoneminder /stop
7. Wir versuchen das Modul zu entladen:
$rmmod bttv
8. Wie Sie sehen können, hat er den Befehl normal verschluckt, daher versuchen wir, die Parameter manuell an den Kernel zu übergeben:
modprobe -v bttv card=0x69,0x69,0x69,0x69,0x69,0x69,0x69,0x69,0x69 tuner=-1,-1,-1,-1,-1,-1,-1,-1,-1 autoload=0
9. Wir sehen uns die Informationen zu unserem Gerät an (alle analogen Videogeräte werden in der Form / dev / video gespeichert):
$v4l-info /dev/video0 | head -n 9 | grep "^card"
Und jetzt kommen wir zu folgendem Schluss:
card: “BT878 video (ProVideo PV143)”
Was bedeutet, dass alles gut gelaufen ist und die Treiber sich beworben haben.
10. Für alle Fälle gewähren wir Kameras Rechte:
$chmod a+rwx /dev/video*
11. Starten Sie Zoneminder:
$/etc/init.dzoneminder start
12. Gehe zu Zoneminder:
192.168.110.151/zmWir überprüfen unsere analoge Kamera und können sicherstellen, dass alles in Ordnung mit dem Bild ist und wir können es leicht in unserem DVR beobachten. Außerdem ist das Ganze für uns automatisch notwendig, damit es ohne manuellen Start im Kernel aufsteigt.
13. Erstellen Sie die Datei bttv.conf:
$nano /et c/modprobe.d/bttv.conf
14. Fügen Sie den folgenden Inhalt ein:
alias char-major-81-0 bttv alias char-major-81-1 bttv alias char-major-81-2 bttv alias char-major-81-3 bttv alias char-major-81-4 bttv alias char-major-81-5 bttv alias char-major-81-6 bttv alias char-major-81-7 bttv alias char-major-81-8 bttv options bttv card=0x69 tuner=-1 autoload=0 i2c_scan=0 i2c_hw=-1 options bttv card=0x69,0x69,0x69,0x69,0x69,0x69,0x69,0x69 tuner=-1,-1,-1,-1,-1,-1,-1,-1 autoload=0
15. Neustart:
$reboot
16. Wir bewundern das Ergebnis:

4) Mögliche Probleme, die bei der Durchführung meines HOW-TO auftreten müssen.
1. Russische Schrift in der Konsole:
• Fügen Sie in einem beliebigen Texteditor mit Root-Rechten die Zeile FRAMEBUFFER = Y zur Datei /etc/initramfs-tools/initramfs.conf hinzu. Sie können dies auch tun, indem Sie die folgenden Befehle ausführen:
$sudo -i $echo 'FRAMEBUFFER=Y' >> /etc/initramfs-tools/initramfs.conf $exit
• Aktualisieren Sie das Ramdisk-Image des Kernel-Initialisierungszeitraums (initrd):
$update-initramfs –u
• Feld dieser Manipulationseinstellungen, die mit dem Befehl vorgenommen wurden:
sudo dpkg-reconfigure console-setup
• endlich anfangen zu arbeiten: alles wird von Anfang an in russischen Schriften angezeigt - das heißt, Sogar eine Anforderung zum Überprüfen von Datenträgern (die beim Initialisieren des Kernels anfällt) wird nicht in Quadraten, sondern in Kyrillisch angezeigt.
2. Ubuntu sieht den Monitor nicht.
Nicht alle Arten von Monitoren sehen Ubuntu nach der Installation. In den meisten Fällen wird der Modus „Nicht optimaler 1024x768-Modus“ angezeigt. Optimaler Modus 1240 x 860 ":
• Gehen Sie in / etc / default / grub
• Entfernen Sie den Kommentar aus der Zeile
GRUB_GFXMODE=640x480
• Aktualisieren des Bootloaders
$update-grub
• Starten Sie das System neu
$reboot
3) Quellen, die zur Implementierung dieses Projekts verwendet wurden