KiCad ist ein ausgezeichnetes PCB-Designprogramm, mit dem Sie ziemlich komplexe Projekte erstellen können. Es unterstützt die dreidimensionale Visualisierung des Produkts, was sehr nützlich sein kann, um Fehler in der Topologie oder im Design zu finden.
Es gibt nur eine Unannehmlichkeit: KiCad unterstützt das weit verbreitete
Schrittformat nicht . Viele Hersteller elektronischer Komponenten bieten 3D-Modelle ihrer Produkte in dieser Form an. Und um diese Dateien zu verwenden, müssen Sie sie in das von KiCad verstandene
vrml- Format konvertieren.
Die Methoden zum Konvertieren und Verbinden des Modells sind nicht ganz offensichtlich, insbesondere bei Verwendung von Freeware-Software.
In diesem Artikel werde ich Ihnen erklären, wie Sie ohne Registrierung und SMS ein 3D-Modell eines Objekts konvertieren können, um es mit dem Landeplatz in der KiCad-Bibliothek zu verbinden.
Wenn Sie das folgende Material lesen möchten, kann ich davon ausgehen, dass Sie KiCad bereits installiert haben und Erfahrung in der Erstellung von Leiterplatten haben. Daher werde ich die Funktionen zum Erstellen von Bibliotheken und Landeplätzen nicht beschreiben.
Um zu arbeiten, benötigen wir zwei Programme -
Blender und
FreeCad .
Wir werden Blender verwenden, um das Modell in das von KiCad verstandene vrml-Format anzupassen und zu konvertieren.
Und FreeCad für die Zwischenkonvertierung des Schrittformats in das STL-Format, da Blender nicht weiß, wie man mit dem ersten von ihnen arbeitet.
Tatsächlich kann FreeCad step sofort in vrml konvertieren. Aber er macht das nicht immer richtig: Manchmal wird die konvertierte Datei nicht von KiCad gelesen, und oft erfordert die Anpassung an die Größe und Position des Objekts viel Zeit. Blender vereinfacht das Anbringen eines 3D-Modells an einem Landeplatz erheblich.
Es gibt eine weitere Funktion, die mit der Tatsache zusammenhängt, dass KiCad alle Größen von Objekten in einer vrml-Datei in Zoll interpretiert. Daher werden importierte Modelle ohne Skalierung häufig in einer vergrößerten Ansicht angezeigt. Gleichzeitig sind sie immer noch fast immer von der Mitte versetzt und nicht korrekt in Bezug auf das Brett und den Landeplatz gedreht. Um die Anzeige korrekt zu machen, müssen Sie den Maßstab und die Position entweder im vrml-Modell oder in den Komponenteneinstellungen in der KiCad-Bibliothek festlegen. Meiner Meinung nach ist es korrekter, die Koeffizienten in der vrml-Datei anzupassen. Die fertige Datei sollte in jeder KiCad-Bibliothek ohne nachfolgende Konvertierungen geöffnet werden.
Wir werden das Prinzip der 3D-Modellbindung am Beispiel eines nicht schwierigen
Molex 505433-1071-Steckverbinders betrachten
Alle erforderlichen Informationen - eine Zeichnung des Landeplatzes und ein 3D-Modell - finden Sie auf der Website des Herstellers. Laden Sie das gewünschte Schrittmodell herunter.
Konvertieren Sie zunächst das resultierende Step-Modell in das STL-Format. Führen Sie dazu FreeCad aus und öffnen Sie die Datei mit dem Connector.
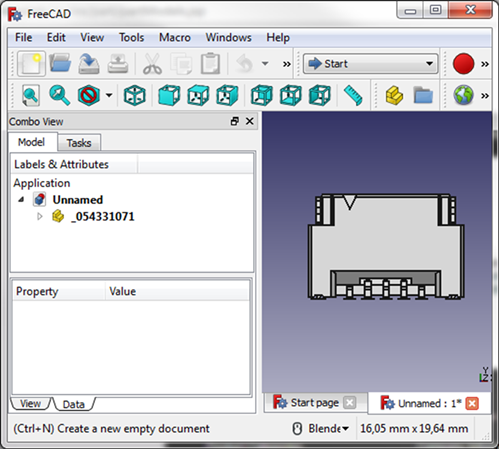
Um in das STL-Format zu exportieren, müssen wir ein Solid-State-Modell auswählen und es mit Datei-> Exportieren im gewünschten Format speichern.
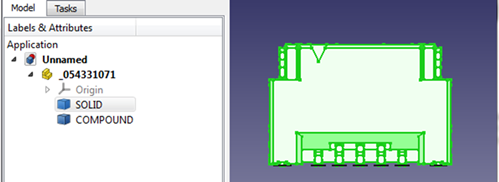
Wir brauchen FreeCad nicht mehr, wir können es schließen und Blender ausführen.
Die Grundlagen der Arbeit mit einem Editor gehen über den Rahmen dieses Artikels hinaus. Wenn Sie zuvor noch nicht mit diesem Programm gearbeitet haben, können Sie sich einige erste Trainingsvideos ansehen. Navigationsfähigkeiten im Arbeitsbereich und elementare Arbeit mit Objekten sollten für unsere Zwecke ausreichen.
Wenn das Standard-Anfangsfenster geöffnet wird, löschen wir alle drei in der Szene vorhandenen Elemente: einen Würfel, eine Kamera und eine Lichtquelle. Das Startfenster sieht möglicherweise etwas anders aus als in der folgenden Abbildung dargestellt, dies ist jedoch jetzt nicht wichtig.
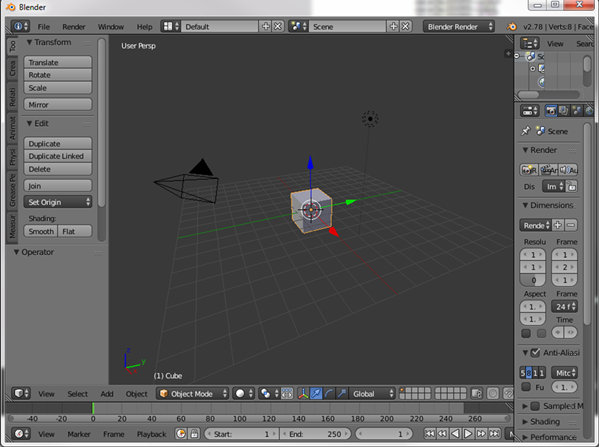
Wählen Sie alle drei Elemente mit Hilfe der Taste „A“ aus (durch Drücken der Taste werden alle Objekte entfernt, mit dem zweiten werden alle Objekte auf der Bühne ausgewählt). Verwenden Sie als Nächstes die Taste „X“, um alle nicht benötigten Objekte zu löschen.

Jetzt können wir unser STL-Modell importieren: Datei-> Importieren-> STL.
Wenn es kein solches Menü gibt, gehen Sie zu Datei-> Benutzereinstellungen ... -> Add-Ons. Aktivieren Sie im Suchlaufwerk in stl das Kontrollkästchen neben STL-Format importieren / exportieren
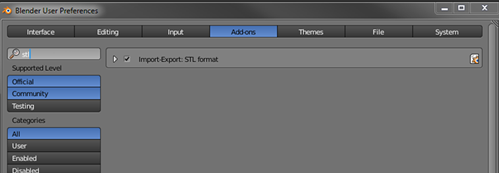
Nach dem Importieren einiger Modelle (wie in unserem Fall) können wir eine absolut leere Szene beobachten:

Höchstwahrscheinlich befindet sich das Objekt außerhalb der Szene und in der Mitte befindet sich nur der Ankerpunkt des Objekts. Verkleinern Sie die Ansicht und stellen Sie sicher, dass der Anschluss tatsächlich weit vom Ursprung entfernt ist.

Verschieben wir es der Einfachheit halber in die Mitte.
Drücken Sie die Taste „5“ (umschalten der
isometrischen Ansicht) und „1“ (umschalten der Vorderansicht) auf dem optionalen Ziffernblock.
Nachdem Sie den Anschluss ausgewählt haben, drücken Sie die Tasten „G“ (bewegen) und „Z“ (nur entlang der Z-Achse bewegen). Bewegen Sie das Objekt anschließend ungefähr zum Ursprung entlang der Z-Achse.
Gehen Sie dann zur rechten Ansicht - indem Sie die Taste "3" auf der zusätzlichen Tastatur drücken. Und mit der Kombination von "G" + "Y" verschieben wir das Objekt entlang der Achse "Y" zum Ursprung.
Abschließend führen wir dieselbe Operation für die Draufsicht aus: die Tasten "7", "G", "X".
Infolgedessen befindet sich unser Modell ungefähr in der Mitte der Koordinaten. Nur sein Ankerpunkt liegt weit über den Grenzen des Objekts selbst, was uns nicht passt. Daher übersetzen wir den 3D-Cursor mit der Kombination „Umschalt“ + „C“ in den Ursprung und setzen diesen Punkt als Fangpunkt. Bearbeiten-> Ursprung setzen-> Ursprung auf 3D-Cursor:

Jetzt ist es bequemer, mit dem Connector sowohl in Blender als auch in KiCad zu arbeiten. Um den Import des Konnektors in KiCad zu vereinfachen, platzieren Sie ihn am besten so, dass sich der Ursprung auf der mittleren Kontaktfläche in der Mitte befindet. Wenn wir auf die zuvor beschriebene Weise zwischen verschiedenen Typen wechseln, passen wir die Position an die erforderlichen an.
Exportieren Sie das Modell nach Abschluss des vorläufigen Layouts als vrml.
Datei-> Export-> VRML2.
Wenn es kein solches Menü gibt, gehen Sie zuerst zu Datei-> Benutzereinstellungen ... -> Add-Ons. Aktivieren Sie im Suchlaufwerk in vrml das Kontrollkästchen neben VRML2-Format importieren / exportieren und Web3D X3D / VRML2-Format importieren / exportieren.

Wählen Sie den Pfad, in dem Sie die Datei speichern möchten, und legen Sie den Namen fest. Geben Sie im Feld Skalieren die magische Zahl 0.393701 ein. Tatsache ist, dass KiCad alle Maße in Zoll sehen möchte, und hier sind sie, hmm ... in willkürlichen Einheiten - Zentimetern. In einem Zentimeter - 0,393701 Zoll.
Klicken Sie auf die Schaltfläche Exportieren und sehen Sie das Ergebnis in KiCad.
Erstellen Sie eine neue Komponente. Und sofort in den Einstellungen können wir unser Modell binden:
Bearbeiten-> Footprint-Eigenschaften-> 3D-Einstellungen -> 3D-Form hinzufügen.
Wir öffnen die 3D-Anzeige und stellen fest, dass unser Modell erfolgreich geladen wurde

Wenn das Modell relativ zur Platine in eine beliebige Richtung gedreht wird, korrigieren wir es in Blender: Drücken Sie die Taste "R", um das Objekt zu drehen, und "X", "Y" oder "Z", um nur in einer der entsprechend ausgewählten Ebenen zu drehen . Dann fahren wir im Drehwinkel „90“, „-90“ oder einem anderen Winkel und beenden den Vorgang durch Drücken der Eingabetaste. Exportieren Sie das Modell erneut und aktualisieren Sie die Ansicht in der 3D-Ansicht von KiCad.
Alle Aktionen zum Verschieben des Modells sind in Blender bequemer auszuführen. In KiCad müssen alle Änderungen in Zahlen in Zoll angegeben werden, was für uns, die wir es gewohnt sind, überall Millimeter zu sehen, überhaupt nicht freundlich ist.
Wenn wir in Blender die Koordinatenmitte genau unter dem mittleren Anschluss des Steckverbinders gefunden haben, können wir den entsprechenden Kontakt genau in der Mitte unserer neuen Komponente anordnen.
Nachdem Sie den Landeplatz erstellt haben, können Sie bewerten, ob die Schlussfolgerungen der zukünftigen Mikroschaltung auf der Leiterplatte korrekt sind, indem Sie die Position der Kontaktflächen mit einem dreidimensionalen Bild vergleichen.

Im nächsten Artikel werde ich beschreiben, wie ein genaues Modell einer elektronischen Komponente in Blender für den anschließenden Import in KiCad erstellt wird. Die Aufgabe ist auf den ersten Blick einfach. Es gibt jedoch mehrere Merkmale, die mit der Tatsache verbunden sind, dass es in Blender wie in modernen CAD-Systemen unmöglich ist, die genauen Abmessungen von Objekten in Millimetern anzugeben. Nach der Anpassung können Sie jedoch genaue Modelle erstellen, die auch zum Testen erstellter Landeplätze geeignet sind.