Teil 2. Weiter ein Smart Home erstellen
In diesem Teil installieren wir den Z-Wave-Controller im Smart Home-System, definieren ihn und machen uns mit * Nix-Betriebssystemen vertraut und arbeiten im Terminal (PuTTY-Programm). Ich werde meine Aktionen ein wenig erklären.

Ich möchte Sie an meine Anforderungen an „Smart Home“ (UD) erinnern:
- Der Ort ist die Wohnung, in der die Änderung (eine wesentliche Änderung von etwas ist nicht geplant).
- Die Fähigkeit, alle Lösungen in ein einziges Open-Source-UD-System zu integrieren.
- Die Fähigkeit, die Funktionalität schrittweise zu erweitern (zu skalieren).
- Wenn möglich, minimale Kosten.
- Wenn möglich, kaufen Sie Systemelemente in Belarus oder in der Russischen Föderation, ohne Bestellungen von ausländischen Standorten. Kam, sah, kaufte.
- Wenn möglich, eine russischsprachige Oberfläche, Dokumentation, Support.
Im ersten Teil haben wir bereits eine bootfähige Speicherkarte erstellt, die IP-Adresse des Raspberry-Boards konfiguriert und gelernt, ein wenig gelernt, wie man mit PuTTY arbeitet und eine Verbindung über eine SSH-Verbindung herstellt.
Jetzt führen wir die folgenden Schritte aus: Erweitern Sie den Speicherplatz auf der Speicherkarte, installieren Sie den RaZberry-Controller im System, machen Sie sich mit der Schnittstelle von Z-Wave und MajorDoMo / vertraut
→
Der erste Teil ": Fast das Schwierige. Der Beginn der Schaffung eines drahtlosen" Smart Home ". Basierend auf Linux-Technologie, Z-Wave und MajorDoMo-Software"Installieren Sie unseren Razzbery-Controller bei ausgeschaltetem Gerät. Schalten Sie unseren kleinen Computer ein und stellen Sie mit PuTTY eine Verbindung her. Das Netzteil wird für die Verwendung bei 2A empfohlen, aber ich habe es bei 1,5 A verwendet.
Kleine Tipps
Wenn Sie unter dem Windows-Betriebssystem arbeiten und nicht oft mit * nix arbeiten, können Ihnen die folgenden Tipps helfen:
Sie müssen überhaupt keine Befehle eingeben, den Befehl in die Zwischenablage kopieren und mit der rechten Maustaste in das PuTTY-Fenster klicken und ihn mit dem Cursor in die Zeile einfügen.
Die Aufzählung der letzten Befehle erfolgt mit den Tasten ↑, ↓.
Mit der [Tab] -Taste anhängen - Wenn Sie die ersten Buchstaben eines Dateinamens, Befehls oder Pfads eingeben und dann die [Tab] -Taste drücken, zeigt bash den Rest des Dateinamens oder Pfads an.
Wenn Sie bei der Arbeit mit PuTTY versehentlich vergessen haben, die richtigen Einstellungen und Codierungen vorzunehmen, haben Sie ein Problem mit der Anzeige von Zeichen. Sie können das Fenster nicht schließen. Klicken Sie einfach mit der rechten Maustaste auf das obere Bedienfeld des Programms und rufen Sie das Kontextmenü des Programms auf. Wählen Sie als nächstes den Punkt: Einstellungen ändern ...

Wenn die Verbindung unterbrochen wird (Neustart des Remote-PCs), wird im Kontextmenü das Element Sitzung neu starten angezeigt.
Erweiterten Speicherplatz auf einer Speicherkarte erweitern
Als erstes habe ich meine Speicherkarte erweitert. Bei der Installation wird ein Image auf die Festplatte kopiert, und der Speicher beträgt unabhängig von der Kapazität Ihrer Karte 16 GB. Wenn Sie eine 16-Gigabyte-Speicherkarte installiert haben, können Sie diesen Schritt überspringen.
Im Allgemeinen empfehle ich während eines solchen Vorgangs, das Backup-Image zu speichern. Da wir dort jedoch nur ein nacktes System haben und noch nichts getan haben, verstehe ich den Punkt nicht.
Geben Sie den Befehl ein:
df –h
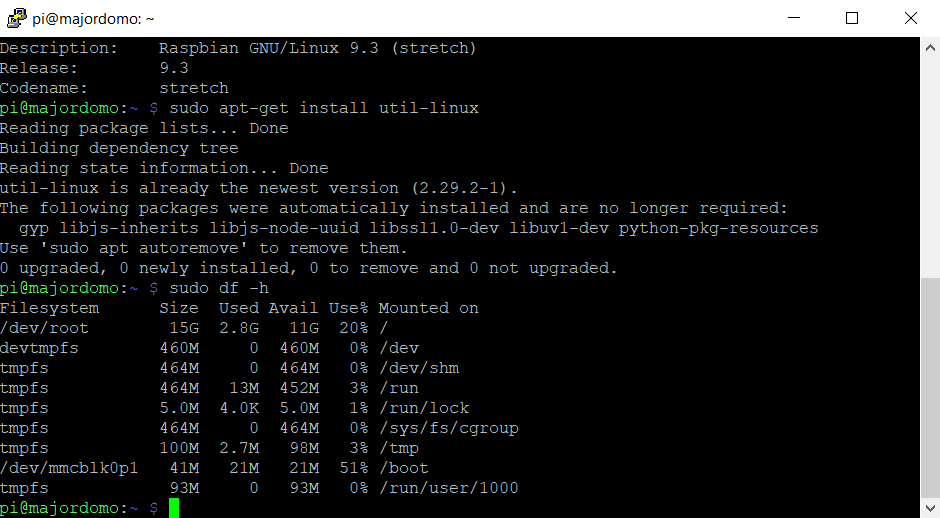
Starten Sie das Raspberry-Konfigurationsdienstprogramm
sudo raspi-config
Wählen Sie Punkt 7 "Erweiterte Optionen" und dann Punkt A1 "Dateisystem erweitern":
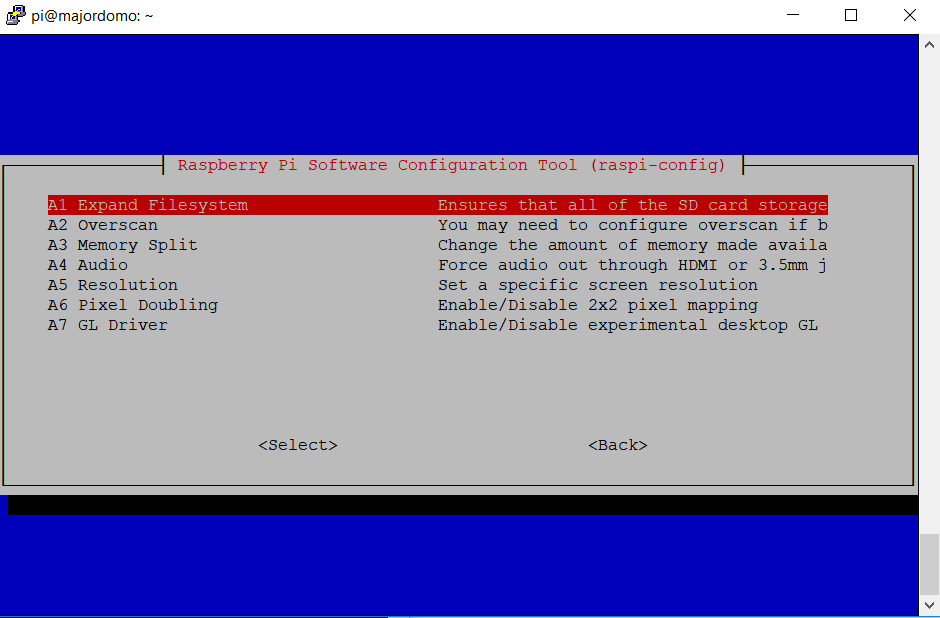
Wiederholen Sie den folgenden Befehl, nachdem Sie den Raspberry-Neustartbefehl ausgeführt und eine neue Verbindung hergestellt haben:
df-h
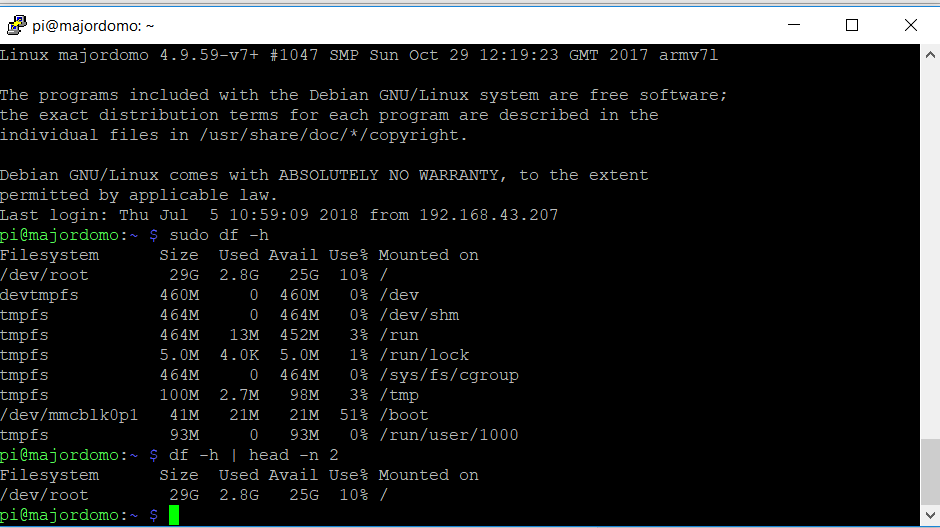
Wie Sie sehen können, hat sich der Speicherplatz auf der Speicherkarte vergrößert.
Installieren des RaZberry Controllers:
Mit dem RaZberry-Controller wurde eine kleine Bedienungsanleitung in Englisch und Deutsch geliefert.
Die russische Version kann hier gelesen werden:
→
Russische Version des Handbuchs für RaZberry→
Vollständiges englischsprachiges Handbuch.Die russische Version der Anleitung ist kurz (und entspricht in Bezug auf die Installation dem vollständigen Handbuch), daher werde ich sie vollständig wiedergeben:
- Laden Sie das Raspbian-Keuchbild von der offiziellen Raspberry Pi-Projektwebsite herunter (verwenden Sie das reguläre Raspbian-Keuchen, nicht die Soft-Float-Version).
- Brennen Sie das Bild auf eine SD-Karte (dieser Vorgang wird auf der Raspbian-Download-Site ausführlich beschrieben).
- Schließen Sie Ihre RaZberry-Erweiterungskarte wie in der Abbildung unten gezeigt an Ihren Raspberry Pi-Computer an. Achtung! Schließen Sie Ihren RaZberry niemals an einen laufenden Raspberry Pi an - schalten Sie immer den Strom aus, bevor Sie die Erweiterungskarte installieren!
- Legen Sie die SD-Karte in Raspberry Pi ein
- Booten Sie und verbinden Sie sich über SSH oder über Bildschirm und Tastatur mit dem Raspberry Pi
- Öffnen Sie ein Terminal und führen Sie den folgenden Befehl aus:
wget -q -O - http://razberry.z-wave.me/install | sudo bash - Öffnen Sie nach erfolgreicher Installation in Ihrem Browser die Seite
http://IP_OF_YOUR_RASPBERRY:8083 - Z-Way für Razberry wurde erfolgreich installiert!
Wir haben Punkt 1-5 im ersten Teil bereits abgeschlossen, aber dann hatte ich Probleme:
Ich werde mein Verfahren geben:
Führe das Team
wget -q -O - http://razberry.z-wave.me/install | sudo bash
Wir stimmen der Lizenzvereinbarung zu, die Installation und das Herunterladen von Dateien ist im Gange.
Wir sehen den Start des Mungo-Dienstes und es gibt einen Vorschlag, Nachrichten vom Z-Wave-Projekt zu erhalten.
Wir sind damit einverstanden, geben Sie Ihre E-Mail als Ergebnis ein:
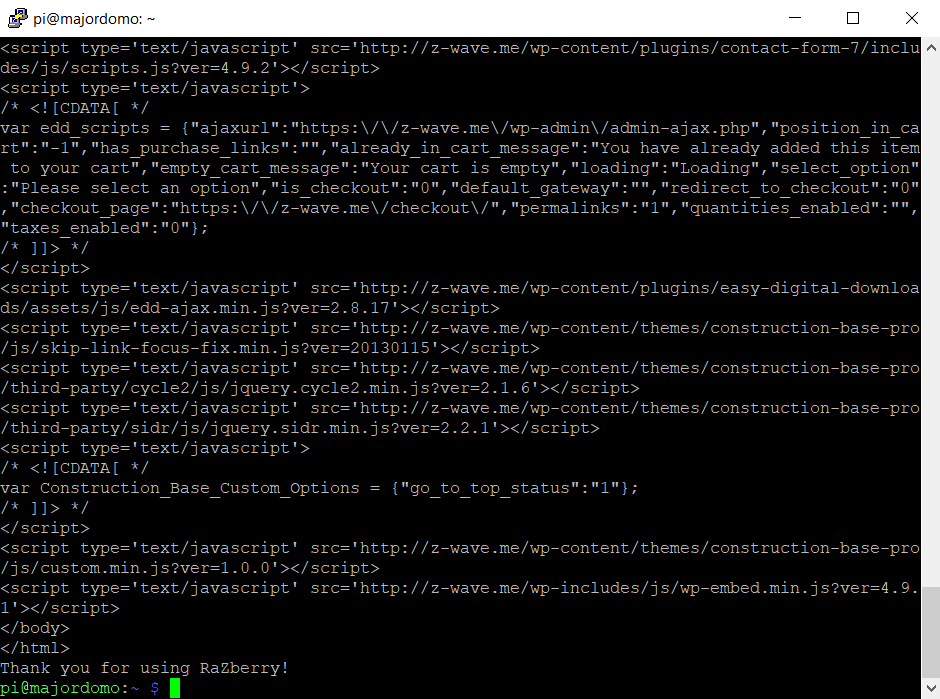
Es scheint, dass alles installiert und gestartet wurde.
Wir führen den vorletzten Absatz durch, indem wir die Browserseite eingeben
http:
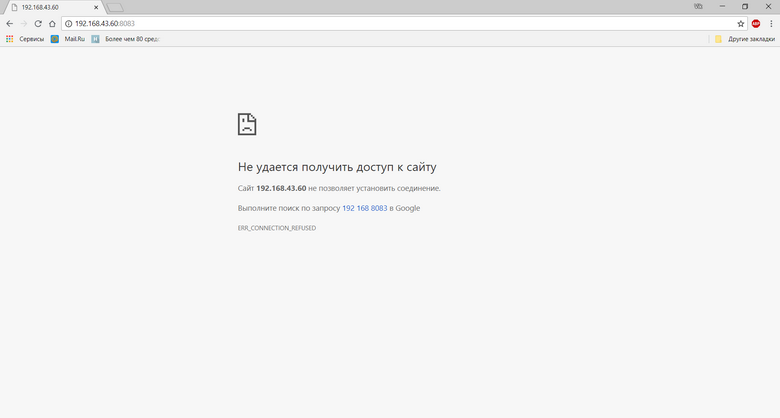
Zu diesem Zeitpunkt konnte ich die Seite noch nicht einmal öffnen, da ich nicht versucht habe, Z-Wave ohne zusätzliche Aktionen nicht zu starten.
Wir können die laufenden Prozesse sehen, indem wir den Befehl ausführen:
pstree
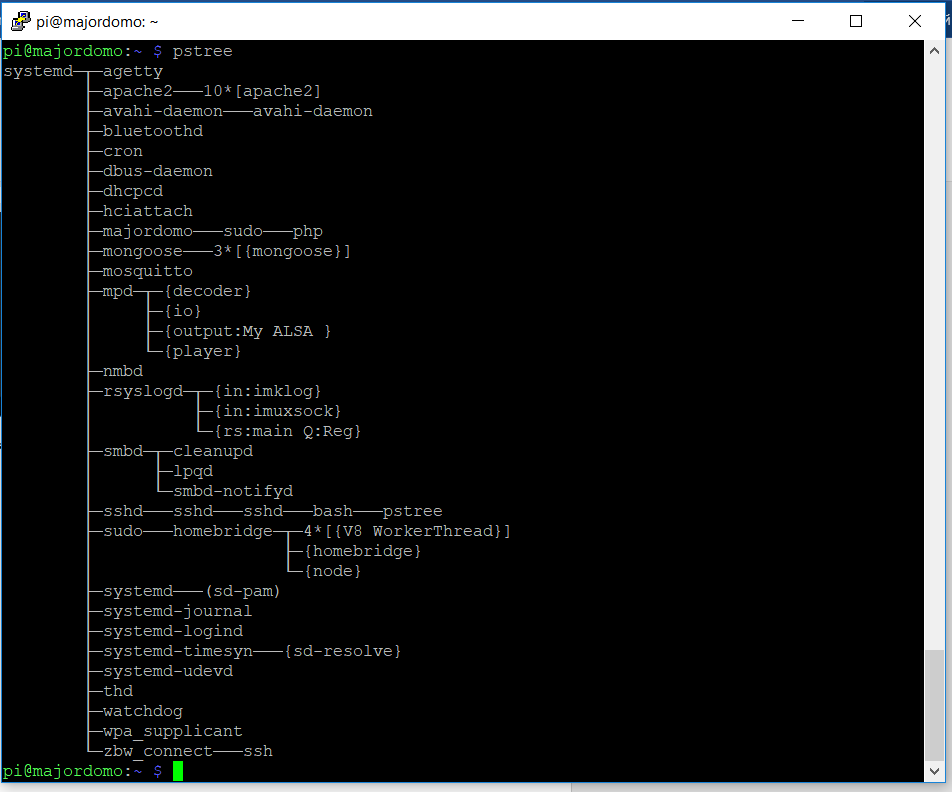
Dank des Forums fand MajorDoMo (sah auch eine Lösung für einige andere nicht russischsprachige Personen) eine Lösung für das Problem:
Sie müssen alles aus dem Ordner löschen: / opt "z-way-server". Führen Sie dann die folgenden Befehle aus:
wget -q -O - support.zwave.eu/libs | sudo bash wget -q -O - http://razberry.z-wave.me/install | sudo bash wget -q -O - support.zwave.eu/libs | sudo bash
Um die Befehle zum Löschen von Dateien nicht manuell einzugeben, habe ich mich daran gewöhnt, den Midnight Commander-Dateimanager oder kurz MC zu verwenden.
→
Beschreibung im Wiki Midnight CommanderIch habe bereits im Image installiert (aber wenn sich plötzlich etwas ändert, führen wir den zu installierenden Befehl aus):
sudo apt-get install mc
Wir starten es vom Administrator und befinden uns im Home-Ordner unseres Mini-PCs
sudo mc
Wechseln Sie in das Verzeichnis: / opt / z-way-server / Löschen Sie den Inhalt, indem Sie Einfügen markieren und F8 drücken.
Ich habe den Ordner selbst nicht gelöscht. Zum Beenden drücken Sie F10 "Verlassen des Kommandanten". Tipps zum Zuweisen von Funktionstasten - am unteren Rand des Programmfensters werden grün hervorgehoben.
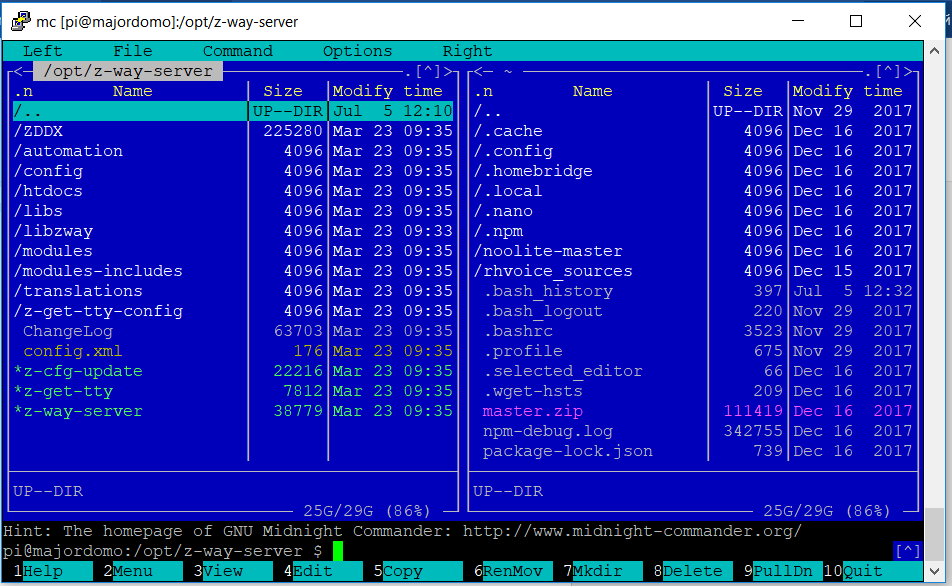
Als nächstes führen wir abwechselnd diese drei Befehle aus:
wget -q -O - support.zwave.eu/libs | sudo bash wget -q -O - http://razberry.z-wave.me/install | sudo bash wget -q -O - support.zwave.eu/libs | sudo bash
Himbeere überladen:
Sudo reboot
Wir starten die PuTTY-Sitzung neu (wie Sie sich erinnern, wird mit der rechten Maustaste, wenn die Verbindung getrennt wird, eine Neustart-Sitzung angezeigt).
Nachdem Sie den Befehl pstree erneut ausgeführt haben, wird der Z-Way-Dienst ausgeführt.
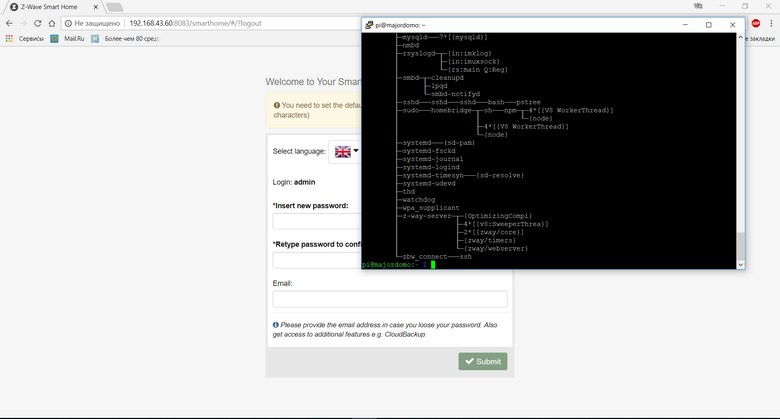
Durch Eingabe des Browsers
http://IP_OF_YOUR_RASPBERRY:8083 gelangen wir zur Seite mit den
http://IP_OF_YOUR_RASPBERRY:8083 . Sie müssen Ihr Passwort festlegen, Sie haben Administrator-Login, Administrator-Zugriffsrechte. Wir können auch die Sprache ändern, standardmäßig von Englisch auf Russisch. Dies kann auf der Seite Ihrer Einstellungen erfolgen.
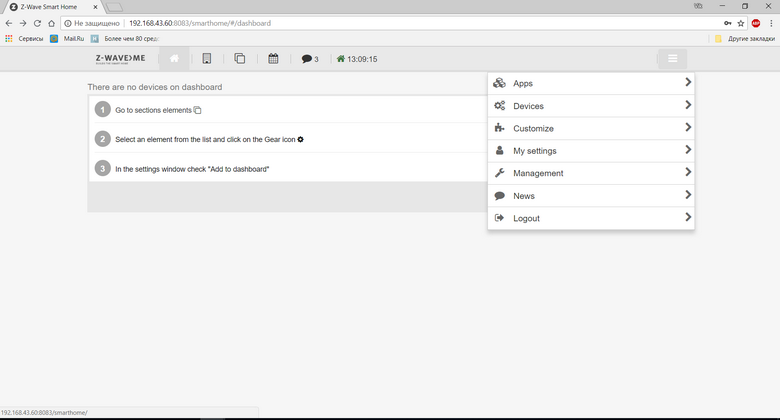
Durch Eingabe von
IP_OF_YOUR_RASPBERRY : 8083 / Expert wechseln wir in den Expertenmodus. Auf der Registerkarte Gerät - Interview können wir den Status unseres Controllers anzeigen.
http://IP_OF_YOUR_RASPBERRY:8083/expert/#/configuration/interview/1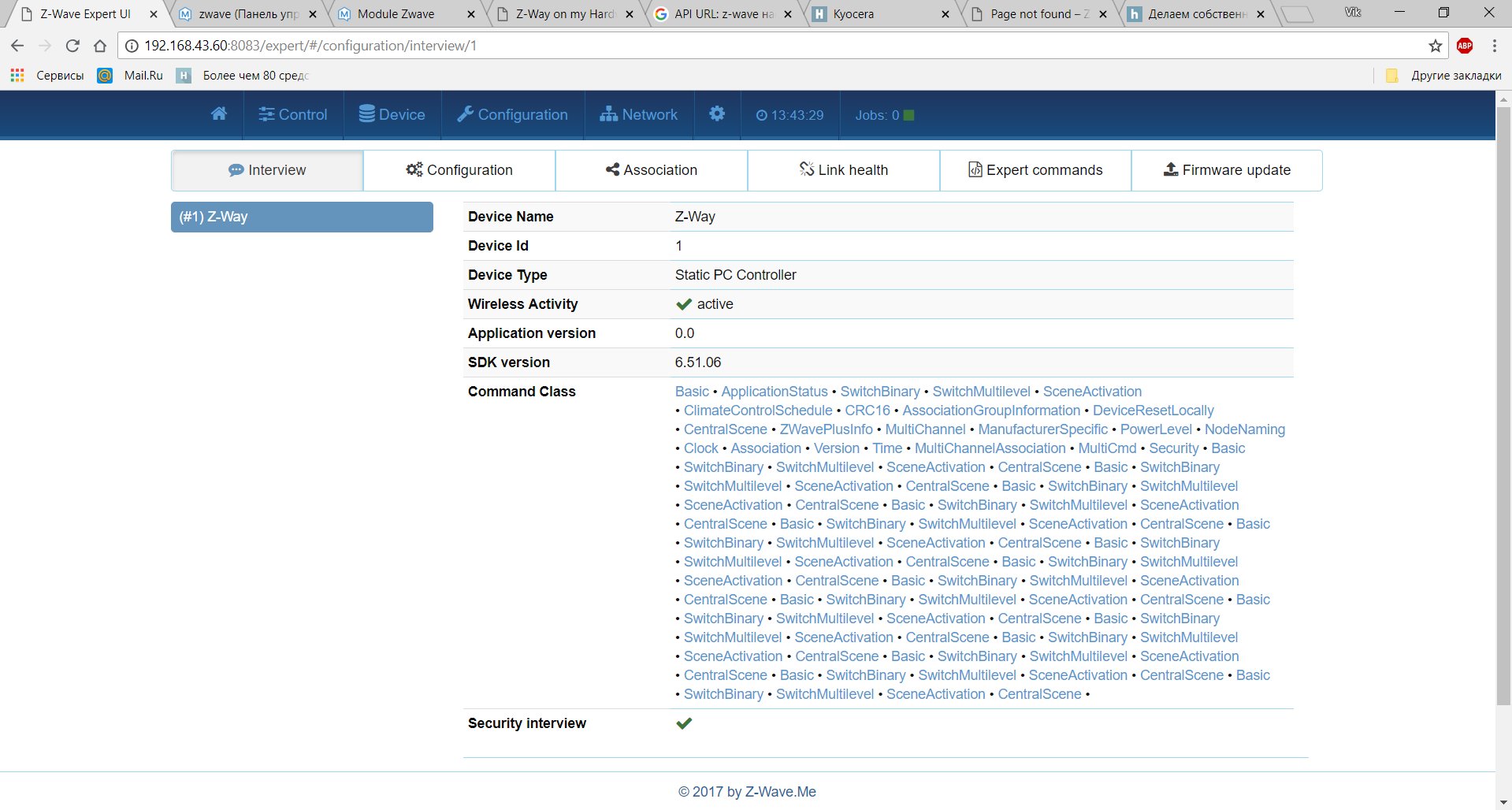
Wenn Sie „Smart Home“ (Wohnungsautomatisierung) nur mit Z-Wave-Technologie erstellen, reicht dies wahrscheinlich aus. Wenn Sie jedoch mehrere Technologien verwenden und planen, das System zu erweitern, reicht dies meiner Meinung nach nicht aus.
Installieren Sie daher ein weiteres Z-Wave-Modul in MajorDoMo:
Wir gehen zur Hauptseite von MajorDomo: Wenn Sie IP_OF_YOUR_RASPBERRY im Browser öffnen (ohne einen Port anzugeben), sehen wir eine vertraute Oberfläche:
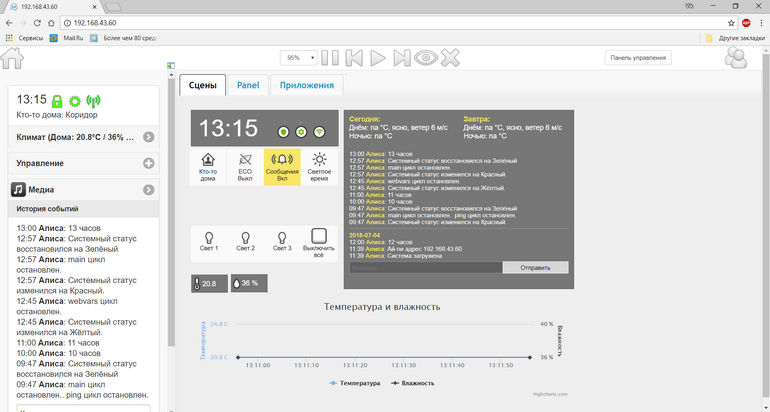
Gehen Sie zur
Systemsteuerung und dann:
System Market Updates - Geräte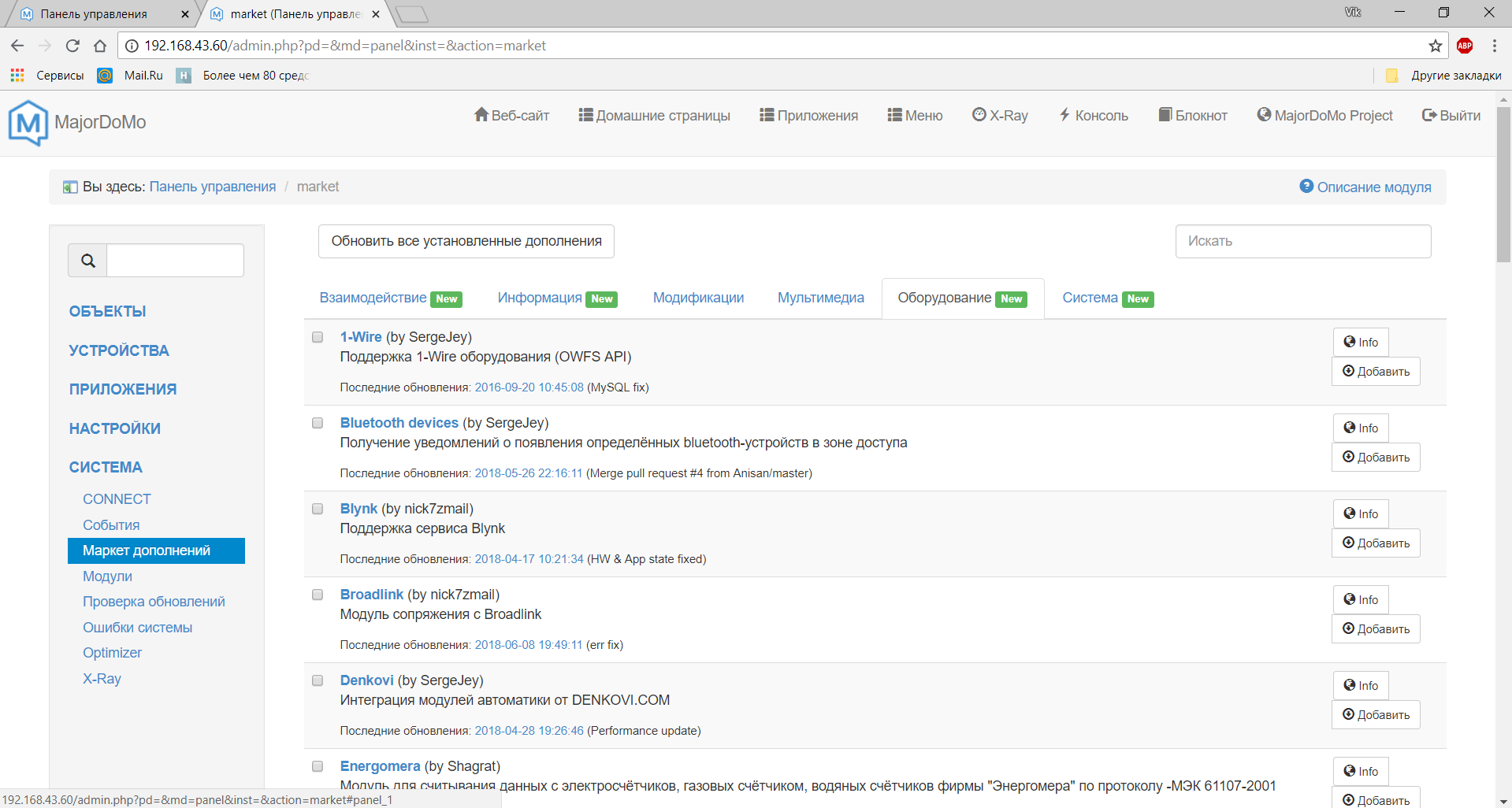
Ganz am Ende der Liste befindet sich ein Add-On für Z-Wave.
Vielleicht hört das auf.
Das einzige, was ich hinzufügen wollte:
Eine kleine Information: Unser Raspberry läuft auf dem Raspbian GNU / Linux-Betriebssystem, das auf Debian9 basiert. Sie können die Betriebssystemversion mit den folgenden Befehlen herausfinden:
cat /etc/*-release lsb_release -a
Die Installationsanweisungen für die Version von Raspbian wheezy (Debian 7), die seit Februar 2016 die Unterstützung und Relevanz bereits eingestellt hat.
→
Mehr über Debian aus dem WikiQuellen:
Um nicht nach Text zu suchen, werde ich eine kurze Liste von Quellen wiederholen:
→
Z-wave.ru→
Z-wave.by→
Entwicklerseite MajorDoMo→
MajorDoMo-Forum→
Russische Version des Handbuchs für RaZberry→
Vollständiges englischsprachiges Handbuch.→
Der erste Teil ": Fast das Schwierige. Der Beginn der Schaffung eines drahtlosen" Smart Home ". Basierend auf Linux-Technologie, Z-Wave und MajorDoMo-Software"