Beim Entwerfen von Leiterplatten besteht häufig die Notwendigkeit, der Leiterplatte ein dreidimensionales Modell der elektronischen Komponente hinzuzufügen. Es ist jedoch nicht immer möglich, eine fertige Datei im Internet zu finden. Es ist nicht schwierig, ein solches Modell mit einem CAD-Programm zu zeichnen: Es dauert zehn Minuten, um die Parameter des Falls und die Schlussfolgerungen festzulegen, es sei denn, Sie benötigen natürlich ein dimensionales Modell und kein fotorealistisches Bild.
Es gibt jedoch ein Problem: Ein professioneller CAD-Editor ist nicht billig, und frei verteilte sind nicht immer bequem zu bedienen.
Glücklicherweise kann Blender immer zur Rettung kommen. Ja, es ist nicht beabsichtigt, Zeichnungen und genaue Modelle zu erstellen. Trotzdem können Sie schnell dreidimensionale Modelle elektronischer Komponenten für den späteren Import in Tracer erstellen. In diesem Artikel werde ich beschreiben, wie ein Chipmodell erstellt und mit der KiCad-Komponentenbibliothek verbunden wird.
Zeichnen wir beispielsweise ein Modell des Mikrocontrollers STM32F405xx im LQFP64-Paket. Alle für die Arbeit notwendigen Informationen entnehmen wir dem Datenblatt.

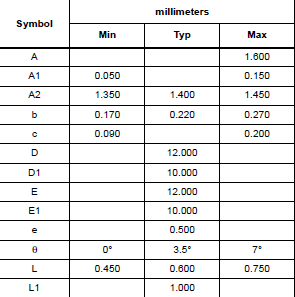
1. Mixer vorbereiten
Wir starten Blender und entfernen zunächst alle unnötigen Komponenten aus einer Szene: Licht, einen Würfel und eine Kamera. Wählen Sie das Objekt mit der rechten Maustaste aus und drücken Sie "X". Oder wählen Sie alle Objekte mit der Schaltfläche „A“ und dann mit „X“ aus.
Für weitere Arbeiten benötigen wir ein Seiteneinstellungsfeld. Um es aufzurufen, drücken Sie "N". Ein gebrauchsfertiges Fenster sollte ungefähr so aussehen:
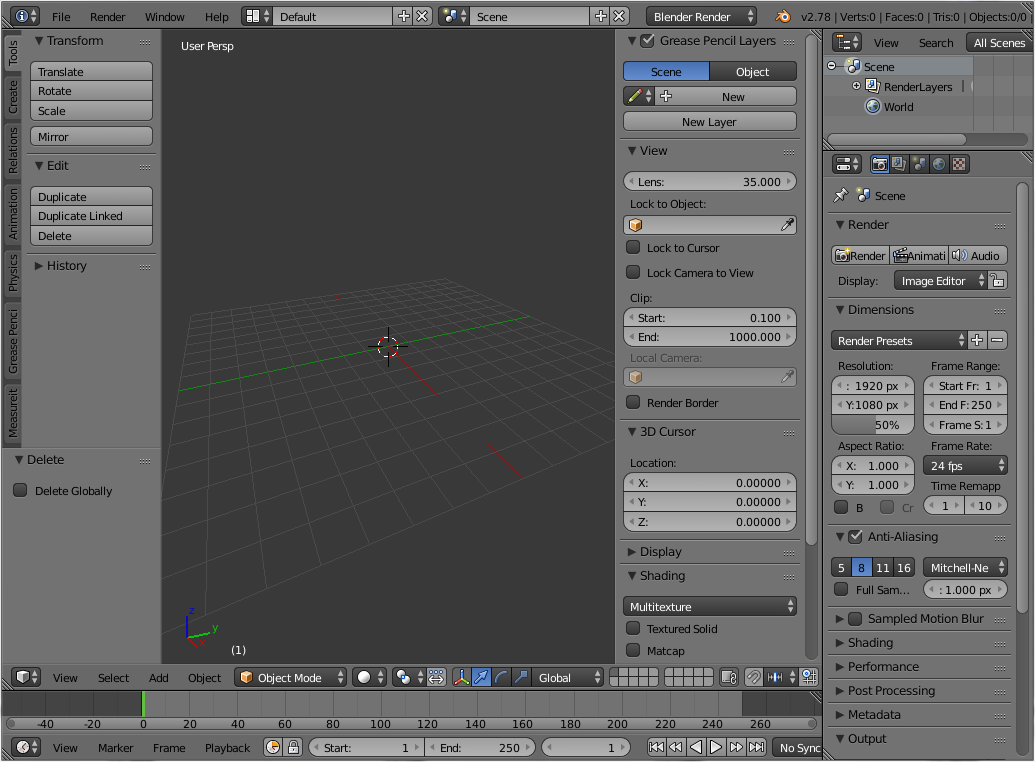
Schalten Sie zur Vereinfachung den perspektivischen Anzeigemodus aus - die Nummer "5" auf der zusätzlichen Tastatur.
Die Koordinatenachsen in Blender und KiCad stimmen nicht überein, daher zeichnen wir unsere Mikroschaltung so, dass ihre Höhe mit der Y-Achse und die Länge und Breite mit der X- bzw. Z-Achse übereinstimmt. Gehen wir zur rechten Ansicht, indem Sie die Nummer „3“ auf der zusätzlichen Tastatur drücken. Wenn sich der 3D-Cursor nicht in der Mitte befindet, drücken Sie Umschalt + C.
2. Wir erstellen den Fall der Mikroschaltung
Wir erstellen die Mikroschaltung aus dem Würfel. Wählen Sie links im Bedienfeld „Erstellen“ die Würfelform aus. Oder wählen Sie mit einer Kombination aus Umschalt + A im Dropdown-Menü die Option Netz → Würfel.
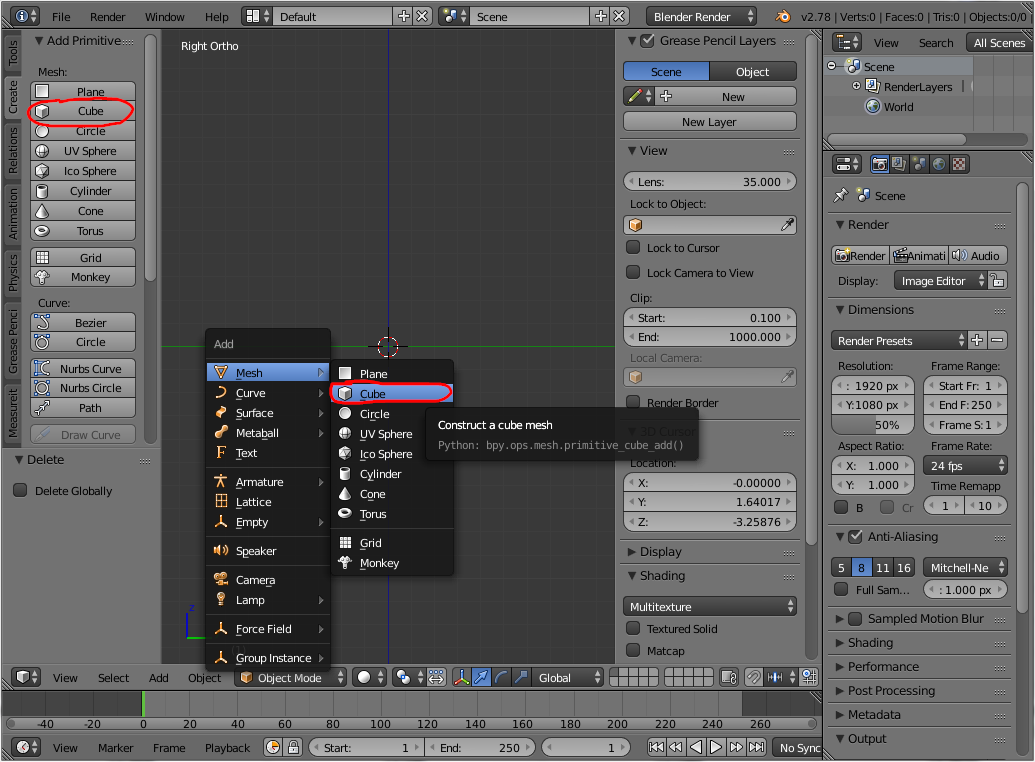
Der erscheinende Würfel befindet sich in der Mitte der Bühne und hat eine Größe von 2x2x2 konventionellen Einheiten. Dies ist in der rechten Seitenleiste sichtbar (die wir durch Drücken der Taste "N" aufgerufen haben). Wenn Sie jetzt die Abmessungen des Würfels ändern, ändert sich neben den Abmessungen auch der Maßstab der Figur, was in Zukunft zu seltsamen Effekten führen kann. Setzen Sie daher die Skalierung zurück: Wählen Sie das Objekt aus und wählen Sie unten im Bedienfeld Objekt → Übernehmen → Skalieren (oder Strg + A; S).
3. Stellen Sie die Größe des Chips ein
Stellen Sie nun die Abmessungen des Gehäuses ein. Im Datenblatt finden wir die Länge, Breite und Höhe des Mikroschaltungsgehäuses: 10 mm x 10 mm x 1,45 mm (max.). Wir verwenden diese Zahlen als Größe unseres Standwürfels. Wie oben erwähnt, sind die Abmessungen entlang X und Z Länge und Breite und die Abmessungen entlang der Y-Achse Höhe.
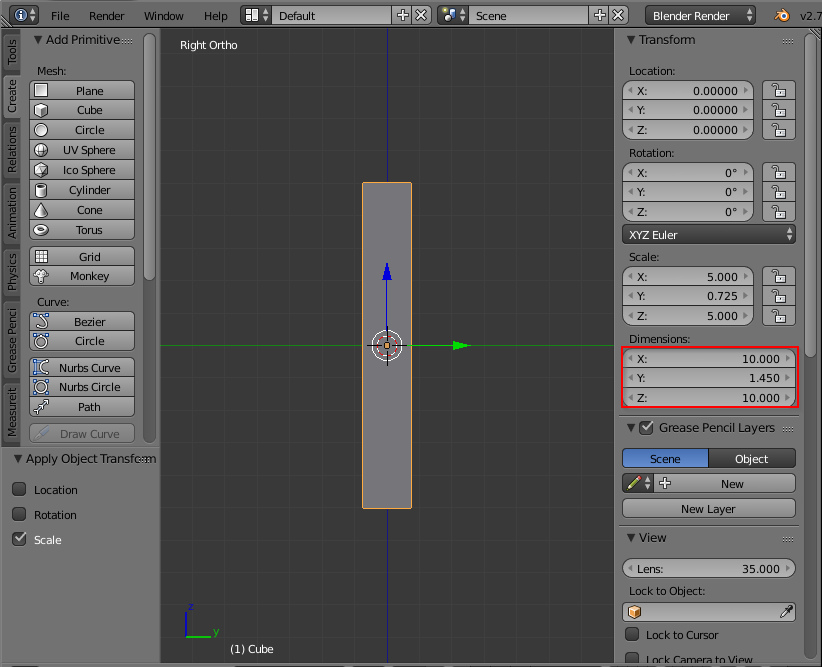
4. Wir platzieren das Gehäuse des Chips
Der nächste Schritt besteht darin, das Gehäuse auf die richtige Höhe zu bringen. Wechseln Sie dazu in den Bearbeitungsmodus des Objekts (die Schaltfläche "Tab") und wählen Sie die Oberfläche als Bearbeitungselement aus (Gesichtsauswahl). Wählen Sie dann die Oberseite des Mikrokreises aus - dieser befindet sich rechts von uns und drücken Sie die Tastenkombination Umschalt + S → Cursor, um Folgendes auszuwählen:

Wir verlassen den Bearbeitungsmodus mit der Schaltfläche "Tab". Legen Sie als Nächstes im Fenster Extras → Bearbeiten den Ankerpunkt der Form mit Set Origin → Origin to 3D Cursor fest.

Wir sehen, dass sich jetzt die Position des Objekts entlang der Y-Achse von Null auf 0,725 geändert hat. Platzieren Sie das Objekt so, dass der obere Teil des Körpers um 1,6 mm vom Ursprung versetzt ist - dies ist unsere maximale Höhe des Bauteils.
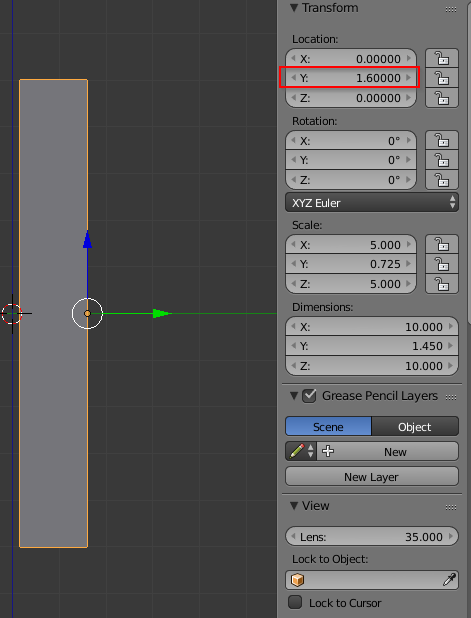
5. Fügen Sie die Rippen hinzu
Gehäuseabmessungen sind korrekt eingestellt. Jetzt können Sie das Aussehen kosmetisch verbessern, indem Sie Rippen hinzufügen, wie im PDF gezeigt. Es gibt dort keine genauen Größen, also machen wir es mit dem Auge.
Wechseln Sie in den Bearbeitungsmodus (Tabulatortaste) und wählen Sie die Kante als Bearbeitungsobjekt aus (Kantenauswahl). Halten Sie die Umschalttaste gedrückt und wählen Sie die vier Seitenkanten des Objekts aus.

Wir wenden die Abschrägungsfunktion auf die ausgewählten Elemente an. Wählen Sie unten im Bedienfeld Netz → Kanten → Abschrägung aus oder drücken Sie Strg + B. Drücken Sie dann entweder eine Zahl auf der Tastatur (z. B. 0,05) oder wählen Sie durch Bewegen der Maus die gewünschte Fasengröße aus.

Jetzt werden wir oben und unten am Mikroschaltungschip Abschrägungen vornehmen, wie in der Seitenansicht des Chips gezeigt.
Fügen Sie dazu im Bearbeitungsmodus eine neue Kante hinzu: im Menü Extras → Schleifen schneiden und schieben oder mit der Kombination Cntr + R. Positionieren Sie die Kante wie in der Abbildung gezeigt.

Nach dem Klicken mit der rechten Maustaste befindet sich die Kante automatisch in der Mitte der Abbildung. Und wenden Sie sofort den Bevel-Modifikator an, wie wir es mit den Seitenrippen getan haben. Stellen Sie die Größe auf 0,2 ein (die maximale Größe "s" in der Zeichnung).
Jetzt werden wir die Ober- und Unterseite der Mikroschaltung reduzieren. Aktivieren Sie den Oberflächenbearbeitungsmodus (Gesichtsauswahl) und wählen Sie die Ober- und Unterseite des Chips aus. Der Modifikator "Skalieren" (Taste S) gilt für die beiden ausgewählten Oberflächen. Mit der Maus über das Auge oder mit einer bestimmten Zahl (z. B. 0,96) skalieren wir die ausgewählten Oberflächen.
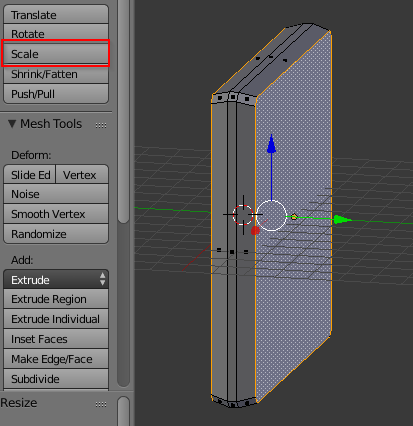
6. Wir schaffen die erste Schlussfolgerung
Wir können sagen, dass der Fall der Mikroschaltung fertig ist. Es bleiben noch 64 Schlussfolgerungen beizufügen. Berechnen Sie zunächst die Position des ersten Ausgangs des Chips. Teilen Sie die Größe „E“ (12 mm) in der Zeichnung in zwei Hälften und erhalten Sie die externe Koordinate entlang der X = 12/2 = 6-Achse. In unserem Fall beträgt die Position entlang der Z-Achse Z = 0,5 / 2 + 0,5 * 9 = 4,25
Nachdem wir den Bearbeitungsmodus zuvor verlassen und die Auswahl aus dem Körper entfernt haben, erstellen wir eine Oberfläche, die wir später in Kontakt umwandeln. Fahren wir mit der rechten Ansicht fort (die Zahl „3“ auf der zusätzlichen Tastatur). Und dann Erstellen → Ebene (Umschalt + A → Netz → Ebene). Lassen Sie es uns "Gesicht" zu uns machen: An Ansicht ausrichten und die berechneten Koordinaten festlegen:

Setzen Sie zur weiteren Verarbeitung die Skalierung und Drehung der Form zurück: Objekt → Übernehmen → Drehung und Skalierung. Oder Strg + A → Drehung und Skalierung. (Wie in Schritt 2). Nun definieren wir die Abmessungen der Ausgabe im Abschnitt für unsere Oberfläche: in der Breite, Größe b = 0,27 mm (Z-Achse), in der Höhe, Größe c = 0,2 mm (Y-Achse). Und entlang der Y-Koordinate verschieben wir sie um einen Wert von 0,1

Jetzt werden wir die Form des Mikroschaltungsbeins aus der Oberfläche herausdrücken. Fahren wir mit der Draufsicht fort („7“ auf der zusätzlichen Tastatur). Aktivieren Sie den Bearbeitungsmodus - "Tab" und wählen Sie die erstellte Oberfläche aus. Geben Sie mit Extras → Extrudieren → Region (oder der Taste „E“) und dann „X“ (entlang der X-Achse) -0,6 über die Tastatur und „Enter“ ein. Die Zahl 0,6, die wir haben, entspricht der Größe L in der Zeichnung.
Die Farbe der Beine unterscheidet sich von der Farbe der Mikroschaltung, da sich herausstellte, dass sie von innen nach außen „gedreht“ wurde. Wenn Sie die Anzeige von Normalen aktivieren, können Sie sehen, dass alle nach innen gerichtet sind. Lassen Sie uns das beheben: Wählen Sie die Form mit der Taste „A“ aus und klicken Sie im Bedienfeld Shaidng / UV → Normalen auf Richtung spiegeln. Jetzt ist die Figur richtig aufgebaut.

Dieses Verfahren könnte vermieden werden, indem die Oberfläche vor dem Extrusionsvorgang um 180 Grad gedreht wird.
Erstellen Sie mit dem Befehl Extras → Loop Cut and Slide (oder Cntrl + R) eine zusätzliche Kante am Ausgang der Mikroschaltung und platzieren Sie sie näher an der Innenkante.

Wählen Sie das obere Segment auf der erstellten Oberfläche aus und drücken Sie es (die Taste "E") entlang der "Y" -Koordinate bis zur Mitte der Mikroschaltung nach oben.

Verschieben wir die neue Oberfläche leicht in Richtung Mikroschaltung: "G" - bewegen, "X" - nur entlang der X-Achse.

Wir führen die obigen Operationen für den oberen Teil der Ausgabe aus. Als Ergebnis sollten Sie ungefähr das folgende Bild erhalten.
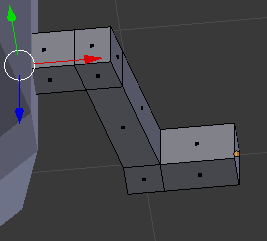
Bewegen Sie für die Schönheit die Eckkanten und erhalten Sie ein hübsches Bein des Chips.
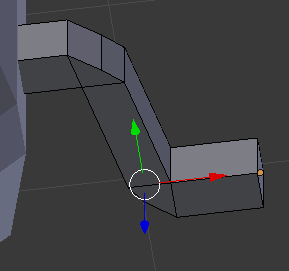
7. Klonen Sie den Ausgang des Chips
Mit dem Array-Modifikator erstellen wir 18 Pins der Mikroschaltung auf einer Seite. Setzen Sie zunächst die Position und Skalierung des Ausgangs zurück. Wir verlassen den Bearbeitungsmodus „Tab“, wählen das Bein aus und wenden Übernehmen → Position, Drehung, Skalieren an. Dies ist erforderlich, damit der nächste Modifikator den Versatz der geklonten Objekte korrekt berechnet.
Array-Modifikator hinzufügen.

Stellen Sie in den Modifikatorparametern die Menge = 18 ein, wählen Sie die Versatzkonstante und den Abstand entlang der Z-Achse = -0,5

Ich habe eine Reihe von Schlussfolgerungen. Erstellen Sie Kopien davon für die verbleibenden drei Seiten. Entfernen Sie dazu die Auswahl aus allen Objekten, setzen Sie den 3D-Cursor in die Mitte - Umschalt + C. Und erstellen Sie ein leeres Objekt - Umschalt + A → Leer → Einfache Achsen.

Wählen Sie nun den zuvor erstellten Ausgang der Mikroschaltung aus und erstellen Sie erneut den Array-Modifikator. Nur dieses Mal wählen wir Objektversatz und das zuvor erstellte leere Objekt. Die Anzahl der Kopien wird auf 4 gesetzt.
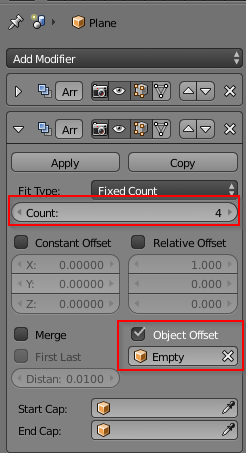
Um die erstellten Kopien an der richtigen Position zu positionieren, wählen Sie das leere Objekt aus und drehen Sie es um die Y-Achse um 90 Grad. Drücken Sie die Tasten "R" und "Y" und fahren Sie dann den Wert des Winkels "90" ein.

8. Chipfarbe
Lassen Sie uns unsere Mikroschaltung und Schlussfolgerungen für die Schönheit in verschiedenen Farben färben. Wählen Sie den Fall der Mikroschaltung aus und erstellen Sie auf der Registerkarte Materialien ein neues Material:

Und weisen Sie ihm eine dunkelgraue Farbe zu:
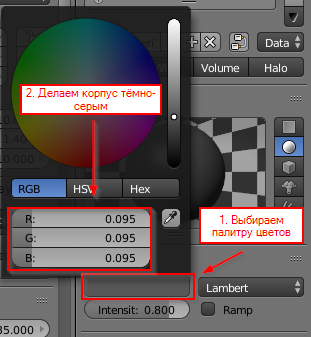
Wir machen den gleichen Vorgang für die Ausgänge der Mikroschaltung, aber wir machen die Farbe etwas heller.
In diesem Zusammenhang kann die Erstellung der Mikroschaltung als abgeschlossen angesehen werden.
9. Exportieren Sie das resultierende Modell nach KiCad
Exportieren Sie das Modell in das vrml-Format. Datei -> Exportieren -> VRML2. Wenn es kein solches Menü gibt, gehen Sie zuerst zu Datei → Benutzereinstellungen ... → Add-Ons. Aktivieren Sie im Suchlaufwerk in vrml das Kontrollkästchen neben VRML2-Format importieren / exportieren und Web3D X3D / VRML2-Format importieren / exportieren.

Beim Exportieren müssen wir die Einheiten in Zoll umrechnen. Geben Sie dazu im Feld Skalieren die Nummer 0,393701 (1 mm / 0,393701) ein.

Das war's, das Mikroschaltungsmodell ist fertig.
10. Schließen Sie das Modell in KiCad'e an
Wir erstellen einen Landeplatz in der Bibliothek und verbinden ein dreidimensionales Modell. Wenn in den vorherigen Schritten alles richtig gemacht wurde, sollte sich das Modell sofort an seine Stelle „legen“.
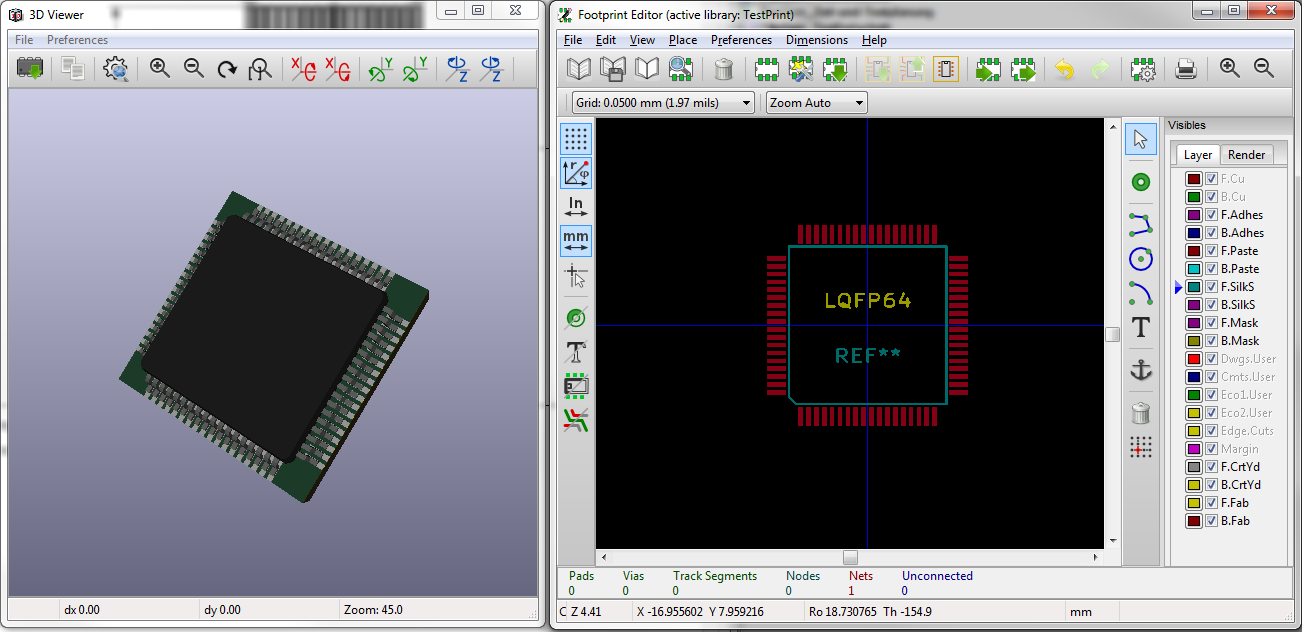
Die mit dieser Methode erzeugte Mikroschaltung kann zur visuellen Steuerung des Landeplatzes verwendet werden.