Hallo Habr! Heute haben wir den letzten Artikel in einer Reihe über die Entwicklung eines Spiels mit Programmierung ohne Code zu schreiben. All dies basiert übrigens auf der Clickteam Fusion 2.5-Plattform. Betrachten Sie das eigentliche Projekt, um einen Plattformer zu erstellen, und sprechen Sie über das Veröffentlichen im Microsoft Store. Schau unter die Katze!
 Ich gebe dem Autor das Wort.
Ich gebe dem Autor das Wort.Wir entwickeln uns weiter
11. Jetzt können Sie beginnen, sich auf den „köstlichsten“ Teil der Entwicklung einzulassen - das Spiel selbst. Gehen wir zum Frame mit dem ersten Level des Spiels und erhöhen die Breite unseres Frames durch Eigenschaften auf 5000
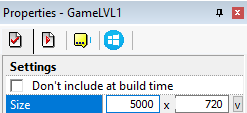

12. Fügen Sie unserer Szene die Plattform hinzu, auf der sich der Charakter bewegen wird. Dazu benötigen wir wieder ein aktives Objekt

Das Prinzip ändert sich nicht - wir zeichnen die Sprites und laden sie in die Assets (je nachdem, wie Sie sie verwenden. Das Wichtigste ist, dass Sie Objekte zur Optimierung rational verwenden müssen).
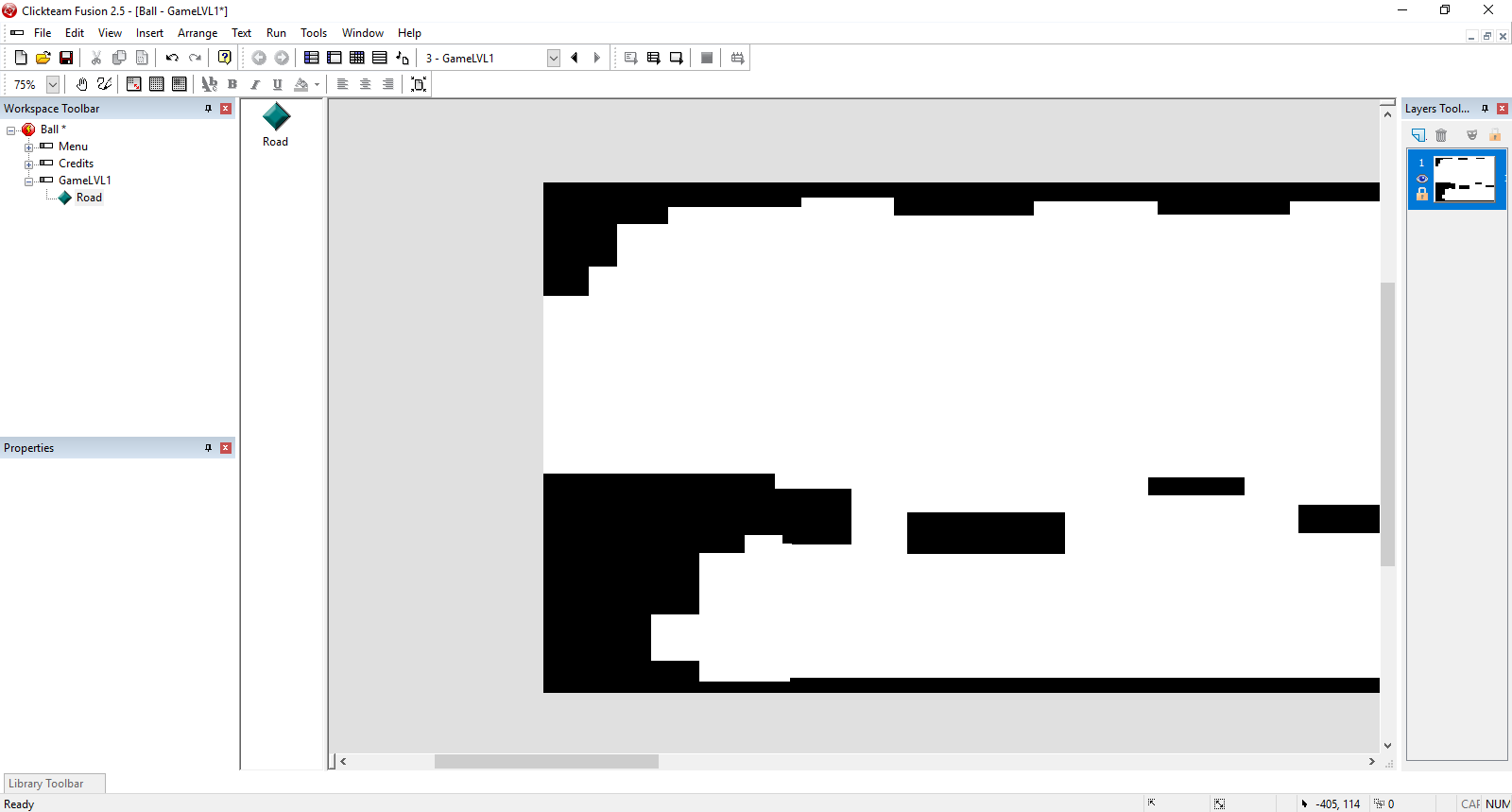
13. Es ist Zeit, einen Charakter hinzuzufügen! Fügen Sie derselben Ebene ein weiteres aktives Objekt hinzu, wählen Sie es aus und wechseln Sie zum Eigenschaftenfenster (Registerkarte Bewegung).
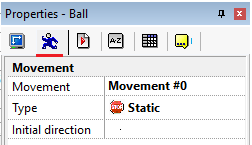
Wählen Sie im Element Typ die Option Plattform aus
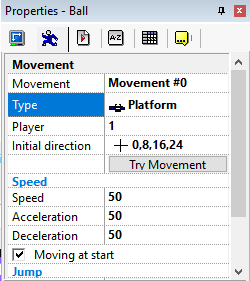
Dann gehen wir zum Event Editor

Und wir erstellen ein Ereignis, das besagt: "Wenn ein Charakter mit einer Straße kollidiert, hält er an."
Klicken Sie dazu auf Neue Bedingung - wählen Sie unseren Charakter - RMB - Kollisionen - Ein anderes Objekt

Dann wählen wir das Objekt aus, das für die Straße verantwortlich ist, auf der sich der Charakter bewegen wird
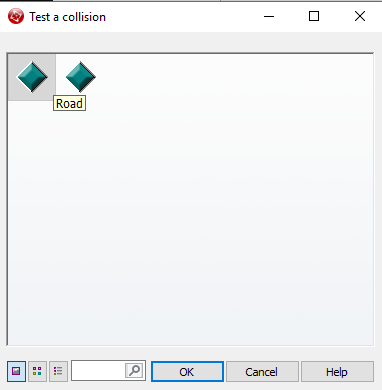
Und in der Spalte unseres Charakters (nicht mit der Straße verwechseln) klicken Sie auf RMB - Bewegung - Stopp

Was hat es uns gegeben? Der Charakter wird nicht "unterirdisch" fallen und sich ruhig um dieses Objekt bewegen können
Zur Klarheit
Option mit einem neu erstellten Ereignis:
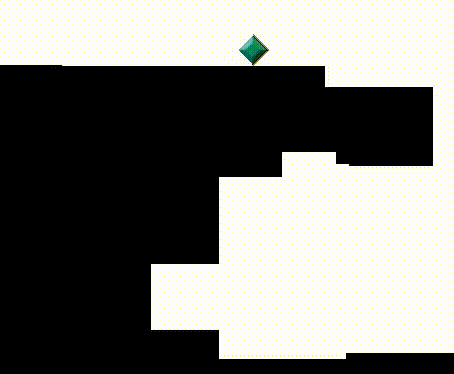
Option ohne dieses Ereignis:

Jetzt können Sie die Charakteranimation durchführen. In dem vorliegenden Fall fungiert ein Charakter, der einem Ball ähnelt, als Charakter (ich bin ein Künstler ... es ist ein Merkmal ...). Wechseln Sie dazu zum Objektbearbeitungsfenster
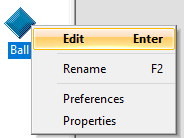
Bitte beachten Sie, dass wir jetzt mit dem unteren Rand dieses Fensters arbeiten werden, da sich darin die Parameter zum Erstellen der Animation befinden. Wie Sie in der folgenden Abbildung sehen können, haben wir 4 Hauptfenster - Animationen, ein Pfeilfenster, Richtungsoptionen und Rahmen
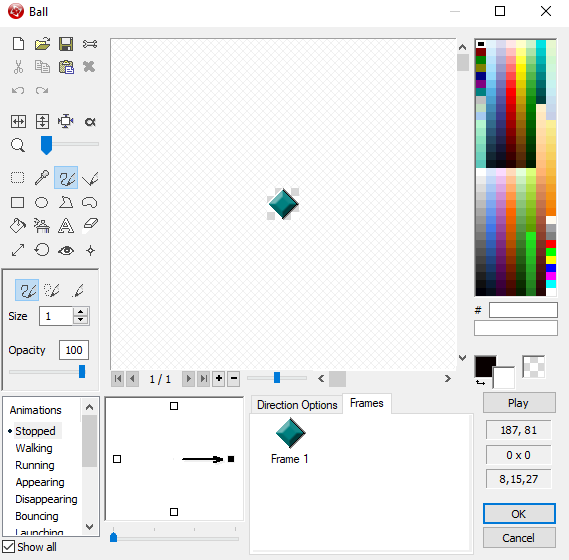
Wir werden sie kurz analysieren
Animationen - ist für die Animation verantwortlich, wenn eine bestimmte Bedingung erfüllt ist (d. H. Wie die Animation aussehen wird, wenn das Objekt steht, geht, läuft, springt usw.).
Fenster mit einem Pfeil - Es ist dafür verantwortlich, welche Animation abgespielt wird, wenn eine bestimmte Richtung ausgewählt wird (d. H. Wenn der Spieler den Rechtspfeil auf der Tastatur drückt, dreht sich der Charakter und schaut nach rechts. Wenn der linke nach links ist usw.).
Richtungsoptionen - verantwortlich für die Geschwindigkeit der Wiedergabe und Wiederholung der Animation.
Frames - Frames unserer Animation.
Zurück zur Arbeit - zuerst richten wir die Animation ein, wenn der Charakter steht (im Animationsfenster, Gestoppt). Laden Sie dazu unser erstes Bild in das erste Animationsbild hoch, fügen Sie dann ein zweites Animationsbild hinzu und laden Sie das zweite

Gehen Sie nach dem Laden der Frames zu den Richtungsoptionen, passen Sie die Wiedergabegeschwindigkeit an und wiederholen Sie die Animation. Hier ist es rein individuell. Um zu überprüfen, wie die Animation aussehen wird, klicken Sie auf Wiedergabe.
Wechseln Sie als Nächstes auf die gegenüberliegende Seite (klicken Sie auf das linke Quadrat), übertragen Sie alle Ihre Frames und stellen Sie sie gleichzeitig horizontal über Flip bereit
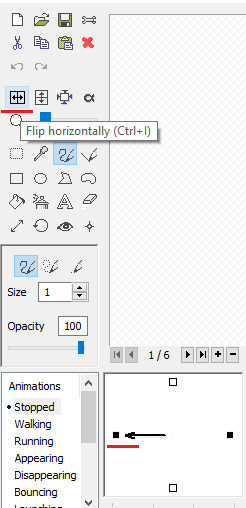
Großartig. Jetzt können Sie überprüfen
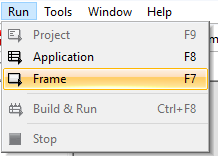
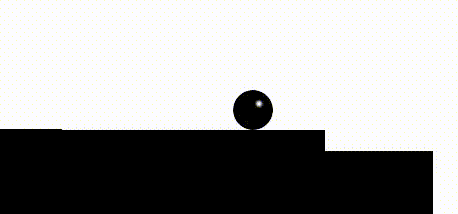
Haben Sie bemerkt, dass die Animation abgespielt wird, wenn sich der Charakter bewegt (und dies trotz der Tatsache, dass unsere Frames auf Stopped gesetzt wurden)? Um dies zu verhindern, gehen Sie zu Gehen und platzieren Sie Bewegungsanimationsrahmen darin.
Ergebnis:

Wenn Sie möchten, können Sie trotzdem mit der Animation spielen. Passen Sie die Animation beim Springen, Fallen usw. an.
Um den Charakter weiter anzupassen, schlage ich vor, ihn zu einem normalen Sprung zu machen. Wählen Sie dazu das Zeichenobjekt erneut aus, gehen Sie zu Eigenschaften (Registerkarte Bewegung) und setzen Sie die Schwerkraft auf 35

Ergebnis:
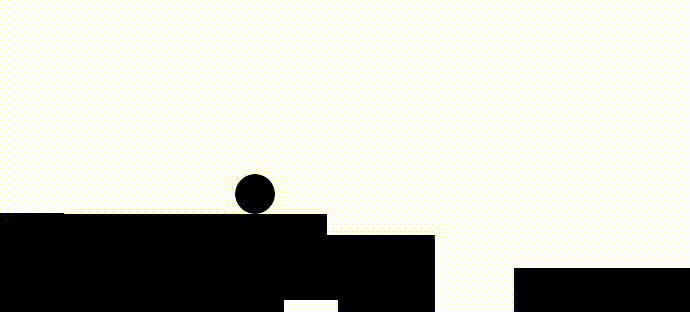
Und jetzt beschränken wir die Bewegung des Charakters auf die Ränder des Rahmens, damit er nicht aus der Szene herausfliegt:



Fügen wir nun eine Schriftrolle hinzu, damit die Kamera dem Charakter folgt. Zurück zum Ereigniseditor.
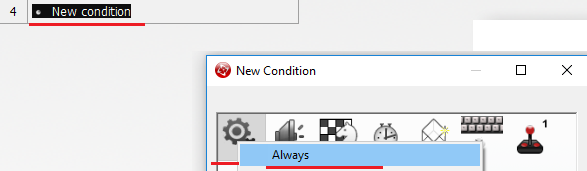

Danach öffnet sich das Fenster „Position des mittleren Fensters im Rahmen“ und Sie müssen unseren Charakter auswählen. Klicken Sie auf OK.
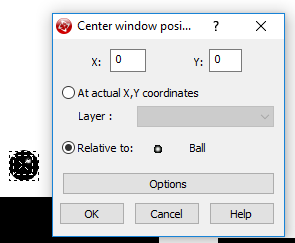
14. Wenn der Charakter fertig ist. Erstellen Sie nun eine Siegbedingung. Zum Beispiel: Wenn ein Spieler die Ziellinie erreicht, wird er mit der Aufschrift „Sie gewinnen!“ Auf den Rahmen geworfen.
Erstellen Sie dazu zuerst den Frame „Win“ und dann den Frame mit dem aktiven Objekt der Ebene 1 (platzieren Sie ihn am Ende der Szene) und formatieren Sie ihn. Er wird als Auslöser dienen, der auf den Siegerrahmen geworfen wird. Sie können nach eigenem Ermessen stilisieren. Weil Ich habe einen weißen Hintergrund, dann habe ich das Objekt einfach weiß gestrichen und gedehnt

Und erstellen Sie ein Ereignis, in dem der Rahmen geändert wird.

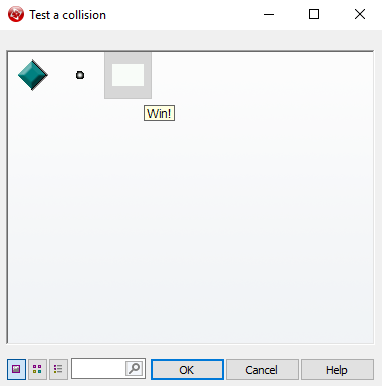
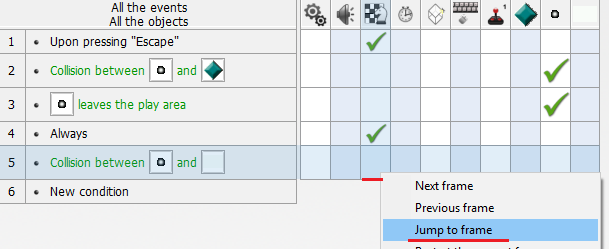
Auf dem Rahmen selbst ("Win") platzieren wir eine große Aufschrift "You win!" und fügen Sie dem Menü ein Übergangsereignis hinzu, indem Sie Esc drücken.
15. Wir verfeinern unser erstes Level weiter. Abwechslung hinzufügen. Plattformen bewegen. Und wieder brauchen wir ein aktives Objekt sowie ein Sprite für die Plattform selbst.
Gehen Sie nach dem Hinzufügen zu Eigenschaften (Registerkarte Bewegung) und wählen Sie im Element Typ die Option Pfad aus
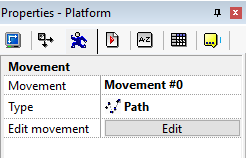
Klicken Sie auf Bearbeiten und konfigurieren Sie den Plattformpfad.

Ergebnis:
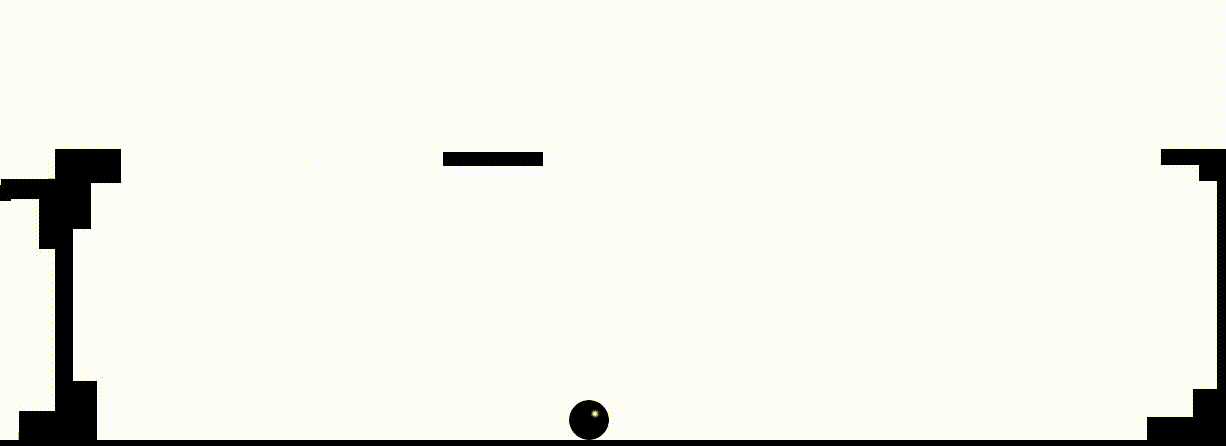
Auf ähnliche Weise können auch Hindernisse hinzugefügt werden. Hier ist ein Beispiel für ein einfaches Hindernis bei einer Kollision, bei der ein Frame-Neustart auftritt:
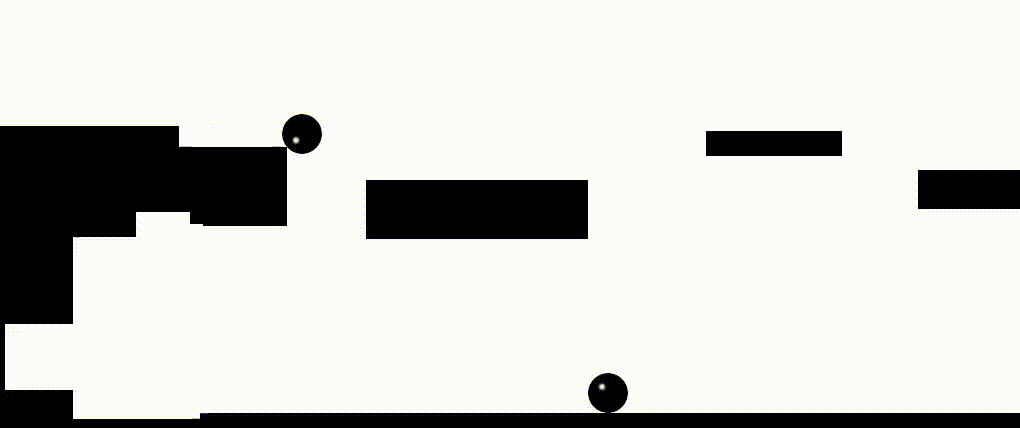
16. Am Ende der Erstellung des Spiels wird das Spiel im Vollbildmodus angezeigt. Gehen Sie dazu zum Ereigniseditor des ersten Frames und erstellen Sie ein Ereignis, das es ausführt


Großartig. Jetzt können Sie sagen, dass unser kleines Spiel vorbei ist. Ich wiederhole - dies ist nur ein Beispiel, das die Mechanik einführen sollte. Wir gehen zum Zeitpunkt der Veröffentlichung über.
Erstellen und veröffentlichen Sie für den Microsoft Store
1. Der erste Schritt in dieser Phase besteht darin, die Projekteigenschaften festzulegen. Gehen Sie dazu zum Eigenschaftenfenster der Anwendung selbst (kein separater Rahmen) und füllen Sie ihn gegebenenfalls aus - Symbole usw. Es macht keinen Sinn, das Eigenschaftenfenster speziell zu streichen - dort ist alles sehr klar.
Nach Abschluss können Sie mit der Montage des Projekts fortfahren. Datei - Build - Anwendung.

Es erscheint ein Fenster, in dem Sie den Namen und den Pfad des Projekts angeben müssen (falls Sie dies nicht zuvor angegeben haben)
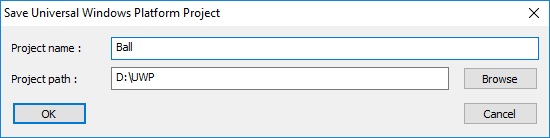
Klicken Sie auf "OK" und gehen Sie zu unserem Ordner
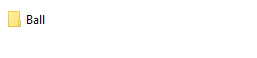
Im Inneren wird so etwas sein:

Wir sind an einer Datei mit der Erweiterung .sln (auch als Microsoft Visual Studio Solution bekannt) interessiert. Öffnen Sie es in Visual Studio.
Im Solution Explorer finden wir zunächst die Manifestdatei und füllen sie aus (LMB auf dem Dateinamen).

Dann reproduzieren wir das folgende Verfahren: RMB auf (in meinem Fall) Ball (Universal Windows) -> Speichern -> Anwendungspakete erstellen:

Dann sollte das folgende Fenster erscheinen:

Darin müssen Sie alles so lassen, wie es ist (dh auf "Ja" klicken) und mit "Weiter" fortfahren.
Danach werden Sie aufgefordert, den Namen der Anwendung auszuwählen oder zu reservieren. Wenn es bereits für Sie reserviert ist, wählen Sie es aus und klicken Sie auf "Weiter". Wenn nicht, geben Sie einfach den Namen in das entsprechende Fenster ein und klicken Sie auf "Reservieren":

Danach wird die Liste automatisch aktualisiert und Sie sehen dort den Namen Ihrer Anwendung. Wenn Sie auswählen, welche, können Sie fortfahren.
Als nächstes wird eine Auswahl von Einstellungen vorgeschlagen. Die Montage kann einige Zeit dauern. Machen Sie sich also keine Sorgen und warten Sie. Standardmäßig bleibt die neutrale Architektur erhalten. Ändern Sie es in x86, x64 und ARM.

Bitte beachten Sie - die Konfigurationskosten Release, nicht Master. Ich markiere diesen Punkt separat, damit beim Vergleich mit meinem letzten Artikel, in dem die Art und Weise der Veröffentlichung von auf Unity erstellten Spielen im Microsoft Store untersucht wurde, keine Verwirrung entsteht, da im Fall von Unity Master installiert ist.
Als nächstes müssen Sie eine Wahl treffen. Oder führen Sie einen Zertifizierungssatz aus und finden Sie heraus, ob das Spiel den Microsoft Store durchlaufen wird. Oder versuchen Sie, es sofort an den Microsoft Store zu senden. Die Auswahl hier ist jedoch relativ, denn wenn das Spiel nicht zertifiziert werden kann, darf es nicht veröffentlicht werden. Der Unterschied ist nur in der Zeit. Sie können entweder einige Minuten für die Zertifizierung oder bis zu drei Tage aufwenden (die Veröffentlichung eines Produkts mit allen Prüfungen dauert so lange).
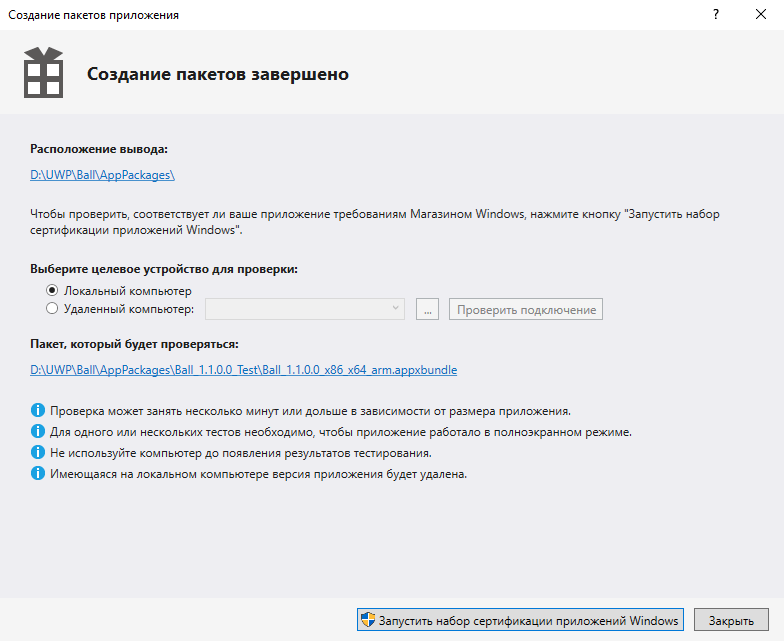
Wenn Sie den Zertifizierungssatz nach einigen Sekunden ausführen, wird das folgende Fenster angezeigt:
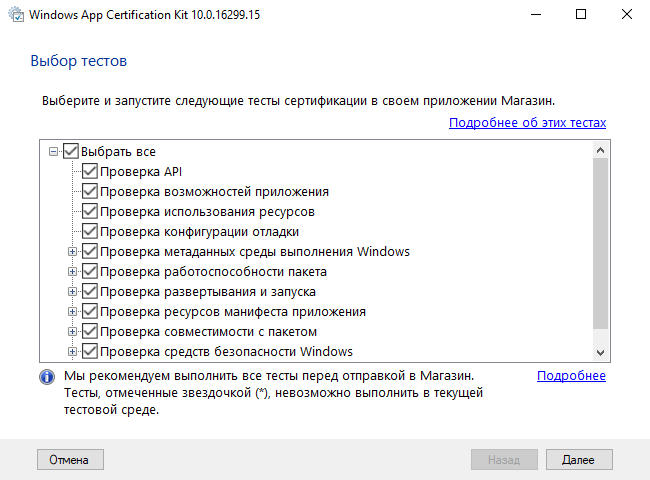
Klicken Sie auf "Weiter". Danach beginnt der Zertifizierungsprozess. Sobald die Überprüfung abgeschlossen ist, wird eine Zusammenfassung erstellt. Wenn alles gut geht, gibt es eine schöne grüne Inschrift „Bestanden“:
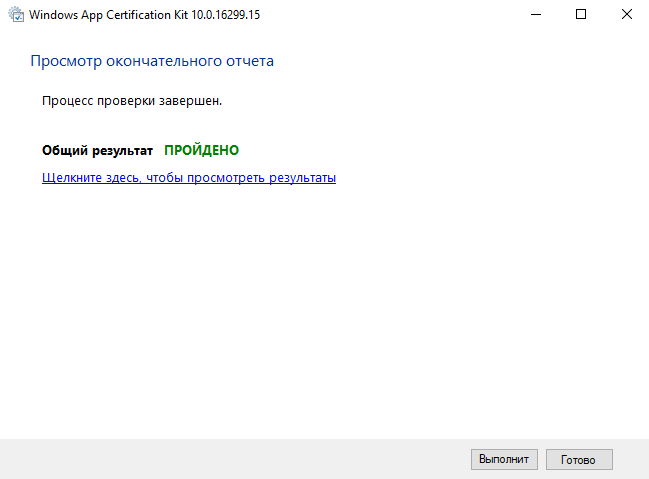
Wenn Sie "Nicht bestanden" sehen, lassen Sie sich nicht entmutigen - dies geschieht. Klicken Sie einfach auf "Klicken Sie hier, um die Ergebnisse anzuzeigen" und suchen Sie die Punkte, die Schwierigkeiten haben. Lösen Sie dann entweder die Probleme selbst oder verwenden Sie die Hilfe in den thematischen Communities.

2. Wechseln Sie nach Abschluss der Überprüfung durch den Zertifizierungssatz zur Datei APPXUPLOAD.

Weitere Schritte wurden bereits in
diesem Artikel beschrieben. Für vollständige Informationen zum Veröffentlichen im Microsoft Store wenden Sie sich bitte an sie.
Über den Autor
 Lev Bulanov
Lev Bulanov ist Student am Tschaikowsky Industrial College und an der Udmurt State University, Microsoft Student Partner, C # -Entwickler, CF2.5-Entwickler, Unity-Entwickler, Computerbetreiber (5. Kategorie). Das Hauptinteresse gilt der Entwicklung von Minispielen, Versorgungsunternehmen und MR-Projekten.