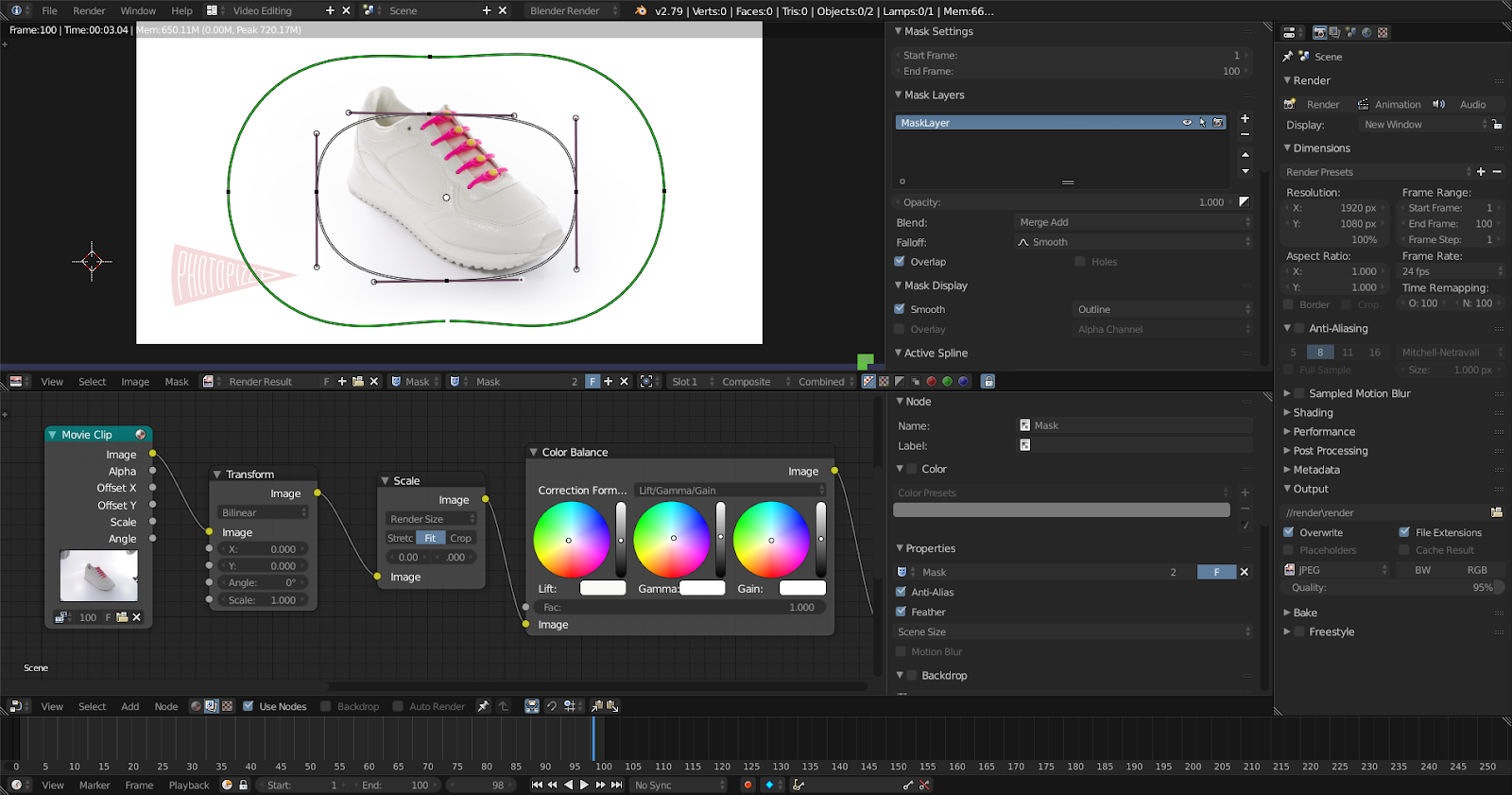
Hallo allerseits!
Der Freeware-3D-Editor Blender verfügt über erstaunliche 3D-Grafikfunktionen, aber das ist noch nicht alles. In diesem Tutorial möchte ich zeigen, wie Sie mit diesem wunderbaren Programm eine schnelle und qualitativ hochwertige Stapelverarbeitung von Fotos für die spätere Verwendung beim Erstellen von Rotationsanimationen durchführen können (um ein Objekt herumfliegen, von allen Seiten demonstrieren, Foto-360).
In dieser Lektion werden wir uns nicht mit den detaillierten Einstellungen befassen und eine vorgefertigte Vorlage verwenden. Es sollten keine besonderen Kenntnisse erforderlich sein, ein wenig Erfahrung in der Bildverarbeitung wird ausreichen.
Woher wachsen die Beine?Ich habe lange Zeit an verschiedenen Projekten teilgenommen, die auf die eine oder andere Weise mit dreidimensionalen Grafiken und Visualisierungen verbunden waren. Ich musste das Studio verwalten, Renderfarmen bauen, spezielle Hardware-Ausrüstung für 3D-Fotos und 3D-Scans entwerfen und implementieren.
Eines der Projekte war ein Webdienst, der die Möglichkeit bot, Produkte für Online-Shops interaktiv zu demonstrieren. Unsere Versuche, dafür „echtes“ polygonales 3D zu verwenden, scheiterten an den Kosten für die Skalierung eines solchen Ansatzes, an Problemen bei der Unterstützung der erforderlichen Technologien durch Browser und an der „Künstlichkeit“ des Endergebnisses. Der Gewinner war eine viel einfachere Methode: Fotos von Objekten aus verschiedenen Winkeln wurden in eine Rotationsanimation eingenäht und all dies wurde von einem speziellen Spieler gesteuert. Ich denke, viele haben ähnliche Dinge gesehen.
Es reicht jedoch bei weitem nicht aus, einen Stapel Fotos zu erhalten. Die Bilder müssen für die Veröffentlichung ordnungsgemäß vorbereitet sein: Farbkorrektur, unnötiges Entfernen, Ausrichten, Zuschneiden usw. Und es kann eine Menge solcher Arbeiten geben.
Zuvor hatte unser Team bereits ähnliche Lektionen erstellt, dann verwendeten wir andere Tools:
Adobe Camera Raw:
Photoshop:
Im Moment verwenden wir eine neue Verarbeitungsmethode und betrachten sie in Bezug auf die Gesamtheit der Parameter als die beste.
Was eine Vorlage kann:
- Macht den Hintergrund um das Motiv vollständig weiß.
- Fügt ein Logo hinzu
- Es ermöglicht eine hochwertige Farbkorrektur
- Optimiert die Reihenfolge für schnelle Downloads aus dem Internet
- Farbänderungen in einzelnen Elementen
Vorteile der Verwendung von Blender:
- Kostenlos
- Plattformübergreifend
- Funktioniert unter Linux (Wenn Sie Ihr Unternehmen vergrößern, müssen Sie kein Geld für Betriebssysteme und Fotoverarbeitungsprogramme ausgeben.)
- Volle Arbeit mit Video
- Es ist möglich, die Bildoptimierung vor der Veröffentlichung zu stapeln
- Unterstützt GPU - für eine schnellere Verarbeitung
- Im Gegensatz zu seinen bezahlten Konkurrenten nimmt es wenig Speicherplatz ein
Optimieren Sie Ihre Verarbeitung
Für Objekte desselben Typs werden die Verarbeitungsparameter einmal festgelegt. Anschließend können Sie sie einfach in derselben Szene öffnen und den Rendervorgang starten. Auf diese Weise können Sie mehrere Vorlagen speichern, die Ihren Objekttyp verarbeiten.
Laden Sie die Vorlage herunter (Google Drive)Als Testsequenz habe ich einen weißen Sneaker genommen, der auf einem weißen Hintergrund fotografiert ist.

Die Beleuchtungsschaltung wurde mit vier Tischdiodenlampen eines beliebten Möbelhauses erstellt.
Das Ergebnis der Verarbeitung als GIF-Animation

Die Sequenzierung in voller Länge kann auf
Google Drive angezeigt werden
SCHRITT 1 - Mixer installieren
a) Öffnen Sie die vorbereitete Szene wie im Video gezeigt.
b) Importieren Sie die vorbereitete Sequenz mit Quelle in unsere Szene.
c) Geben Sie die erforderliche Anzahl von Frames an, in unserer Sequenz gibt es
100 davon.
d) Um den aktuellen Frame anzuzeigen, drücken Sie die Taste auf der
F12- Tastatur oder in der Programmoberfläche die
Render- Taste
- Klicken Sie mit der Maus, um die Leinwand zu verschieben.
- Drehen Sie die Maus, um die Leinwand zu skalieren.
- Drücken Sie beim Importieren einer Sequenz die Taste "A" auf der Tastatur, um alle Dateien auszuwählen
SCHRITT 2 - Überlagern und positionieren Sie Ihr Logo
Für das Training können Sie das Logo aus der Vorlage (Open Source-Projekt) oder sofort Ihr eigenes verwenden.
Das Logo kann im PNG-Format mit Transparenz verwendet werden.
SCHRITT 3 - Bearbeiten einer Maske, um die Kanten des Rahmens aufzuhellen
Dies ist eine Verlaufsmaske. Von einer schwarzen zu einer grünen Kurve gibt es einen reibungslosen Übergang von transparent zu weiß. Bewegen Sie sich, bearbeiten Sie die schwarze Kurve und die grüne Kurve wiederholt Ihre Änderungen parallel. Ändern Sie den Abstand zwischen der schwarzen und der grünen Linie, um die Glätte des Gradientenübergangs zu ändern.
SCHRITT 4 - Ausrichtung des rotierenden Objekts relativ zum Rahmen
SCHRITT 5 - Ändern der Größe von Foto-360-Fotos in Bezug auf die Renderproportionen
SCHRITT 6 - Farbkorrektur
SCHRITT 7 - Bearbeiten von Ebenen, um den Gesamtkontrast der Beleuchtung des Objekts anzupassen
SCHRITT 8 - Farbtausch
SCHRITT 9 - Passen Sie den Farbton an und ersetzen Sie die ausgewählte Farbe
SCHRITT 10 - Passen Sie die Lichter und Schatten an
SCHRITT 11 - Speichern der verarbeiteten Sequenz (Rendern)
Wählen Sie die gewünschte Bildauflösung, um die Sequenz zu speichern.
Der Standardwert ist 1920 x 1080.
Klicken Sie auf die Schaltfläche
Animation, um die Verarbeitung zu starten.
Um den Rendervorgang zu beschleunigen, müssen nicht verwendete Knoten deaktiviert werden.
Im Moment setzen wir unsere Experimente fort und wenn es für die respektable Öffentlichkeit interessant sein wird, werde ich gerne die Ergebnisse teilen.