Im Mai 2018 haben wir bei Build 2018 die Visual Studio IntelliCode-Erweiterung eingeführt. Es hilft Ihnen, Code schneller zu schreiben, Fehler zu vermeiden, und bietet Entwicklern Tipps zur Vorhersage ihrer Ziele. Vor einigen Tagen wurde ein Update veröffentlicht, das die Interaktion mit C # erheblich verbessern soll. Weitere Details unter dem Schnitt!

Die
Erweiterung funktioniert übrigens
bereits mit Python .
Nach der
Ankündigung der Veröffentlichung von Visual Studio IntelliCode auf der Build 2018-Konferenz freuen wir uns, die aktualisierte
Visual Studio IntelliCode-Erweiterung vorstellen zu können, die C # -Standards für die Codierung unterstützt. Es wird Ihnen und Ihren Kollegen helfen, besser lesbaren und konsistenten Code zu erhalten. Wenn Sie mit der Intellicode-Erweiterung nicht vertraut sind, ist die IntelliSense-Technologie mit AI-Unterstützung, die
in der ersten Ankündigung erwähnt wird , bereits integriert. Wenn die Erweiterung installiert ist, wurde sie wahrscheinlich bereits automatisch aktualisiert. Wenn nicht, können Sie die Erweiterung sofort installieren, indem Sie auf
diesen Link klicken.
Eingabe von Code-Formatierungs- und Formatierungsstandards in die Datenbank
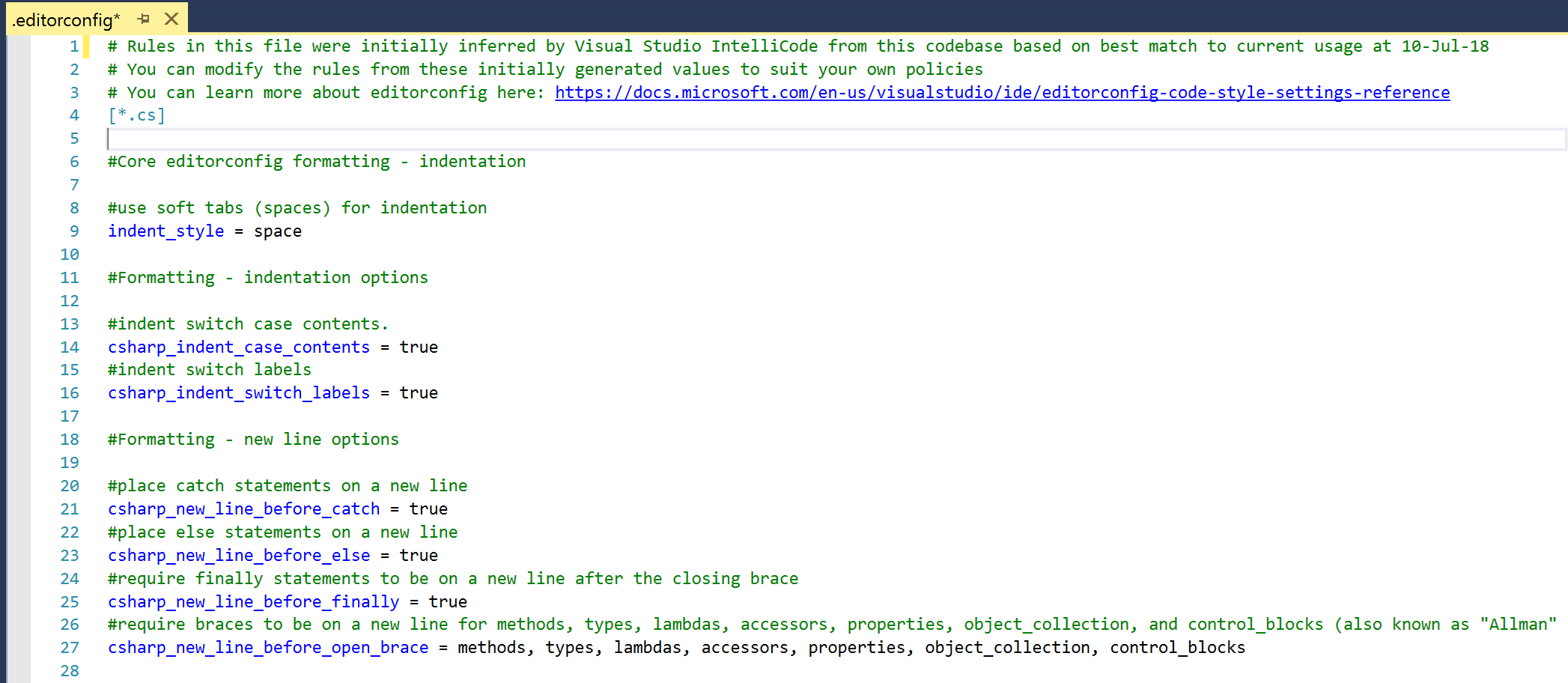
Wenn der Code konsistent ist, ist es bequemer, ihn zu pflegen und zu lesen. Eine kürzlich
von Microsoft Research in diesem Bereich durchgeführte
Studie ergab, dass 18 Prozent der Kommentare, in denen um Hilfe bei Codeproblemen gebeten wurde, auf Fehler bei den Designstandards zurückzuführen sind.
Mit der aktualisierten IntelliCode-Erweiterung können Sie bei Bedarf eine
.editorconfig- Datei generieren, die perfekt den in Ihrem Code verwendeten Layoutstandards entspricht. Das gesamte Team muss nicht mehr entscheiden, welchen Standards es folgen soll!
Durch einmaliges Erstellen dieser Datei können Sie damit die Einheitlichkeit der Quellcodedatenbank für alle Mitglieder der Gruppe gewährleisten. Sie können Formatierungsprobleme auch schnell und einfach beheben, indem Sie das Schnellmenü Quick Ctrl (Strg + oder Alt + Enter) oder die neue benutzerdefinierte Funktion zum Formatieren von Dokumenten (Strg + K, D) in
Visual Studio 2017 Version 15.8 Preview 3 und höher verwenden.
Verwendung von .editorconfig
IntelliCode erstellt die .editorconfig-Datei, indem die Codedateien unterhalb des ausgewählten Punkts gescannt werden, um den vollständigsten Satz von Standards zu erstellen. Wenn es erstellt wird, sehen Sie, dass in der Liste der Fehlermeldungen Meldungen über Verstöße gegen Codestilstandards angezeigt werden. Ein Beispiel ist unten gezeigt:
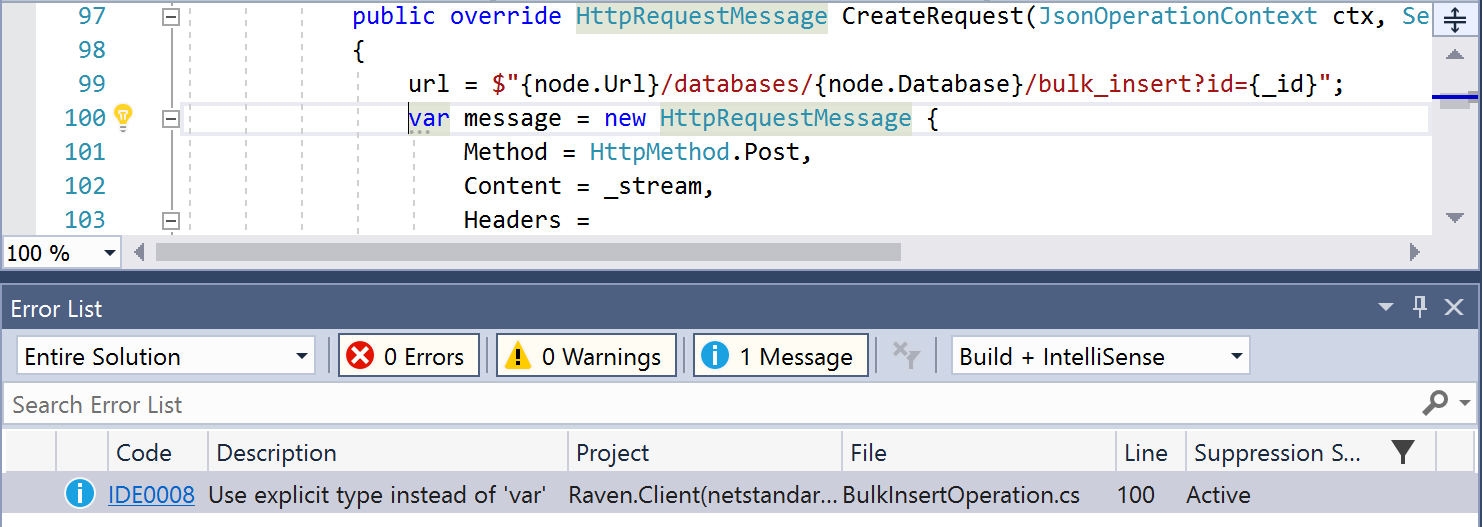
Verstöße gegen den Standardstil sind auf der Ebene "Nachricht" von Bedeutung. Dies zeigt das Vorschlagsuffix in jeder Regelzeile in der .editorconfig-Datei. Sie können die Datei konfigurieren, wenn eine andere Ausführungsstufe erforderlich ist, z. B. "Warnung" oder "Fehler". Bitte beachten Sie, dass Formatverletzungen nicht in der Fehlerliste angezeigt werden, aber leicht behoben werden können (siehe unsere Anleitung unten).
Sie können EditorConfig über den Solution Explorer generieren. Klicken Sie einfach mit der rechten Maustaste auf den Ordner mit der Lösung, dem Projekt oder dem Unterordner, auf den Sie den Standard anwenden möchten, klicken Sie auf Hinzufügen und dann auf EditorConfig-Datei (IntelliCode) (EditorConfig-Datei (IntelliCode)). Im Fall eines Projekts können Sie auch auf Hinzufügen, dann auf Neues Element und EditorConfig-Datei (IntelliCode) (EditorConfig-Datei (IntelliCode)) klicken.
Beachten Sie, dass EditorConfig-Dateien zwangsweise in hierarchischer Reihenfolge auf alle darunter liegenden Dateien angewendet werden. Wenn Sie beispielsweise eine Reihe von Standards auf eine gesamte Lösung anwenden müssen, legen Sie .editorconfig im Lösungsverzeichnis ab. Wenn Sie Unterordner oder Projekte mit unterschiedlichen Standards haben, erstellen Sie eine neue EditorConfig-Datei für diese Unterordner / Projekte, um übergeordnete Standards zu überschreiben.
So reparieren Sie Code, um neue Standards zu erfüllen
Abhängig von Ihren Zielen gibt es verschiedene Möglichkeiten, Ihren Code zu bereinigen, um neuen Standards zu entsprechen.
- Verwenden des Glühbirnen-Schnellaktionsmenüs (Strg + oder Alt + Eingabetaste)
Wenn es ein Stilproblem gibt, wird ein Licht (sowie eine Liste von Fehlern) angezeigt, damit Sie Inkonsistenzen automatisch korrigieren können. Im Menü Glühbirne können Sie den Korrekturbereich auswählen: Instanz, Dokument, Projekt oder Lösung. - Verwenden der Formatdokumentfunktion (Strg + K, D)
Wenn Sie Probleme mit dem Format oder Stil haben und Visual Studio 2017 15.8 Preview 3 und höher verwenden, lesen Sie die erweiterte Funktion Dokument formatieren, um den Code des aktuellen Dokuments weiter zu löschen. Es hilft, den Code in diesem Dokument zu korrigieren, und es entspricht den gerade erstellten Standards. Sie können die Dateien sofort löschen, während Sie mit ihnen arbeiten, um die Konsistenz sicherzustellen.
Bitte beachten Sie, dass die zusätzliche Möglichkeit zum Formatieren eines Dokuments nur bestimmte Probleme betrifft, die unter Extras> Optionen> Texteditor> C #> Codestil> Formatierung> Allgemein> Dokumenteinstellungen formatieren (Experiment) (Extras> Optionen> Texteditor> C #) geändert werden können. > Codestil> Formatierung> Allgemein> Einstellungen für das Dokumentformat (experimentell)):
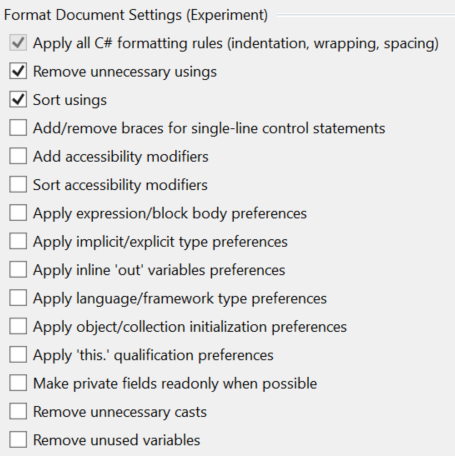
Und beachten Sie selbst, dass die Standardeinstellungen einige Stilstandards nicht korrigieren. Sie können sie mithilfe der Werkzeugeinstellungen hinzufügen (z. B. werden mit der Einstellung „Versteckte / Show-Typen anwenden“ die Stilregeln für die Verwendung von Variablen im Code gestartet).
Was Sie wissen müssen, wenn Sie mit EditorConfig arbeiten
Bei der Arbeit mit EditorConfig sind mehrere bekannte Probleme zu berücksichtigen:
- Die Dateien müssen geschlossen und erneut geöffnet werden, damit die Änderungen der angewendeten Standards in Version 15.8 Vorschau 2 und früher angezeigt werden.
In Versionen von Visual Studio 2017, die vor 15.8 Preview 3 veröffentlicht wurden, sollten Sie alle geöffneten Dokumente schließen und erneut öffnen, damit die Änderungen angezeigt werden, die nach dem Erstellen der Standards in der EditorConfig-Datei vorgenommen wurden. Dies ist in Version 15.8 Vorschau 3 behoben. - Beim Erstellen einer Datei im Dialogfeld "Datei-Neues Element" wird dem Dateinamen "1" hinzugefügt.
Wenn Sie in Versionen von Visual Studio vor 15.8 Vorschau 3 den Pfad zum Dialogfeld Datei-Neues Element verwenden, um die EditorConfig-Datei zu erstellen, müssen Sie das zusätzliche Präfix „1“ im EditorConfig-Dateinamen manuell entfernen. Dies ist in Version 15.8 Vorschau 4 behoben.
Vielen Dank für Ihr Interesse an IntelliCode. Wir freuen uns über Ihr Feedback und die Verbesserung von IntelliCode im Verlauf des Projekts. Verwenden Sie
die Vorschlagseite , um Ihre Meinung zu äußern. Wenn Sie Probleme mit der Erweiterung feststellen, verwenden Sie die in Visual Studio integrierte Funktion "
Problem melden". Schreiben Sie in Ihren Bericht, dass dies ein IntelliCode ist. Dies wird uns helfen, die notwendigen Informationen zu sammeln, um das Problem zu lösen.
Machen Sie Ihren Beitrag
Wenn wir unsere Funktionen erweitern, um mehr Anwendungsfälle und Programmiersprachen abzudecken, werden wir nur eingeschränkten vorläufigen Zugriff auf IntelliCode gewähren.
Registrieren Sie sich , um Zugriff auf die eingeschränkte Testversion zu erhalten, um Testteilnehmer zu werden und als Erster über die Änderungen informiert zu werden.