Wir setzen die Artikelserie über Windows Mixed Reality fort. In seinem Rahmen werden wir von Grund auf eine Anwendung mit gemischter Realität auf Unity im Format Laborarbeit (Laborarbeit) entwickeln. Sie können selbst parallel zur Veröffentlichung von Artikeln eine solche Anwendung erstellen. Heute werden wir über das Einrichten einer VR-Umgebung sprechen, einschließlich des Erstellens eines virtuellen Raums.

Die gesamte Anleitung besteht aus 5 Teilen. Es wird jede Woche aufgefüllt. Unten können Sie zu dem Teil gehen, den Sie benötigen.
Teil 1: Exportieren der UWP-Anwendung für Windows Mixed Reality aus Unity ;
Teil 2: Einrichten der Umgebung (VR) ;
Teil 3: Controller ;
Teil 4: Raumklang ;
Teil 5: HoloLens und Grafik .
Umgebungs-Setup (VR)
Um die Speaker Placement-Anwendung in der virtuellen Realität (dh in geschlossenen oder immersiven Headsets) zu starten, müssen wir einen virtuellen Raum erstellen und die Umgebung so konfigurieren, dass wir uns innerhalb des Raums teleportieren können.
Wechseln Sie zum Standard-Panel-Layout [optionaler Schritt]
Wenn Sie zuvor noch nicht in Unity gearbeitet haben, empfehlen wir, das Standardlayout des Unity-Bedienfelds für Folgendes zu verwenden: Eine Beschreibung der Aktionen wird basierend auf diesem anfänglichen Ort gegeben.
Um in Unity zum Standard-Panel-Layout zu wechseln, wählen Sie den Befehl Fenster -> Layouts -> Standard (Fenster -> Layout -> Standard).
Danach werden die Paneele wie unten gezeigt angeordnet. Achten Sie auf die verschiedenen Panel-Namen in Unity - wir werden in unseren Anweisungen darauf verweisen.
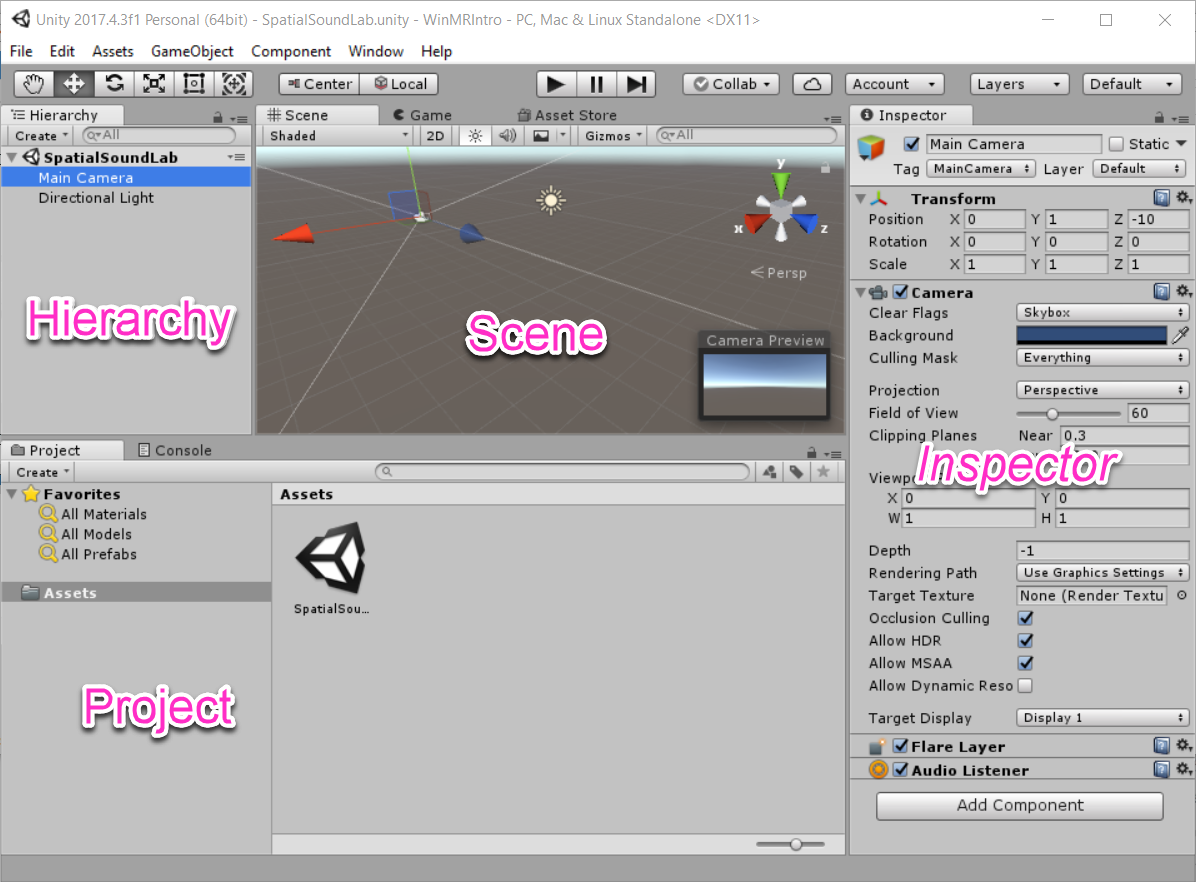
Einen virtuellen Raum erstellen
Fügen wir der Szene den Raum hinzu, den wir zuvor vorbereitet haben.
Suchen Sie im Bereich "Unity-Projekt" das Raum-Prefab von RoomPrefab.prefab im Ordner "Assets -> Prefabs" und ziehen Sie es in das Bedienfeld "Hierarchie". Das Fertighaus muss in einen leeren Teil des Hierarchiebedienfelds gezogen werden, um zu verhindern, dass der Raum als untergeordnetes Objekt einem anderen Objekt hinzugefügt wird.
Da beim Hinzufügen eines Fertighauses zur Hierarchie dieses zur Szene hinzugefügt wird, sollte unser Raum jetzt im Szenenbedienfeld angezeigt werden.
Versuchen Sie, den Raum mit den unten aufgeführten Tastaturkürzeln und Maustasten zu erkunden, aber bewegen Sie keine Objekte in der Nähe. Wenn Sie versehentlich Szenenobjekte verschieben oder verschieben, entfernen Sie einfach das RoomPrefab-Fertighaus aus der Hierarchie und fügen Sie es erneut hinzu.
- Um die Szene zu drehen, drücken Sie die Alt-Taste und bewegen Sie die Maus in die gewünschte Richtung.
- Verwenden Sie die Pfeiltasten (rechts, links, oben, unten), um sich in der Szene zu bewegen.
- Um zu einem Objekt zu wechseln und es in der Mitte der Szene zu platzieren, wählen Sie das Objekt aus und drücken Sie Umschalt + F.
Weitere Optionen und Methoden zum Bewegen einer Szene finden Sie in der Unity-Dokumentation
Verschieben einer Szene .
Raumtypeinstellung
Das im vorherigen Abschnitt hinzugefügte MixedRealityCameraParent-Spielobjekt verfügt über ein Boundary-Objekt, das wir konfigurieren müssen, um uns in unserem virtuellen Raum bewegen zu können. Zuerst legen wir das Geschlecht fest.
1. Erweitern Sie im Hierarchiefenster das RoomPrefab-Fertighaus, um alle untergeordneten Elemente anzuzeigen.
2. Erweitern Sie im Bedienfeld Hierarchie das Element MixedRealityCameraParent und wählen Sie ein Grenzobjekt aus (oder klicken Sie darauf). Danach wird das Grenzobjekt im Hierarchiefenster ausgewählt und seine Eigenschaften werden im Inspektorfenster angezeigt.
3. Lassen Sie das Grenzobjekt ausgewählt (versuchen Sie, auf kein anderes Element im Hierarchiefenster zu klicken), scrollen Sie im Hierarchiefenster nach unten, suchen Sie das Floor-Objekt und ziehen Sie es in die Floor Quad-Eigenschaft des Boundary Manager-Abschnitts im Inspektorfenster ( Inspektor).
Hinweis Wenn Sie nicht ziehen und ablegen möchten (z. B. haben Sie keine Maus, um ein Objekt genau auszuwählen), können Sie die Eigenschaften nur bei Auswahl eines Ziels mithilfe der Schaltfläche mit dem Visiersymbol rechts neben der Floor Quad-Eigenschaft im Inspektorbedienfeld festlegen Wählen Sie die Objekte aus, die sich auf der Registerkarte Szene und nicht auf der Registerkarte Assets befinden.
Da wir mit der Konfiguration im stehenden Maßstab arbeiten, werden wir die Art des Raums auf stationär ändern.
4. Während das Boundary-Objekt noch ausgewählt ist, setzen Sie den Opaque Tracking Space Type auf Stationary.
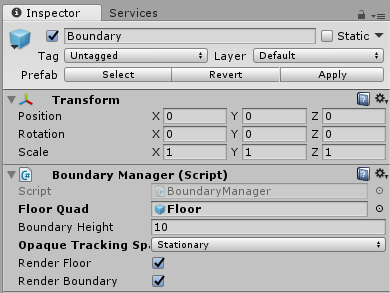
Weitere Informationen zu den verschiedenen Konfigurationen von Mixed Reality-Anwendungen finden Sie in
dieser Dokumentation.
5. Letzte Änderung: Wählen Sie MixedRealityCameraParent im Hierarchiefenster aus und ändern Sie den Wert Transform -> Position -> Y (Transformation -> Position -> Y) in 0,8. Die Kamera befindet sich auf der Ebene der menschlichen Augen.
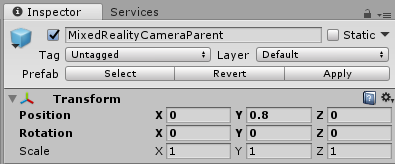
Virtuelle Raumstudie
Jetzt können wir in unseren virtuellen Raum ziehen.
Wenn Sie ein Headset haben, finden Sie hier einige Tipps, worauf Sie beim Erkunden einer Szene achten sollten.
- Das Headset verfolgt die Bewegungen Ihres Kopfes und wenn Sie Ihren Kopf bewegen, sehen Sie verschiedene Teile des Raums. Die Verfolgung erfolgt so, dass Sie das Gefühl haben, wirklich in diesem Raum zu sein.
- Gehen Sie durch den Raum (z. B. einen Schritt zur Seite) und beobachten Sie, wie das Headset Ihre Position erfasst.
Wenn Sie einen Simulator verwenden, befolgen Sie die Anweisungen in diesen Dokumenten, um den Simulator mit Ihrer Tastatur, Maus oder Ihrem Xbox-Gamepad einzurichten und zu steuern.
Aber so ziemlich die Erwartung! Klicken Sie im Unity-Editor auf das Wiedergabesymbol, setzen Sie Ihr Headset auf und erkunden Sie den Raum.
Das OriginalAutoren: Eric Ahlstrom, cbarkerms, Madison Hight