Dieser Artikel wurde als eine Art Krippe zur Dateifunktionalität von Dell EMC Unity-Speichersystemen für Kollegen konzipiert. Ich hoffe, dass es in dieser Eigenschaft nicht nur für sie nützlich sein wird. Die meisten Informationen in diesem Artikel sind mein Auszug aus der ziemlich umfangreichen und unterschiedlichen Dokumentation des Anbieters sowie meine persönliche Einrichtungserfahrung. Die Unity-Block-Funktionalität ist nicht Gegenstand dieses Artikels, daher werde ich versuchen, sie "über Bord" zu lassen.
Ein bisschen Theorie
Unity-Systeme (2016 auch EMC
2 Unity) wurden ursprünglich im Unified-Format veröffentlicht. Das heißt, Dies sind Systeme, die den Zugriff auf Daten nicht nur über Blockprotokolle, sondern auch über Dateiprotokolle ermöglichen. Die Dateiprotokolle CIFS (SMB 1), SMB 2, SMB 3.0, SMB 3.02, SMB 3.1.1, NFS v3, NFS v4, NFS v4.1, Secure NFS, FTP und SFTP werden unterstützt. Gleichzeitig werden sowohl der Block- als auch der Dateizugriff auf demselben Controller-Paar unterstützt. Das heißt, Es gibt keine separaten physischen Controller zum Organisieren des Dateizugriffs, wie dies auf Systemen früherer Generationen VNX1 / VNX2 der Fall war. Gemessen an der Dokumentation des Anbieters wird die Containerisierung verwendet, um die Funktionalität eines physischen Controllers zu trennen.
* Alle Bilder im Artikel sind anklickbar. Darüber hinaus hat der Artikel eine Reihe von voluminösen und nicht sehr Spoilern.
Der Zugriff auf Netzwerkordner wird durch die Erstellung virtueller Dateiserver (NAS-Server) auf Speichercontrollern organisiert. Jeder Dateiserver verfügt über eine eigene virtuelle Ethernet-Schnittstelle und Netzwerkeinstellungen (IP / Maske / Standard-Gateway / VLAN). Diese NAS-Server stellen Dateisysteme bereit, die in Festplattenpools erstellt wurden. Die Konfiguration des NAS-Servers selbst wird in dem bei der Erstellung angegebenen Festplattenpool gespeichert.
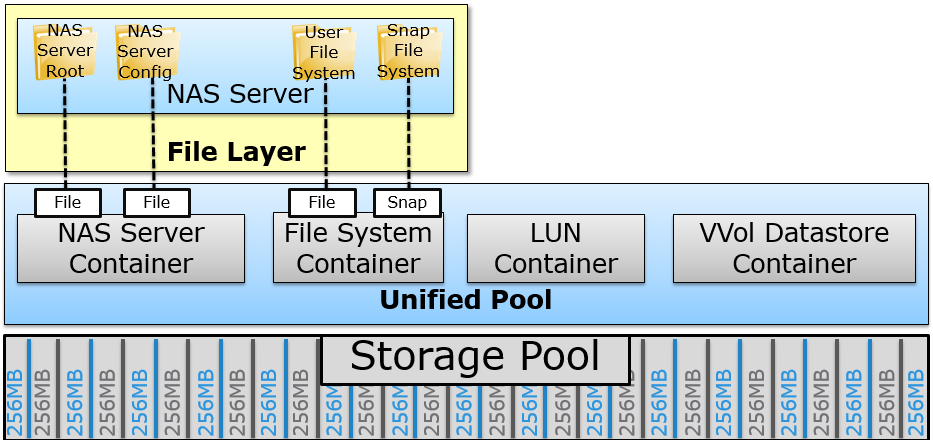
Bei einem NAS-Server mit SMB-Bällen können Sie MS AD beitreten und über native Windows-Snap-Ins remote verwalten. Natürlich können Sie einzelne (eigenständige) Server erstellen, die in MS AD nicht verbunden sind, z. B. für einen NFS-Ball.
NAS-Server erstellen
Gehen Sie zur Verwaltungsoberfläche (die übrigens in HTML5 geschrieben ist) über den Pfad
Speicher> Datei und wählen Sie die Registerkarte
NAS-Server . Um einen neuen Server zu erstellen, klicken Sie auf "
+ " und rufen Sie den Assistenten auf.
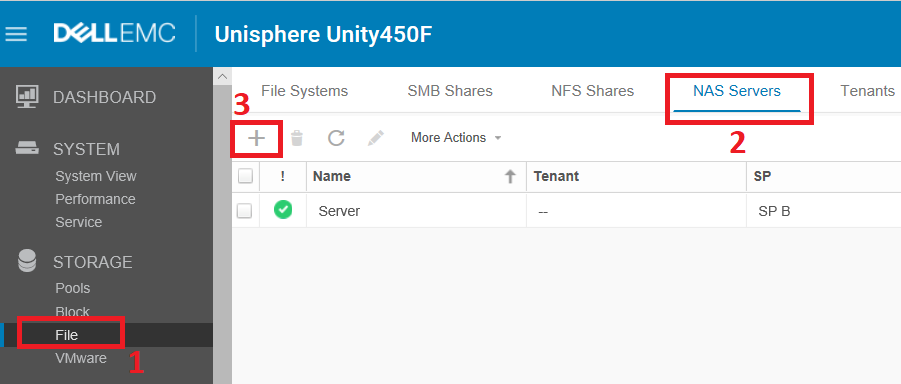
Geben Sie im Assistenten den Servernamen ein. Wählen Sie den Plattenpool aus, auf dem die NAS-Serverkonfiguration gespeichert werden soll. Und wir geben den physischen Controller (Speicherprozessor) an, auf dem der erstellte Server arbeiten soll. Was mit dem NAS-Server passiert, wenn der ausgewählte SP ausfällt oder neu startet, werden wir später besprechen.

Wir gehen den Assistenten weiter durch und geben die Netzwerkdetails für den neuen NAS-Server ein. Zunächst geben wir die Netzwerkschnittstelle auf dem Controller an, an die wir unseren Server binden. Geben Sie als Nächstes die gewünschte IP-Adresse, Netzwerkmaske (vollständig oder über ein Präfix), das Netzwerk-Gateway und optional das VLAN an. Bei Bedarf können diese Einstellungen später auf einem bereits erstellten Server geändert werden.
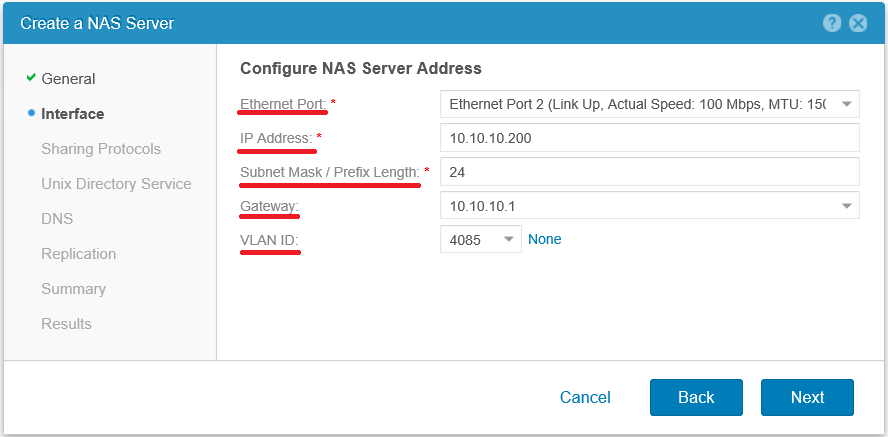
Im nächsten Schritt können Sie auswählen, mit welchen Dateiprotokollen unser NAS-Server arbeiten soll. Und ich würde empfehlen, separate Server für verschiedene Zugriffsprotokolle zuzuweisen. Und nur, wenn es wirklich notwendig ist, einen Server zu verwenden, um mit mehreren Protokollen zu arbeiten. Wenn Sie gleichzeitig Zugriff auf dieselben Daten in SMB und NFS gewähren möchten, müssen Sie den
Multiprotokoll- Zugriffstyp auswählen. Zum Beispiel, wenn das Netzwerk gleichzeitig Linux- und Windows-Clients hat. Wenn sowohl SMB als auch NFS auf demselben Server verwendet werden, müssen Sie möglicherweise hart arbeiten und die korrekte Zuordnung (Zuordnung) von Windows-Benutzern zu Unix-UID / GID konfigurieren. Lesen Sie hier mehr
Konfigurieren der Multiprotokoll-Dateifreigabe .
In unserem Fall wählen wir
Windows-Freigaben bei gleichzeitiger Einführung des Servers in die Microsoft-Domäne.
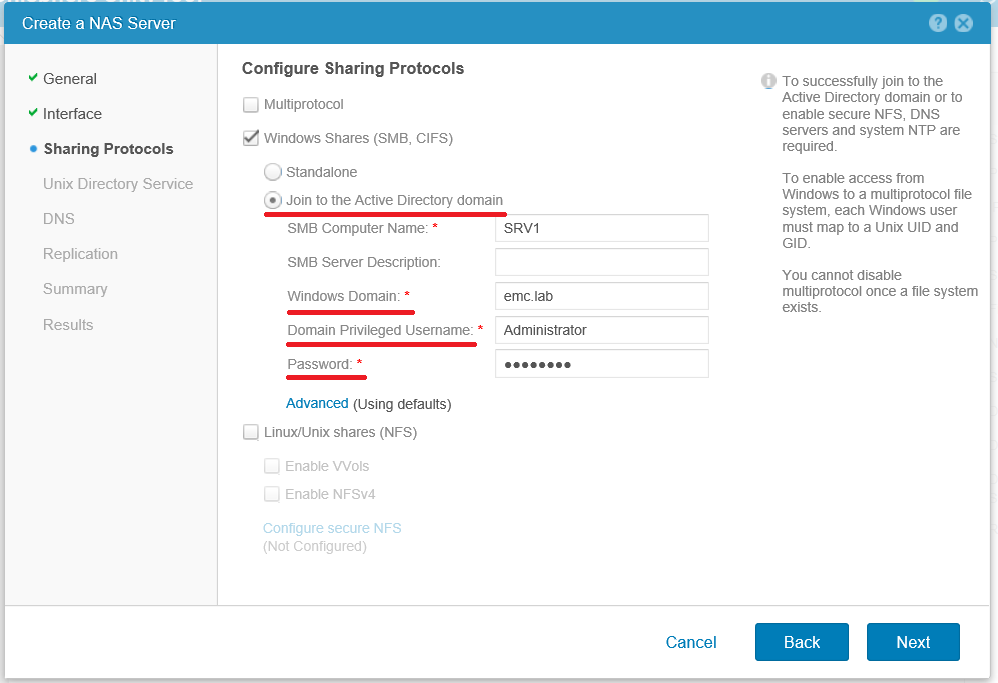
Wenn Sie sich
Erweitert ansehen, können Sie konfigurieren, welche Organisationseinheit (Organisationseinheit) unser Server in MS Active Directory erhält. Wenn in AD keine Organisationseinheit vorhanden ist, wird diese automatisch erstellt. Standardmäßig ist es "
ou = Computer, ou = EMC NAS-Server ".

Konfigurieren Sie die DNS-Server der Domäne für den NAS-Server, wenn sie nicht mit denen übereinstimmen, die bei der ersten Einrichtung von Unty angegeben wurden. Andernfalls klicken Sie einfach auf
Weiter .
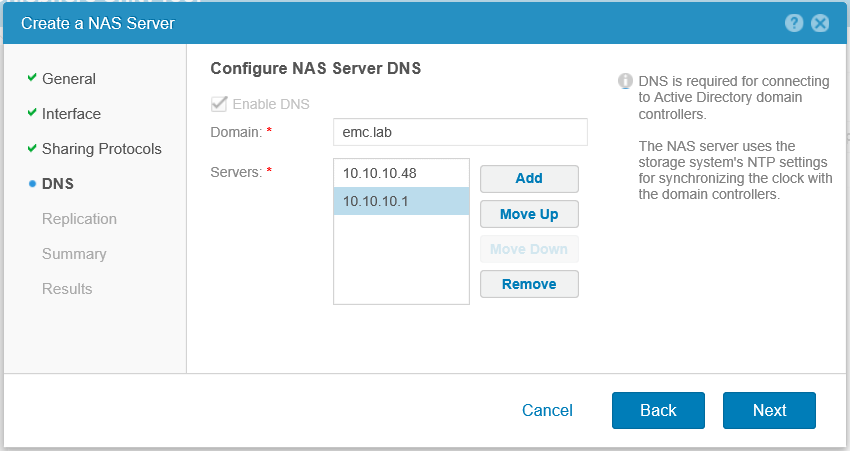
Wir werden im Folgenden separat über die Konfiguration der Replikation sprechen.
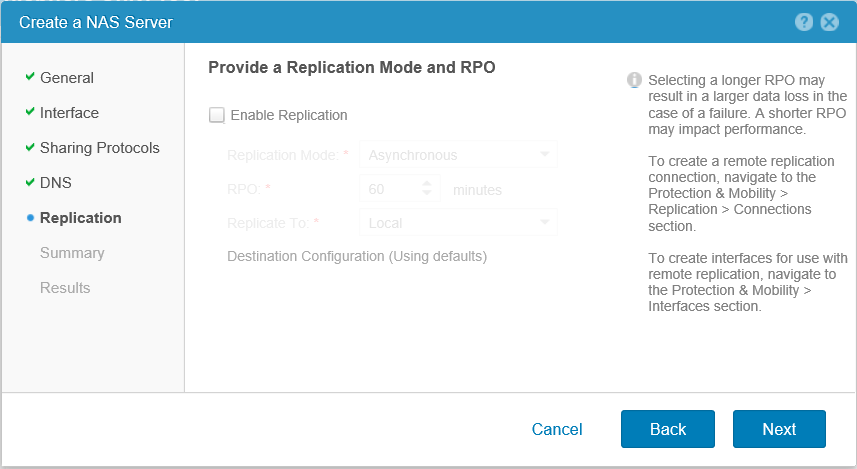
Wir überprüfen die Einstellungen und schließen die Erstellung des NAS-Servers ab.
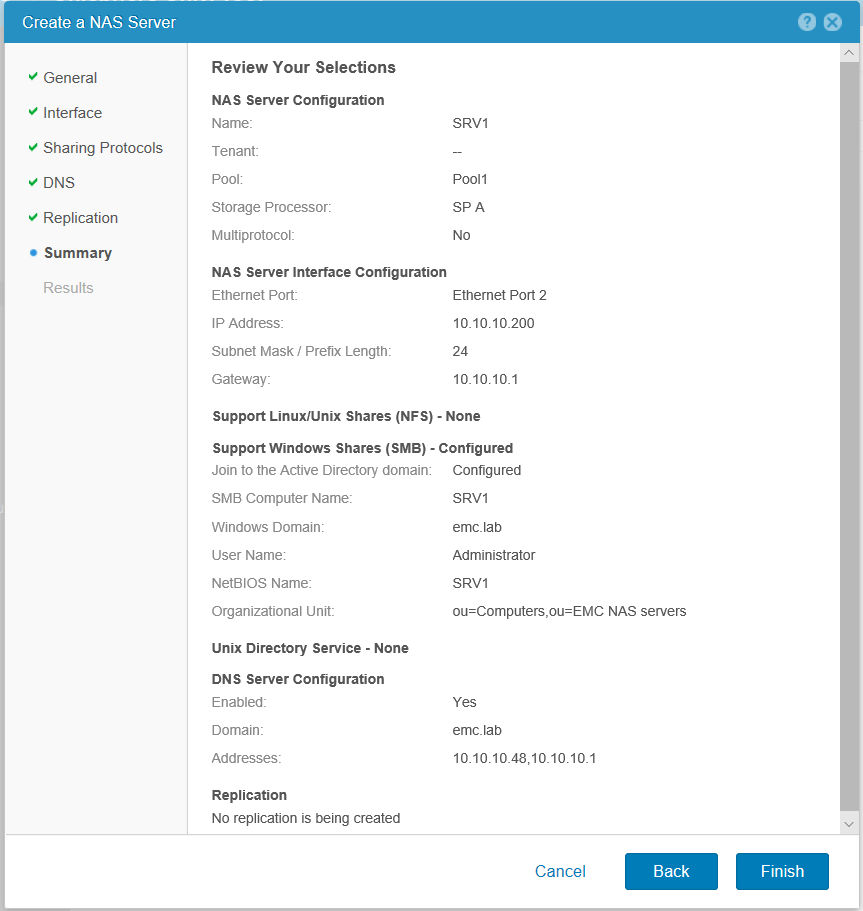
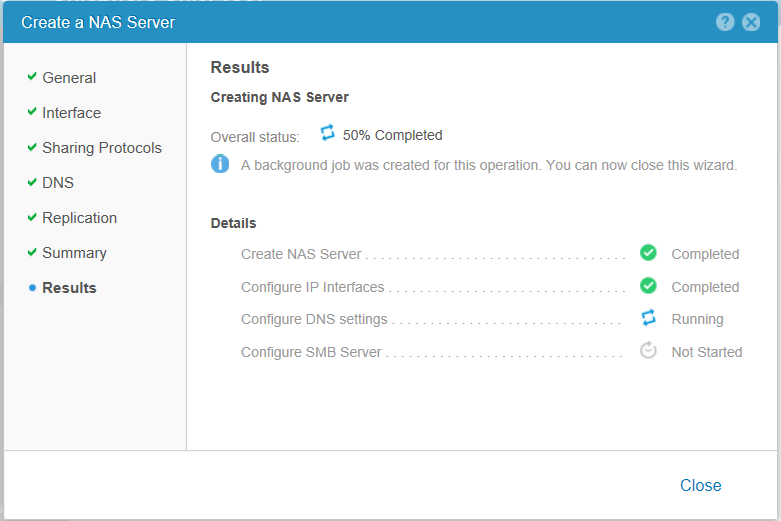
Im Allgemeinen können wir die Verfügbarkeit direkt nach Abschluss des Servererstellungsprozesses durch Ping überprüfen. Dazu sollte natürlich der physische Ethernet-Port des Speichersystems, an das wir den NAS-Server angeschlossen haben, bereits mit dem lokalen Netzwerk verbunden sein. Wir prüfen:

In der Domäne im Snap-In "
Active Directory-Benutzer und -Computer" überprüfen wir, ob die angegebenen
Organisationseinheiten erstellt wurden und unser Server den Beitritt zur Domäne erfolgreich abgeschlossen hat.

Wenn beim ersten Mal ein Fehler aufgetreten ist, können Sie AD jederzeit von einem bereits erstellten NAS-Server aus erneut beitreten. Eines der häufigsten Probleme sind falsche Zeiteinstellungen für die Speicherung. Das Einstellen der Ortszeit oder das Herstellen einer Verbindung zu NTP-Servern erfolgt während der Installation und Erstkonfiguration von Unity. Das Ändern der Systemuhr während des Speicherbetriebs erfordert möglicherweise einen gleichzeitigen Neustart beider physischer Controller. Was dementsprechend zu einer Betriebsunterbrechung führt. Wenn sich die Ortszeit in Unity um mehr als 5 Minuten (Standardeinstellung in MS AD) von der Zeit auf den Domänencontrollern unterscheidet, kann sich der NAS-Server nicht korrekt bei AD anmelden und eine Verbindung herstellen.
Um erneut eine Verbindung zu AD herzustellen, doppelklicken Sie auf den NAS-Server, um dessen Einstellungen einzugeben. Wechseln Sie zur Registerkarte
Freigabeprotokolle und im
SMB- Menü. Geben Sie die Anmeldung und das Kennwort des Active Directory-Administrators erneut ein. Danach klicken Sie auf
Übernehmen .
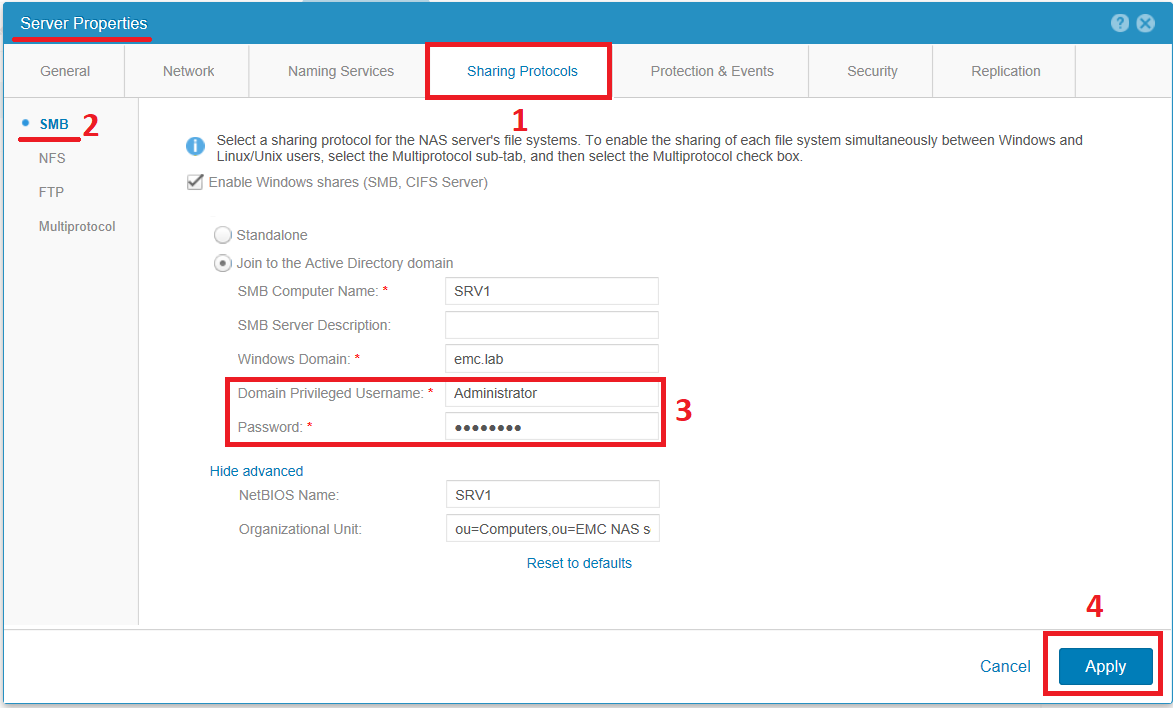
Noch etwas Theorie
In Unity verwendet der Anbieter ein eigenes proprietäres UFS64-Dateisystem. Die Hauptfunktionen dieses Dateisystems werden nachfolgend vorgestellt.
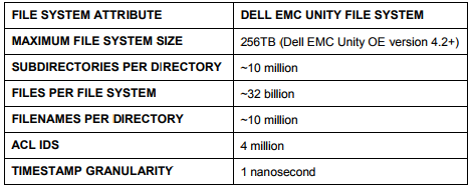
Ich kann nur hinzufügen, dass die maximale Dateigröße, die UFS64 unterstützt, ebenfalls 256 TB beträgt.
Funktionalität SMB on Unity unterstützt eine Reihe von Funktionen, die für dieses Protokoll spezifisch sind. Sie sind in der folgenden Tabelle dargestellt.
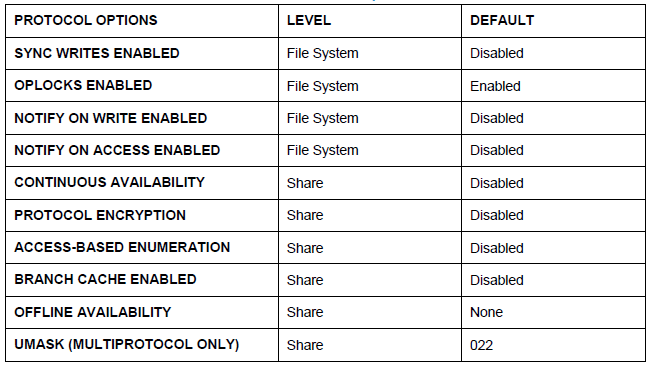 Ich habe kleine Beschreibungen von Optionen aus der folgenden Tabelle unter dem Spoiler versteckt.
Ich habe kleine Beschreibungen von Optionen aus der folgenden Tabelle unter dem Spoiler versteckt.Beschreibung der SMB-FunktionenSYNC WRITES ENABLED ist eine Funktion, mit der der NAS-Server verpflichtet ist, die empfangenen Daten sofort synchron aufzuzeichnen, was sich negativ auf die Gesamtleistung von SMB-Bällen auswirken kann. Es ermöglicht jedoch eine bessere Sicherheit und Integrität der Daten im Falle der Speicherung von Datenbanken auf einem Dateiball in verschiedenen Fehlerszenarien. Zum Beispiel ein ungeplanter Ausfall.
OPLOCKS AKTIVIERT - Funktion, mit der der Client die Datei von den Bällen in seinen RAM empfangen und lokal damit arbeiten kann (Hinzufügen, Ändern, Löschen von Daten in der Datei). In diesem Fall schreibt der Client die Änderungen nicht unmittelbar nach dem Dateiänderungsvorgang, sondern nur in regelmäßigen Abständen in den freigegebenen Ordner zurück, wodurch der Netzwerkverkehr erheblich reduziert wird. Es ist klar, dass es in diesem Modus besser ist, nicht mit kritischen Daten zu arbeiten. Die Funktionen und Methoden zum Arbeiten mit Daten bei aktivierter OPLOCKS hängen stark von der Version des vom Client verwendeten SMB-Protokolls ab.
NOTIFY ON WRITE / ACCESS AKTIVIERT - Mit dieser Option können sich Windows-Clients über die WIN32-API auf dem Server registrieren und Informationen zu Änderungen an Dateien, Inhalten von Verzeichnissen oder zum Umbenennen von Objekten im freigegebenen Ordner erhalten. So können Sie beispielsweise den Inhalt der Bälle im Windows Explorer automatisch aktualisieren, ohne den Server zu einer erneuten Abfrage zu zwingen.
KONTINUIERLICHE VERFÜGBARKEIT - Aus dem Namen geht hervor, dass die Einbeziehung der Funktionalität die Fehlertoleranz von Sitzungen verbessert, die für den SMB-Ball offen sind. Diese Funktionalität funktioniert nur für Clients, die SMB 3.0 und höher verwenden. Der Server für jede Sitzung speichert bestimmte Metadaten, sodass Sie unterbrochene Sitzungen ohne erneute Autorisierung auf dem NAS-Server erneut öffnen können. Diese Funktionalität ist sehr nützlich, um beispielsweise mit Hyper-V oder MS SQL zu arbeiten. Wenn aus irgendeinem Grund eine kurzfristige Trennung auftritt, bemerkt der Client dies als geringfügige Verzögerung bei der Datenübertragung. Wenn Sie beispielsweise eine große Datei kurz herunterladen, wird sie "angehalten" und dann automatisch an derselben Stelle fortgesetzt, an der die Verbindung getrennt wurde. Im Fall von Unity wird der NAS-Server auf dem benachbarten Controller neu gestartet, da der NAS-Server auf einem bestimmten physischen Controller lebt und der Controller neu gestartet wird oder ausfällt. Dementsprechend werden alle SMB-Sitzungen für einige Zeit physisch unterbrochen. SMB3 wird dies höchstwahrscheinlich nicht bemerken, im Gegensatz zu Clients mit einer älteren Version des Protokolls.
PROTOCOL ENCRYPTION ist eine Funktion der SMB3-Protokollversion, mit der Sie Daten verschlüsseln können, die zwischen dem Server und dem Client übertragen werden. Wenn es auf dem Ball aktiviert ist, können sich nicht alle Clients mit einer älteren Version des SMB-Protokolls (Standard) anmelden und auf Daten auf diesem Ball zugreifen. Um dieses Verhalten zu ändern, müssen Sie die Einstellungen in der Remote-Registrierung auf dem NAS-Server korrigieren.
ZUGRIFFSBASIERTE ENUMERATION - Der Parameter file balls, der beim Aktivieren alle Dateien und Verzeichnisse vor dem Benutzer verbirgt, für die der Benutzer keine expliziten Leseberechtigungen hat. Wenn die Option deaktiviert ist, sehen Benutzer alle Verzeichnisse und Dateien, einschließlich derer, für die sie keine Leseberechtigungen haben, diese Verzeichnisse und Dateien jedoch nicht öffnen können. Dieser Parameter wirkt sich nicht auf Benutzer mit Administratorrechten auf dem NAS-Server aus.
BRANCHCACHE - Der Parameter ist für Organisationen mit Remote-Büros relevant. Sie können die von den Bällen in der Zentrale empfangene Datei lokal zwischenspeichern. Hierzu kann entweder ein Teil des RAM des Clients verwendet werden, der die Datei zuerst von der Zentrale angefordert hat, oder ein speziell konfigurierter BranchCache-Server in der Gegenstelle. Dementsprechend ist es sehr wahrscheinlich, dass der nächste Client, der dieselbe Datei angefordert hat, sie lokal von einem benachbarten Computer / Server empfängt, ohne dass er sie über den WAN-Kanal von der Zentrale herunterladen muss. Diese Funktion ist am nützlichsten, wenn Sie mit selten geänderten Daten arbeiten. Dadurch können Sie sie in einem lokalen Cache in einem verschuldeten Remote-Büro speichern. Die Funktionalität funktioniert mithilfe eines Hash-Dateivergleichs in der Zentrale und wird im lokalen Cache gespeichert.
OFFLINE-VERFÜGBARKEIT - Wenn diese Option aktiviert ist, können Clients den Inhalt der Dateibälle lokal zwischenspeichern. Und arbeiten Sie mit Dateien, auch offline, ohne eine echte Verbindung zum Dateiball selbst zu haben.
UMASK - funktioniert nur mit SMB-Bällen, wenn der Multiprotokollmodus auf dem NAS-Server aktiviert ist. Hier können Sie im Unix-Stil festlegen, mit welchen Zugriffsrechten die Dateien standardmäßig auf der Dateifreigabe erstellt werden.
Spoilerende
Dell EMC Unity unterstützt
Microsoft Distributed File System (DFS). Gleichzeitig kann der NAS-Server auf dem Speichersystem als eigenständiger DFS-Stamm oder als Blattknoten in der Active Directory-DFS-Stammstruktur konfiguriert werden. Leider wird der DFS-R-Modus (Replikationsmodus) nicht unterstützt. Wenn Sie die Datenreplikation auf einer Remote-Ressource organisieren möchten, müssen Sie dies tun
Verwenden Sie die integrierte Replikationsfunktion zwischen zwei Unity-Arrays. In diesem Fall kann eines der Arrays oder beide virtuell sein.
Erstellen des Dateisystems und des ersten freigegebenen Verzeichnisses
Um FS zu erstellen, gehen Sie zur Verwaltungsoberfläche unter dem Pfad
Speicher> Datei und dann zur Registerkarte
Dateisysteme . Klicken Sie auf "
+ " und rufen Sie den Assistenten zum Erstellen eines Dateisystems auf.
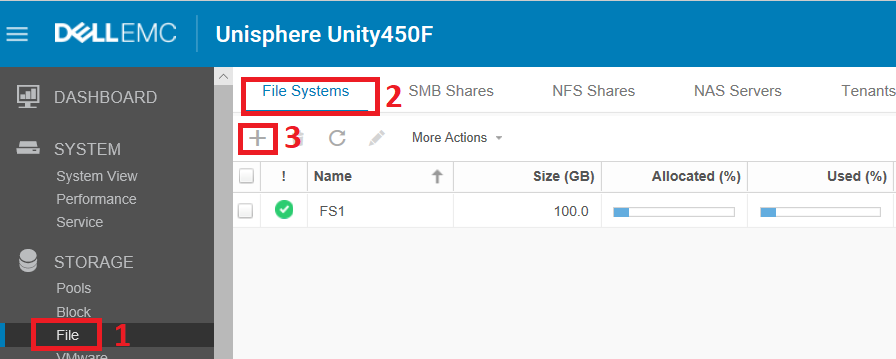
Wir wählen den NAS-Server aus, auf dem das neue Dateisystem bereitgestellt werden soll (wenn in Unity bereits mehrere Dateiserver erstellt wurden). Wenn der Server mit Unterstützung für mehrere Protokolloptionen erstellt wird, wählen Sie das Protokoll aus, von dem der erstellte FS freigegeben wird. In diesem Fall wird SMB sofort ausgewählt, da der NAS-Server SRV1 nur für dieses Protokoll aktiviert ist.
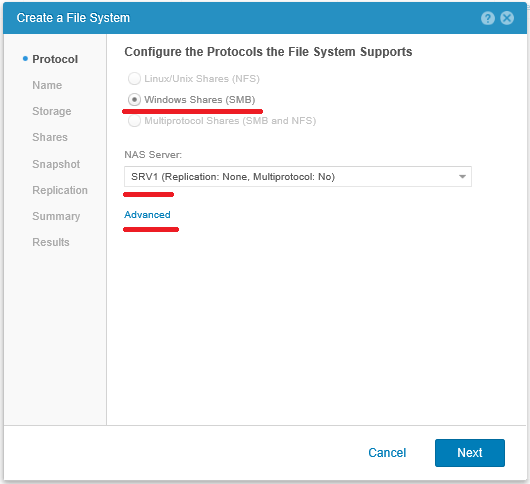
In den erweiterten Einstellungen ist die Aufnahme mehrerer oben beschriebener Funktionen ausgeblendet. Sie können diese Einstellungen auch nach dem Erstellen des Dateisystems ändern.

Im weiteren Verlauf des Assistenten geben wir den Namen des Dateisystems und dessen kurze Beschreibung an.

Im nächsten Schritt müssen Sie den Plattenpool auswählen, auf dem FS erstellt werden soll. Es muss nicht derselbe Festplattenpool sein, auf dem wir die NAS-Serverkonfiguration platziert haben. Hier wählen wir die Größe des zukünftigen FS. Da das Speichersystem dieses Dateisystem selbst verwaltet, können wir in Zukunft seine Größe sowohl nach oben als auch nach unten ändern. Als nächstes wird standardmäßig das Kontrollkästchen "
Dünn" aktiviert, sodass FS in einem dünnen Format erstellt wird und mit den Daten gefüllt wird. Und das Standard-Kontrollkästchen für
Datenreduktion ist es nicht wert.
Ein bisschen mehr über Datenreduktion unter dem Spoiler.Kurze Beschreibung der DatenreduktionDie Datenreduktion ist ein Mechanismus, mit dem Sie Daten im physischen Speicher von physischen Unity-Controllern deduplizieren und komprimieren und Daten, deren Volumen bereits reduziert wurde, in den Plattenpool schreiben können. Das spart Speicherplatz. Mit dem Mechanismus können Sie insbesondere Datenblöcke bestimmen, die mit Nullen verstopft sind. Dies ist im Großen und Ganzen ein Sonderfall der Deduplizierung. Im Folgenden finden Sie einige gute Bilder zur Funktionsweise der Datenreduktion.
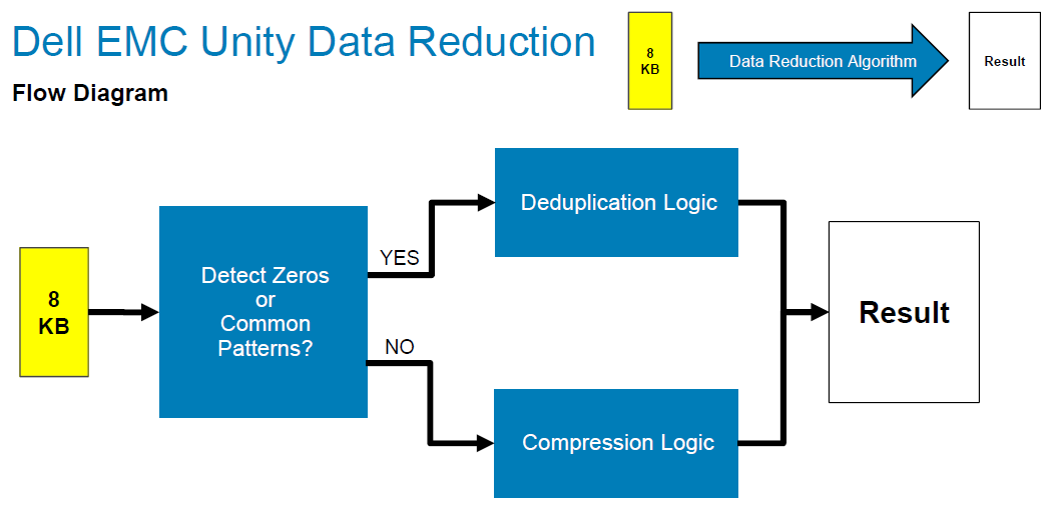
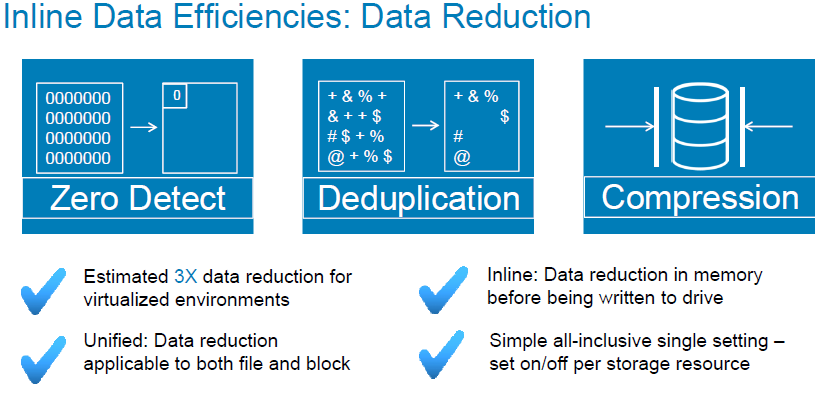
Der Datenreduktionsmechanismus funktioniert für Blockvolumes und Dateisysteme gleich gut. Wie immer gibt es eine Reihe von Funktionen:
- Wenn Sie das Kontrollkästchen auf einem bereits erstellten Block-Volume oder Dateisystem aktivieren, bleiben die zuvor aufgezeichneten Daten unverändert. Nur neue Aufnahmevorgänge werden kleiner. Wenn Sie die Datenreduzierung deaktivieren, werden deduplizierte und komprimierte Daten in reduzierter Form gespeichert, bis sie gelöscht oder überschrieben werden.
- Wenn ein neuer eindeutiger 8-KB-Block mit aktivierter Datenreduktion in den Speicher auf LUN oder FS geschrieben wird, wird er gemäß dem obigen Blockdiagramm auf „Komprimierbarkeit“ überprüft. Wenn durch die Blockkomprimierung kein Speicherplatz gespart wird, wird der Block in seiner ursprünglichen Größe aufgezeichnet.
- Bevor dem Client die angeforderten Daten übergeben werden, die die Datenreduzierung durchlaufen haben, werden die Daten zunächst im Speicher des Unity-Controllers in ihren ursprünglichen Zustand zurückversetzt und erst dann an den Client zurückgegeben.
Die Beschreibung stellte sich als nicht ganz kurz heraus :). Es handelt sich jedoch nicht um eine 30-seitige
"DELL EMC UNITY: DATA REDUCTION Overview" .
Spoilerende 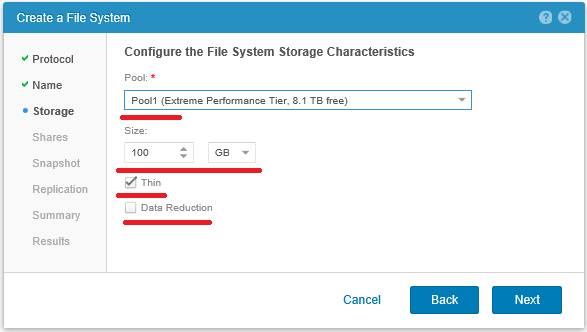 Aktivieren Sie dann unbedingt das
Aktivieren Sie dann unbedingt das Kontrollkästchen
SMB- Freigabe und geben Sie den Namen für den ersten freigegebenen Ordner in diesem Dateisystem an. Wenn dieser erste Standardball nicht erstellt wird, werden die Zugriffsrechte auf das Dateisystem möglicherweise nicht korrekt initialisiert. Der erstellte freigegebene Ordner kann dann von der Windows-Verwaltungskonsole gelöscht und nach Bedarf neu erstellt werden.

Wir nehmen keine zusätzlichen Einstellungen für die erstellten Bälle vor, da wir sie in Zukunft sowieso neu erstellen werden.
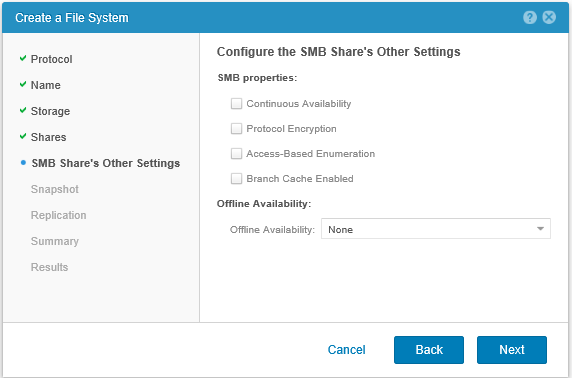
Als nächstes können wir den Zeitplan festlegen, nach dem Snapshots des Dateisystems erstellt werden. Sie können entweder einen der verfügbaren Standardzeitpläne in Unity auswählen oder einen eigenen erstellen, indem Sie auf
Neuer Zeitplan klicken.

 Lesen Sie mehr über SNAPSHOTS unter dem Spoiler unten
Lesen Sie mehr über SNAPSHOTS unter dem Spoiler untenEin wenig interessant über File SnapshotsUnity unterstützt Mechanismen zum Erstellen von Dateisystem-Snapshots, sowohl nach einem festgelegten Zeitplan als auch im manuellen Modus. Schnappschüsse werden mithilfe der ROW-Technologie (Redirect on Write) erstellt. Das heißt, Nach dem Erstellen eines Snapshots und gegebenenfalls dem Überschreiben des ursprünglichen Datenblocks wird der neue Datenblock in den freien Speicherplatz im Plattenpool geschrieben. Der ursprüngliche Block bleibt an seiner ursprünglichen Stelle und wird weiterhin verwendet, wenn er mindestens einem Schnappschuss oder dem ursprünglichen Mond zugeordnet ist. Das heißt, Tatsächlich ändert sich für den ursprünglichen Mond die Verknüpfung in den Metadaten zum Ort des aufgezeichneten Blocks einfach. Das Gleiche gilt für Schnappschüsse, die im Datensatzlesemodus verwendet werden. Datei-Snapshots können auf NAS-Servern bereitgestellt und als unabhängige freigegebene Verzeichnisse abgerufen werden. Schematisch ist das Schnappschuss wie folgt.
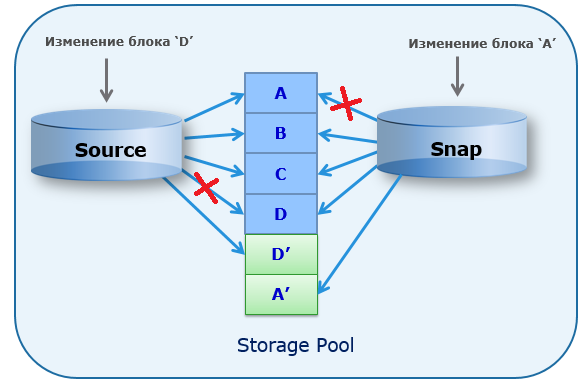
Die Erstellung eines Snapshots eines Snapshots wird ebenfalls unterstützt. Bis zu 10 Verschachtelungsebenen.
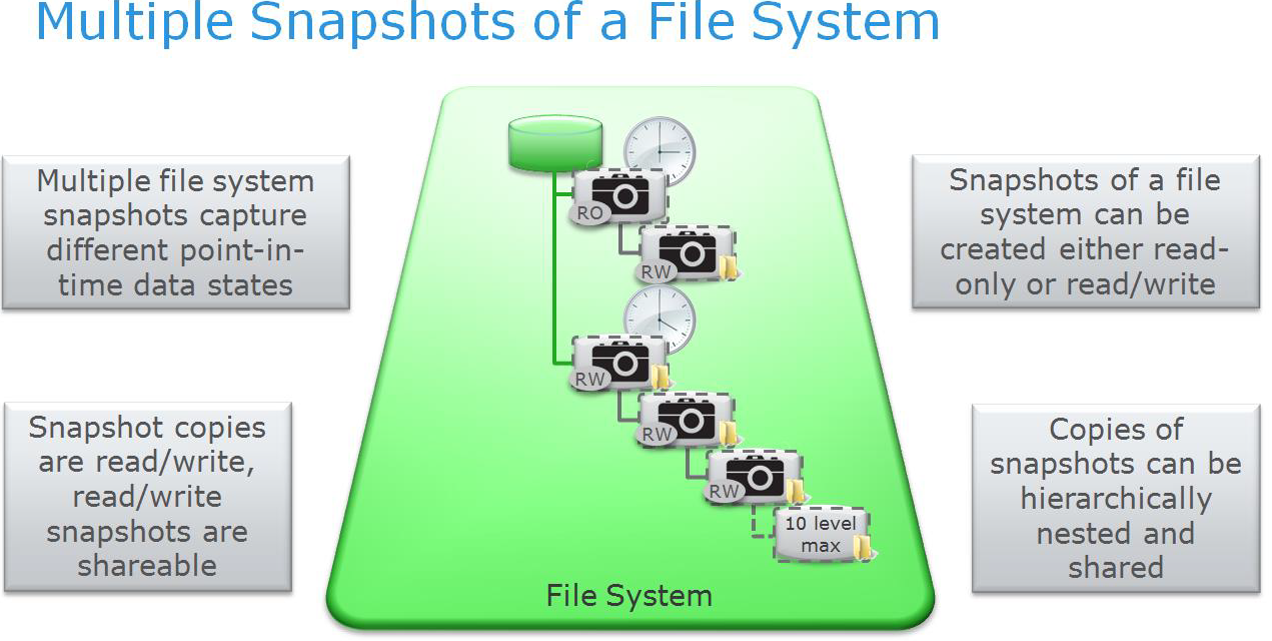
Bei Dateisystemen ist es möglich, Snapshot-Kopien zu erstellen und ein Dateisystem aus einem Snapshot wiederherzustellen. Das heißt, Der Status des Dateisystems kann bis zu dem Zeitpunkt zurückgegeben werden, zu dem der Snapshot erstellt wurde.
Allgemeine quantitative Merkmale für Schnappschüsse für Unity-Systeme sind in der folgenden Tabelle aufgeführt.
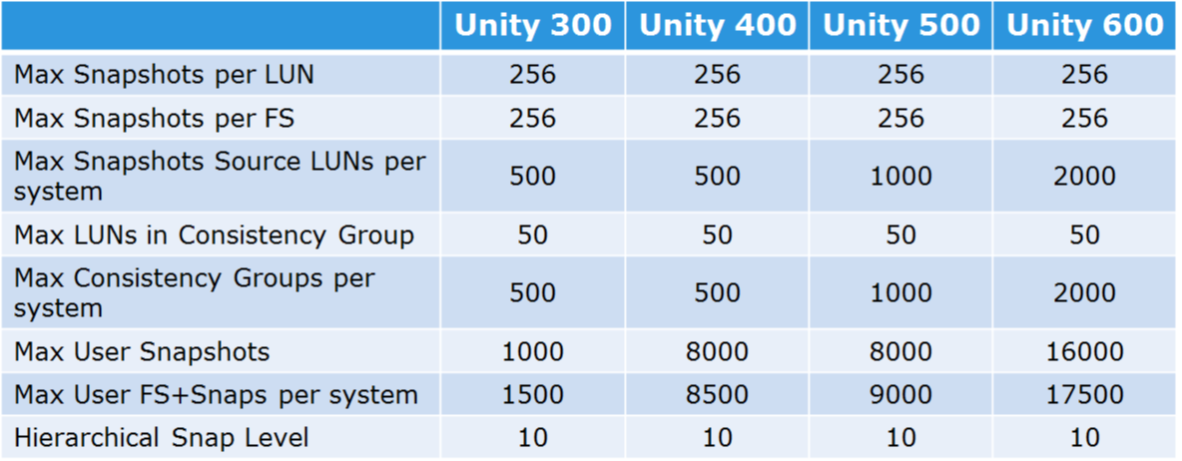
Sie können Ihren eigenen Snapshot-Zeitplan in Unity im Voraus unter
Schutz & Mobilität> Snapshot-Zeitplan erstellen.
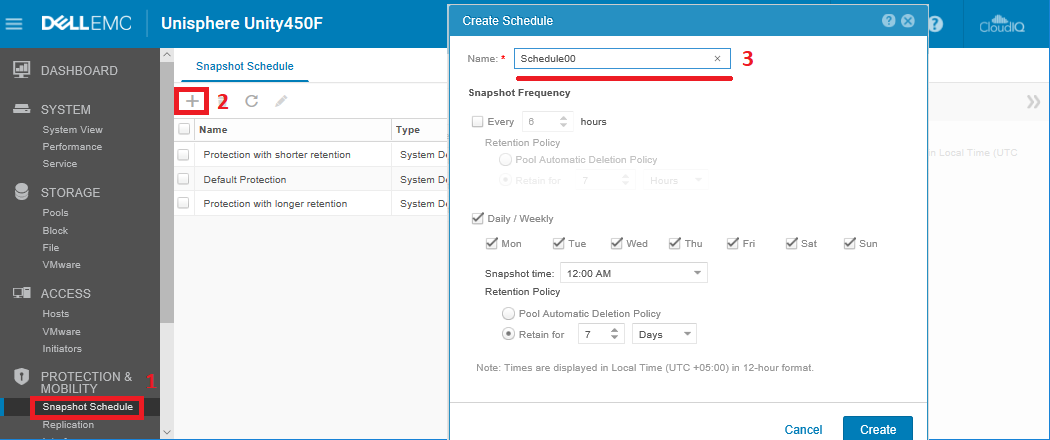
Bitte beachten Sie, dass Snapshots sofort die Zeit angeben, für die sie in
Retain gespeichert wurden.
Danach wird der Snapshot aus dem Festplattenpool gelöscht. Dies geschieht, um den Plattenpool nicht mit dem Inhalt von Snapshots zu überfüllen, die nicht mehr benötigt werden. Wenn Sie
Richtlinie zum automatischen Löschen des Pools auswählen, wird die in den Eigenschaften des Festplattenpools angegebene Richtlinie angewendet. Es löscht Snapshots basierend auf der Gesamtkapazität des Festplattenpools mit Daten oder basierend auf dem Prozentsatz des von Snapshots belegten Speicherplatzes. Standardmäßig gelten folgende Werte:
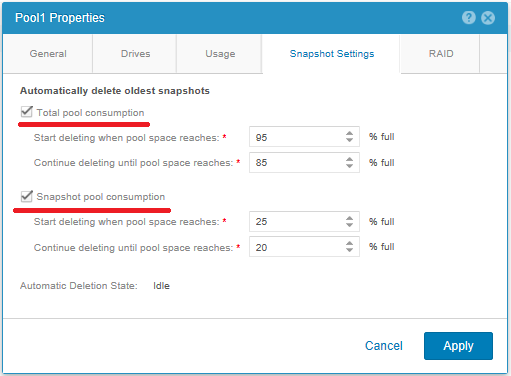
Wenn Sie einen Snapshot im manuellen Modus erstellen, können Sie festlegen, dass er nicht automatisch nach einem Zeitplan gelöscht werden kann. In diesem Fall sollten solche Schnappschüsse jedoch nicht vergessen werden, gelöscht zu werden, wenn sie unnötig werden.
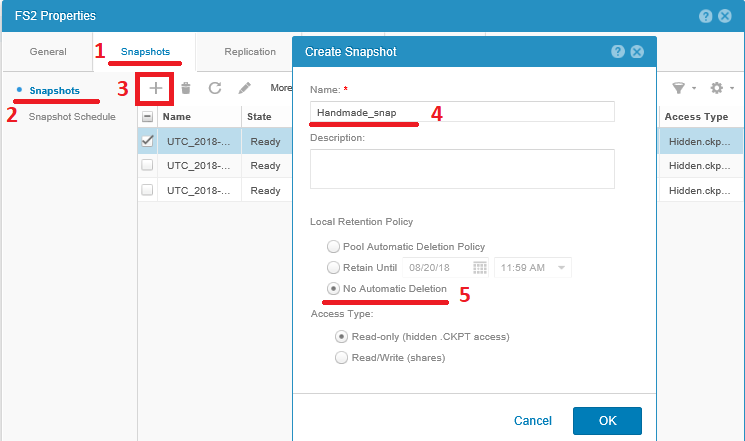
Da das Dateisystem vollständig vom Array gesteuert wird, werden die generierten Snapshots automatisch als konsistent abgerufen. Unity-Dateisystem-Snapshots sind auch praktisch, da sie für Windows-Clients automatisch in den Windows Volume Shadow Copy-Dienst (Windows VSS) integriert werden. Dies bedeutet, dass in allen modernen Windows-Versionen ein normaler Benutzer die Ordnereigenschaften im freigegebenen Verzeichnis öffnen und über die Registerkarte Vorherige Versionen auf den Inhalt der Snapshots zugreifen kann.
Das heißt, Ein normaler Benutzer kann ohne Einbeziehung von Administratoren einen Snapshot mit versehentlich gelöschten Dateien wiederherstellen. Für Bälle, die zuvor auf dem SRV1 NAS-Server erstellt wurden, sieht dies wie folgt aus.
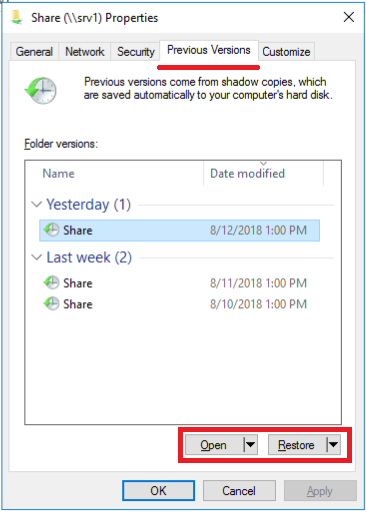
, ,
Acceess Type = Share .
 Storage > File SMB Shares
Storage > File SMB Shares .

,
Snapshot for File System . , .
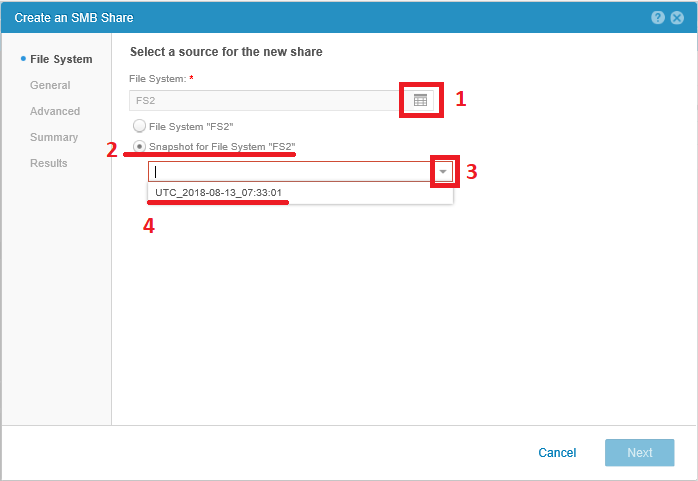
.

, Advanced .
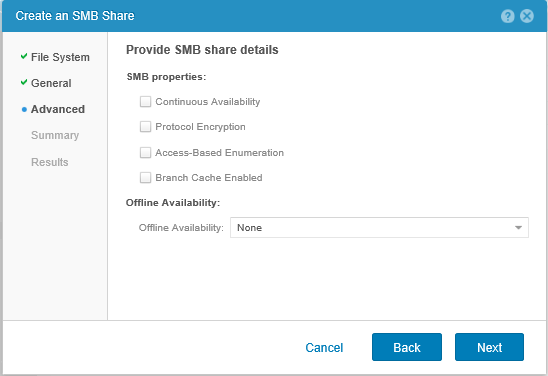
.

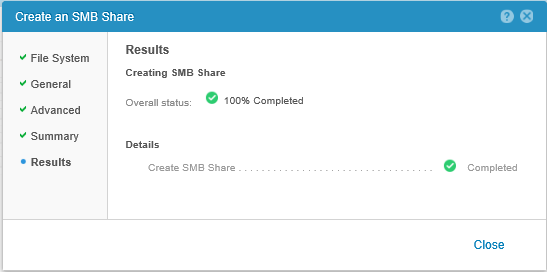
Windows.

Einstellungen für die Dateireplikation zwischen Unity-Systemen, die ich später beschreiben werde. Dafür einfach weiter . Wir überprüfen die vorgenommenen Einstellungen und beginnen mit der Erstellung von FS. Fans von Video-Guides können dieses offizielle Video ansehen:
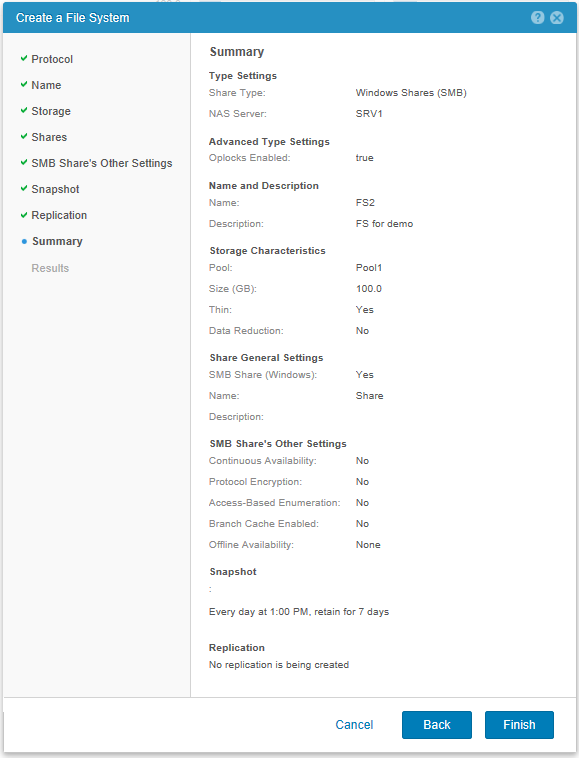
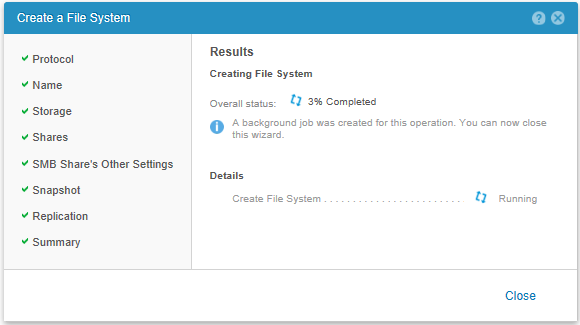
Verwalten eines NAS-Servers über Windows-Snap-Ins
Wie oben erwähnt, können wir NAS-Server verwalten, die im Speicher von Standard-Windows-Snap-Ins erstellt wurden. Zum Beispiel können wir das
Computerverwaltungs- Snap-In (auf eine der bequemen Arten) öffnen und dann
Aktion> Mit einem anderen Computer verbinden ... Um eine Verbindung herzustellen und vollständig zu verwalten, müssen wir natürlich über Administratorrechte auf dem NAS-Server verfügen. Führen Sie für den in AD eingeführten NAS-Server einfach das
Computerverwaltungs- Snap-In mit Domänenadministratorrechten aus. Die Verbindung selbst dauert einige Zeit. Dies wird sichtbar, sobald Sie versuchen, den Baum der Objekte im Verwandten des Remote-Servers zu erweitern.
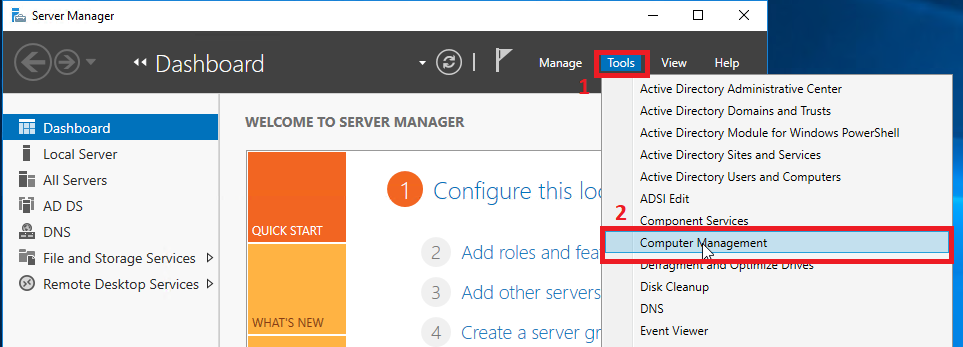
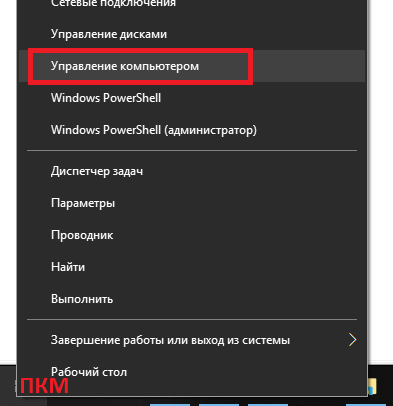
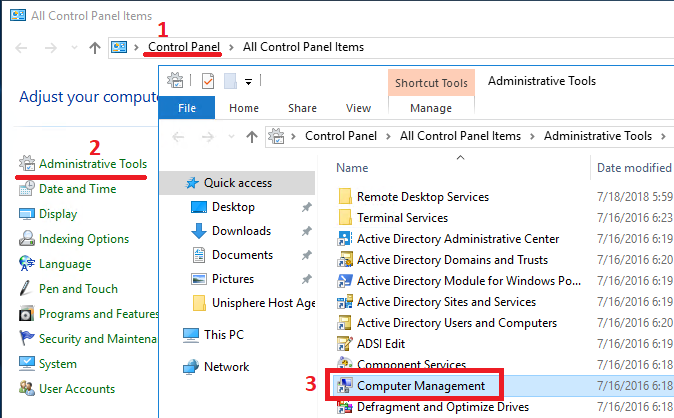
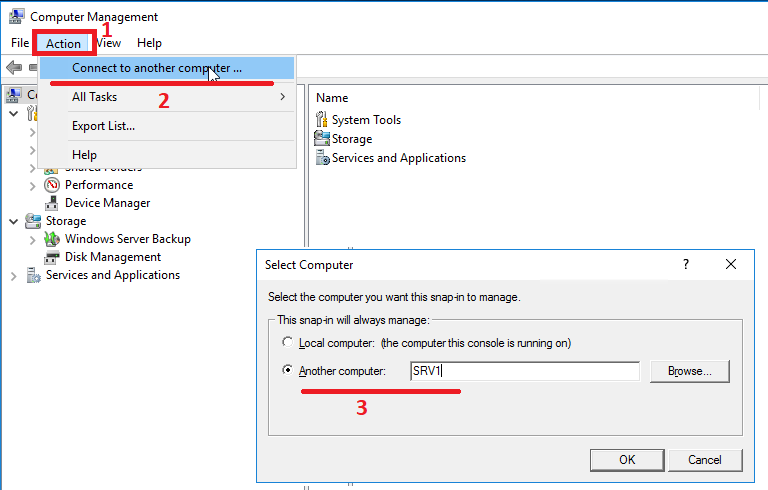
Sobald wir uns in der Steuerausrüstung unseres NAS-Servers befinden, können wir sowohl den Server selbst als auch die darauf befindlichen Dateibälle verwalten. Im Prinzip unterscheidet sich die Verwaltung nicht wesentlich von der typischen Verwaltung eines Windows-Computers. Natürlich funktionieren die meisten Snap-In-Elemente, die nicht mit der Dateifunktionalität zusammenhängen, einfach nicht. Zum Beispiel Geräte-Manager. Was Sie verwenden können, sind Unterabschnitte der
Systemprogramme . Freigegebene
Ordner ,
lokale Benutzer und Gruppen sowie
Ereignisanzeige , die separat aktiviert werden müssen. Ich werde etwas später beschreiben, wie das geht.
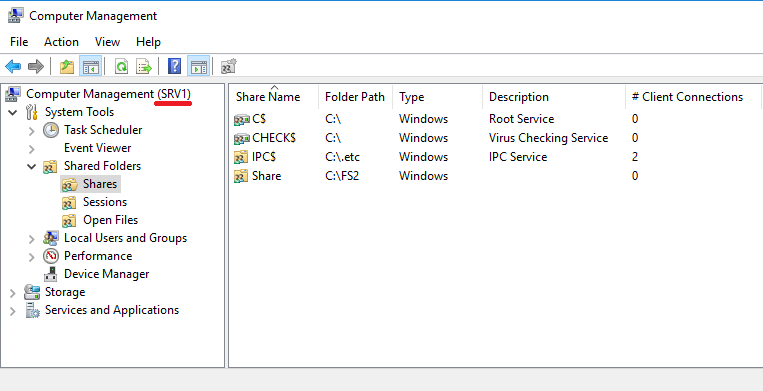
Da der von uns standardmäßig erstellte freigegebene Ordner das Stammverzeichnis des Dateisystems gemeinsam nutzt, ist in diesem Stammverzeichnis das für Unix-Mountpunkte typische Verzeichnis sichtbar. In anderen Fällen gibt es keinen Zugang.
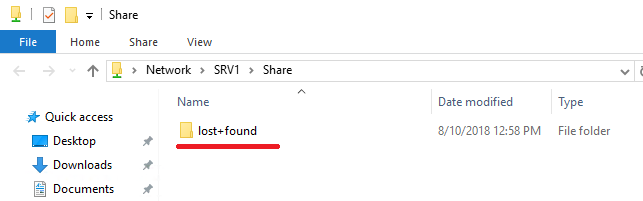
Um normale Benutzer nicht zu verwirren, ist es besser, separate Verzeichnisse im Dateisystem zu erstellen und diese bereits freizugeben. Tatsächlich wird dadurch der Standardball aus dem Snap entfernt. Klicken Sie mit der rechten Maustaste auf das Verzeichnis und
beenden Sie die Freigabe . Und dann erstellen Sie eine neue.

Wenn Sie den Windows-Assistenten durchlaufen, müssen Sie im
Ordnerpfad auf die Schaltfläche
Durchsuchen klicken.
Daraufhin wird das Stammverzeichnis unseres NAS-Servers mit allen Dateisystemen und Snapshots angezeigt. Im Gegensatz zur Unity-Verwaltungsoberfläche können Sie von hier aus schreibgeschützte Snapshots freigeben. Es ist klar, dass das Schreiben in solchen Bällen nicht möglich sein wird. In unserem Fall müssen wir auf das
FS2- Dateisystem zugreifen und auf
Neuen Ordner erstellen klicken. Als nächstes wählen wir den erstellten Ordner aus und fahren mit dem Assistenten fort.
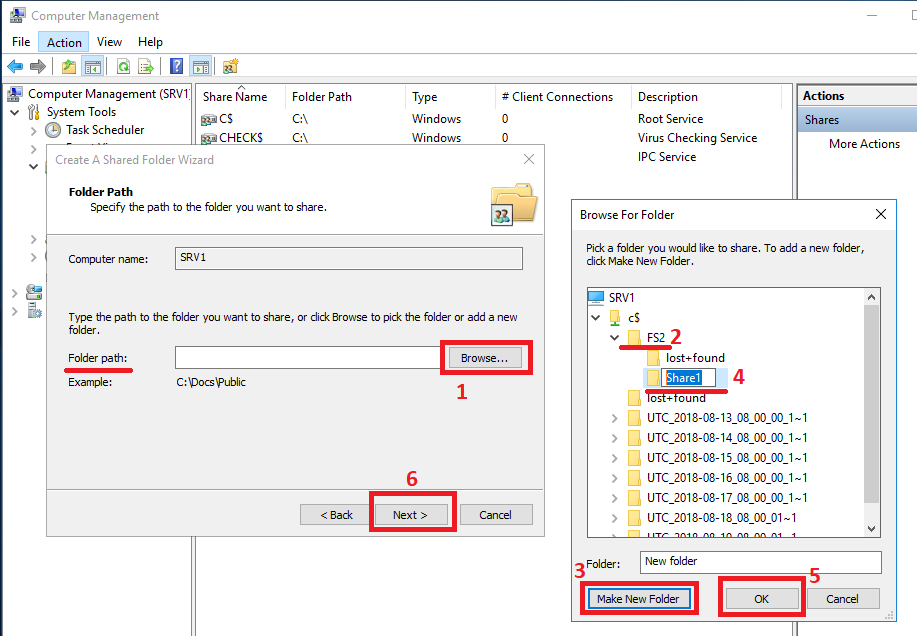
Geben Sie einen Namen für die Bälle an. Oder so lassen wie es ist. Wir geben an, ob Benutzer den Inhalt der Bälle zwischenspeichern und offline darauf zugreifen können.
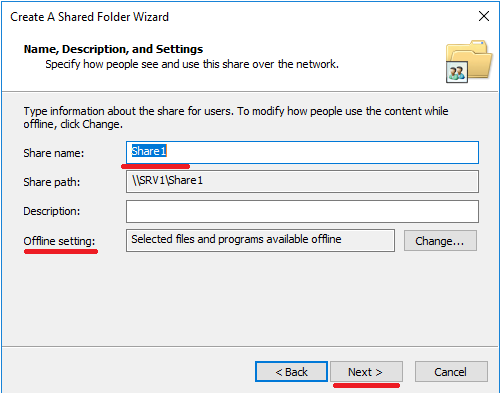
Legen Sie die Standardzugriffsrechte für den Ball fest.
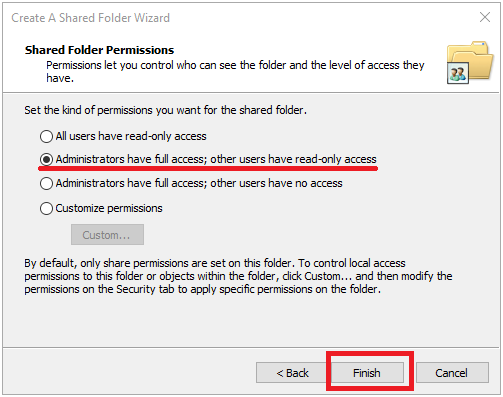
Als Ergebnis erhalten wir ein sauberes und leeres freigegebenes Verzeichnis
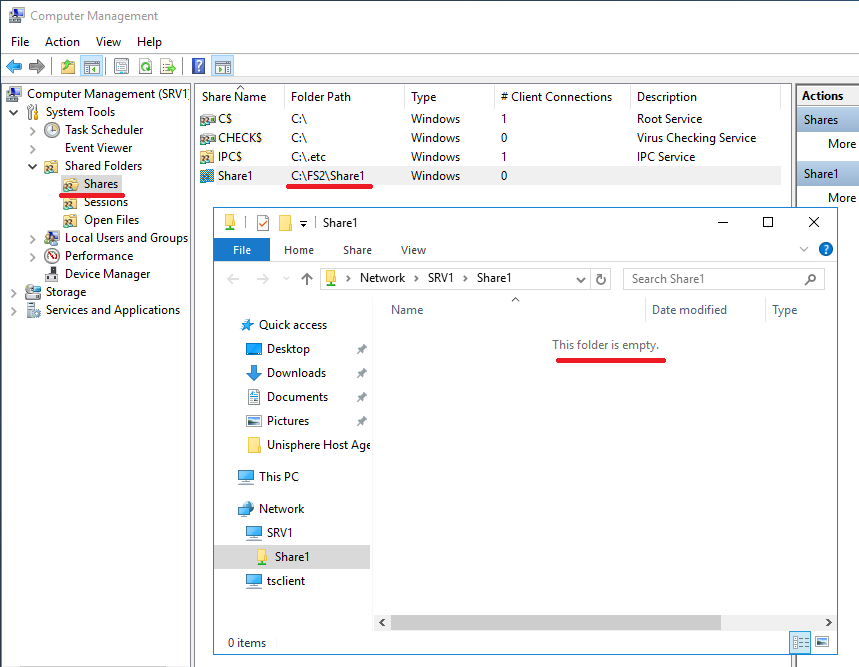
Außerdem können wir die Zugriffsrechte für diesen freigegebenen Ordner wie bei einem normalen Windows-Ball ändern. Meiner Meinung nach ist es am bequemsten, jedem die vollen Rechte für die Registerkarte "
Freigabeberechtigung" zu erteilen und alle anderen von hier zu entfernen.
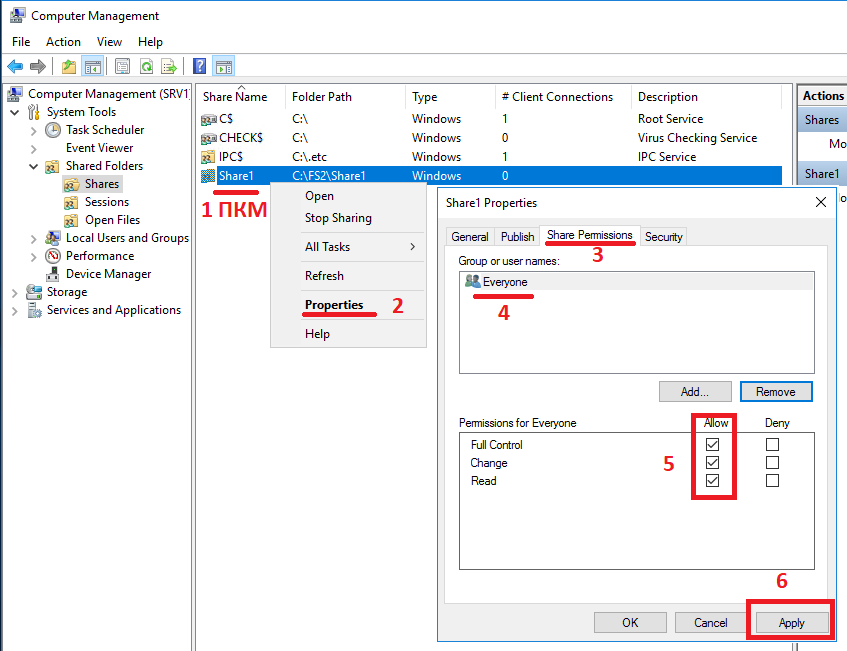
Und dann durch die Rechte selbst, dann auf die Registerkarte
Sicherheit zu steuern. Hier können wir die benötigten Benutzergruppen und deren Rechte angeben. Wir können die Vererbung von Rechten aus dem Dateisystem entfernen und alles nach Bedarf wiederholen.
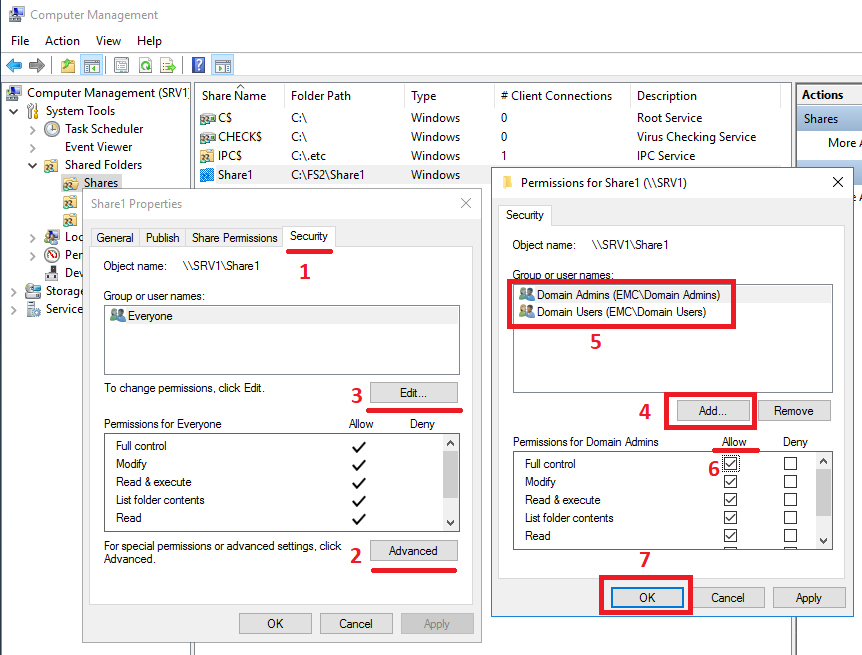
Alle im Windows-Snap-In vorgenommenen Änderungen an freigegebenen Verzeichnissen sollten in der Speicherverwaltungsoberfläche unter
Speicher> Datei> SMB-Freigaben korrekt angezeigt werden. Wenn dies aus irgendeinem Grund nicht der Fall ist, müssen Sie möglicherweise den Unity Management Service neu starten. Dieses Verfahren hat keinerlei Auswirkungen auf den Benutzerzugriff auf auf dem Speichersystem gespeicherte Daten. Das heißt, Benutzer werden nichts bemerken. Nur 7-10 Minuten ist die Steuerschnittstelle nicht verfügbar.
Gehen Sie auf der Registerkarte
Serviceaufgaben zum Abschnitt
System> Service .
Wählen Sie im Abschnitt
Speichersystem die
Option Verwaltungssoftware neu starten aus und klicken Sie auf
Ausführen .
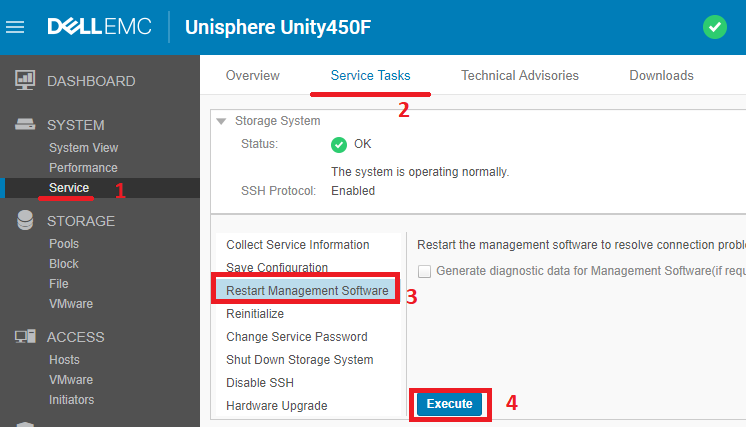
Daher sollte in der Speicherverwaltungsoberfläche alles so aussehen. Das heißt, In Unisphere können Sie die
erweiterten Einstellungen der im Windows-Snap-In erstellten Dateibälle ändern.
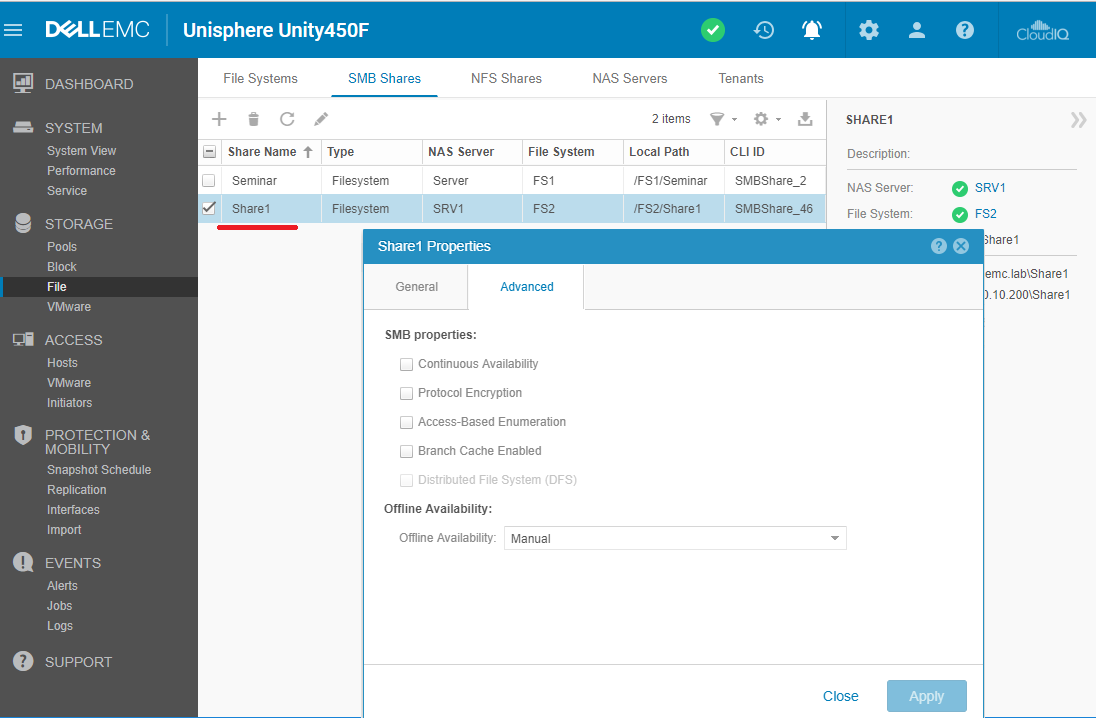
Der mit der AD-Verbindung erstellte NAS-Server verwendet Gruppenrichtlinien (Domain Group Policies, GPOs). Der NAS-Server liest Richtlinien aus der Domäne und aktualisiert sie dann regelmäßig. Die Häufigkeit hängt von den Einstellungen ab, die im Gruppenrichtlinienobjekt für die Domäne selbst angegeben sind.
Die Liste der unterstützten Richtlinien ist unten im Spoiler versteckt.Liste der unterstützten GruppenrichtlinienobjekteKerberos- Maximale Toleranz für die Synchronisation der Computeruhr (Zeitversatz). Die Zeitsynchronisation erfolgt pro NAS-Server.
- Maximale Lebensdauer für Benutzerticket
Prüfungsrichtlinien- Anmeldeereignisse für Überwachungskonten
- Audit Account Management
- Audit Directory Service Access
- Anmeldeereignisse überwachen
- Objektzugriff überwachen
- Änderung der Prüfungsrichtlinien
- Verwendung von Überwachungsberechtigungen
- Nachverfolgung des Prüfprozesses
- Systemereignisse überwachen
Benutzerrecht- Greifen Sie über das Netzwerk auf diesen Computer zu
- Sichern Sie Dateien und Verzeichnisse
- Traversenprüfung umgehen
- Verweigern Sie den Zugriff auf diesen Computer über das Netzwerk
- Virenprüfung
- Generieren Sie Sicherheitsüberprüfungen
- Verwalten des Überwachungs- und Sicherheitsprotokolls
- Stellen Sie Dateien und Verzeichnisse wieder her
- Übernehmen Sie den Besitz von Dateien oder anderen Objekten
Sicherheitsoptionen- Client-Kommunikation digital signieren (immer)
- Client-Kommunikation digital signieren (wenn möglich)
- Serverkommunikation digital signieren (immer)
- Serverkommunikation digital signieren (wenn möglich)
- LAN Manager-Authentifizierungsstufe
Ereignisprotokolle- Maximale Größe des Anwendungsprotokolls
- Maximale Größe des Sicherheitsprotokolls
- Maximale Systemprotokollgröße
- Beschränken Sie den Gastzugriff auf das Anwendungsprotokoll
- Beschränken Sie den Gastzugriff auf das Sicherheitsprotokoll
- Beschränken Sie den Gastzugriff auf das Systemprotokoll
- Anwendungsprotokoll beibehalten l Sicherheitsprotokoll beibehalten
- Systemprotokoll beibehalten l Aufbewahrungsmethode für das Anwendungsprotokoll
- Aufbewahrungsmethode für das Sicherheitsprotokoll
- Aufbewahrungsmethode für das Systemprotokoll
Gruppenrichtlinien- Deaktivieren Sie die Hintergrundaktualisierung der Gruppenrichtlinie
- Aktualisierungsintervall für Gruppenrichtlinien für Computer
Spoilerende Eine weitere Möglichkeit zur Feinabstimmung der Parameter des SMB NAS-Servers auf dem Array ist eine Remoteverbindung zu seiner Registrierung. Führen Sie dazu den Registrierungseditor regedit.exe (mit AD-Administratorrechten) unter Windows aus. C. Stellen Sie über
Datei> Netzwerkregistrierung verbinden eine Verbindung zur Remote-Registrierung her
. Danach kann ein Teil der Parameter in der Remote-Registrierung geändert werden. Der andere Teil kann nur angezeigt werden und ändert sich in einer anderen speziellen MMC-Konsole.
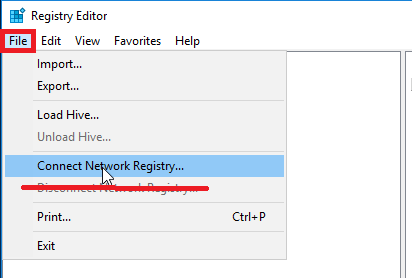
Als Ergebnis erhalten wir folgendes Bild:
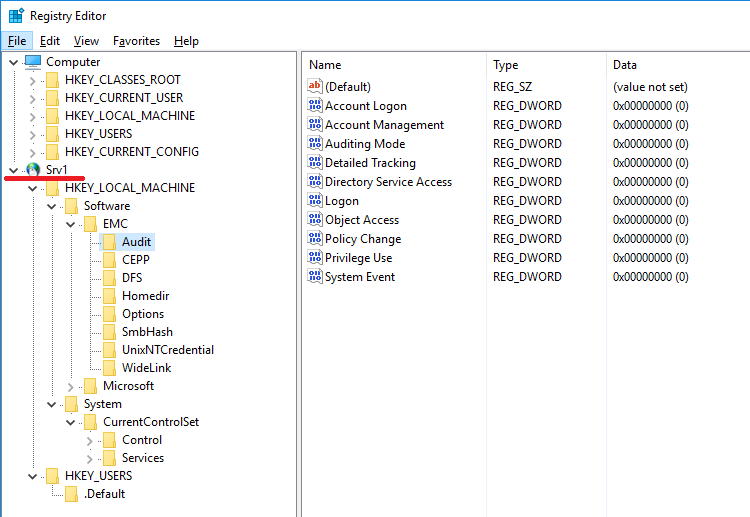
Zusätzlich zu den Standard-MMC-Windows-Konsolen gibt es zusätzliche für die Arbeit mit NAS-Servern unter Unity. Sie können ihre Verteilung selbst über das Serviceportal des Anbieters erhalten oder Servicepartner anfordern, die am technischen Support Ihres Arrays beteiligt sind. Die aktuellste verfügbare Version ist als Datei 8.1.9.157_Unity_VNXFileCifsMgmt.exe verfügbar. Wie der Name schon sagt, wird dasselbe Dienstprogramm auch zum Konfigurieren zusätzlicher Funktionen für Datamouver und NAS-Server in früheren Generationen von VNX- und VNXe-Arrays verwendet. Diese Distribution kann auf jedem Domänencomputer bereitgestellt werden. Der folgende Screenshot zeigt, welche Funktionen das installierte Snap-In enthält.
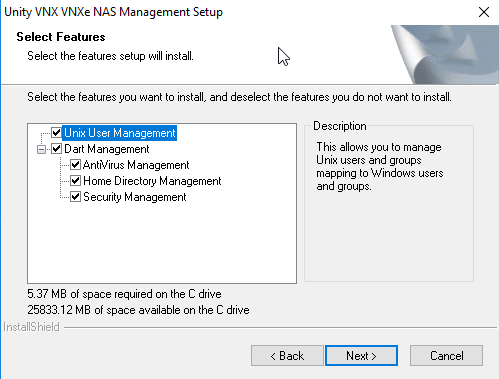
Das Starten der mmc-Konsole muss unter dem Domänenadministratorkonto über
run erfolgen , wobei der Befehl
mmc / 32 eingegeben wird.
 Wählen Sie
Wählen Sie in der Konsole
Datei> Snap-In hinzufügen / entfernen ....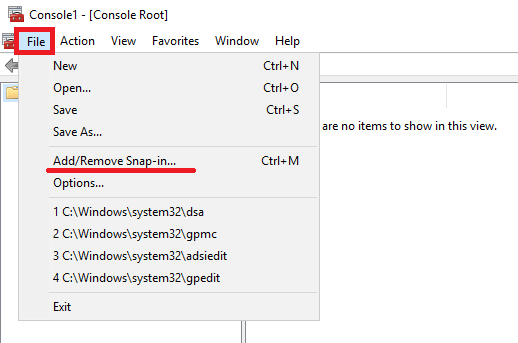
Hier haben wir zwei neue Snap-Ins. Das erste ist
Data Mover / NAS Server Management und das zweite ist
Unity / VNX / VNXe NAS UNIX User Management . Wählen
Sie in unserem Fall den ersten aus und klicken Sie auf
Hinzufügen> .

Als Ergebnis öffnen wir ein weiteres Fenster, in dem wir den NAS-Server auswählen müssen, den wir konfigurieren möchten.
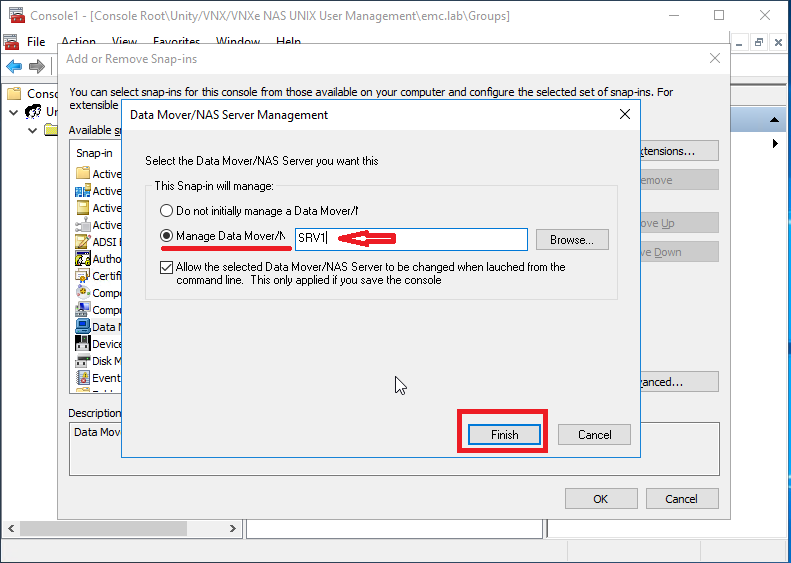
Dann erhalten wir Zugriff auf die Konsole, wo wir zusätzliche Funktionen unseres NAS-Servers verwalten und konfigurieren können. Insbesondere Home-Verzeichnis, Integration von freigegebenen Verzeichnissen in Antivirenprogramme und Konfiguration einer Reihe zusätzlicher sicherheitsrelevanter Parameter.
Aber das Wichtigste zuerst. Home-Verzeichnis ist die Funktion, mit der alle Benutzer denselben Link zum Home-Netzwerkordner des Formulars \\ SRV1 \ home erhalten können. Jeder Benutzer wird jedoch mit vordefinierten Berechtigungen in sein eigenes Verzeichnis weitergeleitet. Wenn kein persönliches Verzeichnis vorhanden ist und der Benutzer den obigen Link zum ersten Mal besucht, kann sein persönliches Verzeichnis automatisch erstellt werden. Sie können dies beispielsweise für tragbare Profile in AD verwenden. Ja, und genau wie persönliche Netzwerklaufwerke, die automatisch erstellt werden können, geben Sie im Skript einen gemeinsamen Pfad für alle an.
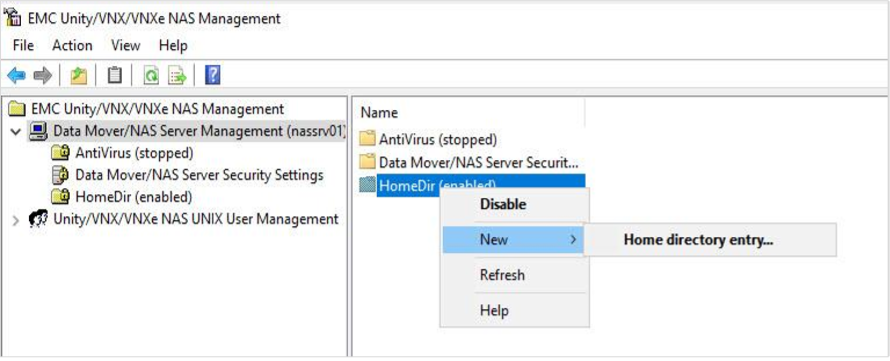
Beim Erstellen eines neuen Home-Verzeichnisses sind reguläre Ausdrücke zulässig. Beispielsweise können alle Benutzer, deren Konten mit den Buchstaben a bis k beginnen, an ein Verzeichnis auf einem FS und alle anderen an ein anderes Verzeichnis auf einem anderen FS gesendet werden.

Die Liste der Antivirenserver, mit denen Dateibälle in Unity integriert werden können:

Mit der MMC-Konsole und ihrem AntiVirus-Bereich können Sie den NAS-Server mit dem Antiviren-Server verbinden und eine Reihe von Parametern für das Arbeiten mit Scan-Dateien in Dateikugeln anpassen und festlegen.
Im Abschnitt "Data Mover \ NAS-Sicherheitseinstellungen" können Sie auch eine Reihe von Sicherheitseinstellungen vornehmen, insbesondere den Event Manager auf dem NAS-Server aktivieren und Ereignisse in der mit diesem Server verbundenen Computerverwaltungskonsole anzeigen. Die Größe des Protokolls ist auf maximal 512 KB begrenzt. Bei Erreichen, welche Ereignisse beginnen sich zu drehen. Der direkte Zugriff auf die Protokolldatei kann mit Administratorrechten des NAS-Servers über den folgenden Pfad erfolgen:
\\ storage_server_netbios_name \ C $ \. etc \ audit \ security.evtBereitstellung von Fehlertoleranz bei Verbindung mit dem Unternehmensnetzwerk
Sie können sich ein kurzes Video ansehen, wie es funktioniert und wie LACP und FSN in Unity konfiguriert werden. Es ist ziemlich visuell.
Ps Leider war ich nicht verknallt, um den Artikel auf einmal fertigzustellen. Daher hat es nicht funktioniert, alle Funktionen des Dateiteils von Unity in einem Artikel zu weihen. Während ich vorhatte, meine Gedanken fortzusetzen, haben sie mich vom Stand des Speichersystems „mitgenommen“. Wenn sich also jemand für den Artikel interessiert, werde ich den Rest vielleicht im nächsten Teil beschreiben. Ich habe mich definitiv nicht mit dem Einrichten eines NFS-Balls, einem eigenständigen SMB-Server mit lokalen Konten, dem Erstellen eines NAS-Servers mit mehreren Protokollen und dem Zugriff auf dieselben Daten mithilfe verschiedener Protokolle, der Dateireplikation, die jetzt sowohl in asynchroner als auch mit synchroner Version verfügbar ist, und vielem mehr befasst . Trotzdem ist der Artikel seit fast einem Monat in Entwurfsform. Also verbreite ich es so wie es ist, plötzlich wird es für jemanden nützlich sein und dies wird mich motivieren, fortzufahren und den zweiten Teil zu erstellen.
PsPs Dell EMC verfügt über eine virtuelle Version von Unity VSA, die auch mit einer Shareware-Lizenz zu Testzwecken verwendet werden kann. Leider können nur diejenigen darauf zugreifen, die ein Konto auf den Portalen des Anbieters haben. Eine alternative Möglichkeit, eine App zu erhalten, ist eine Anfrage über Dell EMC-Partner. Gleichzeitig ist das System für den Dateiteil voll funktionsfähig, selbst die Replikation funktioniert. Die einzigen signifikanten architektonischen Unterschiede zu den Gegenstücken aus Eisen sind Einzelcontroller, fehlende FC-Ports und Begrenzung des lizenzierten Volumens für den "4 TB" -Diskettenpool mit einer kostenlosen Lizenz.