
Dies ist ein Trick, den ich kürzlich von einem erfahrenen Android-Entwickler in meinem Unternehmen gelernt habe. Jetzt fühle ich mich elend und bedauere die Zeit, die ich damit verbracht habe, auf den Gradle-Build zu warten, um meine Änderungen beim Schreiben von Android-Anwendungen zu überprüfen.
Hier ist ein typisches Szenario, auf das jeder Android-Entwickler während seines Entwicklungslebenszyklus mindestens einmal stoßen kann. Sie haben eine Liste von Elementen, die Sie in ListView oder RecyclerView anzeigen möchten.
Im Folgenden finden Sie unsere beliebte onBindViewHolder Methode, mit der Sie Ihr Modell mit Ihren RecyclerView- Ansichtskomponenten verknüpfen können.
@Override public void onBindViewHolder(ViewHolder holder, final int position) { final String name = values.get(position); holder.txtHeader.setText(name); holder.txtFooter.setText("Footer: " + name); }
Angenommen, Sie möchten die Textfarbe für jedes dritte Element in der Liste ändern. Der Code sieht also ungefähr so aus:
@Override public void onBindViewHolder(ViewHolder holder, final int position) { final String name = values.get(position); holder.txtHeader.setText(name); if (position % 3 == 0) { holder.txtHeader.setTextColor(Color.GREEN); } holder.txtFooter.setText("Footer: " + name); }
Dann klicken Sie auf Ausführen und warten, bis der Build abgeschlossen ist, und sehen Ihre Änderungen, richtig?
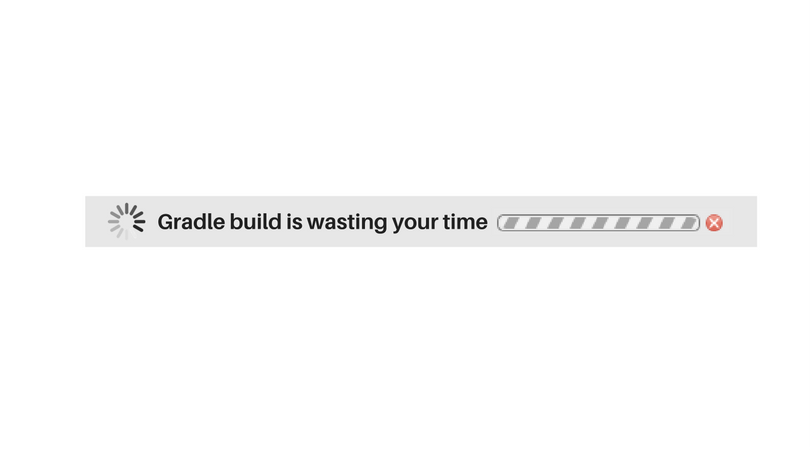
Würden Sie jetzt überlegen, ob es einen anderen Weg gibt, um dasselbe Ziel zu erreichen?

Dein Ausweg, Android Studio! Ja, wir benötigen kein externes Plug-In oder Tool, um die oben genannte Aufgabe zu erfüllen, und außerdem müssen wir das Projekt nicht einmal wieder zusammenbauen. Du hast richtig gehört, wir können auf Gradle verzichten :) So geht's!
Schritt 1 - Startkonfiguration definieren
Mit dieser Startkonfiguration können wir unsere Anwendung starten und einen Debugger von Android Studio an sie anhängen. Sie können ihn auch an einen bereits ausgeführten Prozess anhängen.
Klicken Sie auf Ausführen → Konfigurationen bearbeiten .
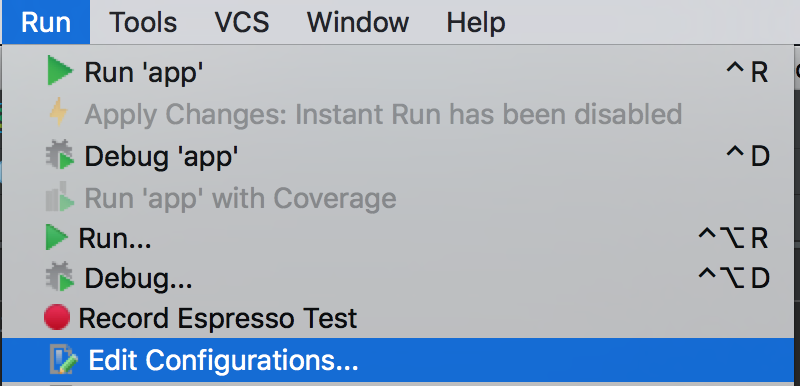
Klicken Sie in der oberen linken Ecke des Dialogfelds auf das Symbol + und wählen Sie die Android-App aus .
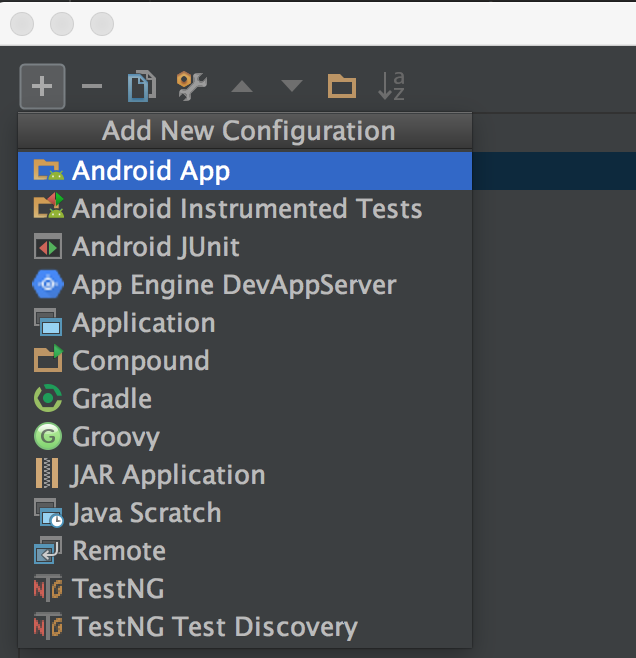
Jetzt gib ihm einen Namen, ich nenne ihn gerne Run-Only , aber du kannst ihn so nennen, wie du willst.
Wählen Sie das Modul aus, das den Code für Ihre Anwendung enthält. Im folgenden Screenshot heißt es App .
Wichtiger Schritt:
Wählen Sie im Abschnitt Installationsoptionen die Option Nichts aus .
Wählen Sie unter Startoptionen die Option Standardaktivität aus .
Entfernen Sie im Abschnitt Vor dem Start Gradle-fähiges Make .
Daher sollte die Konfiguration folgendermaßen aussehen:
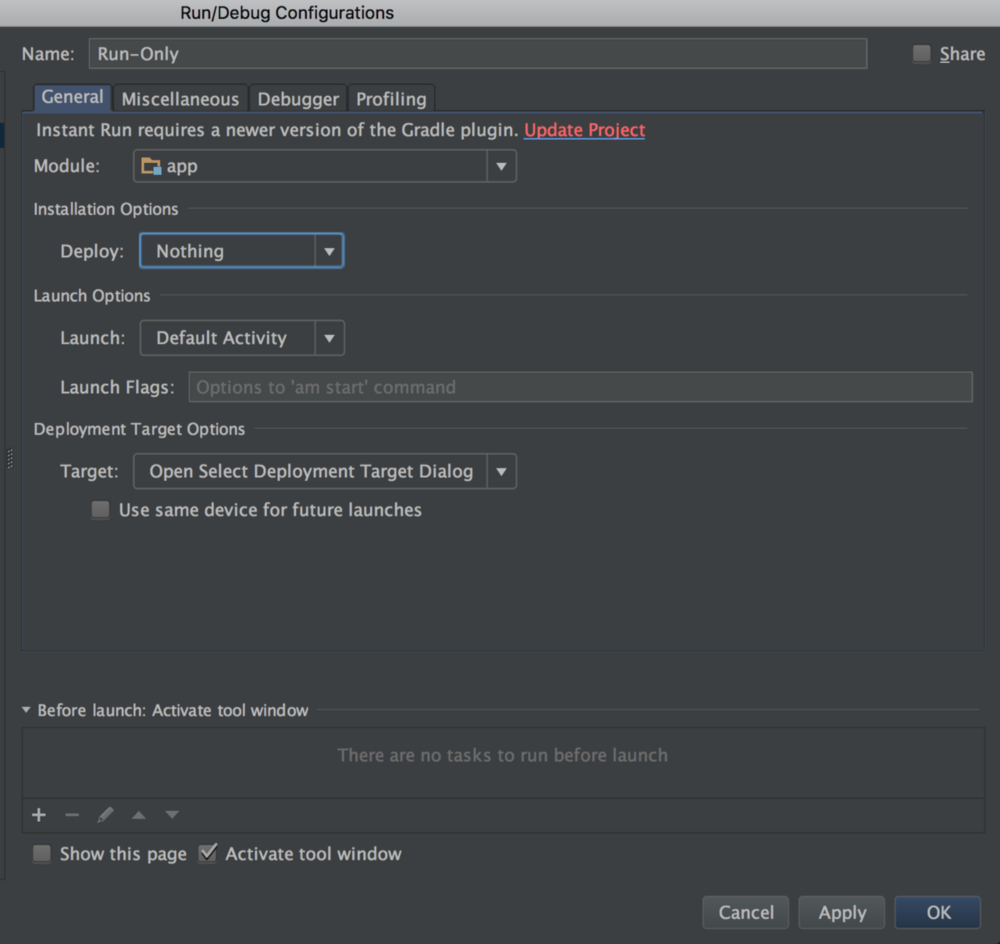
Jetzt können Sie diese Konfiguration anwenden und speichern. Jetzt sollte es automatisch ausgewählt werden. Wenn nicht, wählen Sie es einfach aus der Liste aus.
Setzen Sie nun einen Haltepunkt näher an die Linie, die Sie überprüfen möchten. In unserem Fall platzieren wir es dort, wo wir den Text festgelegt haben.

Klicken Sie mit der rechten Maustaste auf Haltepunkt und deaktivieren Sie Anhalten ( Pause ).
Sobald Sie das Kontrollkästchen deaktivieren, wird das Dialogfeld erweitert und es werden weitere Optionen angezeigt.
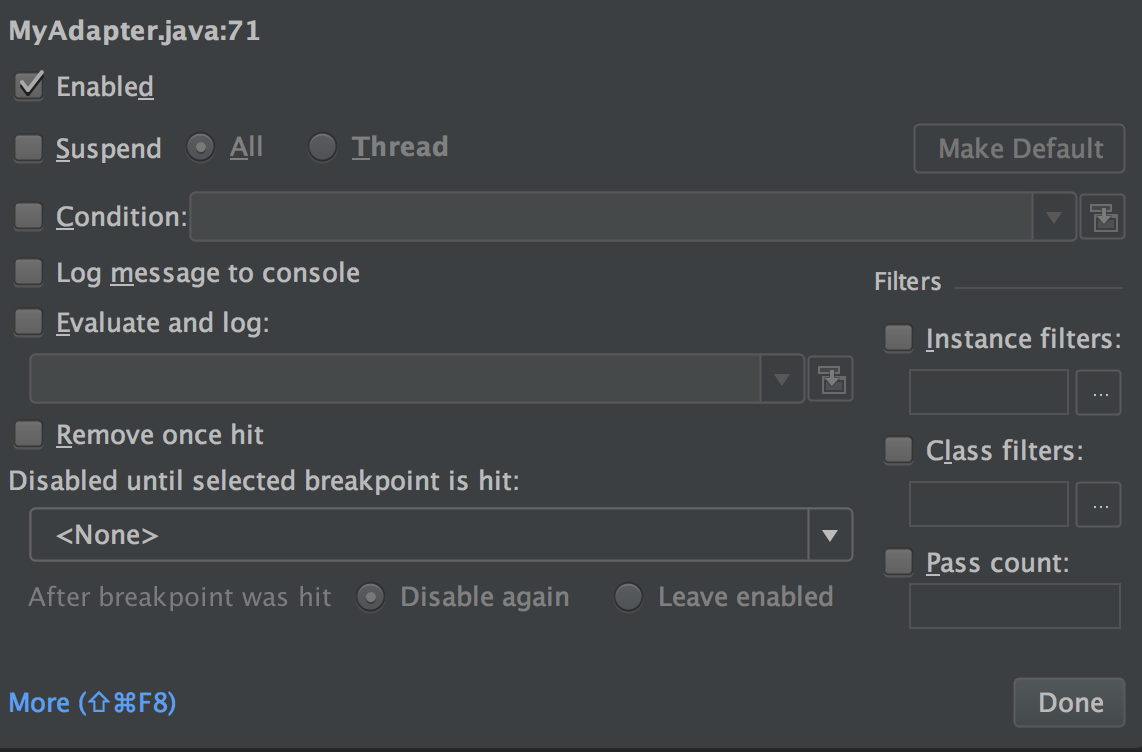
Wir interessieren uns für den Bereich Auswerten und Protokollieren . Wir werden dort einen Ausdruck schreiben, um nach Änderungen in unserem RecyclerView-Element zu suchen. Klicken Sie auf das kleine blaue Symbol rechts neben dem Eingabefenster Auswerten und Protokollieren , um es zu einem größeren Editor zu erweitern, und fügen Sie einen zu testenden Ausdruck hinzu. Klicken Sie auf OK und dann auf Fertig .
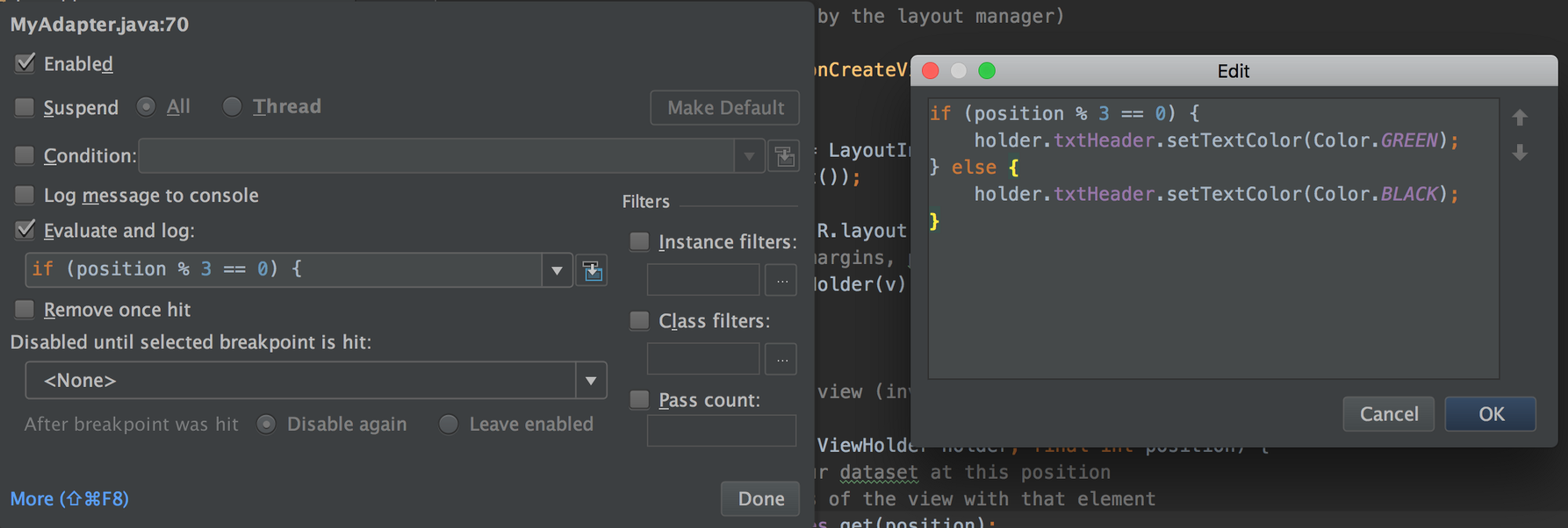
Klicken Sie nun mit der ausgewählten Run-Only- Konfiguration auf das Debug- Symbol und sehen Sie sich diese Magie an.

Die Anwendung sollte standardmäßig mit Ihrer Aktivität beginnen und Sie sollten die dort vorgenommenen Änderungen sehen. Wenn Sie genau auf die IDE achten, wird ganz unten nur eine Aufgabe gestartet: Aktivität starten.
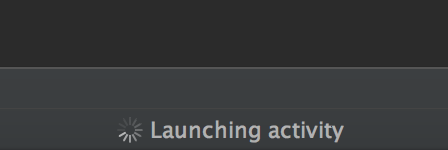
Ich würde gerne Ihre Eindrücke hören, wenn Sie diesen Trick ausprobieren!