Ich mache Sie auf eine Übersetzung eines Artikels meines Kollegen Andrew Zhelezko über die Verwendung einer integrierten Backup-Speicherlösung aufmerksam, die auf Veeam-, StarWind- und Azure-Produkten basiert.
Bis heute verwenden viele Unternehmen Bandbibliotheken für ihre Dienste. Cloud-Speicher, der einen zuverlässigen und stabilen Betrieb von Backup-Systemen gewährleistet, werden jedoch immer beliebter.
Neben der Unterstützung gängiger virtueller Bandbibliotheken können Sie mit Veeam jetzt mit der
StarWind VTL- Bibliothek
für Microsoft Azure Blob Storage arbeiten . Dies ist eine großartige Gelegenheit für diejenigen, die einen kostengünstigen und zuverlässigen Cloud-Speicher benötigen, um Datensicherungen sicher darin zu speichern. Benutzer einer solchen integrierten Lösung können flexible Datenspeicherrichtlinien implementieren: Halten Sie beispielsweise Sicherungen 1-2 Wochen lang in ihrer üblichen Infrastruktur und verschieben Sie sie dann in den langfristigen Microsoft Azure Blob-Speicher. In diesem Artikel werde ich kurz darauf eingehen, wie die Integration konfiguriert wird.
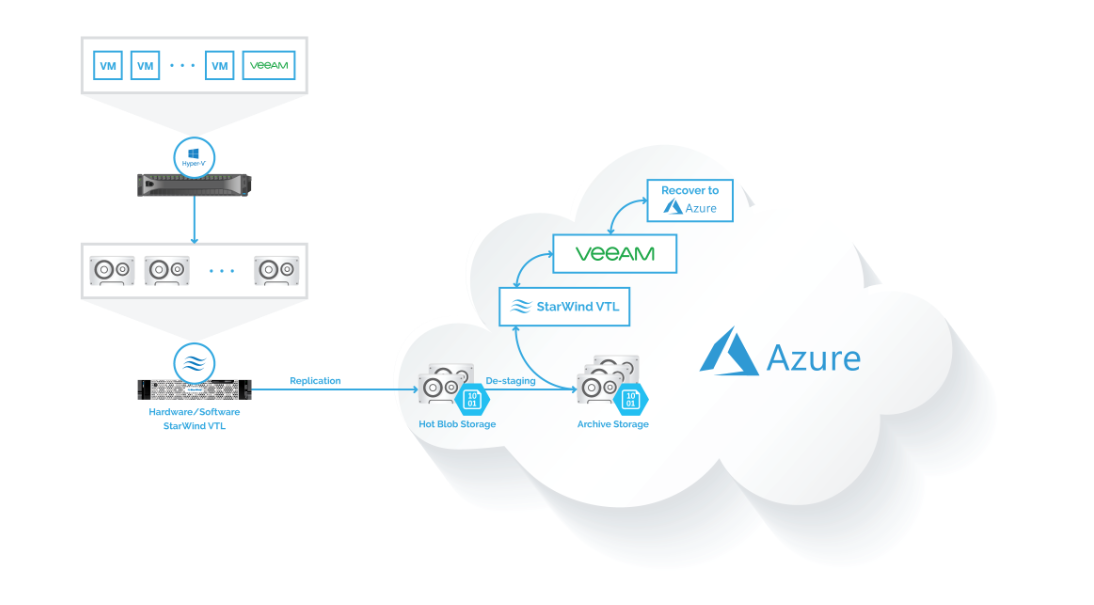
Ich stelle fest, dass der Aufwand, den ein Veeam-Benutzer für die Einrichtung der Integration aufwenden muss, minimal ist. Es sollte jedoch berücksichtigt werden, dass es viele Szenarien für die Bereitstellung von Komponenten einer integrierten Lösung gibt. Sie müssen daher vorsichtig sein und eine für Sie geeignete Konfiguration auswählen. Szenarien können sehr unterschiedlich sein - von der Installation von Veeam- und StarWind-Lösungen auf demselben Server in einer lokalen Infrastruktur bis zur Installation auf verschiedenen VMs in der Azure-Cloud-Umgebung.
Beim allgemeinen Aufbau einer integrierten Lösung können 3 Hauptstufen unterschieden werden.
Stufe 1: Vorbereiten der Azure Cloud-Infrastruktur
Um die Cloud-Infrastruktur vorzubereiten, müssen Sie Folgendes tun:
- Wechseln Sie zum Azure-Portal, wählen Sie Speicherkonten aus , fügen Sie einen neuen Speicher (oder einen vorhandenen Blob-Speicher) hinzu.
- Geben Sie alle erforderlichen Informationen ein und wählen Sie unter Kontotyp die Option Blob-Speicher .
- Gehen Sie zum neuen Repository, kopieren Sie den Namen und den Zugriffsschlüssel (unter Einstellungen > Zugriffsschlüssel ).
- Erstellen Sie einen Container, in dem Daten gespeichert werden ( Blob-Dienst > Container > Neu ).
Sie benötigen diese Einstellungen, wenn Sie die Cloud-Replikation in StarWind VTL konfigurieren.
Schritt 2: Konfigurieren Sie StarWind VTL
An dieser Stelle emulieren wir die Installation einer Bandbibliothek auf dem ausgewählten Server. Veeam Backup & Replication schreibt Daten auf die Medien in dieser Bibliothek, verarbeitet sie dort und bereitet sie für die Übertragung in die Cloud vor. Dies ist das klassische D2D2C-Schema (Disk to Disk to Cloud) in Aktion.
Die folgenden Schritte müssen ausgeführt werden:
- Installieren Sie die neueste Version von StarWind VTL (zum Zeitpunkt des Schreibens war es 8.0.0.12248) auf dem Zielserver. Dies kann eine physische oder virtuelle Maschine, ein Cloud-Server oder sogar ein Veeam-Server sein.
- Wählen Sie während der Installation die Option VTL und Cloud-Replikation aus. Anschließend werden die entsprechenden StarWind-Komponenten automatisch installiert.
- Geben Sie den Pfad zum Speicherpool an (kann standardmäßig auf Laufwerk C belassen werden).
- Gehen Sie dann zur StarWind-Konsole, stellen Sie eine Verbindung zum gewünschten Server her (wenn sich alles auf demselben Computer befindet, wählen Sie localhost oder 127.0.0.1 aus, um eine Verbindung herzustellen) und erstellen Sie ein virtuelles Bandgerät mit der erforderlichen Anzahl von Kassetten.
StarWind VTL emuliert die echte HPE MSL8096-Bandbibliothek mit typischen Funktionsprinzipien und einer Reihe von Vorgängen.
Hinweis: Möglicherweise müssen
Sie die neuesten Treiber für den Server installieren, um die angegebene Bibliothek korrekt zu erkennen. Sie können sie
hier nehmen .
Jetzt können Sie die Bibliothek mit dem Standard-Windows iSCSI-Toolkit (
Systemsteuerung >
Verwaltung >
iSCSI-Initiator ) mit dem Server verbinden. Gehen Sie zu
Discovery >
Discovery Portal , um die Bibliothek zu initialisieren und eine Verbindung herzustellen (Registerkarte
Ziele ).
Danach müssen Sie die Archivierung in der Cloud mithilfe der Replikation konfigurieren. Wählen Sie dazu Microsoft Azure Cloud Storage aus und geben Sie die Daten an, die Sie in der Phase gespeichert haben
1. Geben Sie danach die gewünschten Einstellungen für die Speicherdauer ein.

Schritt 3: Konfigurieren Sie auf der Veeam Backup & Replication-Seite
Für Veeam Backup & Replication müssen Sie den im vorherigen Schritt konfigurierten Server als Band-Server zur Veeam-Infrastruktur hinzufügen. Sie können dies in Veeam Backup & Replication tun. Sie müssen IP / DNS und ein Konto für den Zugriff angeben.
Wenn Sie einen Server in dieser Rolle hinzufügen, werden
Transport Service und
Tape Proxy Service automatisch darauf installiert. Sie können auch die Option der automatischen Bandinventur auswählen.
Nachdem alle Kassetten erkannt und in den
Free Media Pool eingelegt wurden , ist es sinnvoll, einen Zielpool mit mehreren Kassetten zu erstellen. Wir werden es etwas später brauchen.
Unser Veeam Backup & Replication ist also mit einer virtuellen Bandbibliothek verbunden und kann dort Daten schreiben. Dazu müssen Sie lediglich eine Archivierungsaufgabe auf dem
Band "Auf Band sichern" (oder "
Datei auf Band" ) erstellen und angeben, was archiviert werden soll (für "Auf Band
sichern" sollten bereits Sicherungskopien der Computer vorhanden sein). Diese Aufgabe entnimmt Kassetten aus einem zuvor vorbereiteten Zielpool (siehe oben).
Abhängig von der Größe der Sicherungsdatei werden die Daten mehr oder weniger schnell an VTL gesendet.

Wir gehen zur StarWind-Verwaltungskonsole und stellen sicher, dass die Sicherungsdaten auf dem Band in Steckplatz 1 aufgezeichnet sind:

Jetzt können Sie zum Server der virtuellen Bandbibliothek wechseln und das Band aus dem Steckplatz entfernen, wenn dies nicht automatisch durch Exportieren des Bandes am Ende des Auftrags erfolgt ist. Da in meinem Fall die Startzeit für die Replikation in die Cloud direkt nach dem Ende der Aufzeichnung auf Band festgelegt wurde, kann ich den Vorgang des Hochladens von Daten in die Cloud auf Azure Blob Storage persönlich beobachten:

Wenn der Download erfolgreich war, wird der entsprechende Indikator auf der Registerkarte
Cloud angezeigt. Um sicherzustellen, dass die Kopie erfolgreich war, können Sie in Azure Blob Storage überprüfen, ob die Dateien in unseren Container hochgeladen wurden.

Sie können dann das Azure-Portal verwenden, um die Zugriffsebene für eine dieser heruntergeladenen Dateien zu ändern.
Ähnliche Änderungen können mit den StarWind-Einstellungen und mit PowerShell vorgenommen werden.
Ein wenig über das Wiederherstellen virtueller Maschinen aus einer VTL-Bibliothek in Azure
StarWind-Benutzer können den Wiederherstellungsvorgang über den Azure-Cloud-Speicher starten. Dazu können Sie die Veeam Backup & Replication-Konsole öffnen und den Standardwiederherstellungsassistenten oder die VM verwenden. Führen Sie die Wiederherstellung jedoch direkt in Ihrer Azure-Infrastruktur durch. In der Tat gibt es auf dem Azure Marketplace eine virtuelle
StarWind-Appliance- Maschine, die wie Veeam Backup & Replication in Azure bereitgestellt und dann aus dem Archivspeicher direkt auf der neuen VM in Azure wiederhergestellt werden kann. Dieser Ansatz spart Ihnen Zeit und ermöglicht es Anwendungen, in verschiedenen „Kompartimenten“ der Sicherungsinfrastruktur zu arbeiten.
Darüber hinaus können Sie über
VeeamPN (Veeam-Powered Network) Zugriff auf diese neuen wiederhergestellten
VMs in Azure
gewähren, um beispielsweise eine sichere Verbindung zum Hauptdatenzentrum Ihres Unternehmens herzustellen.
Sitelinks