
Was ist DJI GO 4? Jeder Besitzer eines Quadcopter DJI weiß es. Mit diesem Programm können Sie nicht nur Ihre Drohne steuern, sondern auch die Einstellungen der Kamera und der Sensoren ändern, den Status aller Systeme des Geräts verfolgen und vieles mehr. Leider hat der Antrag noch keine offizielle Russifizierung erhalten. In dieser Hinsicht wissen viele Benutzer immer noch nicht, wofür die verschiedenen Menüpunkte verantwortlich sind.
In Erwartung der russischsprachigen Version des Programms sowie um die verschiedenen Einstellungen zu klären, haben wir uns entschlossen, ausführlich über die Möglichkeiten von DJI GO 4 zu sprechen. Als Ergebnis haben wir detailliertes Material erhalten, das wir in mehrere Serien unterteilt haben. Heute werden wir über den Hauptbildschirm der Anwendung sowie den interessantesten Abschnitt sprechen: „Kameraeinstellungen“. Wenn Sie bereits alles über das DJI GO 4-Startmenü wissen, indem Sie die Position der Tasteneinstellungen im „Benutzerhandbuch“ lesen, empfehlen wir Ihnen, direkt zum zweiten Teil überzugehen.
Haftungsausschluss
Die Testreihe „The Ultimate Guide to DJI GO 4“ richtet sich in erster Linie an Anfänger, die erst kürzlich einen Quadrocopter gekauft haben und nicht wissen, wofür die verschiedenen Anwendungseinstellungen verantwortlich sind. Viele erfahrene Piloten werden jedoch in der Lage sein, etwas Neues für sich zu finden, da die Anwendung ständig aktualisiert wird und regelmäßig neue Elemente im Menü angezeigt werden. Unser Handbuch ist für die meisten DJI-Geräte geeignet. Aufgrund verschiedener Drohnenfunktionen sind einige Einstellungen jedoch nur für bestimmte Modelle verfügbar.
Startbildschirm

Wenn Sie die meiste Zeit mit der Drohne arbeiten, ist der DJI GO 4-Hauptbildschirm oder der virtuelle Sucher geöffnet, mit dem Sie dasselbe sehen wie mit der Kamera des Hubschraubers. Durch Klicken auf die Symbole am Rand des Bildschirms können Sie zu den unten aufgeführten Einstellungen wechseln.
- Systemstatus: Dieses Symbol zeigt den Flugstatus sowie verschiedene Warnungen an.
- Hinderniserkennung: Ein rotes Signal zeigt an, dass sich ein Hindernis in der Nähe des Flugzeugs befindet. Ein orangefarbenes Signal zeigt ein Hindernis an.
- Batteriestandsanzeige: Diese Anzeige zeigt die Änderung des Batteriestands des Copters an. Die Farbe der Anzeige ändert sich abhängig von der Fähigkeit der Batterie, eine bestimmte Funktion auszuführen.
- Flugmodus: Dieses Symbol zeigt den ausgewählten Flugmodus an. Klicken Sie hier, um zu den allgemeinen Verwaltungseinstellungen zu gelangen. Hier können Sie die Flugeigenschaften ändern.
- GPS-Signalstärke: Zeigt die Anzahl der angeschlossenen GPS-Satelliten an. Die weiße Farbe des Indikators zeigt einen stabilen Signalpegel an.
- Status des 3D-Sensorsystems: Klicken Sie auf dieses Symbol, um die Funktionen der Anzeigesysteme zu aktivieren oder zu deaktivieren.
- Wi-Fi-Einstellungen: Tippen Sie auf, um zu den Wi-Fi-Einstellungen zu gelangen.
- Batteriestand: Zeigt den Batteriestand an. Klicken Sie hier, um detaillierte Informationen zum Batteriestand anzuzeigen, den Warnschwellenwert für niedrigen Batteriestand zu ändern und den Warnverlauf anzuzeigen.
- Grundeinstellungen: Klicken Sie auf das Symbol, um zu den Grundeinstellungen, Systemdaten, Flugrouten usw. zu gelangen.
- Kamera-Neigung: Zeigt den Neigungswinkel des Stabilisators an.
- Foto- / Videoschalter: Drücken Sie diese Taste, um zwischen den Foto- oder Videoaufnahmemodi zu wechseln.
- Startschaltfläche für Foto- / Videoaufnahmen: Klicken Sie hier, um die Aufnahme von Fotos oder Videos zu starten.
- Kameraeinstellungen: Öffnet das Kameraeinstellungsmenü.
- Wiedergabe: Zeigen Sie aufgenommene Fotos und Videos an.
- Telemetrische Flugdaten: In diesem Bereich des Bildschirms werden Informationen zum Flug, zur Entfernung zwischen der Drohne und dem Heimatpunkt, zur Geschwindigkeit der horizontalen und vertikalen Bewegung usw. angezeigt.
- Virtueller Joystick: Zeigen Sie den Joystick auf dem Smartphone-Bildschirm an und steuern Sie die Drohne damit.
- Intelligente Flugmodi: Drücken Sie diese Taste, um Intelligente Flugmodi auszuwählen.
- Intelligenter Rückkehrmodus: Starten Sie die Selbstrückgabefunktion. Drücken Sie, damit die Drohne zum zuletzt aufgezeichneten Punkt zurückkehrt.
- Automatischer Start / Landung: Drücken Sie diese Taste, um den automatischen Start oder die automatische Landung zu starten.
- Zurück zum Hauptmenü: Klicken Sie auf dieses Symbol, um zum Hauptmenü zurückzukehren.
Systemstatus
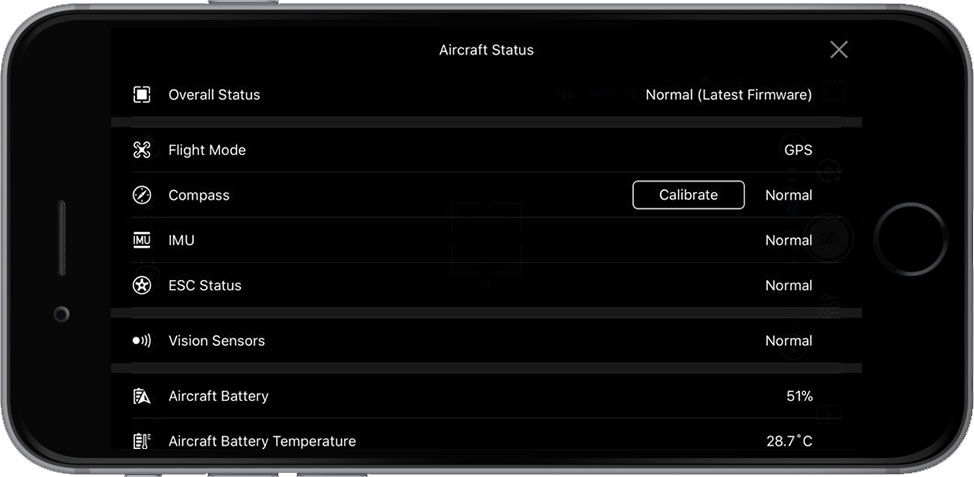
Während der Aufnahme befindet sich dieses Symbol oben auf dem Bildschirm. Es kann rot, gelb oder grün sein. Grün zeigt einen guten GPS-Pegel an. Gelb warnt vor einem schwachen GPS-Signal - die Drohne kann in den ATTI-Smart-Modus wechseln, um die Flugsicherheit zu gewährleisten. Wenn das Symbol rot leuchtet, kann der Quadrocopter nicht fliegen. Es kann mehrere Gründe geben: Um die Ursache des Problems herauszufinden, müssen Sie auf das Systemstatussymbol klicken und zum Menü Flugzeugstatus wechseln.
Kompass: Hilft der Drohne, ihren Standort zu bestimmen. Wenn Sie den Flugort aufgrund von Störungen durch elektromagnetische Wellen ändern, ist manchmal eine Kalibrierung erforderlich.
IMU (Inertial Meter Unit): Dies ist ein Barometer und ein Gyroskop zur Messung der räumlichen Position und des Flugwinkels. Wenn DJI GO 4 die Kalibrierung des Geräts empfiehlt, befolgen Sie die Anweisungen auf dem Bildschirm.
ESC-Status (elektronische Fahrsteuerung): Diese Anzeige zeigt den Betrieb des Motors an. Wenn eine Warnung angezeigt wird, starten Sie das Gerät neu. Wenn die Warnung weiterhin besteht, müssen Sie die Drohne zur Reparatur senden.
Vision-Sensoren: Diese Sensoren erkennen Hindernisse während des Fluges. Wir empfehlen dringend, die Sensoren immer eingeschaltet zu lassen.
Hinderniserkennungsstatus: Eine visuelle Warnung, die auf dem Bildschirm angezeigt wird, wenn sich die Drohne in der Nähe eines Hindernisses befindet.
Flugzeugbatterie: Hier wird die Temperatur der Gerätebatterie angezeigt. Wenn es über 65 ° C steigt, muss der Copter landen und die Batterien abkühlen lassen. Wenn DJI GO meldet, dass der Akku beschädigt ist, schalten Sie den Akku sofort aus.
Ladeanzeige

Diese Anzeige zeigt den aktuellen Batteriestand an. Je kürzer der Streifen wird, desto weniger Ladung bleibt übrig. Der erste Punkt links zeigt den Moment, in dem die Drohne aufgrund eines fehlenden Ladezustands automatisch landet. Der zweite Punkt wird angezeigt, wenn Sie von der Anwendung aufgefordert werden, die Funktion "Zurück zum Startpunkt" zu aktivieren. Der gelbe Buchstabe H gibt den Startpunkt an und wie viel Ladung benötigt wird, um die Drohne zurückzugeben. Der Wert am rechten Ende der Skala zeigt die geschätzte verbleibende Flugzeit basierend auf dem aktuellen Batteriestand an.
Flugmodi
In der DJI GO 4 App gibt es drei Flugmodi:
Positionierungsmodus (P-Modus): Ein Modus, in dem alle Sensoren für einen stabilen Betrieb des Geräts eingeschaltet sind. Dieser Modus ist der sicherste zum Fliegen. Wenn sich die Sticks auf dem Bedienfeld nicht mehr bewegen, stoppt die Drohne automatisch und friert in der Luft ein.
Einstellung oder ATTI-Modus (A-Modus): Der Copter wechselt automatisch in den ATTI-Modus, wenn das GPS-Signal schwach ist oder fehlt, sowie bei schlechten Lichtverhältnissen, damit das Sensorsystem funktioniert. In diesem Fall driftet die Drohne in einer bestimmten Höhe.
Sportmodus (S-Modus): In diesem Modus kann die Drohne mithilfe von GPS-Daten mit maximaler Geschwindigkeit fliegen. Die vorderen und unteren Sensoren sind jedoch deaktiviert, sodass die Drohne Hindernisse nicht erkennen und vermeiden kann. Darüber hinaus sind die Funktionen zur Suche nach einem Landeplatz und anderen intelligenten Modi deaktiviert.
Kameraeinstellungen

In diesem Abschnitt können Sie die folgenden Kamerafunktionen konfigurieren:
Auto: Die Kamera selbst wählt die entsprechenden Einstellungen für das Foto oder Video aus.
A (Blende): Blendenpriorität . In diesem Abschnitt können Sie den Blendenwert des Objektivs ändern. Die restlichen Einstellungen werden automatisch entsprechend der Belichtung vorgenommen.
S (Verschlusszeit): Verschlusspriorität . In diesem Modus stellen Sie die Verschlusszeit ein, andere Parameter werden jedoch automatisch entsprechend der Belichtung eingestellt. Durch eine lange Verschlusszeit kann mehr Licht in die Matrix gelangen, was bei schlechten Lichtverhältnissen praktisch ist. Hohe Verschlusszeiten eignen sich für die Aufnahme klarer Aufnahmen von sich bewegenden Objekten und Personen.
M (manueller Modus): Hier können Sie sowohl die Verschlusszeit als auch den Blendenwert manuell einstellen, um eine maximale Kontrolle über die Aufnahme zu erzielen.
EV (Belichtungskorrektur): In diesem Abschnitt wird angezeigt, wie sich Ihre Einstellungen von den empfohlenen unterscheiden. Bei einem Wert von +2 sind die Weißtöne in Ihrem Bild zu hell, bei einem Wert von -2 - zu dunkel. In einigen Situationen benötigen Sie wirklich eine hohe oder niedrige Belichtung. Wenn Sie beispielsweise bei schlechten Lichtverhältnissen aufnehmen, müssen Sie eine längere Verschlusszeit und eine höhere Belichtung einstellen.
Fotoeinstellungen
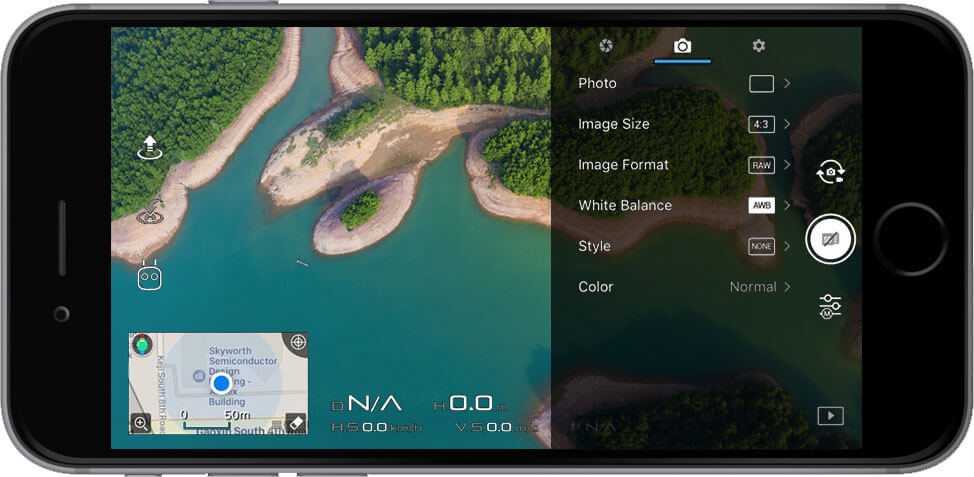
Diese Registerkarte verbirgt die Kameraeinstellungen zum Aufnehmen von Fotos.
Foto: Hier können Sie den Fotomodus auswählen. Single Shot - Standardmodus. Ein Druck auf den Auslöser erzeugt ein Foto. HDR-Aufnahme - Wenn diese Option ausgewählt ist, nimmt die Kamera drei Bilder gleichzeitig auf. Einer von ihnen hat eine Belichtung, der andere eine dunkle, und der dritte kombiniert die beiden vorherigen, um das dynamischste Bild zu erhalten. Mehrfach - In diesem Modus nimmt die Kamera eine Reihe von Fotos auf, wenn Sie den Auslöser drücken. Dieser Modus eignet sich für die Aufnahme von sich bewegenden Motiven. AEB - Ermöglicht die gleichzeitige Aufnahme von 3 bis 5 Fotos. Diese Funktion ähnelt HDR, da die Kamera Bilder mit unterschiedlichen Belichtungsstufen aufnimmt. In diesem Fall werden die Bilder jedoch nicht wie bei HDR kombiniert (außer bei Spark). Timed Shot - Aufnahme-Timer, praktisch für Selfies. Pano - ermöglicht es Ihnen, in kurzer Zeit ein Panorama zu erstellen. Es ist auch möglich, ein sphärisches Panorama zu erstellen (Sphere-Modus). ShallowFocus: In diesem Modus können Sie die Schärfentiefe des Bildes ändern.
Bildgröße: Hier können Sie das Seitenverhältnis des Bildes auswählen (4: 3 (35 mm), 16: 9 (HD), 3: 2).
Bildformat: In diesem Menü wählen wir das Fotoformat: RAW, JPEG oder RAW + JPEG (das Spark-Modell unterstützt nur das JPEG-Format).
Weißabgleich: Mit dieser Funktion können unrealistische Farbtöne entfernt werden, sodass die weißen Farben auf dem Foto weiß bleiben. Diese Eigenschaft wird in Kelvin gemessen. Wenn Auto ausgewählt ist, wählt die Kamera automatisch die entsprechenden Parameter aus. Sie können jedoch einen der vorgeschlagenen Modi auswählen oder den Weißabgleich selbst anpassen.
Stil: Dieses Fenster enthält Einstellungen für Schärfe, Kontrast und Sättigung des Bildes oder Videos. Ein Dreieck ist Schärfe, ein Kreis ist Kontrast, ein Rechteck ist Farbsättigung. Sie können eine Stufe von -3 bis +3 auswählen.
Farbe: Farbeinstellungen der Kamera, die auf dem Foto angezeigt werden. Die Modi D-Cinelike und D-Log sind für die Nachbearbeitung von Frames konzipiert. Die übrigen Modi können ohne Nachbearbeitung verwendet werden.
Andere Kameraoptionen

Diese Registerkarte enthält eine Vielzahl verschiedener Optionen. Die Einstellungen können je nach Modell des Flugzeugs variieren.
Histogramm: Aktiviert ein Histogrammfenster. Dank dieser Funktion können Sie die Belichtung des Bildes verfolgen, das Sie aufnehmen möchten.
Front-LEDs Automatisch
ausschalten: Schaltet die vorderen Positionslichter während der Aufnahme automatisch aus.
Gimbal bei Aufnahme sperren: Nach Aktivierung dieser Funktion wird die Kamera während der Aufnahme in eine Richtung gerichtet, auch wenn die Position der Drohne wechselt. Wenn deaktiviert, folgt die Kamera der Bewegung der Drohne.
Aktivierter AFC-Modus: AFC - kontinuierlicher Autofokus Wenn die Kamera eingeschaltet ist, fokussiert sie während der Aufnahme automatisch.
MF Focus Assistant (für Phantom 4 Pro): Hilft beim Einstellen des Fokus im manuellen Modus.
Mechanischer Verschluss (für Phantom 4 Pro und Inspire 2): Diese Funktion verhindert, dass beim Aufnehmen sich schnell bewegender Motive ein Foto mit Geleeeffekt angezeigt wird.
Portrait Capture (für Mavic): Wenn diese Funktion aktiviert ist, wechselt die Kamera in den Portrait-Modus.
Warnung vor Überbelichtung
(für Mavic, Phantom 4, Inspire 2): Die Funktion zeigt an, wann die Belichtung auf dem Foto überschritten wird.
Automatische
Synchronisierung von HD-Fotos: Senden Sie während der Aufnahme automatisch unkomprimierte Bilder an Ihr Mobilgerät.
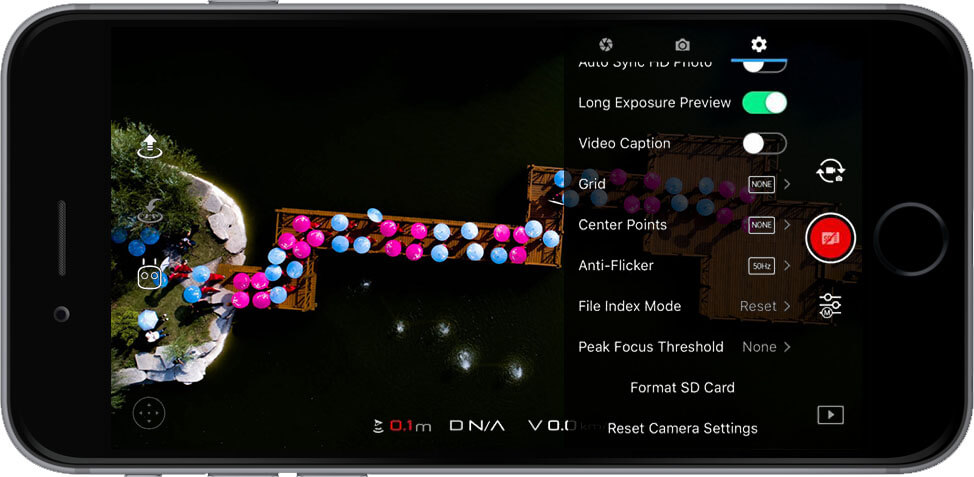 Langzeitbelichtungsvorschau:
Langzeitbelichtungsvorschau: Bevor Sie das Bild aufnehmen, wird eine Vorschau auf dem Bildschirm angezeigt.
Videounterschrift: Erstellen Sie automatisch eine Datei mit Untertiteln (.srt), die Informationen zu Höhe, GPS, ISO, Verschlusszeit, Barometerdaten, GPS-Koordinaten des Startpunkts usw. enthält.
Raster: Aktiviert das Raster des Bildschirms, um Fotos auszurichten und die Drittelregel einzuhalten. Sie können auch diagonale Linien aktivieren, um führende Linien zu definieren.
Mittelpunkt: Hier können Sie den visuellen Stil des Mittelpunkts in Echtzeit auswählen.
Anti-Flimmern: Diese Funktion verhindert Blendung während der Aufnahme. Es stehen zwei Optionen zur Verfügung: 50 Hz für europäische Standards und 60 Hz für amerikanische.
Dateiindexmodus
: Steuert die Dateinummern von Videos oder Fotos. Wenn Sie das Konto nicht unterbrechen, wird es mit jedem neuen Foto oder Video fortgesetzt. Wenn der Zähler zurückgesetzt wird, beginnt die Dateinummerierung bei 001.
Peak Focus Threshold: Diese Funktion fügt dem Fokusbereich rote Linien hinzu, um die Hauptelemente hervorzuheben. Hier können Sie eine der Optionen auswählen: Aus / Niedrig / Mittel / Starker Fokus.
SD-Karte formatieren: Mit dieser Option können Sie Ihre SD-Karte vollständig löschen.
Kameraeinstellungen zurücksetzen
: Mit dieser Funktion werden alle Kameraeinstellungen auf die Standardeinstellungen geändert.
Videoeinstellungen

Dieser Abschnitt enthält die Kameraeinstellungen für die Videoaufnahme.
Videogröße: Stellen Sie die Videoauflösung und die Bildrate ein. Die Optionen in diesem Abschnitt können je nach Modell des Flugzeugs oder der Inspire 2-Kamera variieren.
Videoformat
: Wählen Sie den Formattyp für das Video aus. Die Optionen hängen wiederum von Ihrem Copter oder der Kamera ab, die Sie für das Inspire 2 verwenden.
NTSC / PAL: Dies sind die Standards für Farbfernsehsysteme. Mit einfachen Worten, wenn Sie in Amerika sind, wählen Sie den NTSC-Standard im Rest der Welt - PAL.