Heute sprechen wir über das
Windows 10 Oktober 2018 Update . Wir führen auch Innovationen in Office 365, To-Do und Outlook.com ein. Diese Updates wurden entwickelt, um Ihnen zu helfen, Ihre Zeit bei der Arbeit, zu Hause und zu allen anderen Zeiten optimal zu nutzen. Weitere Details unter dem Schnitt!
 Dieser Artikel befindet sich in unserem Nachrichtenportal.
Dieser Artikel befindet sich in unserem Nachrichtenportal.Nie zuvor war es für Menschen so wichtig, Werkzeuge für ihr ganzes Leben zu haben, denn heute sind die Grenzen von Arbeit und Privatleben sehr verschwommen. Egal, ob Sie Beruf und Privatleben in Einklang bringen, ein Familienunternehmen führen oder Ihre Karriere und Weiterbildung aufbauen, wir hören von Ihnen, dass Sie zunächst mehr Zeit und Werkzeuge für die wichtigsten Dinge benötigen.
Neue Funktionen in Windows und Office
Ihre Telefon-App
Sie müssen nicht mehr nach einem Telefon suchen, um eine Nachricht zu schreiben. Und schließlich können Sie aufhören, sich Fotos per Post zu schicken. Mit der neuen Your Phone-App können Sie sofort auf Ihre Fotos auf Ihrem Android-Handy und auf Texte auf Ihrem Computer zugreifen. Nehmen Sie ein Foto auf Ihrem Android-Handy auf und sehen Sie es sich auf Ihrem PC an. Sie können Fotos auch per Drag & Drop von Ihrem Telefon auf Ihren PC ziehen. Sie können das Foto auch direkt von Ihrem PC aus kopieren, bearbeiten oder zeichnen. Schreiben Sie personalisierte Nachrichten an Ihre Freunde oder in einer Gruppe und geben Sie sie auf der Tastatur ein. Mit Ihrer Telefonanwendung können Sie SMS von Ihrem Android-Telefon auf Ihrem PC anzeigen, senden und empfangen. Android OS 7.0 und höher ist mit Ihrer Telefon-App kompatibel. Die App hilft Ihnen auch dabei, Ihr iPhone mit Ihrem PC zu koppeln. Unten finden Sie ein Demo-Video, in dem Sie die Übersetzung von Untertiteln ins Russische aktivieren können.
IPhone-Benutzer können Websites auf dem Telefon durchsuchen und die ausgewählte Seite sofort an den Computer senden, um dort zu beginnen, wo sie aufgehört haben. Dann können Sie Inhalte mit allen Vorteilen eines großen Bildschirms lesen, ansehen oder suchen. Wenn das Telefon angeschlossen ist, ist die weitere Arbeit am PC nur einen Schritt von Ihnen entfernt.
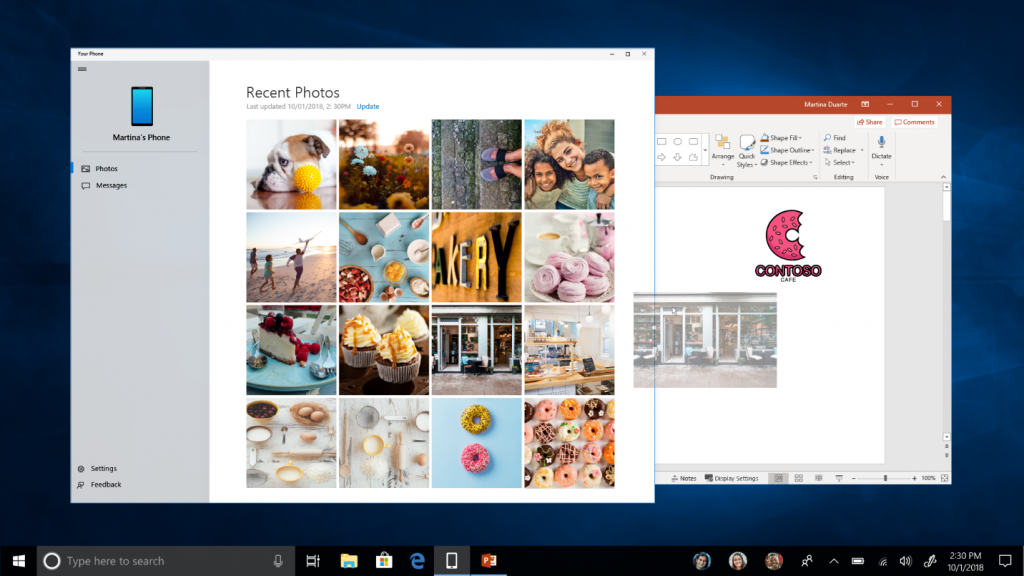
Um einen schnelleren Zugriff auf den Inhalt Ihres Telefons zu erhalten, hängen Sie die Anwendung Ihr Telefon an Ihren Desktop oder Ihre Taskleiste an. Sie finden es auch in der Liste aller Anwendungen im Startmenü oder indem Sie die Windows-Taste drücken und den Namen der Anwendung "Ihr Telefon" in der Suchleiste angeben.
Zeitleiste am Telefon
Im April haben wir Timeline für Windows 10-PCs eingeführt. Der Zweck der Anwendung besteht darin, die Frustrationen zu vermeiden, die beim Durchsuchen von E-Mails und Dateiordnern auf der Suche nach einem fehlenden Dokument auftreten. Mithilfe der Zeitleiste können Sie auf allen Geräten auf einfache Weise das Wichtige finden. Sie können die gewünschten Aktionen auch auf Ihrem Windows-PC auswählen, selbst wenn sie auf einem iOS- oder Android-Gerät ausgeführt wurden, wenn Sie bereit sind, zu ihnen zurückzukehren.
Jetzt ist die Timeline-Anwendung von Ihrem PC auf Ihrem Telefon verfügbar, sodass Sie in die Vergangenheit reisen und die Dateien und Websites finden können, die Sie auf Ihrem Telefon, Computer oder Tablet verwendet haben. Sie können jederzeit zu dem Punkt zurückkehren, an dem Sie aufgehört haben. Reisen Sie mühelos durch die Zeit und suchen Sie mithilfe des Bildlaufs nach Dateien, an denen Sie heute oder in dieser Woche früher gearbeitet haben. Teilen Sie Ihre Aktionen oder löschen Sie sie jederzeit an einem bestimmten Tag oder zu einer bestimmten Stunde. Eine Testversion für Android ist ab heute über die Microsoft Launcher-App verfügbar. Eine Testversion für das iPhone wird in Kürze verfügbar sein.
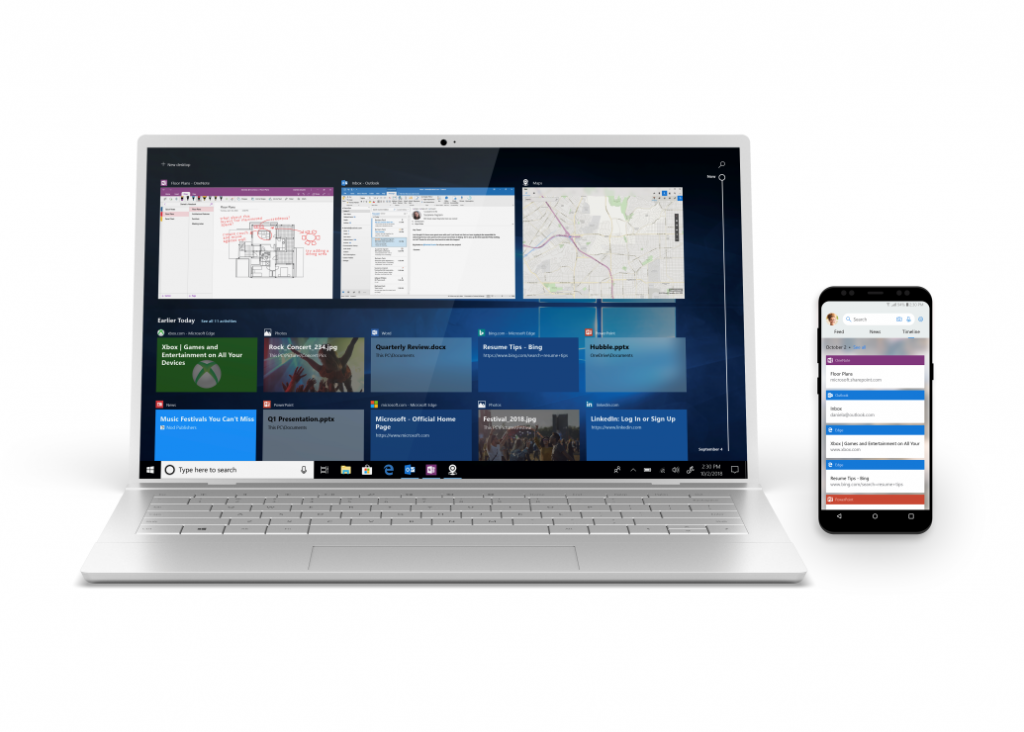
Inking und 3D in PowerPoint und Word
PowerPoint ist ein leistungsstarkes Tool zum visuellen Erzählen Ihrer Geschichte, und Word ist eine Leinwand zum Organisieren von Ideen und zum Zusammenarbeiten. Unabhängig davon, ob Sie ein Konzept erstellen, unterrichten oder einen Artikel schreiben, ist es heute einfacher geworden, Ihre Ideen mit neuen Inking- und 3D-basierten KI-Funktionen zu demonstrieren, mit denen Sie einen kreativen Stream finden und schöne Inhalte erstellen können.
- Manche Leute ziehen es vor, zuerst ihre Ideen zu skizzieren. Wir haben dies berücksichtigt, und jetzt können Sie Ideen skizzieren, und wir verwenden künstliche Intelligenz (KI), um sie in perfekt formatierte Folien umzuwandeln. Eine handschriftliche Liste wird in perfekt formatierten Text umgewandelt. Wenn Sie ein Flussdiagramm oder Diagramm zeichnen, können Sie Wörter schreiben und Formulare zeichnen, und PowerPoint konvertiert sie sofort in Text und feste Formulare.
- Unser Power Point Designer mit KI wird intelligenter. Designer können jetzt Folienentwürfe empfehlen, die auf handgeschriebenem Material basieren. Wenn Sie lieber tippen möchten, kann Designer einen einfachen Textblock verwenden, den Kontext mithilfe von KI verstehen und dann mithilfe von Symbolen und Smart Art Ideen vorschlagen. Um noch mehr Gestaltungsmöglichkeiten zu bieten, fügen wir unserer Bibliothek 350 neue Symbole hinzu.
- Wir fügen PowerPoint und Word eine Inline-Animation von 3D-Modellen hinzu. Neue 3D-Animationseffekte helfen jedem, Folien und Dokumenten schnell und einfach Bewegung und Animation hinzuzufügen. Um Ihnen noch mehr kreative Flexibilität zu bieten, haben wir über 30 neue animierte 3D-Modelle hinzugefügt.
- Wenn Sie die Flexibilität mögen, Word-Dokumente mit einem digitalen Stift zu bearbeiten, haben wir auch einige gute Neuigkeiten für Sie. Mit dem Tinteneditor können Sie bereits Text löschen und hervorheben. Heute fügen wir neue Stiftbewegungen hinzu, die das Bearbeiten eines Dokuments von Anfang bis Ende vereinfachen, einschließlich Zeilenumbrüche, Einfügen neuer Wörter sowie Teilen und Zusammenführen von Wörtern.
In den letzten Jahren haben wir unsere Mission erfüllt, Office zu transformieren und KI zu verwenden, um die täglichen Aufgaben zu vereinfachen. Im Juni haben wir
das neue, frische Design unserer Office-Anwendungen
demonstriert und erst
letzten Monat neue AI-basierte Funktionen für Excel und PowerPoint angekündigt. Wir zeigen Ihnen gerne, was sonst noch erscheint.
Die meisten PowerPoint- und Word-Updates stehen Office 365-Abonnenten unter Windows heute zur Verfügung. Die Funktion "Tinte an Designer" wird in den folgenden Monaten angezeigt. 3D Embedded Animations werden zunächst Office Insider-Mitgliedern zur Verfügung stehen und in den kommenden Monaten weit verbreitet sein. Smart Art-Text und -Symbole werden auch für PowerPoint Online und Mac verfügbar sein.
Microsoft To - Do.
Mit unserer To-Do-Scheduler-App können Sie die wichtigsten Aufgaben des Tages verwalten, priorisieren und erledigen. Damit Sie Aufgaben im für Sie bequemsten Modus aufzeichnen können, bieten wir Ihnen heute die Möglichkeit, Ihre Aufgaben mithilfe der Tintenfunktion zu aktualisieren. Fügen Sie mit einem digitalen Stift und einem Windows-basierten Gerät mit Touchscreen die Aufgabe einfach mithilfe der Tintenfunktion zu Ihrer Liste hinzu und streichen Sie sie ab, wenn Sie fertig sind. Wenn Sie sich mit Ihrem Microsoft-Konto bei der Anwendung anmelden, werden Ihre Aufgaben mit der Aufgabenanwendung unter iOS, Android oder Windows sowie mit dem Internet synchronisiert.

Outlook.com
Vor über einem Jahr haben wir Outlook.com aktualisiert, um Millionen von Benutzern ein einfacheres, intelligenteres und persönlicheres Postfach zur Verfügung zu stellen. Heute präsentieren wir zwei weitere Updates, mit denen Sie den Fortschritt von Aufgaben überwachen und besser mit Ihren Lieblingsmarken interagieren können.
- Mit der neuen Aufgabenfunktion in Outlook.com können Sie Aufgaben verwalten, ohne die Arbeit zu unterbrechen oder Ihren Posteingang zu verlassen. Mit der Leistung der Aufgabenanwendung können Sie Aufgaben erstellen, indem Sie Buchstaben in Ihre Aufgabenliste ziehen. Oder legen Sie einfach einen Zeitplan fest und ziehen Sie eine Aufgabe in den Kalender. Danach werden Ihre Aufgaben an die Aufgabenanwendung gebunden.
- Ist Ihr Posteingang voller Markenangebote und Neuigkeiten? Heute führen wir die neue Funktionalität von Outlook.com ein, um Ihnen dabei zu helfen, das Rauschen von Informationen zu überwinden und die Interaktion mit Ihren Lieblingsmarken zu vereinfachen. Marken können jetzt ein Bestätigungssymbol erhalten, damit Sie „legitime“ Nachrichten in Ihrem Posteingang leichter identifizieren können. Mit neuen Profilkarten haben Sie schnellen Zugriff auf Kontaktinformationen, Lieferdaten, Reservierungen, Geschäftsadressen usw. Über das neue Abonnementportal können Sie auch leicht mit einem Klick sehen, welche Newsletter Sie abonniert haben, und sich abmelden. Und schließlich haben wir die Suche nach Angeboten in Ihrem Posteingang vereinfacht: Sie können die Details des Angebots direkt in der Nachrichtenliste anzeigen, damit Sie den Brief nicht öffnen müssen. Diese neuen Funktionen werden Outlook.com-Benutzern in den kommenden Monaten zur Verfügung stehen.
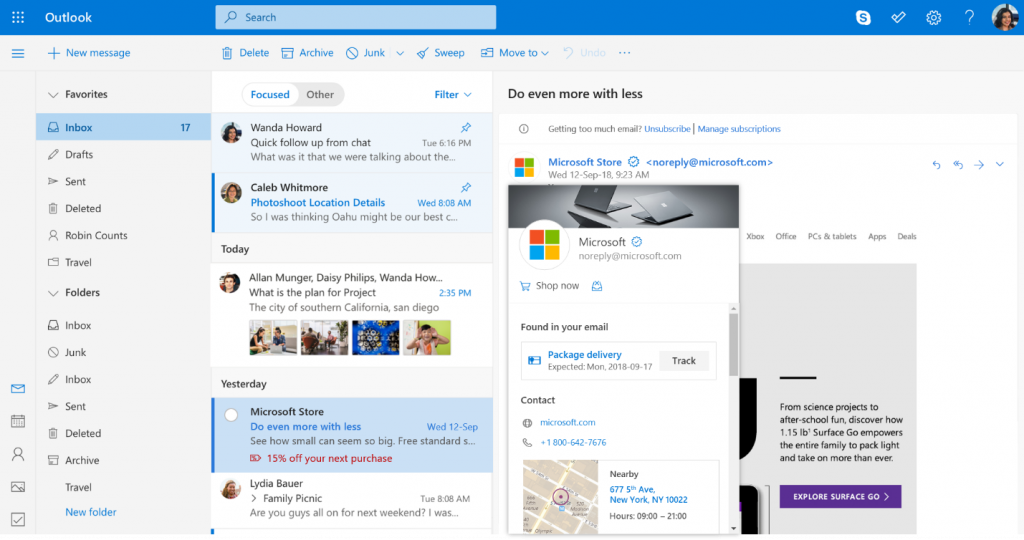
Der Snip & Sketch-Dienst (früher als Screen Sketch bekannt) hat jetzt die Form einer Anwendung
Sie können Snip & Sketch (zuvor als Teil des Windows Ink Workspace namens Screen Sketch eingeführt) im Microsoft Store aktualisieren. Jetzt wird es in der Liste angezeigt, wenn Sie Alt + Tab drücken. Sie können auch die Fenstergröße festlegen. Die Anwendung unterstützt sogar mehrere Fenster.
Ein einfacher Schnitt von allem, einen Schritt von Ihnen entfernt. Wir haben gehört, dass Sie schnell einen Screenshot schneiden und teilen möchten, und wir machen es möglich! Wenn Sie nun die Windows-Taste + Umschalt + S drücken, gelangen Sie zur Symbolleiste zum Ausschneiden. Verwenden Sie diese Option, um ein Rechteck, eine lockerere Form oder einen Vollbildmodus auszuschneiden. Dieses Schnittfragment wird in Ihre Zwischenablage verschoben. Wenn Sie es nur brauchen, können Sie es von dort nehmen.
Aber nehmen wir an, Sie brauchen mehr. Unmittelbar nach dem Schneiden erhalten Sie ein Angebot, zur Snip & Sketch-Anwendung zu wechseln, in der Sie Anmerkungen hinzufügen und Inhalte freigeben können.
Aber es gibt noch eine Sache! Ist die Tastenkombination Windows-Taste + Umschalt + S zu lang, um sie sich zu merken? Wir haben einführende Optionen hinzugefügt:
- Nur ein Stiftknopf. Wenn Sie einen digitalen Stift haben, gehen Sie zu den Einstellungen für Stift- und Windows-Tinte. Sie werden sehen, dass das Ausschneiden des Bildschirms jetzt mit einem Klick durchgeführt werden kann. Dadurch gelangen Sie direkt zum Schnittabschnitt unten.
- Klicken Sie auf Bildschirm drucken. Das haben Sie schon gehört: nur einen Knopf! Es ist standardmäßig nicht aktiviert. Gehen Sie daher zu Tastatureinstellungen, wo eine neue Option angezeigt wird: "Verwenden Sie die Schaltfläche, um das Ausschneiden des Bildschirms zu aktivieren." Öffnen Sie Einstellungen und geben Sie den Anforderungs-Screenshot ein, um zur gewünschten Seite zu gelangen.
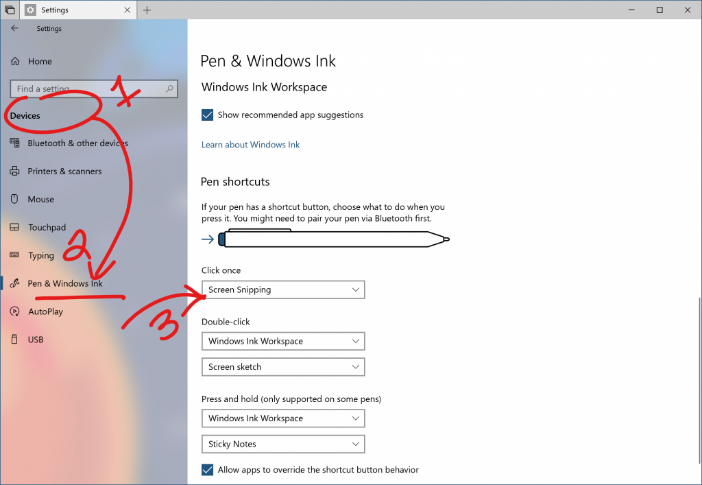
- Drücken Sie die Schnellaktionstaste im Control Center mit der Aufschrift: „Ausschneiden des Bildschirms“. Es wird angezeigt, sobald Sie das System aktualisieren. Wenn es plötzlich nicht mehr vorhanden ist, können Sie es jederzeit im Notification Center aktivieren.
Hinweis zum Snipping-Tool: Wenn Sie im Rahmen der Konsolidierung und Modernisierung unserer Versandkosten für Windows Ihren PC auf das Update vom Oktober 2018 aktualisieren, wird im Snipping-Tool ein Kommentar dazu angezeigt.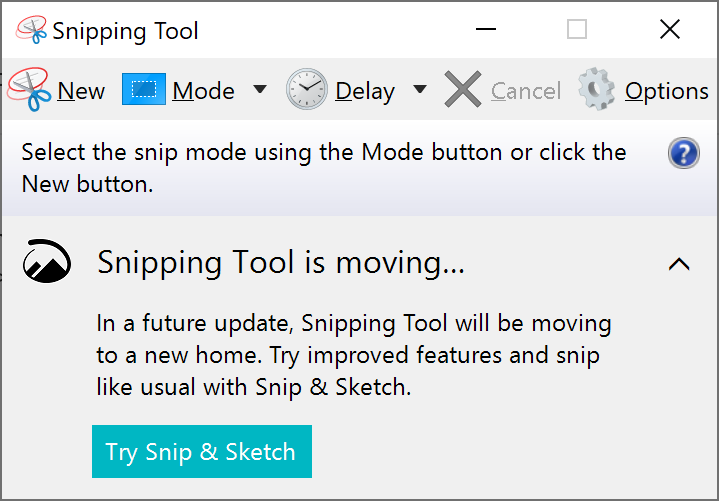 Hinweis: Der Snipping Tool-Dienst ist weiterhin verfügbar und wird es auch weiterhin sein, bis unsere Daten und Benutzerbewertungen zeigen, dass beide Versionen nicht gespeichert werden müssen.
Hinweis: Der Snipping Tool-Dienst ist weiterhin verfügbar und wird es auch weiterhin sein, bis unsere Daten und Benutzerbewertungen zeigen, dass beide Versionen nicht gespeichert werden müssen.Andere Windows- und Office-Updates
Allgemeine Verbesserungen in Microsoft Edge
Es gibt weitere Möglichkeiten zur Verbesserung der Lesbarkeit, ein verbessertes Erscheinungsbild / Design von Microsoft Edge und weitere Optionen zur Anpassung:
- Lerntools: Microsoft Edge ist der einzige Browser mit integrierten Microsoft-Lerntools, mit denen Sie sich besser konzentrieren können.
- Themen: Wählen Sie ein Thema oder eine Farbe, die Ihnen am besten gefällt.
- Tools zur Grammatikprüfung: Kennzeichnen Sie Wortarten mit verschiedenen Farben.
- Fokus: Als Linienkarte hebt diese Funktion Textzeilen hervor, wodurch Sie fokussieren und aufmerksam sein können.
- Offline-Wörterbuch: Markieren Sie ein Wort und die Definition wird automatisch angezeigt.

Lernwerkzeuge werden immer vielfältiger: Unter den im Leseformular verfügbaren Lernwerkzeugen können Sie ganz einfach Themen hinzufügen. Wählen Sie die für Sie am besten geeignete Themenfarbe.
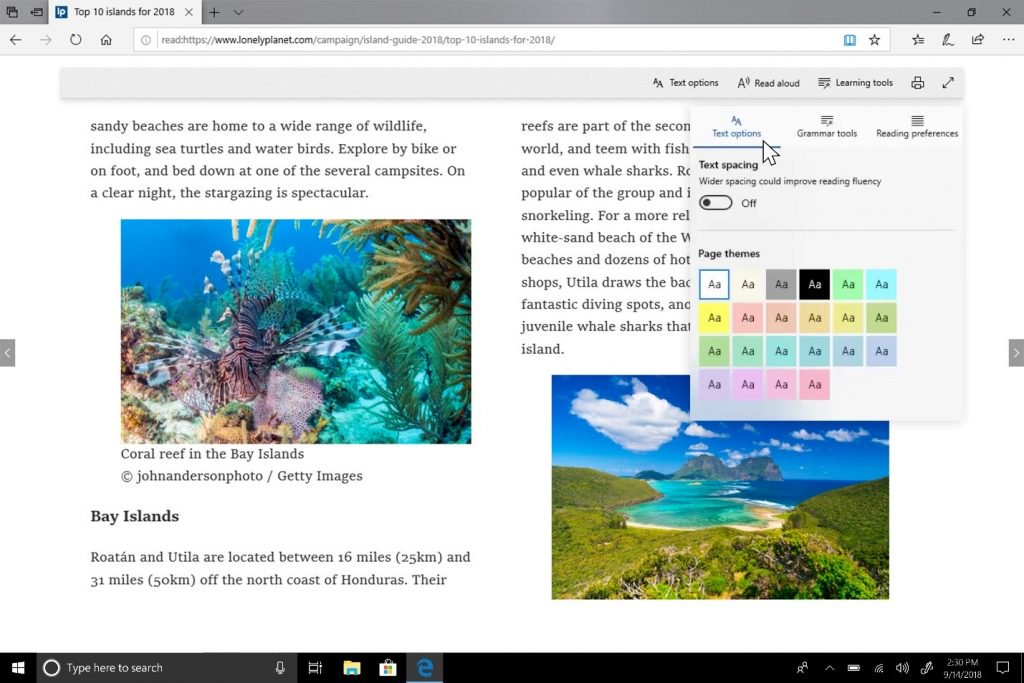
Tools zur Grammatikprüfung: Jetzt können Sie Wörter in Silben unterteilen und Wortarten wie Substantive, Verben und Adjektive hervorheben. Sie können nicht nur einen Teil der Sprache hervorheben, sondern auch die Farbe ändern oder die Anzeige direkt über dem ausgewählten Bereich einschalten, um die Bestimmung des Wortteils zu vereinfachen.
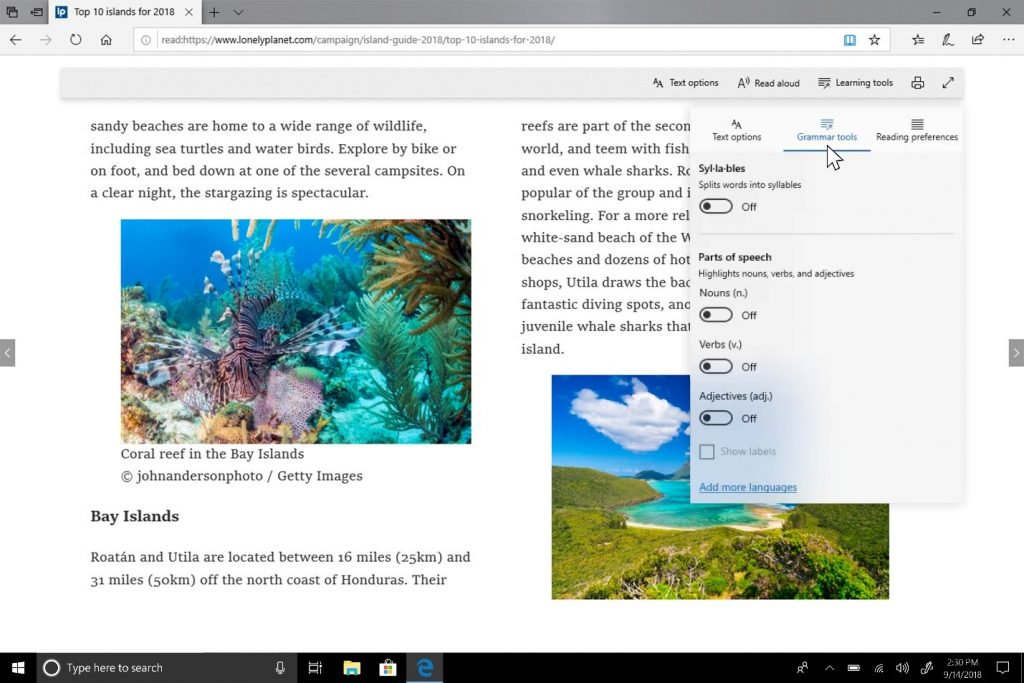
Linearer Fokus: Verbessert den Lesefokus durch Hervorheben von einer, drei oder fünf Zeilen.

Sobald Sie Ihre Einstellungen vorgenommen haben, können Sie die Seite nach unten scrollen und die Fokuslinie wird beim Lesen verschoben.

Suchen Sie in der Leseansicht nach Wortdefinitionen für Webseiten, TIF- und PDF-Dateien: Wir haben eine neue Wörterbuchfunktion hinzugefügt, mit der Sie Schlüsselwortdefinitionen finden können, während Sie einen Artikel oder ein Dokument lesen, auch online. Wählen Sie einfach mindestens ein Wort aus, um die Definition über der ausgewählten Zeile anzuzeigen.
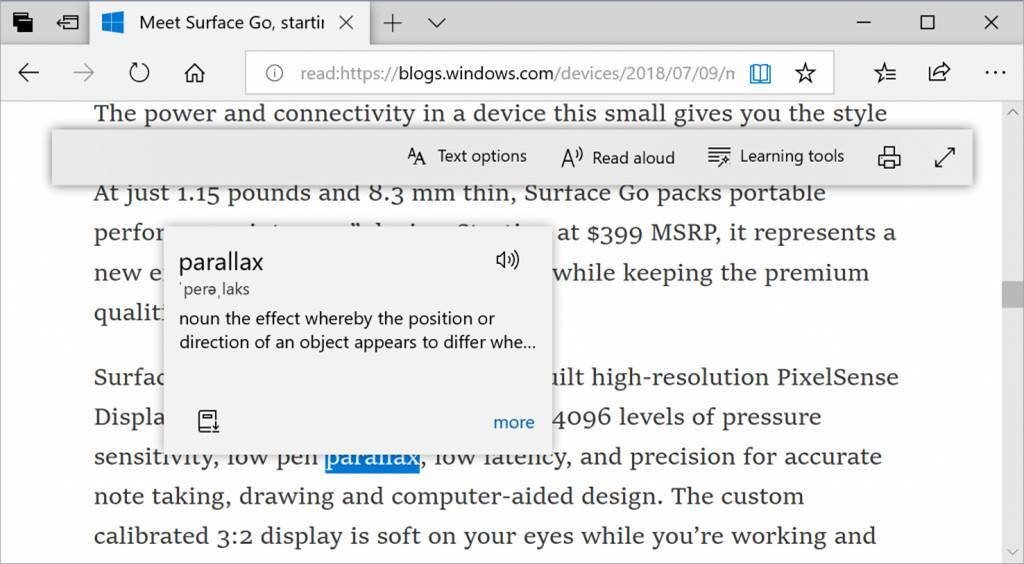
Sie können das Wort auch laut vorlesen, um die richtige Aussprache zu hören oder um weitere Informationen aus der Definition zu erhalten. Sie können auch auf der Registerkarte Allgemein des Microsoft Edge-Einstellungsmenüs auswählen, ob Definitionen angezeigt werden und in welchen Arten von Inhalten sie angezeigt werden.
Microsoft Edge PDF-Verbesserungen
Verbesserte Symbolleistenoptionen: Die PDF-Symbolleiste kann jetzt aufgerufen werden, wenn Sie den Mauszeiger über den oberen Bildschirmrand bewegen, dh die Werkzeuge sind zugänglicher geworden. Die Symbolleiste wird mit einem PDF-Dokument in Microsoft Edge geöffnet. Jetzt werden Textbeschreibungen der Symbole angezeigt, damit sie schnell verstanden werden können. Neue Funktionen wie Notizen hinzufügen stellen diese praktischen Tools bei Bedarf zur Verfügung.

PDF-Symbolleiste anhängen / trennen: Die Symbolleiste kann über Dokumente angehängt werden, und alle PDF-Tools sind bei Bedarf leicht zugänglich. Sie können auch die Symbolleiste abnehmen, um in das Lesen einzutauchen. Wenn die Symbolleiste nicht abgetrennt ist, wird sie sich selbst ausblenden. Bewegen Sie einfach den Mauszeiger an den oberen Rand der Seite, um sie zurückzugeben.

Rendering-Verbesserung: Sie werden jetzt weniger weiße Seiten sehen, die sich durch PDF-Dateien bewegen.
Neue Designverbesserungen: Während wir weiterhin feststellen, wie Microsoft Edge das Fluent Design System für eine natürlichere und nützlichere Benutzererfahrung verwendet, stellen Sie möglicherweise geringfügige Änderungen am Bedienfeld fest. Im Oktober 2018-Update fügen wir einen neuen Tiefeneffekt hinzu, um aktive Registerkarten hervorzuheben.
Überarbeitetes Menüdesign und Optionen: Wir haben Ihre Meinung gehört, dass die Microsoft Edge-Einstellungen für eine einzelne Seite zu komplex geworden sind. In dieser Version vereinfachen wir die Navigation durch die Einstellungen, stellen die häufig ausgeführten Aktionen nach vorne und in die Mitte und bieten weitere Optionen für Ihre eigenen Einstellungen. Die Menüoptionen sind jetzt in Gruppen organisiert, mit Symbolen und Tastenkombinationen für jede (falls erforderlich). Klicken Sie auf die Schaltfläche "..." in der oberen rechten Ecke von Microsoft Edge, um herauszufinden, was neu ist.
Anpassen der Symbolleiste für Microsoft Edge: Wenn Sie in der Symbolleiste auf "..." klicken, wird ein geändertes Menü angezeigt, in dem die Hauptbefehle in der Mitte angezeigt werden, z. B. "Neues Fenster" und "Neues privates Fenster". Wir haben auch die Möglichkeit hinzugefügt, anzupassen, welche Symbole in der Microsoft Edge-Symbolleiste angezeigt werden. Sie können sie alle entfernen, damit die Ansicht genauer ist, oder Sie können so viele hinzufügen, wie Sie benötigen, damit Ihre bevorzugten Funktionen immer zur Hand sind.
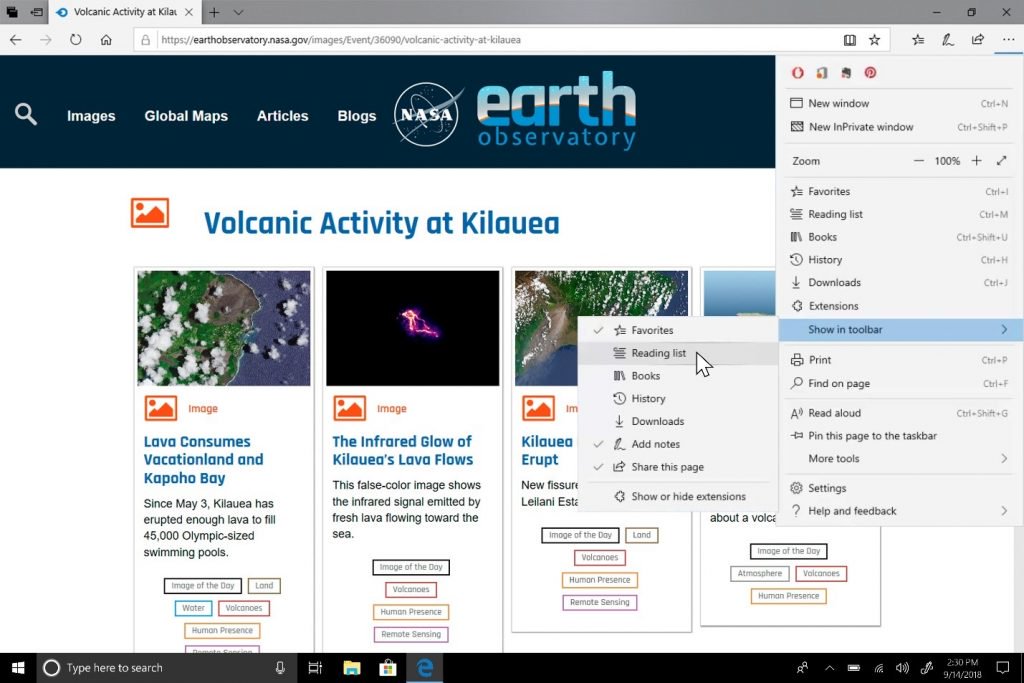
Zeigen Sie Ihre Schlüsseldateien in der Sprungliste an: Jetzt können Sie Ihre bevorzugten Websites in der Sprungliste in der Windows-Taskleiste oder im Startmenü sehen. Klicken Sie mit der rechten Maustaste auf das Microsoft Edge-Symbol, um eine Liste der am häufigsten besuchten Websites anzuzeigen. Klicken Sie auf die rechte Schaltfläche eines bestimmten Textes, um ihn aus der Liste zu entfernen.
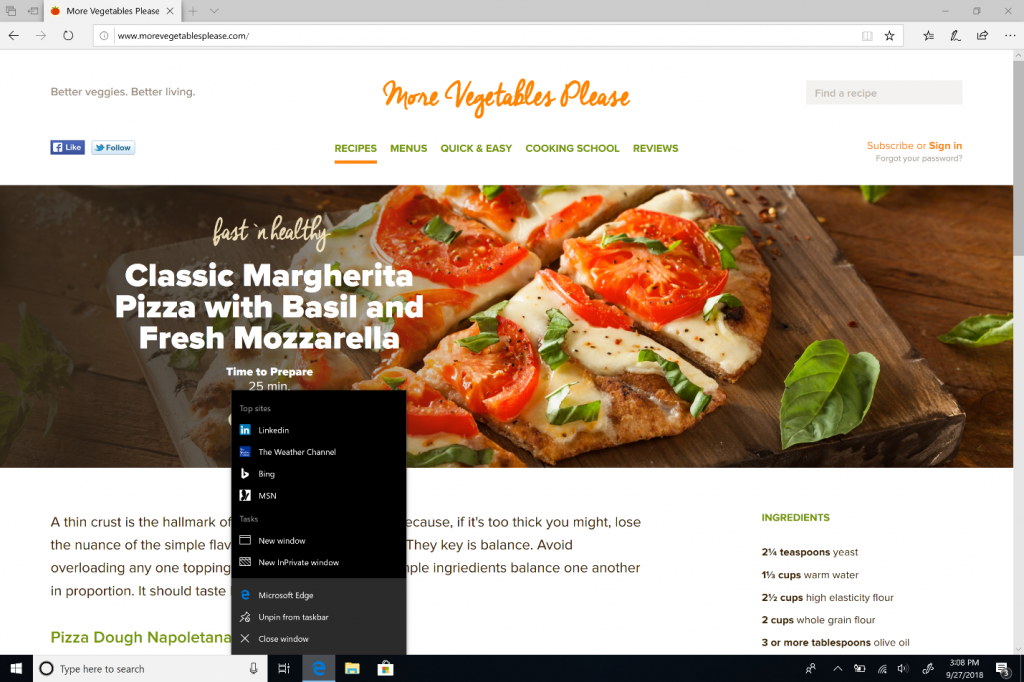
Machen Sie mehr mit dem Download-Bereich: Wir haben dem Menü, das geöffnet wird, wenn Sie mit der rechten Maustaste auf eine Datei im Download-Bereich klicken, die Optionen "In Ordner anzeigen" und "Link kopieren" hinzugefügt.
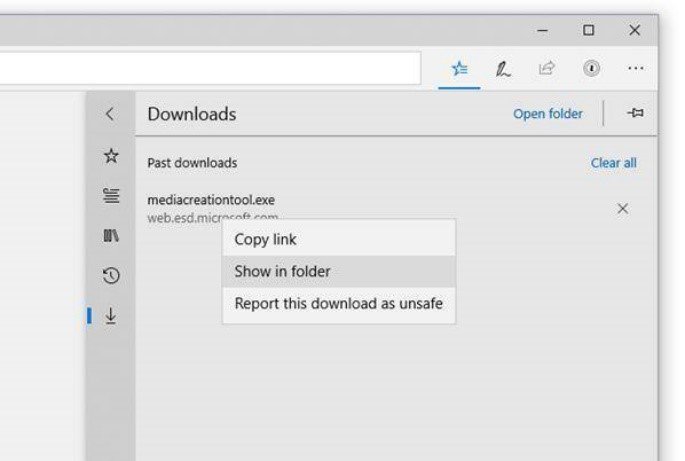
Zuletzt (aber nicht weniger wichtig): Mit dem Oktober-Update werden die Einstellungen nach Kategorien in Unterseiten unterteilt, mit klar organisierten Optionen und weniger Unordnung auf jeder Seite. Insbesondere zur Vereinfachung der Benutzer wurden die neuen Einstellungsfunktionen in Microsoft Edge angezeigt.
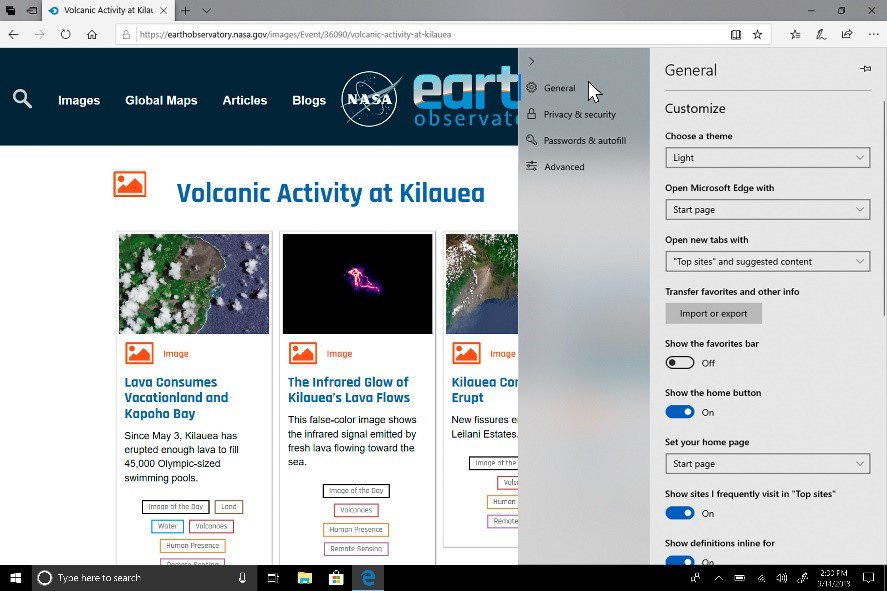
Microsoft Edge Platform- und Enterprise Management-Updates
Webauthentifizierungs-API: Microsoft Edge bietet jetzt
unübertroffene Unterstützung für die neue Webauthentifizierungs- API (oder
WebAuthN ). Die Webauthentifizierung ist eine offene, skalierbare und interoperable Lösung zur Vereinfachung der Authentifizierung, die Kennwörter durch sicherere Anmeldeinformationen ersetzt, die dem Gerät zugeordnet sind. Durch die Implementierung dieser Programmierschnittstelle in Microsoft Edge können Sie Windows Hello (PIN oder biometrische Daten) und
externe Authentifikatoren wie FIDO2- oder FIDO U2F-Sicherheitsschlüssel für die sichere Authentifizierung auf Websites verwenden.
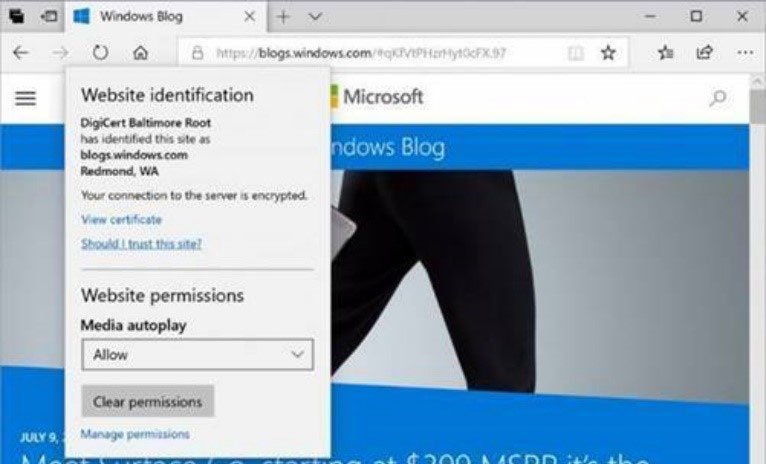
Microsoft WebDriver ist jetzt eine Funktion auf Abruf: Wir haben Microsoft WebDriver zu einer Funktion auf Abruf (Feature on Demand, FoD) gemacht, sodass es jetzt einfacher ist, die für Ihr Gerät geeignete Version zu erhalten. Sie können WebDriver installieren, indem Sie den Entwicklermodus aktivieren oder zu Einstellungen> Anwendungen> Apps & Funktionen> Optionale Funktionen verwalten und als eigenständige Anwendung installieren (Optionale Funktionen verwalten und als eigenständige Anwendung installieren).
Neue Microsoft Edge-Gruppenrichtlinien: Das Microsoft Edge-Team hat neue Gruppenrichtlinien und MDM-Einstellungen für IT-Administratoren zur Verwaltung von Microsoft Edge eingeführt. Zu den neuen Richtlinien gehören das Ein- und Ausschalten des Vollbildmodus, das Drucken, das Favoritenbedienfeld und der Download-Verlauf. Umgehung von Zertifikatsfehlern verhindern; Konfigurieren Sie die Home-Schaltfläche und starten Sie die Optionen Einstellungen der Schnellzugriffsseite und der URL-Schaltfläche "Home" sowie Steuerberechtigungen.
Weitere Informationen zur neuen Microsoft Edge-Richtlinie.
Benutzer können die Videowiedergabe auf Websites steuern: Im Update vom Oktober 2018 haben wir in Microsoft Edge eine neue Einstellung hinzugefügt, mit der Websites automatisch oder verboten Videos abspielen können. Sie finden diese Einstellung im Abschnitt Erweiterte Einstellungen> Automatische Wiedergabe von Medien. Sie können das Verhalten nach Ihren Wünschen anpassen:
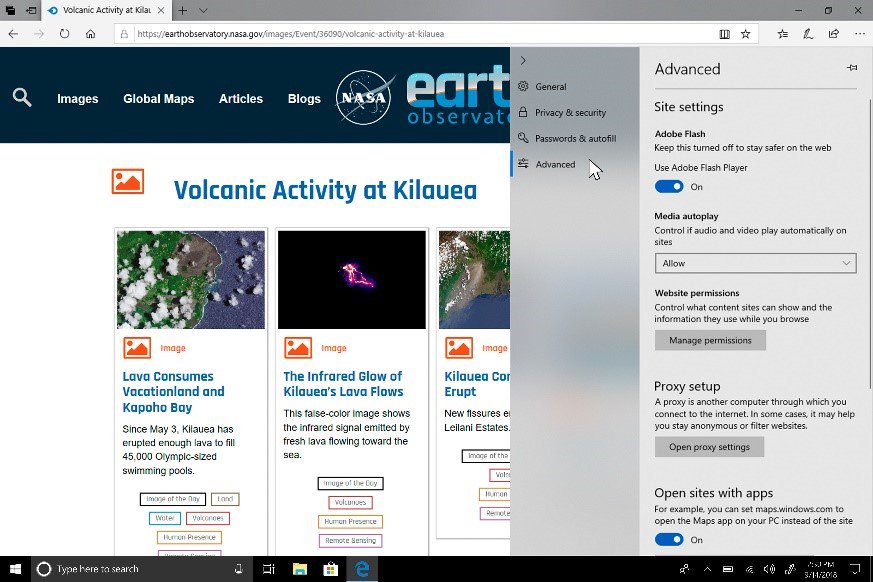
«» (Allow), , . «» (Limit) , ; , , . «» (Block) , .
, , « ».
XSS: XSS Microsoft Edge October 2018 Update. - ,
, ,
.
SwiftKey intelligence Windows
SwiftKey , — , .
Android iOS, , October 2018 Update, SwiftKey Windows (), (), (), (), (), (), () .
Windows , . Windows, , , . , , , , — (, , , ).
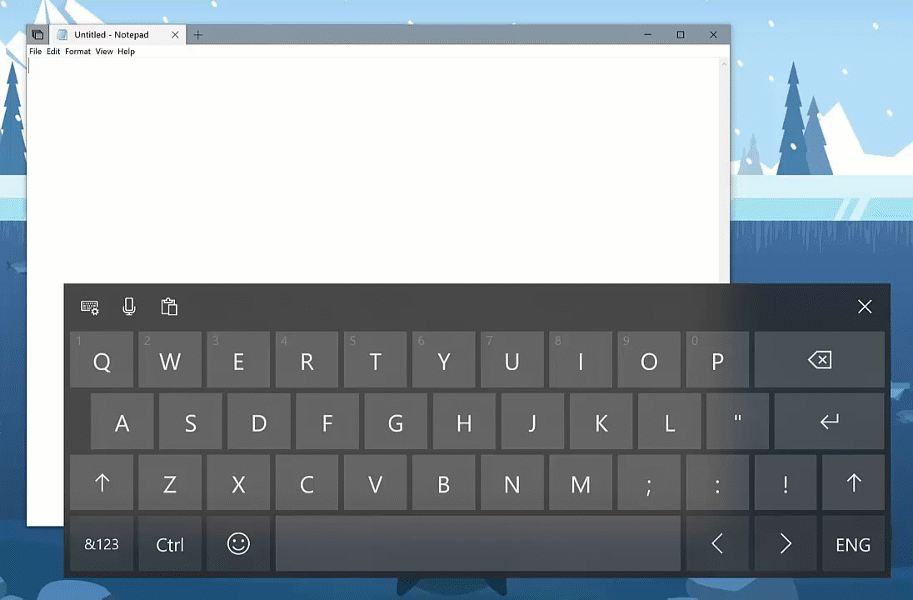
Windows . (Settings) > (Devices) > (Typing) « » (View typing insights), .
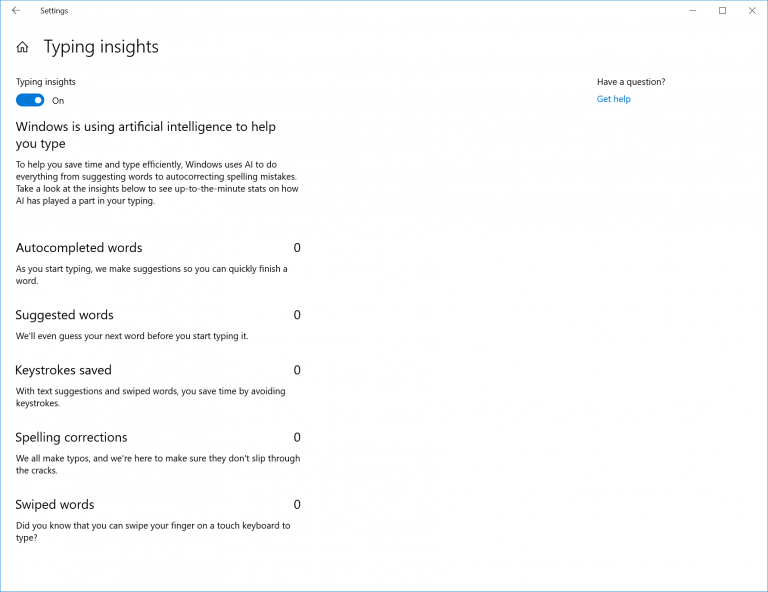
,
.
, ! ( )
. ? ? , . Windows + V, .
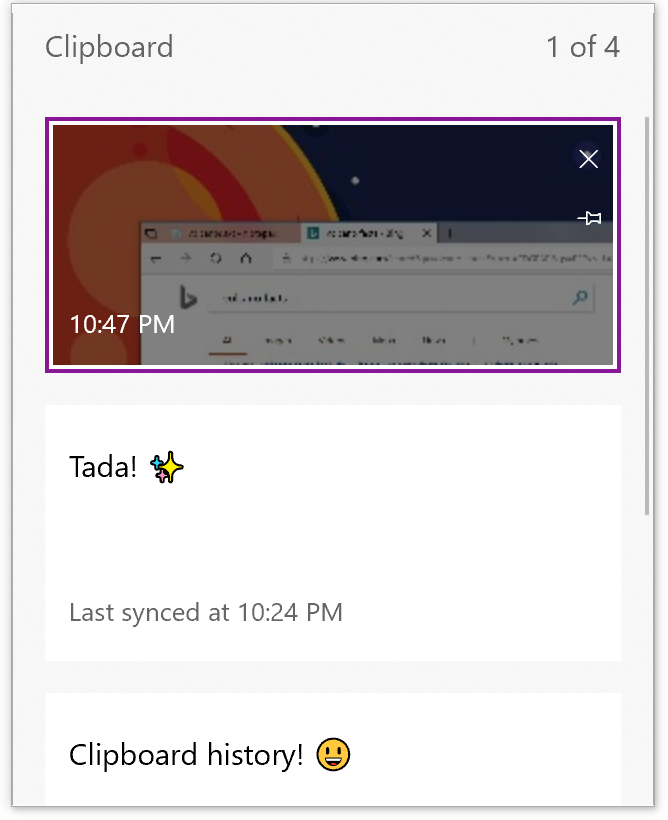
, , , . , , Timeline, , October 2018 Update .
, (Settings) > (System) > (Clipboard).
100 . , HTML 1 .
11
Unicode 11 157 , October 2018 Update. , , , . ( Windows + ) .
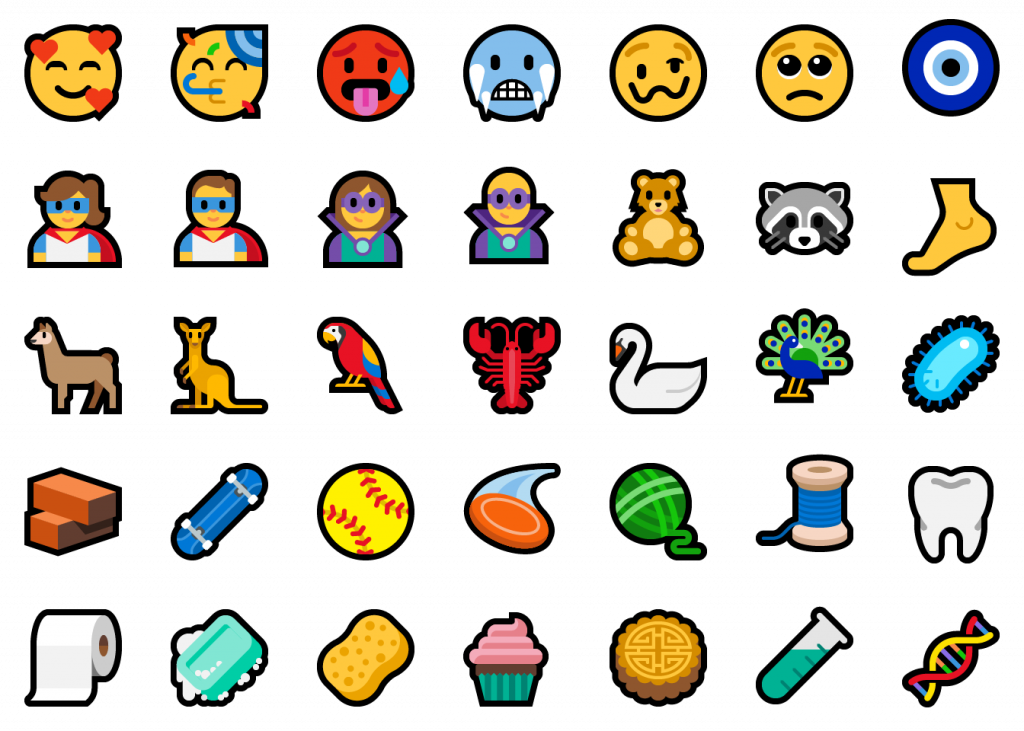
October 2018 Update, , :
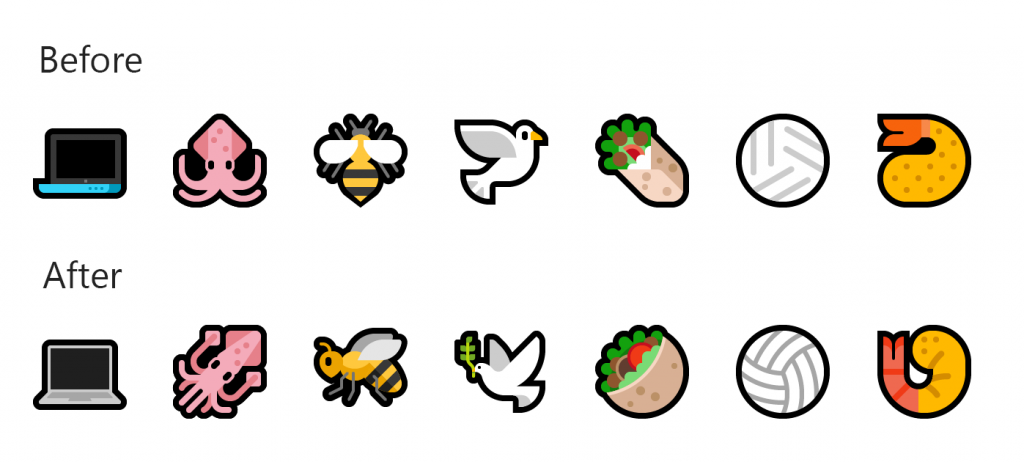
- — ?
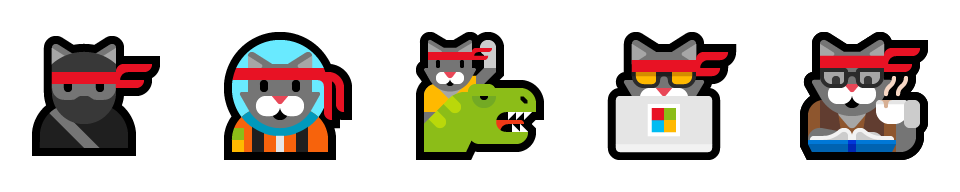
, , ! .
190 .
«»
. «», , , . , . , .
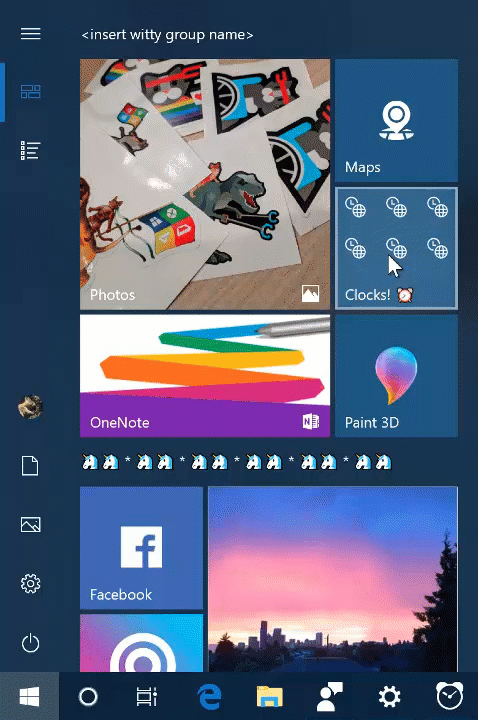
(Search Previews)
-, . :
, . , , , « , ». , . Outlook.com OneDrive.
, , , , . , .
, :
- , . , , Word .
- . Outlook, , PowerShell , .
- , .
- , , -, . .
. Folgen Sie unseren Nachrichten!
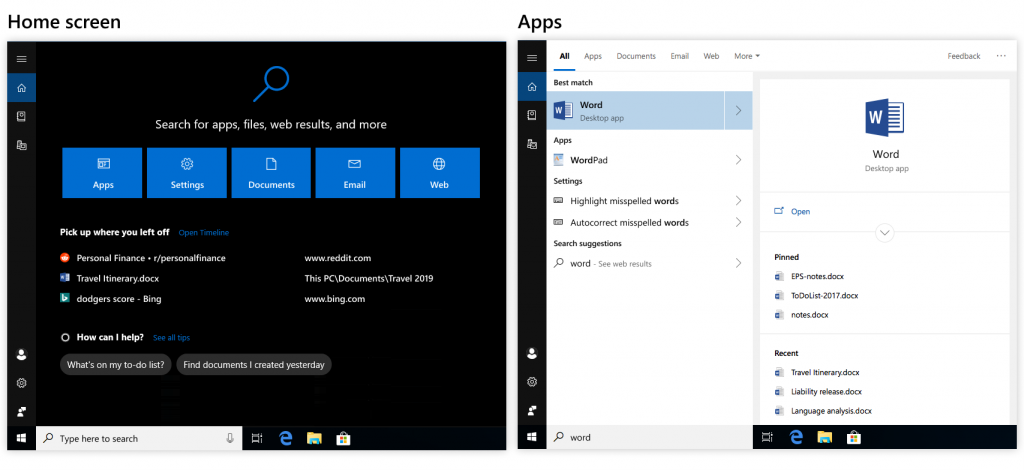
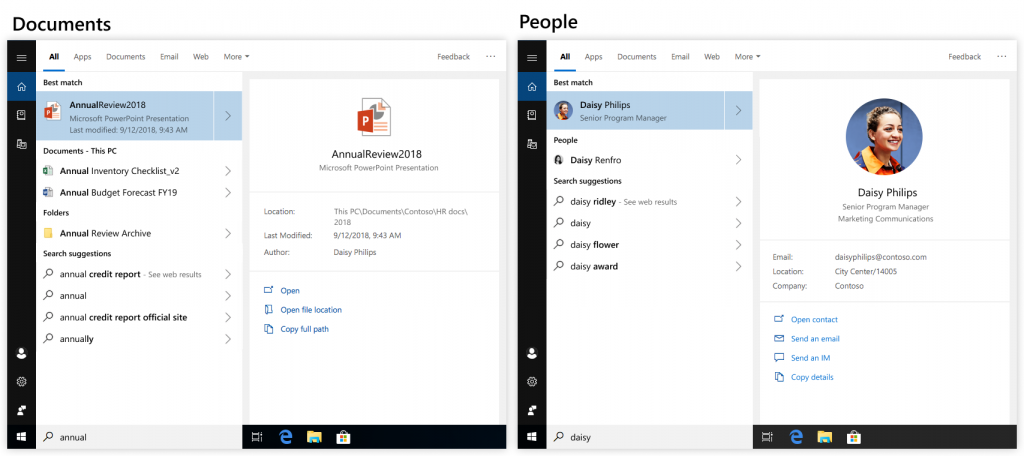
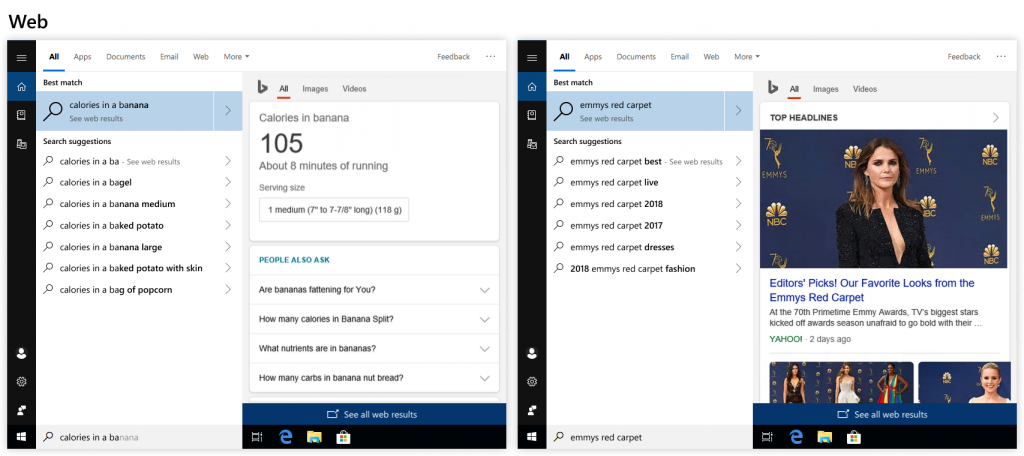
«» Windows 10!
, , , . , , , , , .
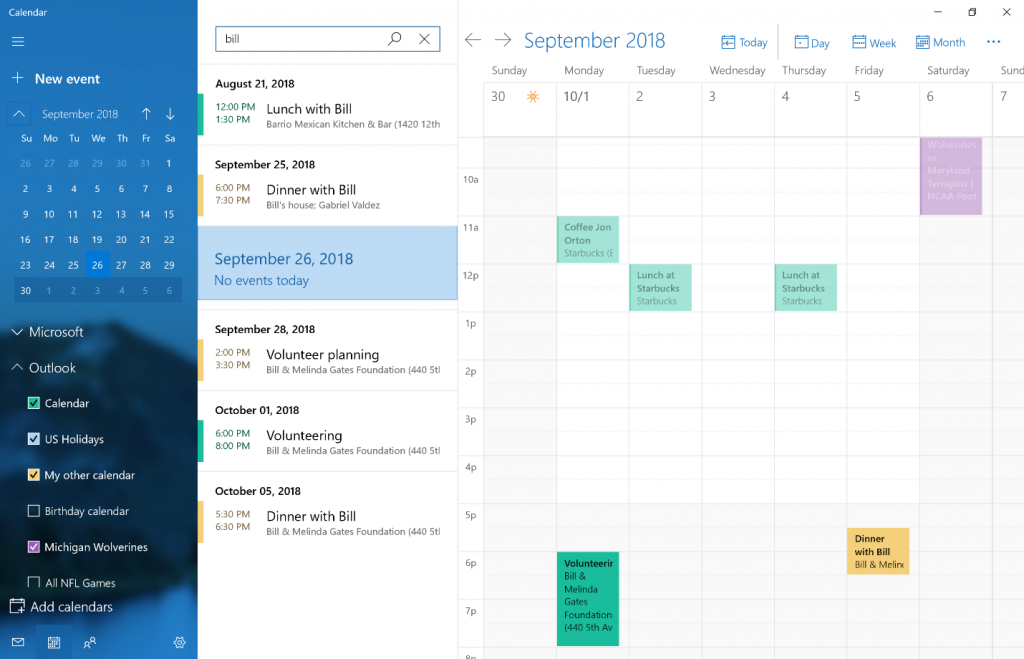
Outlook.com Office 365.
Mixed Reality Flashlight
, , - , , , , ?
, , , .
, Flashlight ! Windows 10 October 2018 Update «», . , . , .
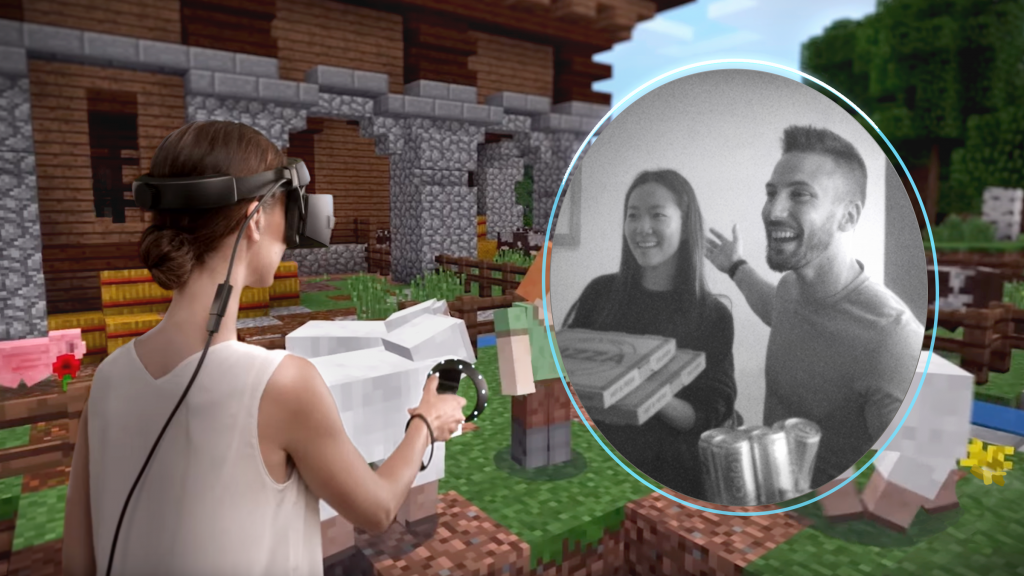
Flashlight - . , !
, « », (Mixed Reality Capture): , . , Windows.
, Mixed Reality Portal (MRP) , , . , MRP, (Settings) > (Mixed reality) > « , » (Audio and speech to turn on «When Mixed Reality Portal is running, mirror headset audio to desktop»). , .
Windows Mixed Reality
Mit der Veröffentlichung des Windows-Updates vom Oktober 2018 muss kein physischer Monitor mehr angeschlossen werden, während Mixed Reality für Rucksackcomputer ausgeführt wird. Die Erstinstallation von WMR im Mixed-Reality-Portal und das Entsperren des PCs auf dem Anmeldebildschirm erfordern weiterhin die Erstverbindung des Monitors. Sie können den Audiologen jedoch so konfigurieren, dass er sich später nicht anmeldet. Die Verwendung von Windows Mixed Reality im Stehen erfordert die Installation von Begrenzern im Raum.
- Im Update vom Oktober 2018 haben wir auch einige Anpassungen an den Mixed-Reality-Shooting-Tools vorgenommen, damit die Aufnahme direkt über das Startmenü gestoppt werden kann.
PC-Gaming-Verbesserungen
Game Panel Verbesserungen
Wir haben dem Game Panel neue Funktionen hinzugefügt:
- Raffiniertes Design: klarer, minimalistischer.
- Neue Audiosteuerungstools: Mit dem neuen Audiosteuerungsfeld können Sie Ihre einzelnen Audiokanäle besser verwalten, ohne das Spiel verlassen zu müssen.
- Das Game Panel ist jetzt eine Anwendung: Der Zugriff auf das Game Panel ist einfacher als je zuvor - über den Desktop, über Anwendungen, über das Startmenü und über die Taskleiste.
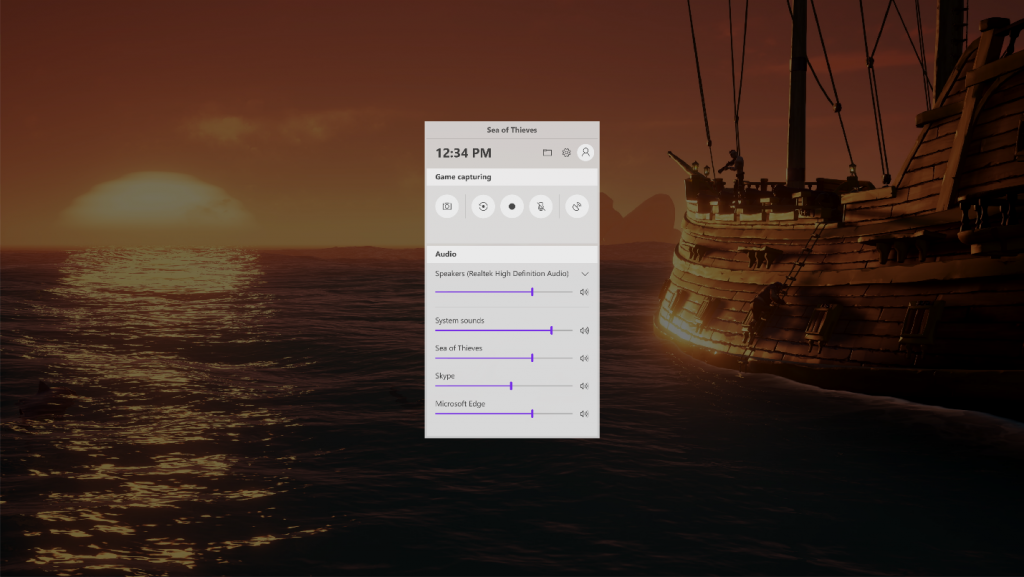
Verbesserungen im Spielmodus
Weniger Pausen im Spiel: Basierend auf den Rückmeldungen der Spieler haben wir den Spielmodus vereinfacht. Jetzt wird es automatisch für alle Spiele mit dem Schalter in den Windows-Einstellungen aktiviert. Der Spielemodus blockiert die Installation von Treibern und Windows Update-Aktivitäten, z. B. Neustartbenachrichtigungen, während des Spiels. Möglicherweise stellen Sie auch eine Verbesserung der Spielgeschwindigkeit mit einer stabileren FPS-Einstellung fest, dies hängt jedoch vom jeweiligen Spiel und System ab.
Wichtige Anwendungsupdates
Großes Skype-Update für Windows 10
Mit diesem Skype-Update für Windows 10 können Windows 10-Benutzer die neuesten Skype-Funktionen auf allen Geräten und Plattformen nutzen - iOS, Android, Mac und Windows. Aber nur unter Windows 10 können Sie jetzt die Funktion "Freigabefunktion" verwenden, um Inhalte schnell direkt für Ihre Skype-Kontakte freizugeben. Wenn Sie Microsoft Edge-Seiten durchsuchen oder im Explorer nach einem Dokument suchen und herausfinden, was Sie freigeben möchten, muss Skype nicht aktiviert werden.
Folgendes können Sie unter Skype für Windows 10 noch tun:
- Anrufaufzeichnung - Mit der Anrufaufzeichnungsfunktion können Sie Gespräche in Chats speichern und später zu ihnen zurückkehren, damit Sie nichts Wichtiges vergessen. Gespräche werden in der Cloud gespeichert, sodass Sie sich keine Gedanken über die Geschwindigkeit Ihres Geräts oder den freien Speicherplatz für die Aufzeichnung machen müssen.
- Vertrauliche Gespräche - Sprechen Sie über Skype, senden Sie Nachrichten, Bilder, Audio- und Videodateien im End-to-End-Verschlüsselungsmodus. Der Inhalt des Chats wird verschlüsselt, damit Ihre Informationen vertraulich bleiben.
- Themen - Sie können das Aussehen Ihrer Beiträge anpassen. Ändern Sie ihre Farbe, um den Chat festlicher zu gestalten, oder halten Sie sich bei Geschäftsverhandlungen an klassische Farben.
- Und vieles mehr - Archivieren Sie Gespräche, schalten Sie den Ton von Gesprächspartnern im Gruppenchat aus, verwenden Sie das @ -Symbol für Erwähnungen und vieles mehr.

Wenn Sie Updates automatisch auf Ihrem Windows 10-Gerät installieren möchten, müssen Sie nichts tun. Diese neuen Funktionen stehen Ihnen über die Microsoft Store-Updates automatisch zur Verfügung. Wie gewohnt laden wir Sie ein, unserer Skype-
Community beizutreten und Ihr Feedback zu senden, indem Sie die Einstellungen öffnen und "Hilfe & Feedback" auswählen.
Microsoft-Formulare
Microsoft Forms ist ein einfaches und kompaktes Tool zum Erstellen von Umfragen und Tests. Millionen von Menschen haben Forms seit seiner Einführung für Bildungs- und Handelsorganisationen verwendet. Heute erweitern wir das Publikum der Testversion von Forms und beziehen alle Benutzer ein. Mit Formularen können Sie auf einfache Weise Umfragen erstellen, ausführen und die Ergebnisse von nahezu jedem Ort, auf jedem Gerät und zu jeder Zeit analysieren. Mit Echtzeitantworten und automatisch generierten Beliebtheitsbewertungen können Sie mit Forms die Ergebnisse schnell auswerten und die richtigen nächsten Schritte auswählen. Zu Beginn können Sie sich hier bei Ihrem kostenlosen Microsoft-Konto anmelden.
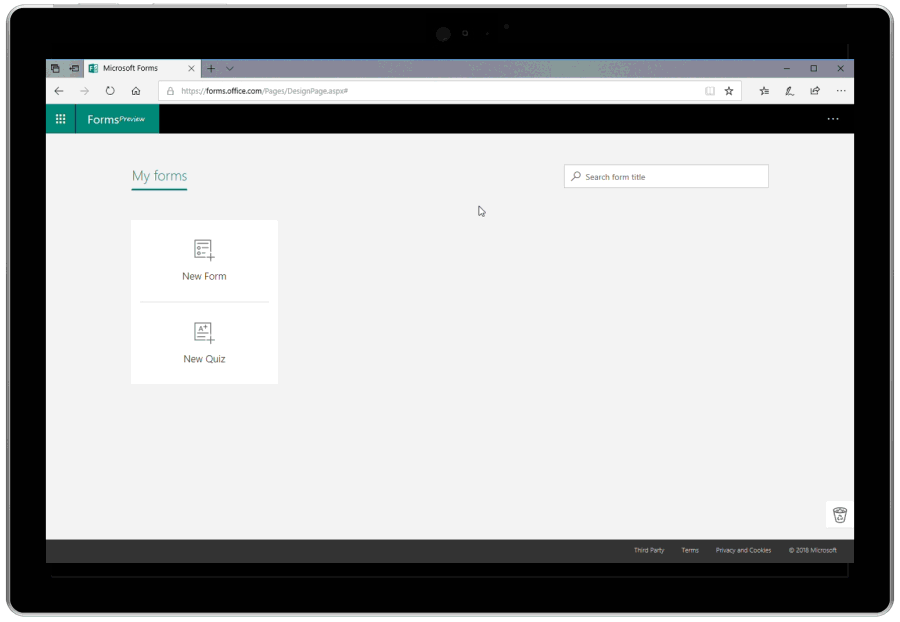
Microsoft Font Maker App
Mit der Microsoft Font Maker-Anwendung können Sie mit einem digitalen Stift Ihre eigene Schriftart basierend auf den Funktionen Ihrer Handschrift erstellen. Die Anwendung
ist derzeit im Microsoft Store
verfügbar , und wir freuen uns über Ihr Feedback! Installieren Sie die von Ihnen erstellten Schriftarten, um alles, was Sie tun, zu personalisieren.

Jetzt kann die Anwendung verwendet werden, um eine englischsprachige Schriftart zu erstellen.
Sicherheit
Remotedesktop mit Windows Hello Biometrics
Mit dem Update vom Oktober 2018 können Azure Active Directory-, Active Directory- und Windows Hello for Business-Benutzer biometrische Einstellungen für die Remotedesktopauthentifizierung verwenden.
Diese Funktion funktioniert mit der Windows Hello-PIN, jedoch nicht mit der regulären PIN.
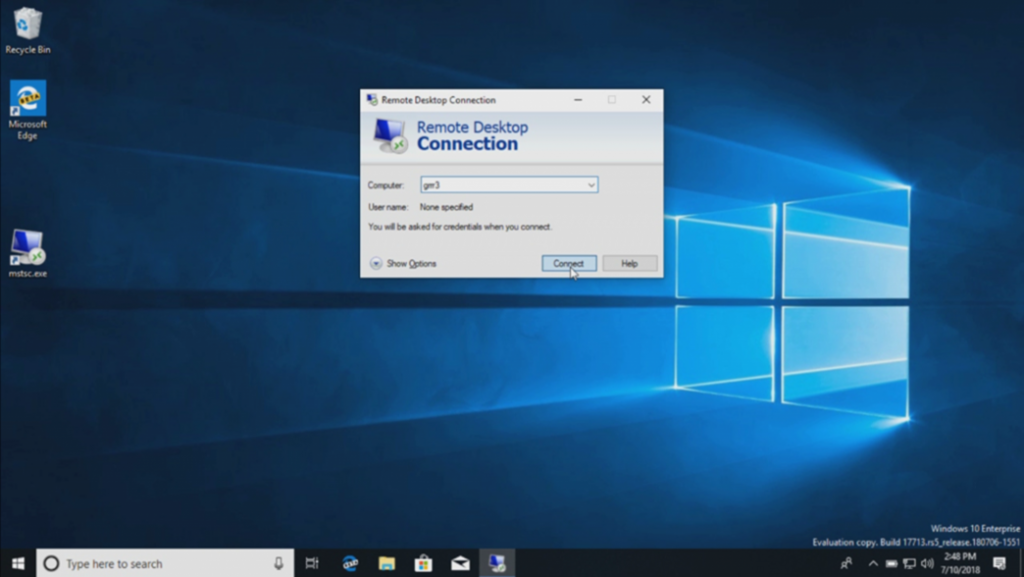
Laden Sie zunächst die Remotedesktopverbindung (mstsc.exe) herunter, geben Sie den Namen des Computers ein, zu dem Sie eine Verbindung herstellen möchten, und klicken Sie auf „Verbinden“ (Verbinden).
Da Sie Windows Hello for Business verwenden, merkt sich Windows, wie Sie sich anmelden, und wählt automatisch Windows Hello for Business aus, um Sie in der RDP-Sitzung zu authentifizieren. Sie können jedoch auf Mehr (Auswahlmöglichkeiten) klicken, um eine alternative Anmeldung auszuwählen.
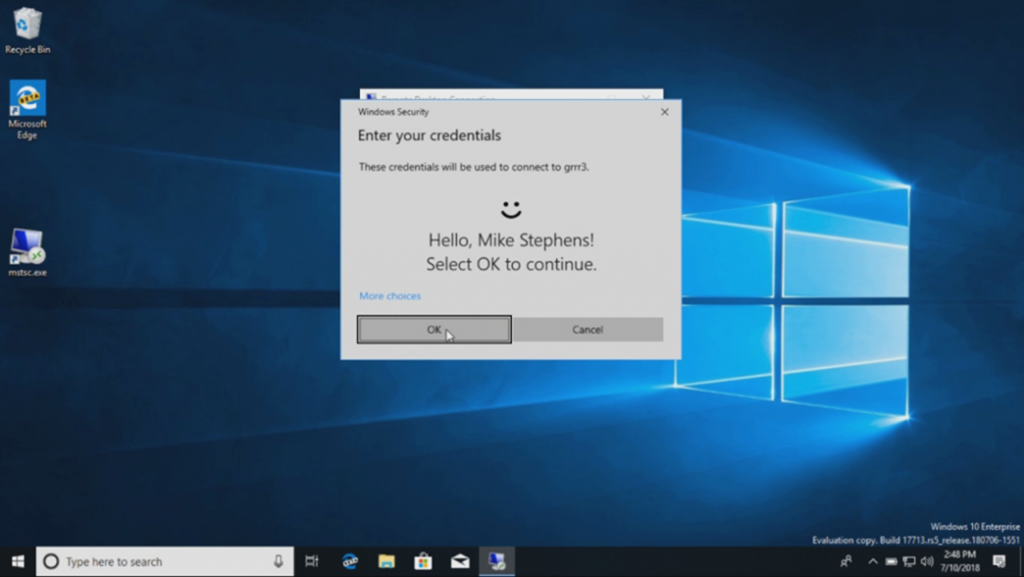
In diesem Beispiel verwendet Windows die Gesichtserkennung, um sich in einer RDP-Sitzung zu authentifizieren und eine Verbindung zu Windows Server 2016 Hyper-V herzustellen. Sie können Windows Hello for Business in der Remotesitzung weiterhin verwenden, müssen jedoch Ihre PIN eingeben.

Webauthentifizierung in Windows 10
Bisher unterstützte die Windows-Autorisierung nur personenbezogene Daten, die in ADFS oder andere Anbieter integriert sind, die das WS-Fed-Protokoll unterstützen. Wir führen die Webauthentifizierung ein, eine neue Möglichkeit, sich bei Ihrem Windows-PC anzumelden. Die Webauthentifizierung bietet Windows-Authentifizierung für Nicht-ADFS-Anbieter (z. B. SAML).
So aktivieren Sie die Webauthentifizierung:
1. Verbinden Sie Azure AD mit Ihrem Windows-PC (Hinweis: Die Webauthentifizierung ist die einzige unterstützte Methode zur Authentifizierung bei PCs, die mit Azure AD verbunden sind).

2. Legen Sie die folgenden Richtlinien fest, um die Webauthentifizierung zu aktivieren (Richtlinie CSP / Authentifizierung / EnableWebSignIn).
3. Wählen Sie auf dem Sperrbildschirm in den Anmeldeoptionen die Option Webauthentifizierung aus.
4. Klicken Sie auf die Schaltfläche Anmelden, um fortzufahren.
Schnellere Anmeldung bei freigegebenen Windows 10-PCs
Haben Sie gemeinsam genutzte PCs bei der Arbeit? Möchten Sie sich schneller bei Ihrem PC-Konto anmelden? Ab dem Update vom Oktober 2018 führen wir die schnelle Anmeldung ein, mit der sich Benutzer auf gemeinsam genutzten Windows 10-PCs sofort bei ihrem Konto anmelden können.
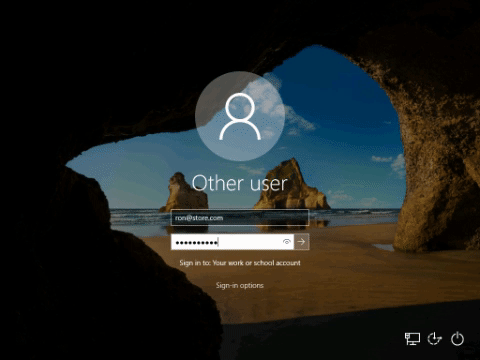
So aktivieren Sie die schnelle Anmeldung:
- Richten Sie die Gastfreigabe oder Freigabe auf einem freigegebenen PC mit Windows 10 ein.
- Legen Sie die erforderlichen Richtlinien fest, um eine schnelle Anmeldung zu ermöglichen (Richtlinie CSP / Authentifizierung / EnableFastFirstSignIn).
- Melden Sie sich mit aktivierten Richtlinien bei Ihrem Konto auf einem freigegebenen PC an und spüren Sie den Unterschied.
Das Windows Defender-Sicherheitscenter heißt jetzt Windows-Sicherheit
Verwenden Sie das Symbol in der Taskleiste, um die Anwendung wie gewohnt aufzurufen. Mit Windows-Sicherheit können Sie alle Ihre Sicherheitsoptionen verwalten, einschließlich Windows Defender Antivirus und Windows Defender Firewall.
Allgemeine Windows-Sicherheitsverbesserungen
Einfachere Navigation durch die vorhandenen Bedrohungen: Wir haben Ihr Feedback erhalten und den Abschnitt zum Schutz vor Viren und Bedrohungen weiter verbessert. Wir haben den Speicherort des Bereichs "Aktuelle Bedrohungen" geändert, in dem alle Bedrohungen angezeigt werden, für die Sie Maßnahmen ergreifen müssen. Sie können schnell gegen Bedrohungen vorgehen, indem Sie direkt von diesem Bildschirm aus starten.

Verbessern des kontrollierten Zugriffs auf Ordner: Der kontrollierte Zugriff auf Ordner kann verhindern, dass schädliche und zerstörerische Software Ihre persönlichen Dateien ändert. Manchmal können die Anwendungen, die Sie normalerweise verwenden, aufgrund von Änderungen an freigegebenen Ordnern wie Dokument und Bildern blockiert werden. Wir haben Bewertungen gehört und es Ihnen erleichtert, kürzlich blockierten Anwendungen Berechtigungen zu erteilen und mit dieser Funktion produktiv zu bleiben Funktion.
Öffnen Sie den Abschnitt Viren- und Bedrohungsschutz, klicken Sie auf Ransomware-Schutz und erlauben Sie der Anwendung den Zugriff auf geschützte Ordner, damit eine kürzlich blockierte Anwendung Änderungen an geschützten Ordnern vornehmen kann. Anschließend können Sie die Plus-Taste drücken, um den Zugriff auf die Anwendung zu öffnen. Kürzlich gesperrte Anwendungen können hinzugefügt werden. Dadurch wird eine Liste geöffnet, in der Sie auswählen können, welchen blockierten Elementen Sie vertrauen möchten, um Änderungen vorzunehmen. Oder Sie können die Anwendung wie zuvor manuell durchsuchen.

Ein vollständigerer Überblick über Ihre Sicherheit: Wir arbeiten weiterhin daran, wie andere von Ihnen installierte Anwendungen in der Windows-Sicherheitsanwendung angezeigt werden. Dies ist eine neue Seite namens Sicherheitsanbieter. Klicken Sie auf Anbieter verwalten, um eine Liste aller Sicherheitsdienstanbieter (einschließlich Virenschutzprogramme, Firewalls und Webschutz) anzuzeigen, deren Lösungen auf Ihrem Gerät installiert sind. Hier können Sie problemlos Anbieteranwendungen öffnen oder weitere Informationen zur Lösung des Problems erhalten, das Sie über die Windows-Sicherheitsanwendung erhalten haben.

Dies bedeutet auch, dass Sie mehr Links zu anderen Sicherheitsanwendungen in der Windows-Sicherheitsanwendung sehen. Wenn Sie beispielsweise den Abschnitt "Firewall- und Netzwerkschutz" öffnen, werden die Firewall-Anwendungen angezeigt, die für jeden Firewall-Typ (Domäne, privates und öffentliches Netzwerk) auf Ihrem Gerät installiert sind.
Bewertung des Status eines neuen Geräts: Im Abschnitt „Geräteleistung und -zustand“ haben wir neue Bewertungen des temporären Windows-Dienstes hinzugefügt. Wenn wir feststellen, dass die Zeit auf Ihrem Gerät nicht mit unseren Zeitdiensten synchronisiert ist oder dass der Zeitsynchronisierungsdienst nicht funktioniert, helfen wir Ihnen, ihn wieder einzuschalten.
Die Windows-Sicherheit wurde auf den Fluent Design-Stil aktualisiert
Wir haben Ihr Feedback erhalten. Wenn Sie das Windows-Update vom 10. Oktober 2018 installieren, werden Sie feststellen, dass wir die Windows-Sicherheit so aktualisiert haben, dass sie die Fluent Design-Elemente enthält, die Sie kennen und lieben. Sie werden auch feststellen, dass wir den Speicherort und den Inhalt der Anwendung geändert haben und jetzt die Kategorien auf der Hauptseite dynamisch geändert werden, wenn mehr Platz für zusätzliche Informationen benötigt wird. Zu guter Letzt haben wir auch das Kachelfeld der Anwendung aktualisiert. Wenn Sie diese Option in den Farbeinstellungen aktivieren, wird jetzt die Akzentfarbe verwendet.

Die Windows Defender-Firewall unterstützt jetzt das Windows-Subsystem für Linux-Prozesse (WSL).
Sie können in der Windows Defender-Firewall wie für jeden Windows-Prozess bestimmte Regeln für WSL-Prozesse hinzufügen. Darüber hinaus unterstützt die Windows Defender-Firewall jetzt Benachrichtigungen für WSL-Prozesse. Insbesondere wenn ein Linux-Tool den Zugriff auf einen Port von außerhalb zulassen möchte (z. B. SSH oder einen Webserver wie nginx), bietet die Windows Defender-Firewall den Zugriff wie bei einem Windows-Prozess an, sobald der Port Verbindungen akzeptiert.
Antivirenprodukte, die als sicherer Prozess gestartet werden müssen
Für den Windows Security Center-Dienst (WSC) müssen jetzt Antivirenprodukte als sicherer Prozess ausgeführt werden. Produkte, die diese Anforderung noch nicht erfüllen, können nicht in der Windows-Sicherheitsoberfläche vorhanden sein, und Windows Defender Antivirus funktioniert weiterhin mit diesen Produkten.
Verbesserungen von Windows Defender Application Guard
Windows Defender Application Guard hat im Oktober 2018 die neue Windows Security-Benutzeroberfläche eingeführt. Einzelne Benutzer können jetzt ihre Windows Defender Application Guard-Einstellungen in der Windows-Sicherheitsanwendung festlegen und konfigurieren, ohne den Registrierungsschlüssel oder die Gruppenrichtlinieneinstellungen ändern zu müssen. Darüber hinaus können Benutzer, die unter der Kontrolle von Unternehmensrichtlinien stehen, ihre Einstellungen überprüfen, um festzustellen, welche Konfiguration der Administrator für ihre Geräte angegeben hat, und um das Verhalten von Windows Defender Application Guard besser zu verstehen. Solange das Gerät die Mindestanforderungen erfüllt, werden diese Einstellungen in Windows Security angezeigt. Weitere
Informationen finden Sie
hier (auf Englisch).
Um dies selbst zu überprüfen, rufen Sie die Windows-Sicherheitsanwendung auf und wählen Sie "App- und Browsersteuerung".
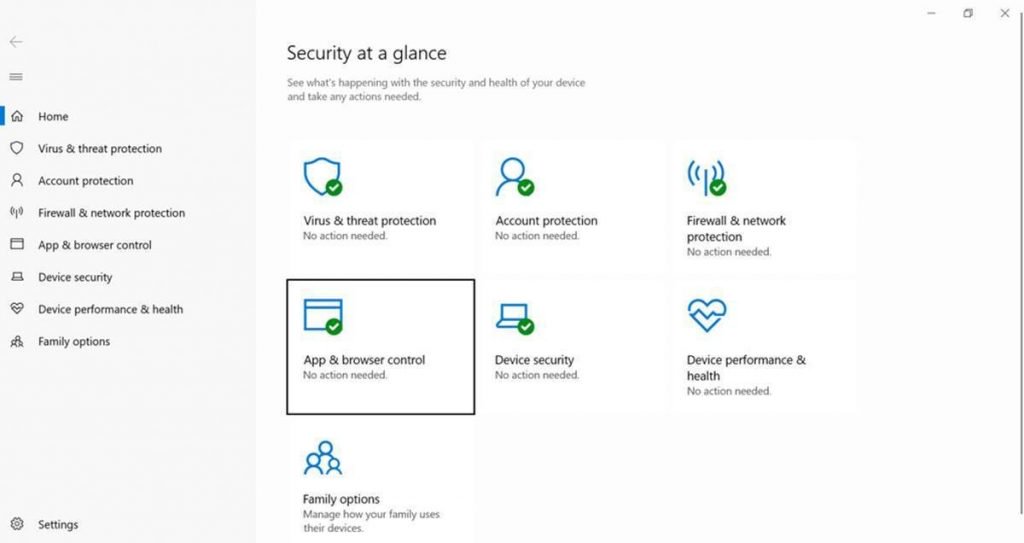
Wählen Sie im isolierten Navigationsmodus Windows Defender Application Guard installieren aus. Starten Sie das Gerät nach der Installation neu (nur für unabhängige Benutzer).

Um Application Guard-Einstellungen anzuzeigen oder zu ändern, wählen Sie Application Guard-Einstellungen ändern.


Verbesserter Windows-Kontoschutz
Das Update vom Oktober 2018 im Abschnitt "Kontoschutz" des Windows-Sicherheitscenter identifiziert jetzt gekoppelte Geräte, die auf dynamische Blockierung überwacht werden. In Fällen, in denen mehrere Geräte an den PC angeschlossen sind, können Sie anhand dieser Benutzeroberfläche leicht feststellen, welches Gerät überwacht wird, um Ihren PC beim Verlassen zu sperren.
Weitere Informationen zu den Vorteilen des Schutzes Ihres Kontos vor dem Video finden Sie auf der Seite unter dem Link "Weitere Informationen zum Schutz Ihres Kontos".
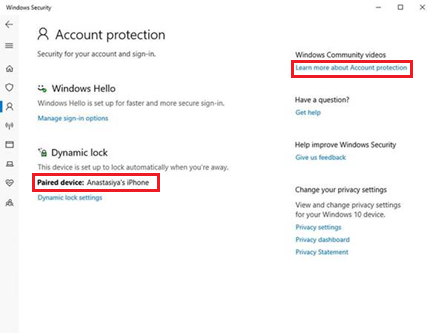
Verbesserung des freien Zugangs (Zugänglichkeit)
Sie können die Einstellungen für den einfachen Zugriff eingeben, indem Sie auf Einstellungen> Einfacher Zugriff gehen.
Vergrößern Sie den Text
Wenn Sie im Oktober 2018-Update zu Einstellungen> Einfacher Zugriff> Anzeige gehen, wird die neue Option "Alles größer machen" angezeigt. Dieser Schieberegler ändert die Textgröße im System, in Win32-Anwendungen und universellen Anwendungen der Windows-Plattform.
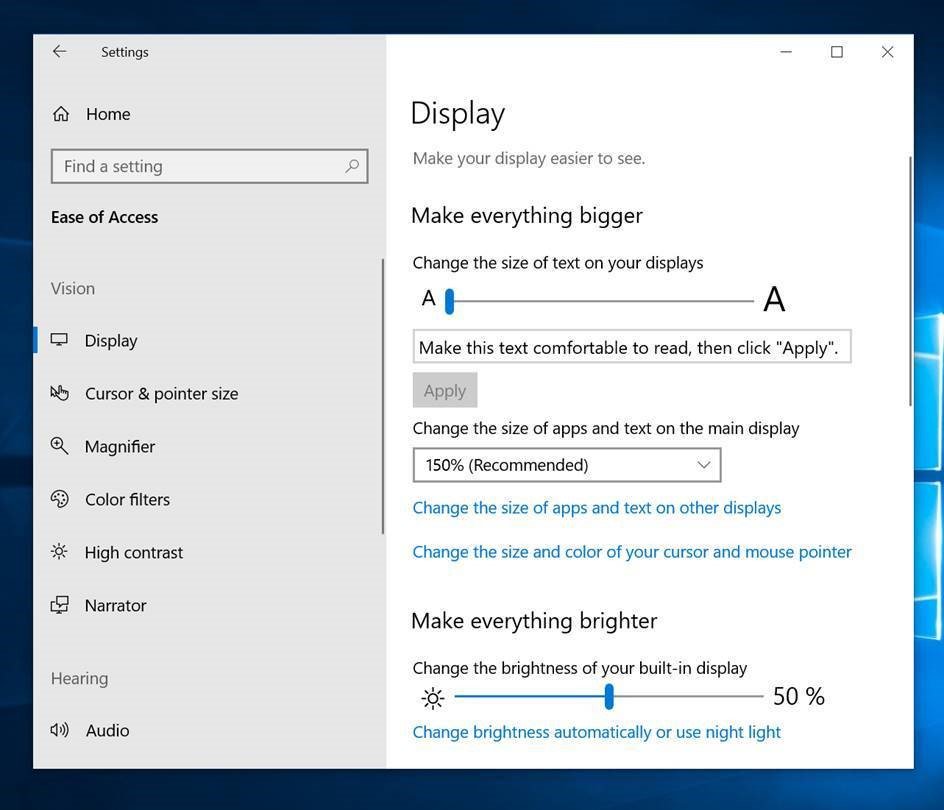
Dies bedeutet, dass Sie den Text jetzt im Startmenü, im Explorer, in den Einstellungen usw. vergrößern können, ohne den gesamten Maßstab des Systems ändern zu müssen.
Lupenverbesserung
Wählen Sie aus, wo Sie den Mauszeiger lassen möchten: Wir haben Ihr Feedback gehört, in dem Sie uns bitten, einen Weg zu finden, um den Cursor im Vollbildmodus in der Mitte des Bildschirms zu halten. Mit dem Update vom Oktober 2018 machen wir dies möglich. Diese Option unter Einstellungen> Einfacher Zugriff> Lupe> Maus behalten ...> In der Mitte des Bildschirms (auf dem Bildschirm zentriert) erleichtert das Verfolgen und Verwenden der Maus, was besonders nützlich ist, wenn hohe Vergrößerung.
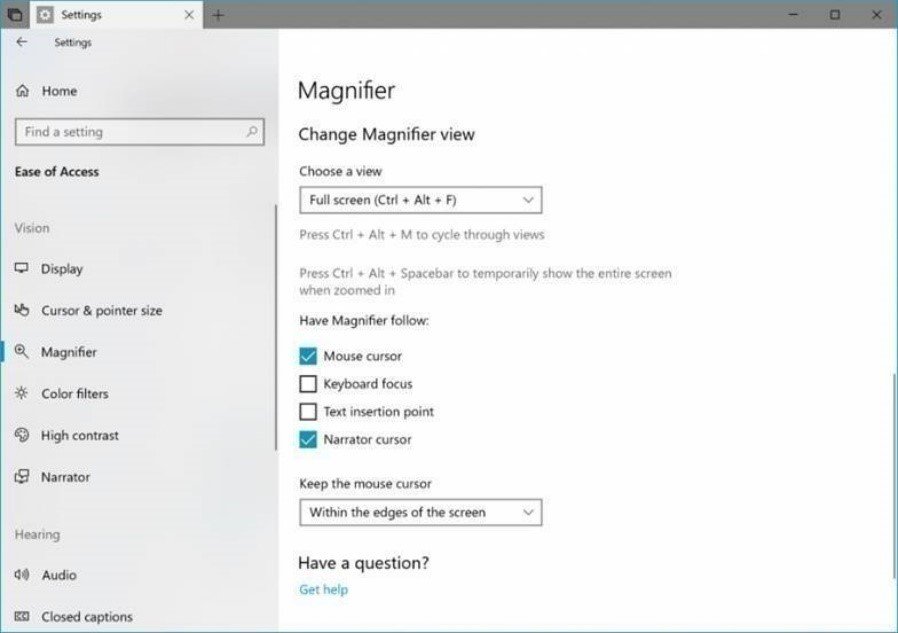
Weitere Optionen zum Vergrößern: Sie haben auch nach weiteren Zoomoptionen gefragt, daher haben wir zwei neue Zooms hinzugefügt: 5% und 10%.
Verbesserung des Erzählers
Auswählen von Befehlen im Narrator-Scan-Modus: Der Narrator-Scan-Modus unterstützt die Auswahl von Inhalten in Microsoft Edge, Word, Outlook, Mail und den meisten Textdateien. Der Standard-Umschaltauswahlbefehl kann zusammen mit Strg + A verwendet werden, um das gesamte Dokument auszuwählen. Mit Großbuchstaben + Umschalt + Abwärtspfeil wird der ausgewählte Text ausgesprochen. Eine vollständige Liste der Auswahlbefehle finden Sie in der Liste der Narrator-Befehle, indem Sie Caps + F1 drücken. Wählen Sie den Inhalt aus und kopieren Sie ihn in die Zwischenablage, indem Sie Strg + C drücken. Die Formatierung wird ebenfalls gespeichert.
Standard-Tastaturlayout für Narrator: Narrator verfügt jetzt über ein neues Tastaturlayout, mit dem Benutzer von Bildschirmleseprogrammen besser vertraut sind. Weitere Informationen zu diesen Änderungen finden Sie im
Dokument Neues Narrator-Tastaturlayout.
Automatisches Lesen von Dialogfeldern: Der Sprecher liest jetzt automatisch den Inhalt von Dialogfeldern im Vordergrund. Die Funktion ist für Narrator vorgesehen, um den Namen des Dialogfelds, die darin enthaltenen Hauptelemente und den statischen Text, falls vorhanden, oben im Fenster zu lesen. Wenn Sie beispielsweise versuchen, ein Dokument in Word mit nicht gespeicherten Änderungen zu schließen, kündigt Narrator die Microsoft Word-Überschrift, das Hauptelement der Schaltfläche Speichern und statischen Text im Dialogfeld an.
Verbesserung der Bildschirm-Narrator-Tastatur: Wir haben einen Wiederholungsbefehl im Scan-Modus hinzugefügt und sagen den ausgewählten Befehl.