Wenn Sie sich mit einem Würfel befassen mussten, in dem die Anzahl der Messungen und Messungen über 9000 beträgt und es nicht genügend drei Bildschirme gibt, um dies zu tun, dann haben Sie wahrscheinlich auch das Stöhnen der Benutzer über die Unannehmlichkeiten der Arbeit mit diesem Monster gehört. Schließlich arbeiten Benutzer meistens mit denselben Messungen, ohne die fast keine Probe auskommt. Aufgrund der Besonderheit des Excel, das alle im
Bereich Felder der Pivot-Tabelle befindlichen Elemente alphabetisch sortiert, sind diese beliebtesten Objekte jedoch häufig in der Liste verstreut und mit anderen (selten verwendeten) Elementen durchsetzt.
Sie müssen zehn Mal in der Liste nach oben und unten scrollen, während Sie versuchen, den Filter in drei Feldern (Datum, Produkt, Kunde) festzulegen. Jeden Tag damit zu arbeiten ist nicht genug Nerven.
Die Lösung ist banal und nicht neu - am Anfang der Dimension fügen Namen ein Zeichen oder eine Zahl hinzu, wodurch die Reihenfolge beeinflusst wird.
Aber Benutzer sind eine Seite der Medaille, sie sind mit diesem Ansatz vertraut. Aber was ist mit den Entwicklern?
Immerhin sollte es so sein: Sie schreiben den Namen der Dimension in die Formel, und das Studio gibt die Hinweise, oder? Aber nur bei zusätzlichen Zeichen sieht alles im Code aus, sagen wir ... nicht wirklich. In VS2017 wurde bereits nach dem Eintrag gesucht, in den vorherigen jedoch nicht, und ich musste einen
Kalender nicht mit dem Buchstaben
K , sondern mit der Nummer
5 schreiben, da
5 ein Kalender ist . Abfragen in anderen Programmen müssen ohne Eingabeaufforderung geschrieben werden und angeben, welche Ziffer von welcher Dimension oder welchem Feld die andere Aufgabe ist.
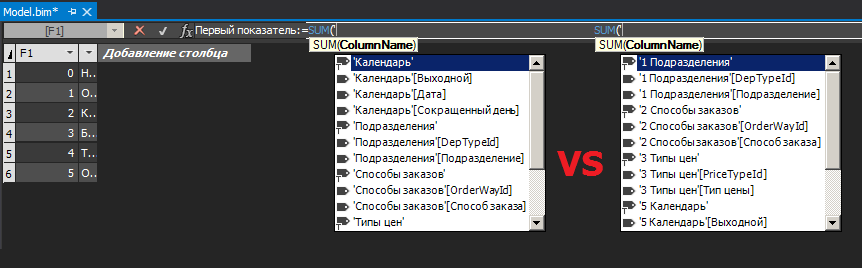
Wenn Sie die Reihenfolge ändern müssen, müssen Sie die Tabelle oder das Feld tatsächlich umbenennen. Wenn dieses Feld in der Formel verwendet wird, korrigiert das Studio auch die Formel. Wenn es Dutzende von Formeln gibt (und es gibt immer Dutzende davon), wird die Hälfte des Modells in Git hervorgehoben, da das Studio wirklich alle Formeln korrigiert hat, während ich nur die Felder in der Sortierreihenfolge austauschen wollte. Anfragen in anderen Quellen (außerhalb des Studios) schlagen überhaupt fehl. Extrem unangenehm!
Aber es gibt einen Weg.
Im tabellarischen Modell ist es jedoch wie im mehrdimensionalen Modell möglich, Übersetzungen hinzuzufügen. Wir werden sie benutzen.
Die Übersetzung erfolgt durch Entladen der .json-Datei aus dem .bim-Modell mit dem Text, Bearbeiten und anschließendes Hochladen in das Modell. In Visual Studio ist das Hochladen einer Datei für die russische Sprache jedoch nicht möglich, wenn das Modell ursprünglich russisch ist (im Allgemeinen kann die Übersetzung für die Basissprache des Modells nicht entladen werden). Aber Sie können jeden anderen entladen!
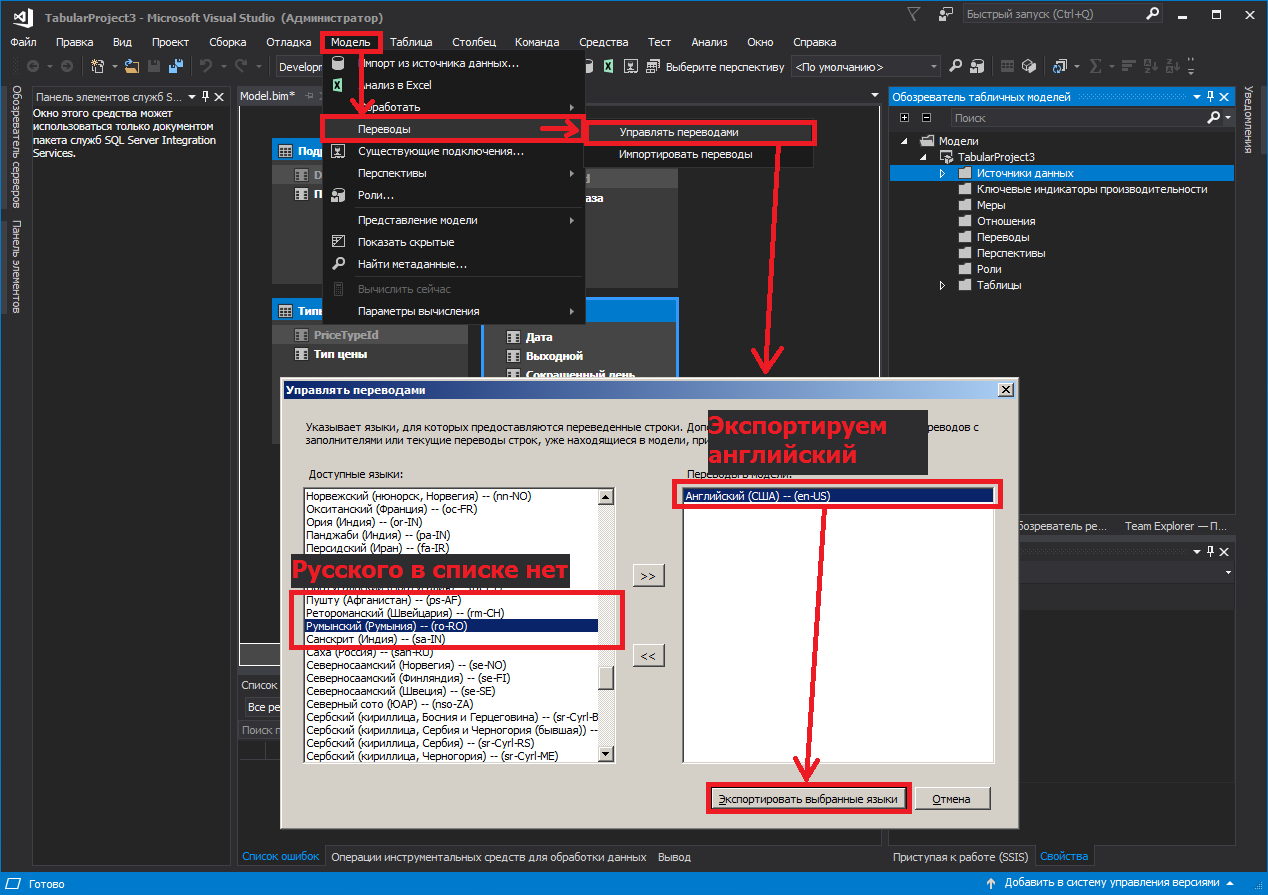
Die hochgeladene Datei muss mit einem beliebigen Texteditor bearbeitet werden, der Unicode unterstützt und
en-US durch
ru-RU ersetzt .
Anschließend können Sie mit dem speziellen
SSAS Tabular Translator- Programm die Namen bearbeiten (aber Sie können dies auch in einem Notizbuch tun, wenn Sie möchten).

Importieren Sie unsere Datei zurück in das Projekt
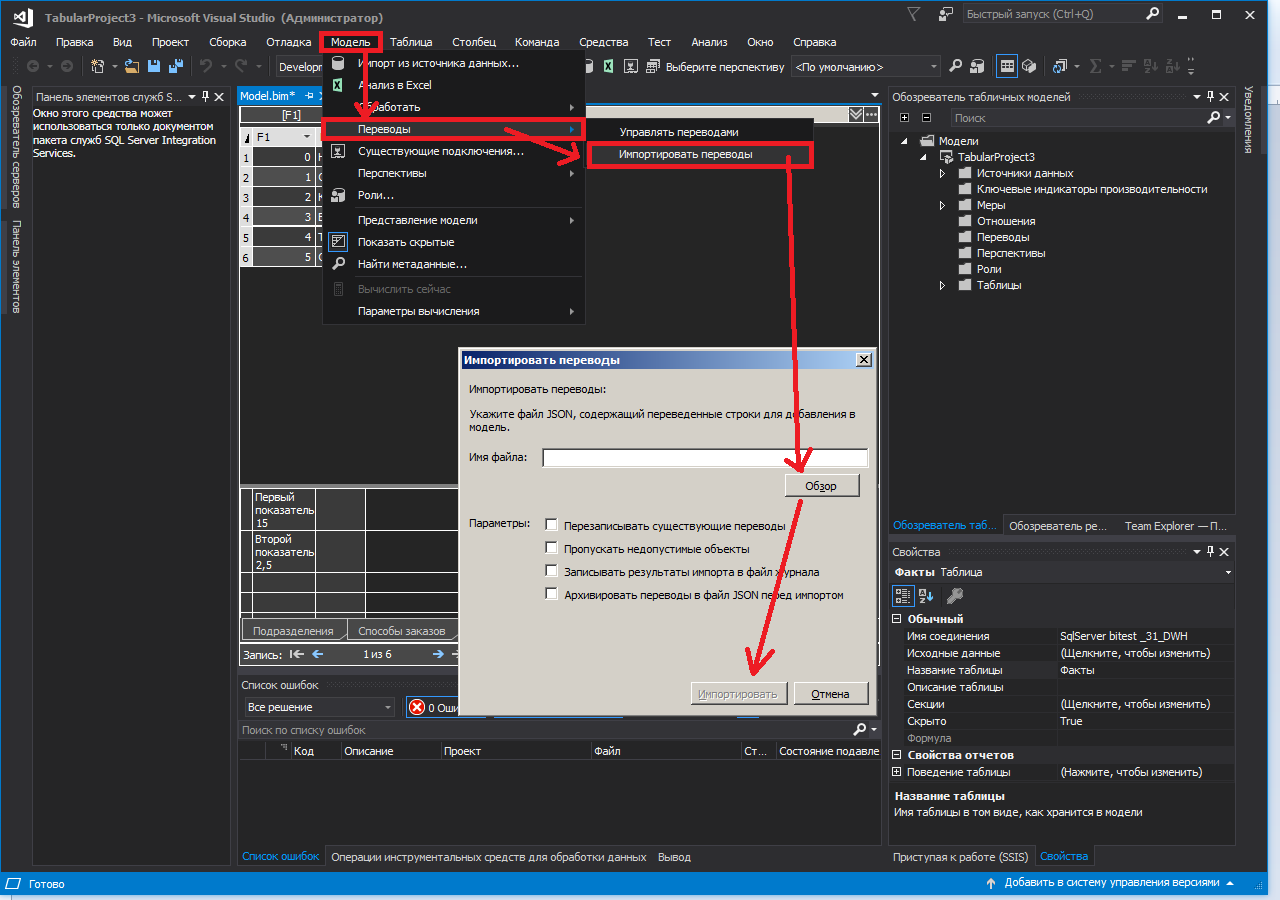
Vuyalya

Die Übersetzung hat ein weiteres wichtiges Plus:
Aus der JSON-Datei werden nur geänderte (übersetzte) Zeilen in das Modell geladen und nicht die gesamte Datei, und nur die Übersetzung wird gespeichert. Selbst wenn eine neue Dimension oder Kennzahl angezeigt wird und Sie vergessen, sie zu „übersetzen“, wird nichts beschädigt. Sie wird einfach so wie sie ist in Excel angezeigt.
Sie können natürlich nicht alle diese Manipulationen durchführen, indem Sie ru-RU durch en-US ersetzen, aber dann müssen Benutzer die Verbindung zur Datenquelle neu konfigurieren, indem Sie die englische Gebietsschemaoption hinzufügen.
Es gibt eine FunktionNachdem wir dem Modell eine Übersetzung für die Basissprache hinzugefügt haben, kann diese nicht ohne vorherige Vorbereitung gelöscht werden.

Höchstwahrscheinlich ist dies nicht erforderlich, aber wie Sie wissen, können Sie es, wenn Sie es nicht können, aber wirklich wollen.
Öffnen Sie den Projektmappen-
Explorer , klicken Sie mit der rechten Maustaste auf die BIM-Datei des Modells und wählen Sie das Element
Gehe zu Code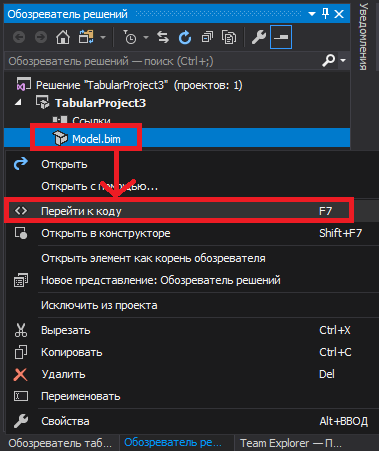
Im Code suchen wir nach der
Zeile ru-RU , aber nicht nach der am Anfang der Datei, sondern nach der
Zeile , die näher am Ende liegt, und korrigieren sie auf
en-US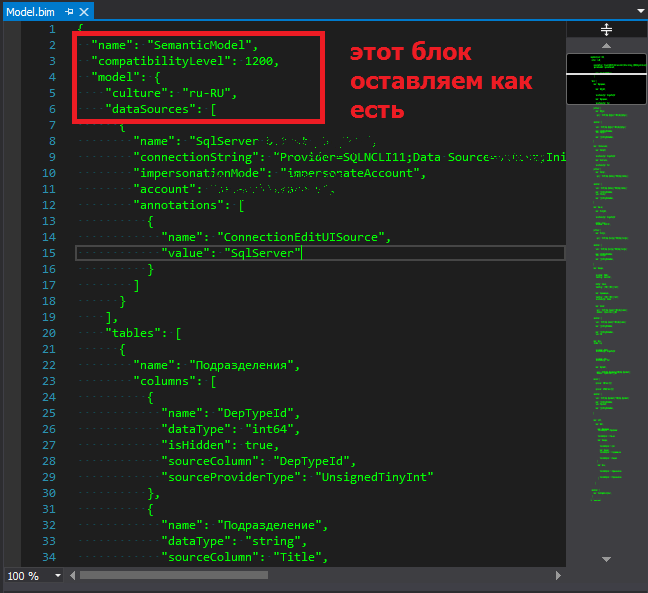
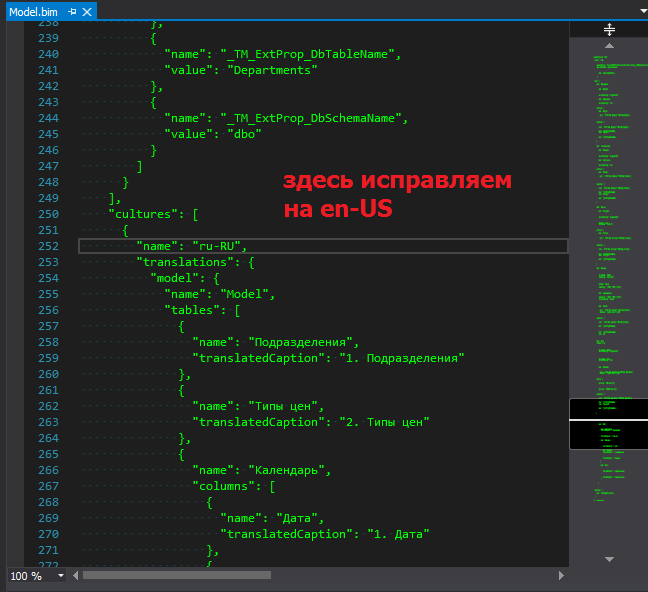
Wir reparieren, speichern, entdecken das Modell im Entwurfsmodus neu und prüfen es

Wie Sie verstehen, ist dies eine undokumentierte Funktion, und Sie entscheiden sich, sie auf eigenes Risiko zu verwenden.