Hallo an alle. Wir alle lieben die Automatisierung von Prozessen in unserem Leben. Ich war keine Ausnahme.
Faulheit ist schließlich der Motor des Fortschritts , weshalb ich diesen Beitrag schreibe.

Ich fange wieder an: Heute arbeite ich als QA (Kua) -Tester bei
TemplateMonster in der Wordpress-Abteilung. Ich hätte vorher nie gedacht, dass die Installation einer sauberen WordPress-Engine (im Folgenden als WP bezeichnet) zum Testen von Vorlagen zu Übelkeit führen kann. Insbesondere wenn die Anzahl der Installationen pro Tag 20 überschreitet. Eines Tages, an einem dieser Tage, entstand die Idee, eine Automatisierungsinstallation (WIZARD) durchzuführen.
Viele, die mit dieser Engine gearbeitet haben, wissen, wie sie standardmäßig installiert werden.
In diesem Artikel wird die Installation auf dem lokalen Server - OpenServer erläutert.
WP Standard Installation, die nicht wusste- Zuerst müssen wir eine MySQL-Datenbank mit der Codierung utf8_general_ci erstellen .
- Legen Sie dann den Inhalt des von der offiziellen Website von WP oder dem Repository auf GitHub heruntergeladenen Archivs in den Ordner auf dem lokalen Server, auf dem sich Ihre Website befindet.
- Schreiben Sie in die Adressleiste den lokalen Pfad zu diesem Ordner, in dem Sie vom Assistenten der Standard-WP-Installation empfangen werden. Auf dem ersten Bildschirm des Assistenten müssen Sie die Installationssprache auswählen. Geben Sie dann die Informationen ein, um eine Verbindung zur neu erstellten Datenbank herzustellen. Nämlich:
- Der Name der MySQL-Datenbank.
- Benutzername zur Datenbank.
- Falls erforderlich, Präfix.
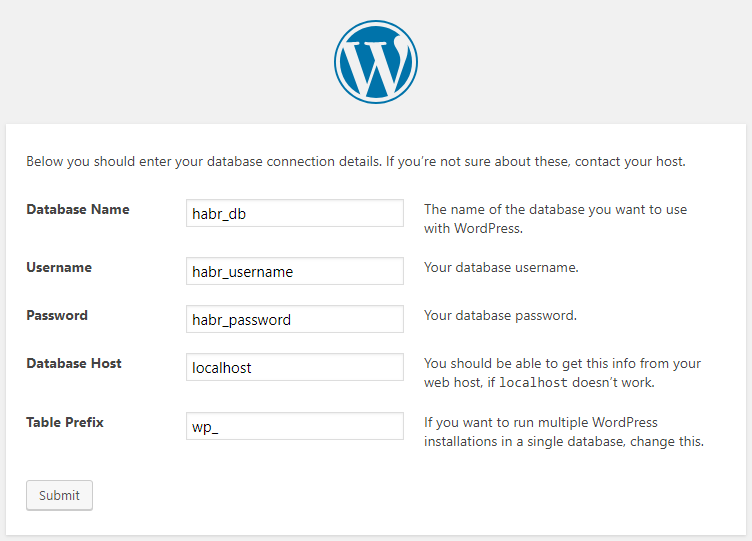
- Wenn dann im obigen Absatz alles gut gelaufen ist, werden wir vom zweiten Bildschirm des Assistenten empfangen. Er wird fragen:
- Der Name des zukünftigen Standorts.
- Passwort im Admin-Bereich.
- Nach all den Operationen gelangen wir endlich zum Admin-Bildschirm.
Aber ich wollte von all dem wegkommen und einfach auf den Button klicken - "gut machen". Ich habe in PHP vorher nicht richtig codiert. Es sei denn an der Universität. Und dann, um die Laborarbeit zu bestehen, verfeinerte er seine Fähigkeiten zum Kopieren und Einfügen.
Im Moment ist mein Assistent auf Git frei verfügbar . Sie haben das Recht, es herunterzuladen, zu bearbeiten, für sich selbst anzupassen, das Symbol zu ändern und bg. Im Allgemeinen gefällt das alles.
Ich habe die Einstellung in 3 Schritten in der Datei
README.md sowie in diesem
Video beschrieben .
3 Klicken Sie auf EinstellungDas Setup ist sehr einfach:
- Wechseln Sie zur Datei wp-wizard / install.php .
- Geben Sie den Pfad zum Ordner mit der Installation von WP in der Variablen $ template_testing_folder an .
- Registrieren Sie die lokale IP-Adresse in der Variablen $ site_url (diese Variable wird im Datenbankpfad festgelegt).
Warum es bequem ist:
- Das Setup wird nur einmal für alle Installationen durchgeführt.
- Sie erstellen keine Datenbank.
- Sie müssen nicht der neuesten Version von WP folgen, sondern werden immer aus dem offiziellen Repository abgerufen.
- Um eine Neuinstallation von WP durchzuführen, müssen Sie zum lokalen Pfad gehen, den Namen der Site eingeben und die Eingabetaste drücken. Achtung! Die Basis wird ebenfalls aufgerufen. Wenn Sie einen anderen Namen für die Datenbank und den Ordner mit der Site benötigen, habe ich hierfür eine separate Variable erstellt. Sie müssen nur eine neue Eingabe in index.php vornehmen und den Namen in install.php duplizieren . in die Variable $ db_name .
Nachteile im Moment:Niemand ist perfekt:
- Dieses Skript wurde auf mehreren Webhosting-Diensten getestet, kann jedoch während der Installation keine Datenbanken für sich selbst erstellen und WP-Basistabellen importieren. Dies liegt an den Zugriffsrechten zum "Erstellen", "Lesen" und "Bearbeiten" der Datenbank. Daher zur Verwendung auf einem lokalen Server vorgesehen.
- Das wichtigste Minus ist wahrscheinlich, dass der Code von einem Anfänger geschrieben wurde. Ich selbst glaube, dass der Code nicht besonders schwer zu lesen ist, aber es lohnt sich, ihn besser zu organisieren. Teilen Sie Funktionen in Ihre Dateien auf und schreiben Sie vollständig in OOP.
Was genau macht das Skript:Die Funktionen sind in der
Datei wp-wizard / install.php registriert:
- Nachdem Sie den Namen des Installationsordners in die Eingabe eingegeben haben, wird die Funktion aufgerufen, die die neueste Version von WP herunterlädt, und .zip wird in den Ordner entpackt, den Sie oben in der Variablen $ template_testing_folder angegeben haben .
- Anschließend wird eine Datenbank erstellt und SQL mit Standard-WP-Tabellen in diese importiert, die standardmäßig generiert werden, als würden Sie einen Standardassistenten durchlaufen.
- Danach werden die Zeilen der Datei wp-config.php erstellt und ersetzt . Die Hauptdatei, die die Verbindung zur Datenbank enthält. Wie Sie verstehen, werden Zeichenfolgen aus Variablen am Anfang der Datei wp-wizard / install.php generiert.
- Und nach ein paar Sekunden, in denen all das Gute generiert wurde, wird ein Fenster zum Aufrufen des WP-Administrationsbereichs angezeigt.
Achtung! Der Ordner wp-wizard / enthält die Dump- Datei main.sql. Dies ist, wie oben erwähnt, der Standard-Dump, den WP generiert. In welcher Login: admin und Passwort: 1 sind in der Tabelle "wp_users" gesperrt. Wenn Sie Ihre Dump-Datei verwenden möchten, müssen Sie die lokale Adresse durch "site_url" ersetzen.

- Kontrollkästchen "NEED KAVA" und Funktion is_kava (); Rufen Sie KAVA-Themen direkt im Themenordner auf. Dies ist ein Thema von ZEMEZ - einem Anbieter, der häufig getestet wird. Deshalb habe ich dies beim Erstellen von WP überprüft. Wie sie sich selbst sagen: "Holen Sie sich das wirklich einfach zu bedienende kostenlose Thema mit tonnenweise Funktionalität und perfektem Design!" im offiziellen GitHub- Repository.
Und hier ist die Startseite von WP-WIZARD.

Nur ein Feld. Das wollte ich.
Alles gut und danke für Ihre Aufmerksamkeit!