Für unsere Kunden, die häufig 3CX WebMeeting-Videokonferenzen verwenden, haben wir einen detaillierten Leitfaden vorbereitet, der Sie von der Erstellung einer Konferenz bis zur Erstellung eines Video-Webinars für Youtube führt. Systemadministratoren können es als Spickzettel verwenden, insbesondere wenn neue Mitarbeiter in den Kurs eingeführt werden. Wir werden verschiedene Möglichkeiten zum Erstellen einer Konferenz, Tools, die Sie verwenden können, und das Verwalten von Teilnehmern untersuchen.
Erstellen Sie eine Videokonferenz
3CX Web Client verwendet die
WebRTC-Technologie , mit der Sie Videokonferenzen in einem Browser erstellen können, ohne zusätzliche Software und Geräte (außer einem Headset und einer Webcam) zu installieren.
Um an der Konferenz teilnehmen zu können, müssen Sie dem Browser Zugriff auf die Kamera und das Mikrofon gewähren. Um eine Reihe von Konferenzfunktionen zu verwenden (z. B. die Steuerung eines anderen PCs), müssen Sie die
3CX Click to Call- Browsererweiterung für
Chrome oder
Firefox installieren.
Um von mobilen Geräten aus an der Konferenz teilzunehmen, installieren Sie die mobile 3CX WebMeeting-Anwendung aus dem
iOS App Store oder
Android Play .
Erwägen Sie, eine Konferenz in einem Browser zu erstellen.

a. WebMeeting - Erstellen einer Videokonferenz (im 3CX-Webclient).
b. Personen einladen - Fügen Sie einer Videokonferenz neue Teilnehmer hinzu.
c. Teilnehmer hinzufügen - Geben Sie die Namen und die E-Mail-Adresse der Benutzer an, an die die Einladung gesendet werden soll. Sie erhalten eine E-Mail mit einem Link zum Verbinden.
d. Besprechungslink kopieren - Kopieren Sie den Verbindungslink in die Zwischenablage. Es kann an jeden Internetbenutzer gesendet oder auf Ihrer Website veröffentlicht werden.
e. Einstellungen - Erweiterte WebMeeting-Parameter (siehe unten).
Videokonferenzverwaltung

a. Aufnahme starten - Wählen Sie eine Aufnahmequalität und drücken Sie Start, um zu starten. Nach der Konferenz erhält der Veranstalter eine E-Mail mit einem Link zum Herunterladen des Videos.
b. Die Bildschirmfreigabe ist eine praktische Funktion zur Demonstration von Produkten oder zur Zusammenarbeit mit Kollegen (wir werden sie weiter unten betrachten).
c. Remote Control ist eine Technologie zur Unterstützung von Remotebenutzern. Sie können eine Verbindung zu einem Remote-PC herstellen und die meisten Probleme direkt über den Browser lösen (siehe unten).
d. PDF freigeben - zeigt PDF-Dokumente, normalerweise Präsentationen, für andere Konferenzteilnehmer an (wir werden dies weiter unten betrachten).
e. Whiteboard - ein Flipchart (Notizbrett) zur Beschreibung von Ideen und Online-Lernen (siehe unten).
Zeigen Sie Ihren Desktop - Bildschirmfreigabe
Sie können anderen Teilnehmern den gesamten Desktop oder ein bestimmtes Anwendungsfenster anzeigen. Um die Demonstration zu starten, klicken Sie auf die Schaltfläche Bildschirmfreigabe und wählen Sie einen Desktop oder ein separates Fenster aus.

Um die Anzeige zu beenden, klicken Sie auf Freigabe beenden.
Fernbedienung des Teilnehmer-PCs - Fernbedienung
Um diese Funktion zu verwenden, wird die 3CX Remote Control Client-Erweiterung verwendet. Wenn die Erweiterung nicht installiert ist, bietet das System die Installation an.
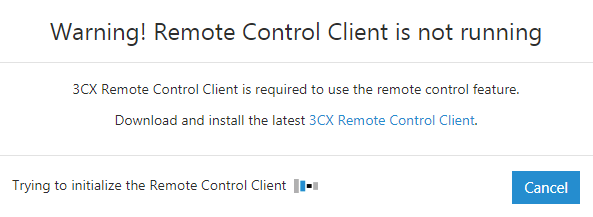
Wenn ein Teilnehmer auf "Fernbedienung anfordern" klickt, erhalten die anwesenden Konferenzorganisatoren eine Nachricht "Fernbedienung zulassen" und können eine Verbindung herstellen. Wenn die Organisatoren die Konferenz verlassen haben, ist diese Funktion nicht verfügbar.
PDF Showcase - PDF teilen
Sie können die PDF-Datei in das Repository hochladen und sie dann den Konferenzteilnehmern anzeigen. Klicken Sie dazu auf PDF freigeben. Ein PDF-Dokument-Repository-Fenster wird geöffnet, in dem Sie Dokumente herunterladen, in der Vorschau anzeigen oder anzeigen können.
Um eine Präsentation anzuzeigen, klicken Sie auf das Dokument und verwenden Sie die Präsentationsverwaltungstools oben (Cursor, Marker, Radiergummi und Text).

Klicken Sie zum Beenden der Präsentation auf Freigabe beenden.
Flipchart - Whiteboard
Das Flipchart wird über die Whiteboard-Schaltfläche aktiviert. Sie können eine leere (leere) oder markierte (gepunktete Gitter) Tafel verwenden. Whiteboard-Tools ähneln ähnlichen Präsentationstools.
Mitglied Screenshot
Sie können während der Videokonferenz einen Screenshot (Foto) des Teilnehmers erstellen, indem Sie auf die Schaltfläche Schnappschuss in der unteren linken Ecke des Bildes des Teilnehmers klicken. Der Screenshot wird lokal auf dem Computer gespeichert.

Management der Konferenzteilnehmer
Der Organisator der Konferenz kann ihm durch Klicken auf das Symbol Rolle ändern neben dem Namen des Teilnehmers abhängig von der Rolle in der Konferenz zusätzliche Rechte gewähren.

- Veranstalter - Der Veranstalter hat die volle Kontrolle über die Konferenz, kann alle Tools verwenden und den Teilnehmern die Verwendung von Kamera, Mikrofon und Chat ermöglichen. Er hat auch das Recht, die Anfrage des Benutzers zur Teilnahme an der Konferenz anzunehmen oder abzulehnen sowie den Teilnehmer von der aktuellen Konferenz zu trennen.
- Präsentator - Der Präsentator kann seinen Bildschirm anzeigen, auf Fernsteuerungsanfragen reagieren, Umfragen durchführen und Präsentationen anzeigen.
- Teilnehmer - Ein Teilnehmer kann nur Anfragen für eine Remoteverbindung an seinen PC senden.
Das Symbol des Veranstalters - der Ersteller der Konferenz ist blau und kann nicht von anderen Teilnehmern moderiert werden.
Antwort der Konferenz
Teilnehmer können unabhängig von ihrer Rolle auf Ereignisse in der Konferenz mit der Schaltfläche Reagieren reagieren. Es stehen verschiedene Reaktionen zur Verfügung: Frage, Genehmigung, Idee usw.

Trennen eines Teilnehmers von einer Konferenz
Ein Teilnehmer mit den Rechten des Veranstalters kann einen anderen Teilnehmer von der Konferenz trennen, indem er ihn in der Seitenliste auswählt und auf Kick klickt. Nicht verbundene Teilnehmer erhalten eine Benachrichtigung und trennen sich innerhalb von 3 Sekunden von der Konferenz. Nicht verbundene Benutzer können sich wieder mit der Konferenz verbinden. Das Trennen eines Benutzers bedeutet nicht, dass er blockiert wird (Verbot).
Konferenzverbindungsanforderung bestätigen / ablehnen
Der Organisator der Konferenz kann die Anfrage des Benutzers zur Teilnahme an der Konferenz annehmen oder ablehnen, wenn er ein zusätzliches Moderationsrecht für gemäßigte Teilnehmer hat. In diesem Fall kann der Benutzer nur dann eine Verbindung herstellen, wenn der Organisator bereits an der Konferenz teilnimmt und die Verbindungsanforderung des Benutzers eindeutig bestätigt hat.
Mit diesem Recht können Sie einen Teilnehmer nicht nur von der Konferenz trennen, sondern ihn auch daran hindern, erneut eine Verbindung herzustellen.

Umfragen und Abstimmungen unter den Teilnehmern
Konferenzorganisatoren können eine Publikumsantwort erhalten, indem sie verschiedene Umfragen und Umfragen erstellen. Klicken Sie dazu im rechten Bereich auf die Schaltfläche Neue Umfrage starten, um das Umfrage-Repository zu öffnen.
Klicken Sie auf Neu, um eine neue Umfrage zu erstellen. Geben Sie den Namen und die Dauer der Umfrage an, fügen Sie Fragen und Antwortoptionen hinzu und klicken Sie dann auf Speichern, um die Umfrage zu speichern.

Um eine Umfrage zu starten, wählen Sie sie aus dem Repository aus und klicken Sie auf Senden. Die Umfrage wird in der Konferenzoberfläche angezeigt - die Teilnehmer sehen Fragen und Antwortoptionen.
Die Organisatoren können den Fortschritt der Umfrage verfolgen: Prozentsatz der Fertigstellung, Status (offen oder geschlossen), Zeit ab Beginn der Umfrage sowie eine Zusammenfassung der Antworten der Teilnehmer in Echtzeit. Die Schaltfläche Polling schließen schließt die Umfrage ab. Klicken Sie auf Ergebnisse teilen, um ein Umfrage-PDF für die Teilnehmer vorzubereiten.
Mit der Schaltfläche "Freigabe beenden" wird die Umfrage von der Konferenzoberfläche entfernt und in ihre normale Form zurückgesetzt.
Persönliche Besprechungsräume
Für persönliche Videoanrufe wie Vorstellungsgespräche, technischen Support und Kundenberatungen werden virtuelle persönliche Besprechungsräume verwendet. Für die Nebenstellennummer und die 3CX-Anrufwarteschlange gibt es einen Link zum persönlichen Raum "Click to Meet URL".
Ihr Click-to-Meet-Link des Formulars
https://mypbx.3cx.eu/ntesla wird vom PBX-Administrator festgelegt. Es wird Ihnen im 3CX-Begrüßungsschreiben gesendet und kann personalisiert werden (z. B. unter Ihrem Namen), um in die E-Mail-Signatur aufgenommen oder auf der Website veröffentlicht zu werden. Durch Klicken auf diesen Link betritt jeder Internetbenutzer die "Konversation":
- Click to Meet-Link der Nebenstelle 3CX - Ein PBX-Benutzer mit dieser Nummer erhält eine E-Mail-Benachrichtigung oder eine Chat-Nachricht über die bevorstehende Konferenz.
- Klicken Sie hier, um Link 3CX-Anrufwarteschlangen zu erfüllen - Alle Anrufwarteschlangenagenten erhalten eine E-Mail-Benachrichtigung oder eine Chat-Nachricht über eine bevorstehende Konferenz. Nur der erste Operator, der in der Benachrichtigung auf den Link klickt, ist mit der Konferenz verbunden.
Wenn ein Benutzer aus dem Internet auf den Link Click to Meet klickt, ruft er die WebMeeting-Konferenzoberfläche auf und eine Anforderung für eine eingehende Videokonferenz wird an den PBX-Benutzer gesendet. Sie können auf den Link klicken und eine persönliche Konferenz starten oder die Anfrage einfach ignorieren. Sobald der erste Agent in der Anrufwarteschlange die Anfrage beantwortet hat, können andere sie nicht mehr annehmen. Sie können dann jedoch andere Teilnehmer zu einer persönlichen Konferenz einladen. Nach der Konferenz erhalten die Betreiber einen Bericht per E-Mail.
Sie können sich jeweils nur in einem virtuellen „Chatroom“ befinden.
Gemeinsame Tagungsräume
Für Gruppenvideoanrufe eignen sich gemeinsam genutzte Konferenzräume besser. Das Recht zur Organisation von Gruppenkonferenzen sollte Ihnen vom Administrator der TK-Anlage gewährt werden. Benutzer, die auf den Link in der Einladung geklickt haben, nehmen sofort an der Konferenz teil, wenn der Administrator Ihnen nicht das Recht hinzugefügt hat, mittelschwere Teilnehmer zu moderieren.
Neue Teilnehmer, die sich nach Beginn der Konferenz verbinden, sehen die vorherige Chat-Konversation nicht.
Audio- und Videokonferenzeinstellungen
Mit der neuen Version von WebMeeting können Sie einige Multimedia-Einstellungen konfigurieren. Klicken Sie dazu im rechten Bereich auf das Symbol Einstellungen. Folgende Optionen stehen zur Verfügung:
- Audioeingangsquelle - Wählen Sie ein Aufnahmegerät (Mikrofon).
- Audioausgabegerät - Wählen Sie ein Wiedergabegerät (Kopfhörer oder PC-Lautsprecher).
- Audioqualität - Audioqualität, abhängig von der Breite des Internetkanals
- Empfindlichkeitsschwelle - Mikrofonempfindlichkeit
- Auto Gain Control - Mikrofon AGC
- Echokompensation - Echokompensation (Mikrofonaufnahme von Lautsprechern)
- Rauschunterdrückung - Unterdrückt bestimmte Geräusche, z. B. Tastaturgeräusche
- Videoeingangsquelle - Wählen Sie ein Videoaufnahmegerät (Kamera).
- Videoqualität - Die Videoqualität hängt von der Breite des Internetkanals ab
- Gerätetest - Mit der Schaltfläche „Start“ werden Multimedia-Geräte getestet
Die folgenden Diagnoseparameter sind auch auf der linken Seite verfügbar:
- Statistiken - technische Informationen und Grafiken zur Behebung von Kommunikationsproblemen
- Info - zusätzliche Informationen zur aktuellen Konferenz und Version 3CX WebMeeting