Vor einem Monat kündigte Microsoft die Veröffentlichung der neuesten Version von Windows Server 2019 an. Nach GA (allgemeine Verfügbarkeit) wurden jedoch schwerwiegende Mängel festgestellt, wie beim Windows-Update vom 10. Oktober 2018 (auch bekannt als 1809). Die Installation des Updates führte zu Datenverlust (Dateien) Meine Dokumente wurden brutal gelöscht, sodass sie nicht aus Windows.old wiederhergestellt werden konnten. Der Hersteller musste die Freigabe abbrechen, bis das Problem behoben war. Und schließlich, am 13. November,
erblickte die reparierte Version
das Licht der Welt .
Darüber hinaus sollte beachtet werden, dass Microsoft die Unterstützung für SQL Server 2008 R2 und Windows Server 2008 R2 in Kürze abschließen wird.
Natürlich haben Benutzer viele Fragen bezüglich des Übergangs zu neuen Systemen:
Soll ich in die Microsoft Azure-Cloud wechseln? Wie kann das Funktionsniveau einer Domain sicher erhöht werden? Zu Azure SQL migrieren? Möglicherweise müssen Sie Windows Server 2008 R2 virtualisieren oder auf Azure migrieren? Muss ich auf das neueste Hyper-V migrieren?
Die Migration auf eine neue Plattform ist erforderlich, um sicherzustellen, dass für kritische Anwendungen, die im Rechenzentrum ausgeführt werden, ein vom Hersteller unterstütztes System verfügbar ist. Daher ist es wichtig, dass die Migration ohne Überraschungen stattfindet. Veeam-Benutzer haben Glück - sie haben gute Möglichkeiten, Risiken während solcher Vorgänge zu minimieren, sodass sie, wie sie sagen, „7-mal messen, 1-mal abschneiden“.
Für Details willkommen bei Katze.
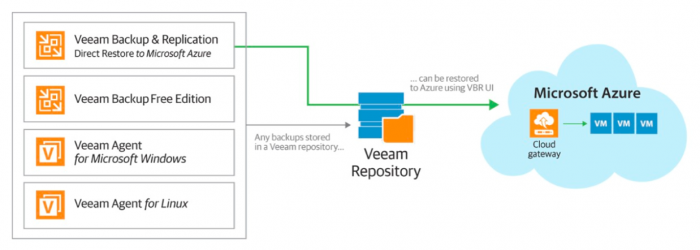
Testen in der "Netzwerksandbox"
Die besten
Backup- Experten empfehlen, Backups auf die Möglichkeit einer Wiederherstellung zu überprüfen, insbesondere mithilfe der
Veeam DataLab- Sandbox. Sie erblickte 2010 erstmals das Licht von Veeam Backup & Replication (damals Virtual Lab genannt) und wurde seitdem ständig aktualisiert und weiterentwickelt. Heute ist es ein hervorragender Assistent zum Testen neuer Software vor der Bereitstellung. Mit einer eigenständigen Sandbox können Sie geplante Updates und Änderungen an Systemen und Anwendungen testen, ohne die Produktion zu gefährden, unabhängig davon, ob Sie ein Upgrade auf Windows Server 2019, ein Upgrade auf eine neue Version von SQL oder andere Vorgänge durchführen.
Das Gerät einer solchen „Sandbox“ ist in der folgenden Abbildung dargestellt:
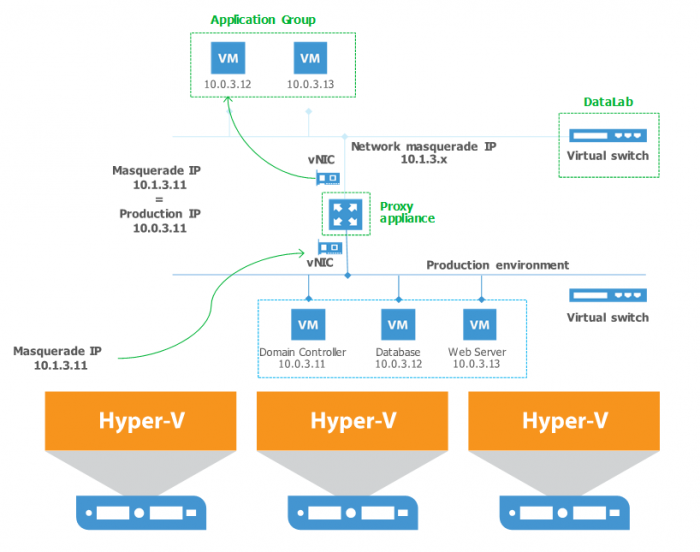
Für die Arbeit der "Sandbox" sind beteiligt:
- Anwendungsgruppe („Gruppe für die Anwendung“) ist eine oder mehrere virtuelle Maschinen, die den Betrieb der für Sie interessanten Anwendung bereitstellen. Beispielsweise kann es sich um einen Webserver und einen Datenbankserver für SharePoint oder um einen Domänencontroller und einen Exchange-Server usw. handeln.
- Die Proxy-Appliance ist eine zusätzliche Proxy-Maschine, die die DataLab-Sandbox von der Produktionsinfrastruktur isoliert. Sie können einen IP-Adressraum in einem isolierten Netzwerk erstellen, ohne die Produktion mithilfe von maskierten IP-Adressen zu überschneiden.
Das Einrichten einer solchen „Sandbox“ wird in der Benutzerdokumentation ausführlich beschrieben. In naher Zukunft ist auch ein separates Dokument mit einem Beispiel für die Verwendung von DataLab nur zum Testen des Upgrades unter Windows Server 2019, auf dem neuen SQL Server sowie für die Migration nach Azure geplant.
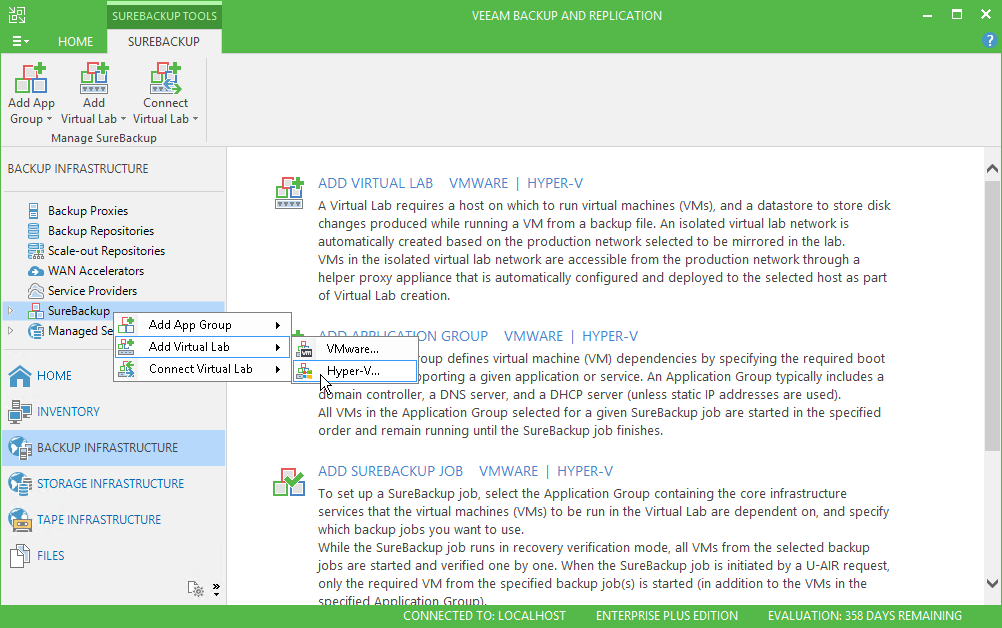
Neuerstellung von Backups in die Cloud
Eine weitere nützliche Technologie, die in der Veeam-Lösung implementiert ist, ist die Möglichkeit, aus einer Sicherung in Microsoft Azure wiederherzustellen. Jetzt ist es in Veeam Backup & Replication integriert, was sehr praktisch ist. Darüber hinaus können Sie mit dieser Funktion neue Systeme und Anwendungen, den Migrationsprozess, Netzwerkverbindungen usw. testen. - Sie können die Testinfrastruktur in der Azure-Cloud tatsächlich erhöhen. Wenn alles gut geht, wiederholen Sie dieselben Schritte während der geplanten Produktionsmigration nach Azure. Lassen Sie uns näher auf diese Funktion eingehen.
Warum genau über Azure?
Microsoft hat angekündigt, dass Extended Security Updates nach dem Ende des Supports für weitere 3 Jahre kostenlos in Azure für Windows Server 2008 R2 verfügbar sein werden. Benutzer können ihre Computer nach Azure verschieben, ohne den Anwendungscode zu ändern. Je früher sie dies tun, desto mehr Zeit müssen sie für zukünftige Updates aufwenden. Lesen Sie
hier mehr.
Beachten Sie, dass Sie mithilfe der Wiederherstellung von einer Sicherung in die Azure-Cloud fast alles übertragen können, was Veeam sichern kann: Windows-Server, Linux-basierte Computer, virtuelle Maschinen auf vSphere- und Hyper-V-Plattformen und vieles mehr.
Wie funktioniert es
Bei Windows-Computern läuft der Vorgang folgendermaßen ab:
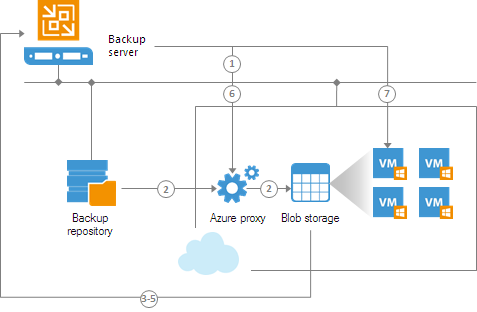
- Wenn Sie einen Azure-Proxy verwenden, wird dieser von Veeam Backup & Replication aktiviert. Lesen Sie hier mehr über diesen Proxy.
- Veeam Backup & Replication konvertiert Festplatten eines Sicherungscomputers in das VHD-Format und lädt sie in den Blob-Speicher in der Microsoft Azure-Cloud hoch.
- Anschließend werden diese Datenträger auf dem Veeam-Sicherungsserver bereitgestellt.
- Festplatten werden für die VM-Wiederherstellung vorbereitet: Die Regeln für Remotedesktop werden aktiviert, die Regeln für das Durcharbeiten einer Firewall werden konfiguriert, der Grund für die Installation des Microsoft Azure-Agenten wird vorbereitet usw.
- Veeam Backup & Replication hebt die Bereitstellung von Datenträgern auf.
- Wenn ein Azure-Proxy verwendet wurde, wird dieser automatisch heruntergefahren.
- Veeam Backup & Replication registriert Microsoft Azure-VMs mit bereitgestellten Festplatten. Danach wird der Computer eingeschaltet und Microsoft Azure Agent wird darauf installiert.
Die Wiederherstellung von Linux-Computern ist ähnlich - nur Festplatten werden auf der Hilfs-VM (Helper Appliance) bereitgestellt. Weitere Details finden Sie hier.
Die Wiederherstellung unterliegt einer Reihe von Einschränkungen:
- Die folgenden Gastbetriebssysteme werden unterstützt:
- Die Größe einer Festplatte der wiederhergestellten VM sollte 4095 GB nicht überschreiten.
- Wenn die Systemfestplatte des Quellcomputers über eine GPT-Partitionsstruktur verfügt, darf die Anzahl der Partitionen nicht mehr als 4 betragen. Während der Wiederherstellung wird eine solche Festplatte in eine Festplatte mit der MBR-Partitionsstruktur konvertiert.
- Der Azure Hybrid Use Benefit wird nicht unterstützt.
Wichtig! Überprüfen Sie, ob die Uhrzeit auf dem Veeam-Sicherungsserver korrekt eingestellt ist. Andernfalls können Fehler auftreten, wenn Sie versuchen, Microsoft Vure-Kontoführungen zur Veeam Backup & Replication-Infrastruktur hinzuzufügen, oder wenn Sie eine Wiederherstellung durchführen.
Fügen Sie Veeam Backup & Replication ein Microsoft Azure-Konto hinzu
Um eine Wiederherstellung durchzuführen, müssen Sie der Veeam Backup & Replication-Infrastruktur insbesondere ein Microsoft Azure-Konto hinzufügen. Gleichzeitig speichert Veeam Backup & Replication in seiner Datenbank Daten zu Abonnements und Ressourcen, die dem Konto zugeordnet sind, und verwendet sie während der Wiederherstellung in der Cloud, um eine neue VM in Microsoft Azure zu registrieren. Es gibt zwei Möglichkeiten, diese Daten zu importieren:
- Arbeitsmodell mit Resource Manager
- klassisches Arbeitsmodell
Der Anbieter selbst (Microsoft Azure) empfiehlt, neue Computer in der Cloud mithilfe des Ressourcenmanagers bereitzustellen, damit wir ihn verwenden können.
Bevor Sie ein Microsoft Azure-Konto in der Veeam Backup-Konsole hinzufügen, müssen Sie mehrere vorbereitende Schritte ausführen:
- Stellen Sie sicher, dass Sie bereits über ein Microsoft Azure-Konto verfügen. Der Setup-Assistent kann nur Konten hinzufügen, aber keine erstellen.
- [Für Benutzer mit serverseitigem Windows-Betriebssystem] Der geschützte Modus muss in den Internet Explorer-Einstellungen deaktiviert sein, da Sie sonst während der Arbeit mit dem Setup-Assistenten nicht in der Cloud angemeldet sind.
- Wenn Sie den geschützten Modus nicht deaktivieren können, fügen Sie der Liste der zulässigen Websites Folgendes hinzu:
Möglicherweise müssen Sie auch die erweiterte Sicherheitskonfiguration von Internet Explorer im Server-Manager deaktivieren.
- Stellen Sie sicher, dass auf dem Veeam-Sicherungsserver die richtige Zeit für die Zeitzone eingestellt ist, in der sich der Server befindet.
- Auf einem Computer mit Veeam Backup wird dringend empfohlen, Microsoft Azure PowerShell 4.0.2 zu installieren. Wenn Sie eine andere Version haben, kann es zu Schwierigkeiten kommen. Wenn Sie überhaupt keine Version von Microsoft Azure PowerShell haben, bietet Veeam Backup die Installation an (mehr dazu weiter unten).
- Sie müssen den HTTP / HTTPS-Proxy für das lokale Systemkonto oder für das Konto konfigurieren, unter dem der Veeam Backup Service ausgeführt wird. Weitere Details finden Sie hier.
Beginnen wir nun mit dem Hinzufügen eines Azure-Kontos. Wie vereinbart werden wir das Modell mit Resource Manager verwenden:
- Wählen Sie im Hauptmenü von Veeam Backup & Replication die Option Azure-Konten verwalten aus .
- Klicken Sie im Fenster Microsoft Azure-Konto verwalten auf Hinzufügen , um den Assistenten zu starten.
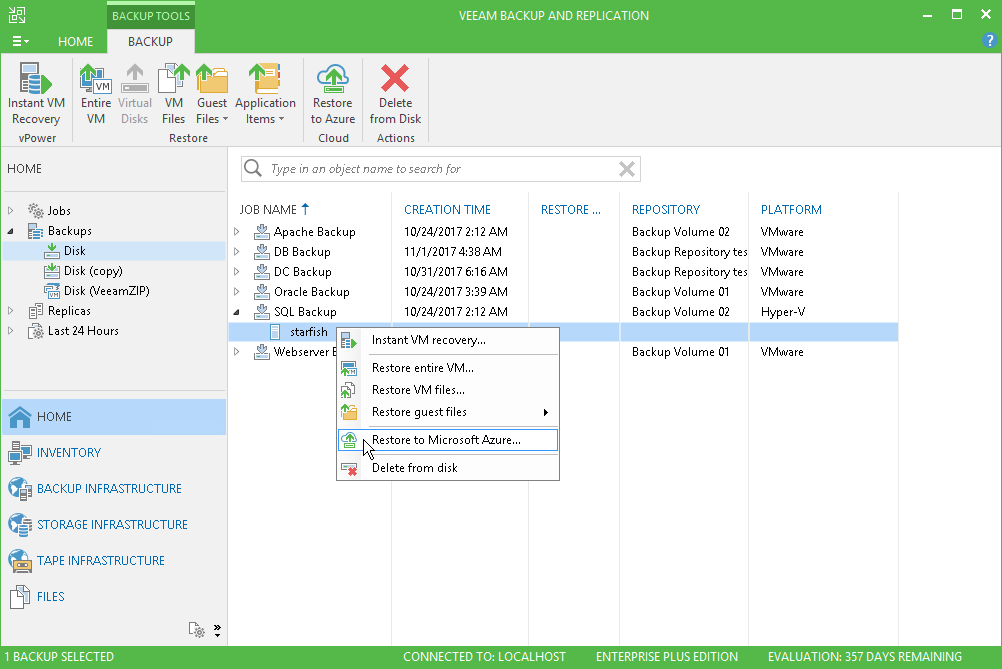
- Wählen Sie im Schritt Bereitstellungsmodell die Option Azure Resource Manager aus .
- Wählen Sie aus der Liste Region die gewünschte Microsoft Azure-Region aus: Global , Deutschland oder China .
- Nachdem Sie auf Weiter geklickt haben , überprüft Veeam Backup & Replication, ob Microsoft Azure PowerShell auf diesem Computer verfügbar ist. Wenn nicht, wird eine Warnung mit einem Link zu den Installationsanweisungen ausgegeben. Nach der Installation müssen Sie den Setup-Assistenten neu starten.
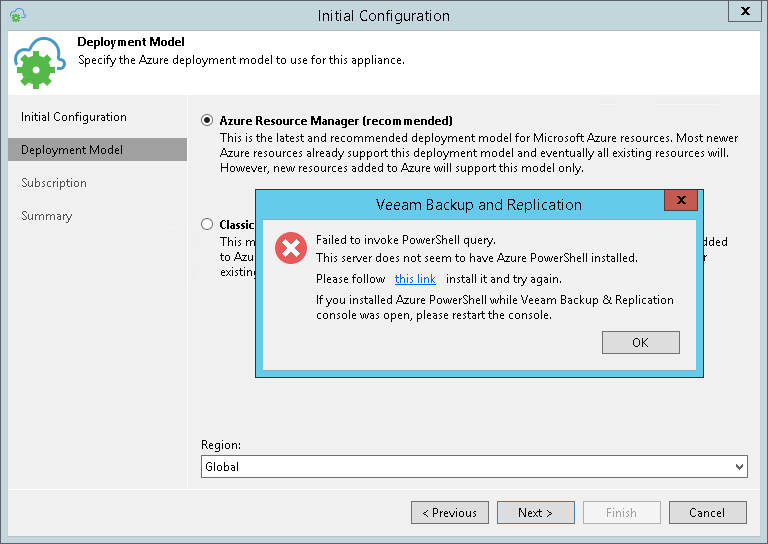
- Klicken Sie im Schritt Abonnement auf Konto konfigurieren . Sie müssen sich beim Microsoft Azure-Portal anmelden, indem Sie Ihr vorhandenes Konto eingeben. Veeam Backup & Replication erhält Informationen zu Abonnements und Ressourcen, die dem Eigentümer dieses Kontos zur Verfügung gestellt werden.
Wenn Sie Linux-Computer wiederherstellen möchten, aktivieren Sie Aktivieren Aktivieren von Linux-basierten Computern . In diesem Fall stellt Veeam Backup & Replication die für die Wiederherstellung in der Cloud erforderliche Hilfs-Appliance bereit.
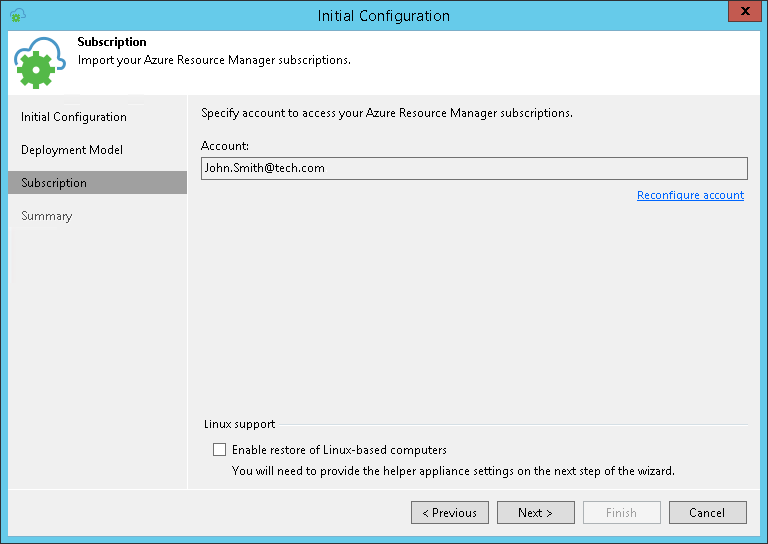
- Wir gehen die Schritte des Setup-Assistenten bis zum Ende durch und klicken dort auf Fertig stellen .
Wir bereiten Backups vor
Die folgenden Arten von Sicherungen werden unterstützt:
- Sicherungen virtueller Maschinen (Microsoft Windows und Linux), die mit Veeam Backup & Replication erstellt wurden
- Sicherungen von physischen Windows-Computern, die mit Veeam Agent für Windows erstellt wurden.
- Backups von physischen Linux-Computern, die mit Veeam Agent für Linux erstellt wurden.
Hinweis: Um einen physischen Computer in Azure wiederherzustellen, müssen Sie den gesamten Computer oder die Sicherungsdatenträger sichern.
Beachten Sie, dass Sie den Computer entweder am letzten Wiederherstellungspunkt oder an einem beliebigen vorherigen Punkt in der Sicherungskette in den Status zurückversetzen können. Die Kette sollte im Repository gespeichert werden, das Teil der Veeam Backup-Infrastruktur ist. Sie können auch Ihr vorhandenes Backup importieren.
Führen Sie eine Wiederherstellung durch
Führen Sie dazu den Assistenten zum Wiederherstellen in Azure aus:
- Erweitern Sie in der Startansicht den Knoten Backups in der Baumstruktur links. Dann erweitern wir im rechten Bereich den Knoten der Sicherung, die wir benötigen, und wählen dort den erforderlichen Computer aus.
- Klicken Sie mit der rechten Maustaste darauf, wählen Sie den Befehl In Microsoft Azure wiederherstellen und fahren Sie mit dem Schritt des Assistenten für das Bereitstellungsmodell fort .
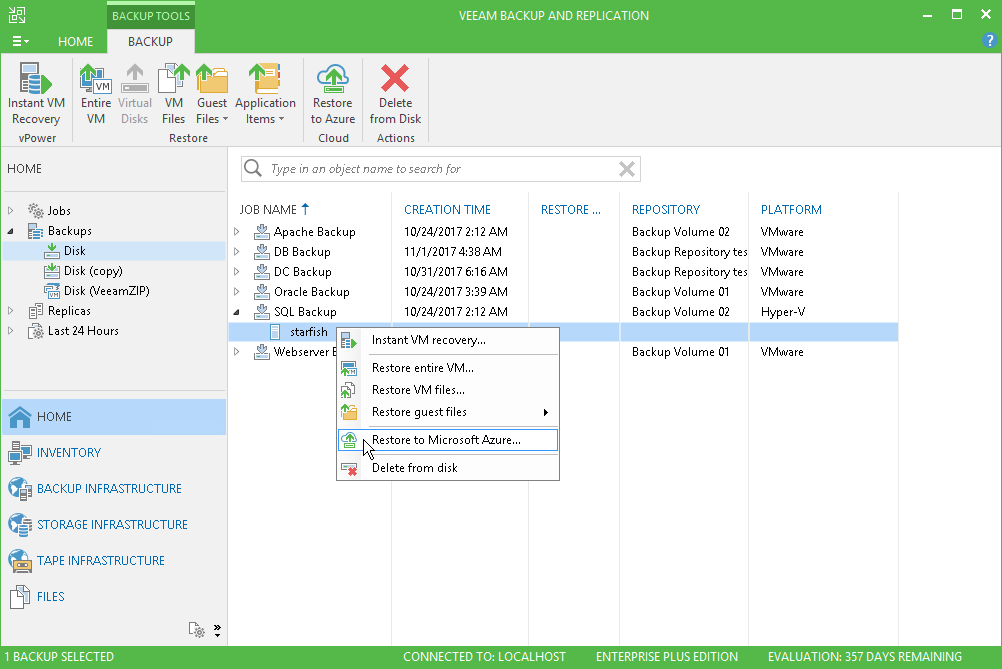
- Wir geben an, welches Bereitstellungsmodell in Microsoft Azure beim Wiederherstellen in der Cloud verwendet wird. In unserem Fall ist dies der Azure Resource Manager.
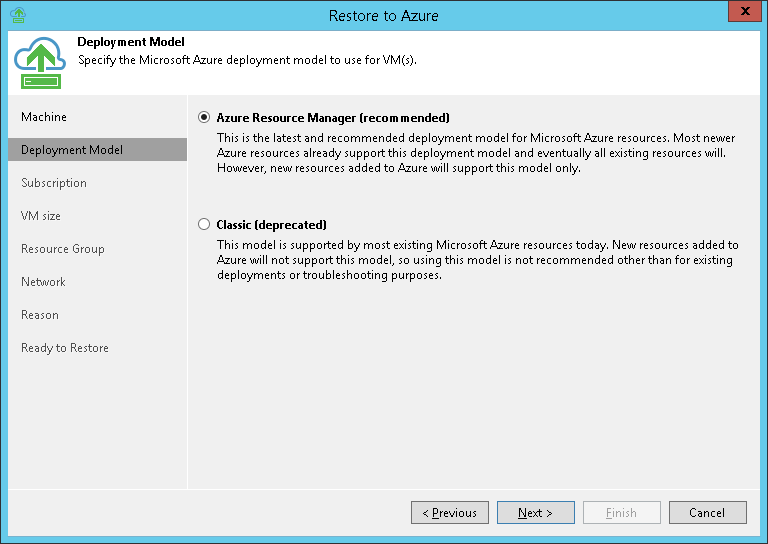
- Geben Sie im Schritt Abonnement die folgenden Einstellungen an:
- In der Abonnementliste werden alle Abonnements angezeigt, die für das Konto verfügbar sind, das wir im ersten Schritt zu Veeam Backup hinzugefügt haben. Wir wählen das Abonnement aus, dessen Ressourcen wir verwenden möchten.
- Wählen Sie aus der Liste Standorte die Region aus, in der der wiederhergestellte Computer platziert werden soll. Stellen Sie sicher, dass die Buchhaltung (Abonnement) mindestens ein Speichersystem für diese Region hat.
- Wenn Sie den Wiederherstellungsprozess in einer Remote-Region beschleunigen möchten, empfehlen wir die Verwendung von Azure-Proxy-VM verwenden, indem Sie in der Liste Microsoft Azure-Proxy auswählen. Es ist vernünftig, dass sich der Proxy in derselben Region befindet, in der Sie den Computer wiederherstellen werden.
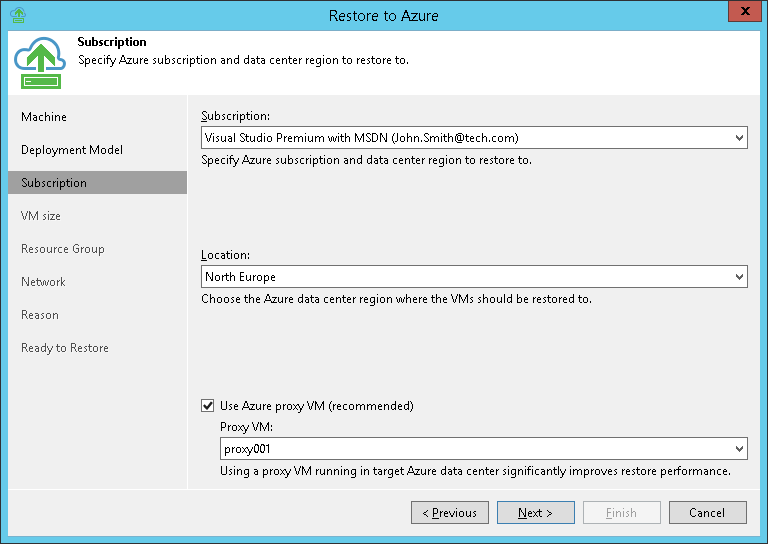
- Geben Sie im Schritt VM-Größe die Größe des Computers und das Konto für den Speicher an, in dem die Festplatten des wiederhergestellten Computers abgelegt werden.
- Wählen Sie einen Computer aus der Liste der Azure VM-Konfiguration aus und klicken Sie auf Bearbeiten .
- Wählen Sie aus der Liste der Größengrößen aus, welche Größe die wiederhergestellte VM haben soll. (Standardmäßig wird das Minimum ausgewählt, das für die Anzahl der für die VM verfügbaren Festplatten ausreicht.)
Hinweis: Hierbei ist zu beachten, dass die Anzahl der CPU-Kerne, Speicherressourcen und des Speicherplatzes, die dieser VM zugewiesen werden, von der Größe der VM abhängt. Lesen Sie das Dokument von Microsoft ausführlicher. - Wählen Sie aus der Liste der Speicherkonten das sogenannte aus "Speicherkonto" für den Speicher, auf dem Festplatten der wiederhergestellten VM gespeichert werden sollen. (Beachten Sie die ausgewählte VM-Größe.) Wenn Sie angegeben haben, dass Sie beim Bereitstellen der VM in der Cloud den Azure-Proxy verwenden, werden in dieser Liste nur Allzweckkonten angezeigt (Konten für Blob werden nicht angezeigt). Über verschiedene Arten von Konten wird hier geschrieben.
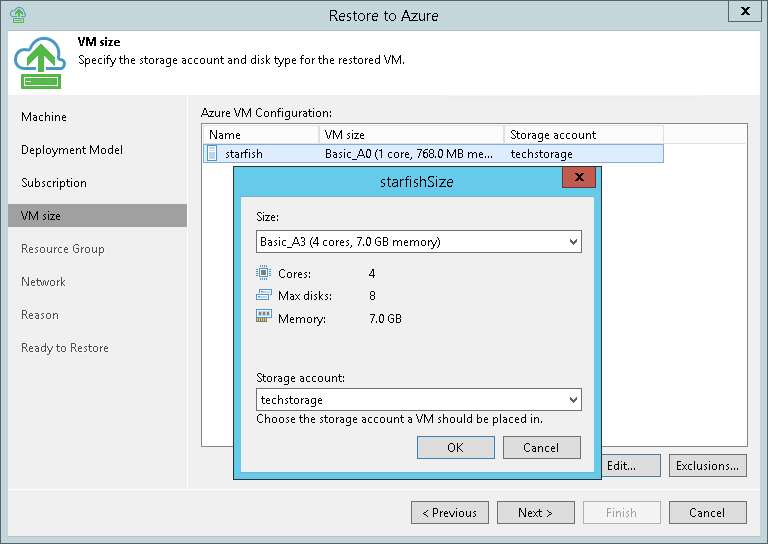
- Im Schritt Ressourcengruppe können Sie einen neuen Namen für die wiederhergestellte VM angeben (standardmäßig stimmt dieser mit dem Namen des Quellcomputers überein). Wir klicken auf Name und geben den neuen Namen explizit an oder legen die Regel fest, nach der er gebildet wird - indem wir dem ursprünglichen Präfix und / oder Postfix hinzufügen.
Standardmäßig wird eine neue Ressourcengruppe für die VM erstellt. Wenn Sie einer vorhandenen Gruppe VMs hinzufügen möchten, können Sie dies auch in diesem Schritt tun. Wählen Sie eine VM aus der Liste aus und klicken Sie auf Gruppe . Geben Sie die gewünschte Option an:
- VM in die vorhandene Ressourcengruppe einfügen (in eine vorhandene Gruppe einfügen)
- entweder Erstellen Sie eine neue Ressourcengruppe (erstellen Sie eine neue Gruppe)
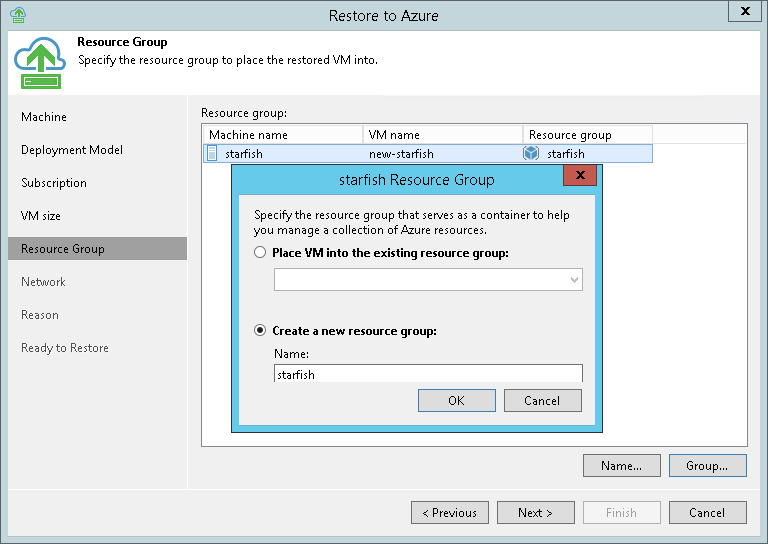
- Geben Sie im Schritt Netzwerk das Netzwerk und das Subnetz für die Verbindung der wiederhergestellten VM an.

Geben Sie in den letzten Schritten an, zu welchem Zweck wir die VM wiederherstellen, überprüfen Sie die Einstellungen erneut, klicken Sie auf
Fertig stellen und überwachen Sie den Fortschritt der Wiederherstellungssitzung in der Cloud.
Eine ausführliche Beschreibung des Wiederherstellungsassistenten für beide Bereitstellungsmodi (einschließlich des klassischen Modus) finden Sie
hier (in englischer Sprache).
Abschließend
Wenn Sie bereit sind, Ihre Erfahrungen mit der praktischen Verwendung der Sandbox zu teilen oder aus Veeam-Sicherungen in Azure wiederherzustellen, können Sie dies gerne kommentieren.
Wenn Sie mehr über diese Funktionen erfahren möchten, können Sie Folgendes tun: