Dieser Artikel beschreibt die schnelle Bereitstellung eines eingebetteten Systems auf Basis von Windows 10 und Debian Linux. Beispiele für den Aufbau einer sicheren Schnittstelle werden gegeben.
Einführung
Bei der Entwicklung von Geräten mit einer grafischen Mensch-Maschine-Schnittstelle entsteht früher oder später nicht nur die Aufgabe, die Schnittstelle selbst zu erstellen, sondern auch die Plattform auszuwählen, auf der sie arbeiten soll. Eine solche Plattform kann entweder ein Einplatinencomputer mit einem Betriebssystem oder ein Mikrocontroller mit einem Bildschirm und einer Reihe relevanter Bibliotheken oder eine andere ursprüngliche Lösung sein.
Es kommt häufig vor, dass auf der obersten Ebene des Steuerungssystems, auf dem die Schnittstelle ausgeführt wird, auch Kommunikationsaufgaben mit der Außenwelt und die Interaktion mit einer Vielzahl von Peripheriegeräten ausgeführt werden. Darüber hinaus kann die Benutzeroberfläche selbst sehr hohe Anforderungen an die grafischen Ressourcen stellen. Vor diesem Hintergrund und um Arbeitskosten zu sparen, ist es möglich, einen Einplatinencomputer als Basis zu verwenden und ein vorgefertigtes Betriebssystem darauf zu installieren. Die Softwareentwicklung kann in diesem Fall durch die Verwendung moderner Frameworks mit guter Dokumentation und einer Reihe von Beispielen erheblich vereinfacht werden.
Schnittstellenanforderungen
Aus Sicht des Benutzers sollte die Schnittstelle die folgenden Anforderungen erfüllen:
- Beim Laden im Vollbildmodus sollte eine Anwendung angezeigt werden. Es handelt sich um dieselbe Benutzeroberfläche und dieselbe grafische Shell.
- Außer dieser Anwendung sollte dem Benutzer nichts mehr zur Verfügung stehen.
- Die Anwendung sollte die ganze Zeit funktionieren, das System sollte nicht einschlafen, der Bildschirm sollte sich nicht ausschalten.
- Alle Tastaturkürzel, Helfer, Eingabehilfen und ähnliche Funktionen sollten deaktiviert sein.
- Im Falle eines Fehlers der Anwendung sollte diese vom System automatisch neu gestartet werden.
- Das System stellt keine besonderen Anforderungen an Geschwindigkeits- oder Echtzeitmodi. Es ist jedoch erforderlich, dass die Schnittstelle ohne merkliche Verzögerungen auf Benutzerbefehle reagiert.
- Das System muss gegen wiederholte harte Neustarts resistent sein. Es muss kein spezielles Skript ausgeführt werden, um die Arbeit abzuschließen.
- Es sollte möglich sein, die fertige Baugruppe schnell in eine Reihe von Geräten zu klonen, wobei alle erforderlichen Einstellungen im automatischen Modus vorgenommen werden.
Mit anderen Worten, eine vollständige Einschränkung der Benutzeraktionen, Stabilität und Skalierbarkeit.
Für das Betriebssystem eines Einplatinencomputers werden sofort zwei Optionen in Betracht gezogen, eine basierend auf Windows und eine basierend auf Linux, und sie miteinander verglichen.
Erstellen wir beispielsweise eine Touchscreen-Kiosk-Oberfläche. Nehmen wir als Anwendung eines der Qt Quick-Schulungsbeispiele und implementieren es mit einigen Änderungen. Das Qt-Framework ist für beide Betriebssysteme verfügbar.
Um nicht in die Nuancen der Installation von Windows und Linux auf einer ARM-Plattform einzutauchen, kann das System einfach auf der Basis eines x86-kompatiblen Prozessors zusammengestellt werden. In diesem Fall wurde eines der vielen verfügbaren Boards auf der Intel Bay Trail-Plattform für Experimente verwendet.
Ein Paket aller Programme und Skripte ist auf GitHub verfügbar.
Windows-Pfad
Zu einer Zeit wurde Windows Embedded von Microsoft eingeführt, um eingebettete Systeme zu erstellen. Bereits in der frühen Version von Windows Embedded XP erhielten Entwickler eine Reihe von Tools zum Zusammenstellen der am meisten abgeschnittenen, jedoch mit den erforderlichen Bildtreibern ausgestatteten Tools. Diese Baugruppen benötigten ein Minimum an RAM und funktionierten auch auf schwachen Prozessoren einwandfrei. Die Technologie wurde in der Version von Windows Embedded Standard 7 entwickelt, in der an den Prozess des Erstellens eigener Assemblys erinnert wurde. Windows Embedded verwendete die Ideologie eines offenen Katalogs von Modulen, und jeder konnte sein System nur mit den erforderlichen Komponenten ausstatten. Die neueste Version, in der dieser Ansatz verfügbar war, ist Windows Embedded Standard 8.1, obwohl in abgeschnittener Form.
Das moderne Windows 10 IoT ist eine Alternative zu Windows Embedded, unterscheidet sich jedoch stark von seinen Vorgängern. Ein offener Komponentenkatalog ist nicht mehr verfügbar. Die Möglichkeit, Lichtbilder vom Designer zu sammeln und daraus eigene Installationsdisketten zu erstellen, ist verschwunden. Spezielle Optionen eines eingebetteten Systems, wie z. B. ein Aufnahmefilter, ein Bootloader-Branding, ein Tastaturfilter usw., sind jetzt in einem vorinstallierten System konfiguriert. Darüber hinaus ist die Unterstützung dieser Funktionen nur als Teil der schweren Version von Windows 10 Enterprise verfügbar.
Trotz der hohen Systemanforderungen, insbesondere hinsichtlich der RAM-Größe, verursacht die Verwendung selbst schwerer Versionen in eingebetteten Lösungen keine besonderen Probleme, vor allem aufgrund der Verfügbarkeit von Hardwarekomponenten. Vergessen Sie außerdem nicht, dass es in den letzten Jahren schwieriger geworden ist, eine Lizenz für alte Produkte von Microsoft zu kaufen.
Schnelle Lösung
Bei der ersten Prüfung stellt sich heraus, dass selbst unter normalen Windows 10-Funktionen bereits eine integrierte Funktion für den zugewiesenen Zugriff vorhanden ist (Abb. 1), die wie eine vorgefertigte Lösung für die Aufgabe aussieht.
Abb. 1. Zugewiesene Zugriffsfunktion
Ein Programm, das in diesem Fall als Schnittstelle verwendet werden kann, sollte zunächst als universelle Windows-Plattformanwendung entwickelt werden. Diese AppX-Anwendungen werden beispielsweise auf einem Windows Phone installiert. Eine einfache Vollbildanwendung kann natürlich in appx konvertiert und mit den erforderlichen Zertifikaten signiert und dann installiert werden. Es kann als Schnittstelle fungieren, jedoch ohne angemessenen Schutz. Leider hat der Benutzer im normalen Modus "Zugewiesener Zugriff" weiterhin offenen Zugriff auf einige Systemeinstellungen und Hotkeys. Infolgedessen kann mit diesem Ansatz keine Schnittstelle erhalten werden, die alle oben genannten Anforderungen erfüllt. Das System muss auf andere Weise manuell konfiguriert werden.
Richtige Entscheidung
1. Erstinstallation
Daher benötigen wir zunächst die Windows 10 Enterprise LTSB-Distribution . Sie können das Original-Microsoft-Image aufnehmen, ein leichtes verwenden oder mit Tools von Drittanbietern ein eigenes erstellen. Für die Versuchsplatine wurde eine der vorgefertigten Baugruppen ausgewählt (leichte 32-Bit-Version).
Wir installieren das System aus dem Distributionskit auf der Zielplatine. Bei der Installation wird die Festplatte in zwei Abschnitte unterteilt: C: - für das System, D: - für die Hauptanwendung, Dienstprogramme und Protokolle. Eine solche Aufschlüsselung ist in Zukunft für den Aufzeichnungsfilter nützlich. Nach der Installation warten wir, bis das Einstellungsmenü angezeigt wird, oder wir setzen das Menü mit den Netzwerkeinstellungen nicht fort.
Wir starten über Strg + Umschalt + F3 in den Servicemodus.
Wenn während des Installationsvorgangs keine Fehler aufgetreten sind, wechselt das System nach dem Neustart in das Dienstkonto des Administrators und das Fenster SysPrep wird auf dem Bildschirm angezeigt (Abb. 2). Es muss geschlossen sein, wir werden SysPrep anders starten und eine spezielle Antwortdatei verwenden, die noch erstellt werden muss.
Abb. 2. Servicemodus.
2. Systemkonfiguration
Für weitere Aktionen benötigen Sie die Bereitstellungstools aus dem Windows 10 Assessment and Deployment Kit .
Von der Festplatte mit der auf der Karte installierten Windows-Distribution müssen Sie die Image- Datei install.wim extrahieren. Es kommt vor, dass diese Datei in einigen Assemblys in komprimierter Form mit der Erweiterung esd gespeichert werden kann. In diesem Fall müssen Sie es zuerst auspacken. Hierfür wird das Dienstprogramm dism verwendet.
Finden Sie die Seriennummer der gewünschten Version im Container heraus (SourceIndex).
dism /Get-WimInfo /WimFile:install.esd
Extrahieren Sie dann die Bilddatei (in diesem Fall die erste im Container).
dism /export-image /SourceImageFile:install.esd /SourceIndex:1 /DestinationImageFile:install.wim /Compress:max /CheckIntegrity
Jetzt müssen Sie das Image im Windows System Image Manager (über die Bereitstellungstools) öffnen und ein Verzeichnis erstellen.
Es ist zu beachten, dass das Arbeiten mit Images im Windows System Image Manager nur möglich ist, wenn die Bittiefe des Images mit der Bittiefe des Hosts übereinstimmt. Das heißt, es ist unmöglich, das Image der 32-Bit-Version in einem 64-Bit-System zu bearbeiten. Hier, wie sie sagen, kein Kommentar.
Bearbeiten Sie beim Erstellen des Verzeichnisses die Antwortdatei für das Dienstprogramm SysPrep . Geben Sie die Eigentümerinformationen ein, fügen Sie die erforderlichen Benutzer hinzu und konfigurieren Sie das erste Autologin (Abb. 3).
Abb. 3. Erstellen einer Antwortdatei.
Es macht keinen Sinn, alle Parameter aufzulisten. Der Inhalt der Antwortdatei befindet sich im Repository. Die Hauptsache ist, nicht zu vergessen, die CopyProfile- Parameter auf true , SkipReam auf 1 zu setzen und die Administrator- Autologin zu aktivieren. Sie können Ihren Produktschlüssel in Abschnitt 4 Spezialisieren - Microsoft-Windows-Shell-Setup - ProductKey eingeben .
3. Programme installieren
Als Nächstes benötigen Sie die eigentliche install.wim- Image- Datei . Sie müssen sie daher neben der Antwortdatei customize.xml ablegen, in der Sie nach dem Speichern den Pfad zum Image manuell ersetzen müssen. Am Ende der Datei sollte die Zeile folgendermaßen aussehen:
<cpi:offlineImage cpi:source="wim:d:/service/install.wim#Windows 10 Enterprise LTSB" xmlns:cpi="urn:schemas-microsoft-com:cpi" />
Um die KioskShell-Demo-Oberfläche zu erhalten, müssen Sie eine Version für Windows aus dem Quellcode erstellen. Montagetipps befinden sich im Repository.
Wir kopieren die Dateien auf die Karte und erhalten die folgende Datei- und Verzeichnisstruktur:
C:\ └── Design\ ├── backgroundDefault.jpg - ( ) └── oemlogo.bmp - , D:\ ├── Logs\ - ├── Service\ │ ├── AfterSetup.bat - , SysPrep │ ├── FirstLogon.bat - │ ├── customize.xml - │ ├── install.wim - │ ├── CustomShellSetup.ps1 - PowerShell │ ├── EnableRules.ps1 - PowerShell │ ├── DisableAllRules.ps1 - ( ) │ └── UserLogon.bat - ( ) └── Shell\ - "KioskShell.exe"
4. Manuelle Systemeinrichtung
Wenn sich das System im Servicemodus befindet, können Sie so oft neu starten, wie Sie möchten. Das System kehrt automatisch dazu zurück. Bei einer langen Leerlaufzeit vor dem Einrichten der Stromversorgung wird der Bildschirm möglicherweise gesperrt und nicht wieder angezeigt. Nur ein Neustart hilft. Da jedes spezifische Projekt möglicherweise über eigene Konfigurationsfunktionen verfügt, ist es besser, dies manuell durchzuführen. Sie können jedoch auch Automatisierungsskripts verwenden.
Wir installieren die erforderlichen Komponenten des eingebetteten Systems und deaktivieren die Benutzerkontensteuerung (siehe AfterSetup.bat aus dem Repository).
Installieren Sie alle Treiber, konfigurieren Sie die Hardware (IP-Netzwerkkarte, Auflösung und Ausrichtung des Bildschirms, Anschlüsse externer Geräte usw.), deaktivieren Sie Sticky Keys und alle Sonderfunktionen.
Da ich in Zukunft remote verwalten möchte, werden wir den Zugriff über RDP ermöglichen. Das Administratorkennwort läuft in der Phase der automatischen Konfiguration ab.
Als Nächstes müssen Sie das Systemupdate im Editor für lokale Gruppenrichtlinien deaktivieren (im Abschnitt Computerkonfiguration - Administrative Vorlagen - Windows-Komponenten - Windows Update müssen Sie Konfigurierte automatische Updates auf Deaktiviert setzen ). Darüber hinaus müssen Sie das automatische Scannen von Windows Update deaktivieren (im Aufgabenplaner im Abschnitt Microsoft - Windows - UpdateOrchestrator müssen Sie alle Aufgaben deaktivieren). Andernfalls wird bei jedem Start ein schwarzes Fenster angezeigt. Wenn Sie eine Verbindung zum Internet herstellen, beginnt Windows möglicherweise plötzlich mit der Aktualisierung.
Konfigurieren Sie als Nächstes die Energieeinstellungen. Machen Sie dazu zunächst im Abschnitt Erweiterte Energieeinstellungen alle Energieeinstellungen sichtbar (dazu in der Registrierung in jedem Unterschlüssel unter HKEY_LOCAL_MACHINE \ SYSTEM \ CurrentControlSet \ Control \ Power \ PowerSettings \ 238C9FA8-0AAD-41ED-83F4-97BE242C8F20, wenn Sie den Parameter Attribute benötigen Wert für ihn 2 ). Nachdem alle Einstellungen verfügbar sind, schalten Sie den Ruhemodus und den Abwesenheitsmodus aus, entfernen Sie die Aktion auf dem Netzschalter (sofern Sie nicht etwas anderes benötigen) und schalten Sie den Autorisierungs-Timer im Leerlauf aus. Als nächstes entfernen wir den Standby-Modus mit der Verbindung (setzen Sie im Abschnitt HKEY_LOCAL_MACHINE \ SYSTEM \ CurrentControlSet \ Control \ Power den Parameter CsEnabled auf 0 ). Schalten Sie gegebenenfalls die adaptive Helligkeitsregelung des Bildschirms aus.
Wenn alle Systemeinstellungen abgeschlossen sind, haben wir die letzte Möglichkeit, Änderungen vorzunehmen, da beim zweiten Ausführen des Skripts AfterSetup.bat der automatische Konfigurationsmechanismus mit SysPrep gestartet wird , der nicht gestoppt werden kann. Sie müssen immer noch daran denken, das System zu aktivieren (es wird empfohlen, sich mit den Aktivierungsoptionen für Unternehmensversionen von Windows selbst vertraut zu machen). Bereits zu diesem Zeitpunkt können Sie eine Sicherungskopie der gesamten Festplatte erstellen und den vorläufigen Status des Images bei zukünftigen Änderungen korrigieren.
Am Ende der Arbeit wird SysPrep nicht neu gestartet , sondern der Computer ausgeschaltet. Zu diesem Zeitpunkt können Sie bereits ein Arbeitsimage erstellen, das für die Portierung auf eine Serie bereit ist.
5. Endgültige automatische Systemeinrichtung
Nach dem ersten Laden des Arbeitsabbilds (siehe FirstLogon.bat aus dem Repository) wird die sichere Schnittstelle konfiguriert, die automatische Anmeldung zum Benutzerkonto neu konfiguriert und die Tastaturkürzel, die das System beschädigen können, werden deaktiviert. Als nächstes wird der Unified Write Filter konfiguriert und aktiviert. In diesem Fall ist der Filter so konfiguriert, dass alle Partitionen mit Ausnahme der Ordner " Service" und " Protokolle" geschützt werden, und verwendet einen 256-MB-Swap. Das System wird mehrmals neu gestartet. Wenn alles korrekt ausgeführt wurde, wird beim nächsten Start eine sichere Schnittstelle angezeigt, die im Namen des Benutzerkontos gestartet wird.
Um das System vor Ort zu warten, können Sie zum Anmeldebildschirm wechseln und sich beispielsweise beim Administratorkonto anmelden. In Windows 10 wird hierfür eine Standardmethode bereitgestellt. Sie müssen die Taste „Win“ fünfmal hintereinander drücken.
Linux-Pfad
Es gibt keine einheitliche Methode zum Erstellen eingebetteter Systeme mit einer auf Linux basierenden grafischen Oberfläche. Da es jedoch keine einzige gemeinsame Verteilung gibt, handelt es sich um eine Systemfamilie, die nach völlig unterschiedlichen Prinzipien erstellt wird. Das nächstgelegene Thema scheint das Yocto Linux-Projekt zu sein. Es ist jedoch ziemlich schwierig, Bilder voller Anwendungen, Treiber und Bibliotheken von Drittanbietern zu sammeln. Um dieses Problem zu lösen, ist es einfacher, eine vorgefertigte, gut unterstützte Distribution manuell zu konfigurieren.
Einfache Lösung
1. Erstinstallation
Zuallererst brauchen wir also die Distribution selbst, zum Beispiel Debian . Sie können einen anderen nehmen, Sie können Ihren eigenen machen. Die Hauptsache ist, dass die Distribution kein automatisches Update-System hat. Für das Experimental Board wurde Debian Linux 9 (64-Bit-Version, Kernel 4.9) ausgewählt.
Wir installieren das System auf herkömmliche Weise. Bei der Installation teilen wir die Festplatte in zwei Abschnitte auf: sda1 - / für das System, sda2 - / var / log für System- und Softwareprotokolle. Eine solche Aufschlüsselung ist in Zukunft für den Aufzeichnungsfilter nützlich. Installieren Sie die Standard- xfce-GUI und den SSH- Server. Wir fügen während der Installation des Benutzers einen Administrator hinzu und legen das Passwort fest.
Nach der Installation fügt der Root- Account als erstes den Administrator der sudo- Gruppe hinzu.
apt install sudo adduser administrator sudo
Wir gehen unter dem Benutzernamen Administrator in das System und fügen einen neuen Benutzer hinzu .
sudo useradd -m user
Der Einfachheit halber können Sie das Passwort für ihn vollständig entfernen, da der Zugriff auf dieses Konto weiterhin überall geschlossen bleibt.
sudo passwd -d user
2. Systemkonfiguration
Wir installieren Treiber, Firmware-Pakete und zusätzliche Programme nach Wunsch.
Um die Remoteverwaltung in Zukunft zu aktivieren, können Sie den vnc- Server bei Bedarf installieren und konfigurieren. In diesem Fall macht dies jedoch keinen Sinn, da alle administrativen Aufgaben einfach über die Konsole ausgeführt werden können und hierfür nur der Zugriff über ssh ausreicht.
Linux kann verschiedene Fenstermanager für verschiedene Benutzer verwenden. Installieren Sie einen minimalistischen Manager mit der Möglichkeit zur Feinabstimmung, damit die Benutzeroberfläche funktioniert. Und für die Konfiguration benötigen Sie einige weitere Anwendungen.
sudo apt install fluxbox arandr plymouth
Mit arandr können Sie bei Bedarf die Auflösung und Ausrichtung des Bildschirms ändern und die Konfiguration dann als Skript speichern (Abb. 4).
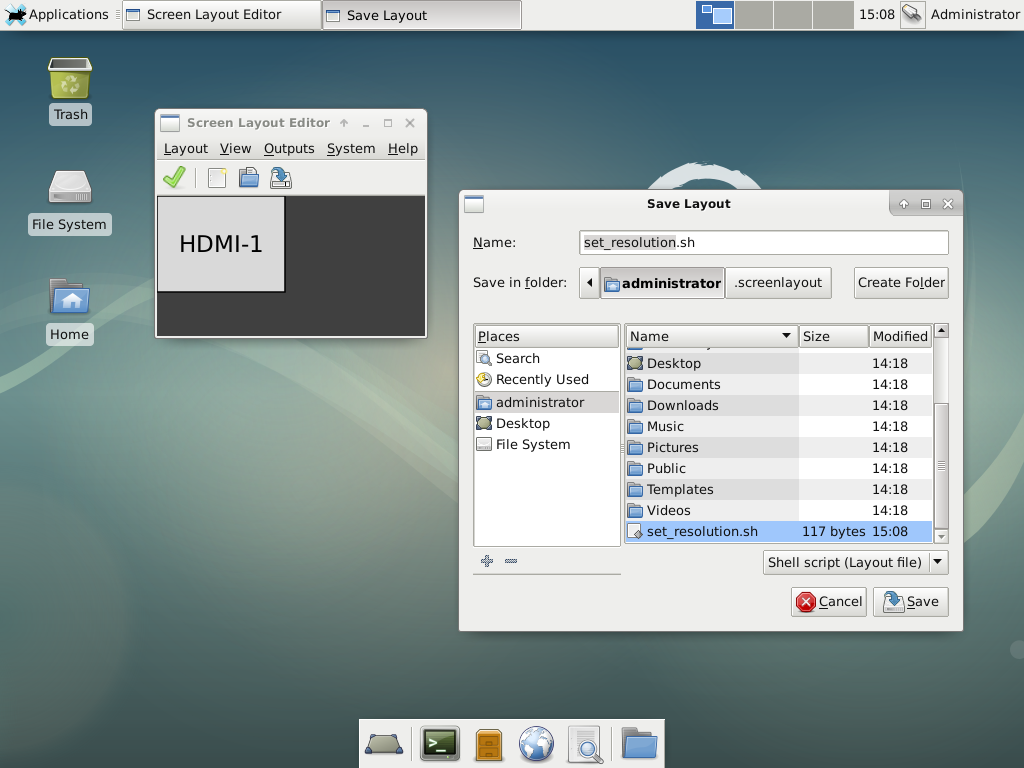
Abb. 4. Bildschirmeinstellungen.
Als Nächstes müssen Sie sich einmal unter dem Benutzerkonto beim System anmelden, nachdem Sie die zuvor als Fenstermanager installierte Fluxbox ausgewählt und sich dann erneut abgemeldet haben. Dies ist erforderlich, damit Fluxbox beim ersten Start alle Einstellungsdateien erstellt und als Standardmanager für das Benutzerkonto ausgewählt wird (siehe die .dmrc- Datei im Home-Verzeichnis des Benutzers ).
Jetzt müssen Sie die Fluxbox so konfigurieren, dass sie die oben beschriebenen Schnittstellenanforderungen erfüllt. Deaktivieren Sie dazu das Fenster session.screen0.toolbar.visible in /home/user/.fluxbox/init : false , kommentieren Sie alle Tastaturkürzel mit Ausnahme der Lautstärketasten in /home/user/.fluxbox/keys und in / home / user / aus. Fluxbox / Startup Fügen Sie den Start des Bildschirmkonfigurationsskripts hinzu und deaktivieren Sie die Energiesparfunktionen des Monitors und die automatische Ausführung der Vollbildanwendung. Das Skript startet die Anwendung im Falle eines unerwarteten Fehlers neu.
set_resolution.sh xset -dmps s off /home/user/autostart.sh &
Jetzt müssen Sie den Systemstartvorgang beschleunigen und vor dem Benutzer verbergen. Setzen Sie dazu GRUB_TIMEOUT = 0 in / etc / default / grub und setzen Sie quiet_boot = "1" in /etc/grub.d/10_linux . Um die Animation beim Laden in die Kernelparameter GRUB_CMDLINE_LINUX anzuzeigen, müssen Sie die Begrüßungsoption hinzufügen. Wenn sich die Bildschirmausrichtung ändert, wird je nach Richtung die Option fbcon = drehen: 1 oder fbcon = drehen: 3 hinzugefügt . Bei Bedarf können Sie die Auflösung und Ausrichtung auf dem Anmeldebildschirm ändern. Dazu muss display-setup-script = set_resolution.sh in /etc/lightdm/lightdm.conf angegeben werden . Und wenn Sie den Cursor ausblenden müssen, fügen Sie xserver-command = X -core -nocursor hinzu .
Wir wählen einen Animationsstil zum Laden.
sudo plymouth-set-default-theme -R text
Und schließlich alle Änderungen beheben.
sudo update-grub2
3. Programme installieren
Um die KioskShell-Demo-Oberfläche zu erhalten, müssen Sie eine Linux-Version aus dem Quellcode erstellen. Montagetipps befinden sich im Repository.
Wir kopieren die Dateien auf die Karte und erhalten die folgende Datei- und Verzeichnisstruktur:
/ ├── usr/ - "KioskShell" ├── local/ │ └── bin/ │ └── set_resolution.sh └── home/ ├── administrator/ │ └── relogin.sh - └── user/ └── autostart.sh -
4. Endgültige Systemeinrichtung
In dieser Phase können Sie eine Sicherungskopie der gesamten Festplatte erstellen und den vorläufigen Status des Images für den Fall von zukünftigen Änderungen korrigieren.
Richten Sie die automatische Anmeldung unter dem Benutzerkonto ein. Setzen Sie dazu autologin-user = user in /etc/lightdm/lightdm.conf .
Stellen Sie nun den Schreibschutz ein.
sudo apt install bilibop
Wählen Sie bei der Installation die dynamische gefälschte Gerätezuordnung aus .
Bearbeiten Sie die Einstellungsdatei /etc/bilibop/bilibop.conf . Wir aktivieren das Modul mit dem Parameter BILIBOP_LOCKFS = "true" und fügen den Ausnahmen BILIBOP_LOCKFS_WHITELIST = "/ var / log" einen Abschnitt mit Protokollen hinzu. Aktivieren Sie die Möglichkeit, den Schutz bei Bedarf vorübergehend zu deaktivieren. BILIBOP_LOCKFS_POLICY = "soft" . Und da das System keine Verschlüsselung enthält, müssen Sie BILIBOP_LOCKFS_SWAP_POLICY = "soft" setzen .
Wir starten das System neu und wenn alles richtig gemacht ist, erscheint eine sichere Schnittstelle, die im Namen des Benutzerkontos gestartet wird.
Der letzte Schritt kann leicht automatisiert werden, um beim ersten Start ein System mit automatischer Konfiguration zu erhalten. Dadurch wird eine Verteilung für die Skalierung auf mehrere Geräte erstellt (dieser Mechanismus soll unabhängig implementiert werden).
Um das System an Ort und Stelle zu warten, können Sie zum Anmeldebildschirm gelangen und sich beim Administratorkonto anmelden. Unter Linux müssen Sie zuerst über Strg + Alt + F1 zur Konsole gelangen. Erzwingen Sie nach der Anmeldung beim Administratorkonto, dass sich der Benutzer vom System abmeldet.
sudo skill -KILL -u user
Kehren Sie dann über Strg + Alt + F7 in den Grafikmodus zurück und melden Sie sich erneut als Administrator an.
Schlussfolgerungen
Unabhängig davon, welcher Pfad gewählt wurde, ist das Endergebnis das gleiche Ergebnis. Bei richtiger Konfiguration erfüllt die Benutzeroberfläche alle oben beschriebenen Anforderungen. Es sind nur visuelle Unterschiede möglich, die in der Regel mit den Funktionen zum Rendern grafischer Elemente mithilfe der Hardwarebeschleunigung auf verschiedenen Plattformen verbunden sind.
Abb. 5. Die Schnittstelle ist in Betrieb.
Da die Basis des Systems ein Einplatinencomputer ist, ist die Installation von Touchscreens oder anderen Steuerelementen kein Problem. Wenn Sie über die entsprechende Anwendung verfügen, können Sie auf dieser Basis nicht nur die Steuerkonsole oder das interaktive Dashboard des Geräts erstellen, sondern auch andere Geräte, z. B. Informationen oder Handelsterminals.
Auswahlproblem
Es gibt eine Meinung, dass Linux sehr schwer zu konfigurieren und zu warten ist, aber gleichzeitig kostenlos ist und Windows einfach und bequem ist, aber Geld kostet. Dies ist vielleicht wahr, aber nur auf Haushaltsebene. Bei der Erstellung eingebetteter Systeme sollten andere Umstände berücksichtigt werden. Beispielsweise scheint die Feinabstimmung von Windows, insbesondere im Hinblick auf die Energieverwaltung und andere Elemente auf niedriger Ebene, nicht mehr einfach und bequem zu sein. Vergessen Sie außerdem nicht, dass Windows 10 sehr hohe Ressourcenanforderungen stellt. In diesem Beispiel war es möglich, den Speicherverbrauch eines sauberen Systems mehrmals zu messen, und im Ruhezustand waren es ungefähr 400 MB. Zum Vergleich: Linux Debian mit all seinen Add-Ons belegte etwa 200 MB Speicherplatz. Wenn Sie über mehrere Gigabyte RAM verfügen, ist dies natürlich kein Problem. Bei Verwendung von Windows und hoch geladenen Clientanwendungen müssen Sie jedoch leistungsstärkere Single-Board-Computer verwenden. Linux ist weniger ressourcenintensiv, aber sehr schwer zu konfigurieren und erfordert einen ordentlichen Ansatz, insbesondere bei der Arbeit mit dem Bootloader. Darüber hinaus ist es bei der Entwicklung und Implementierung einiger Elemente in das System manchmal erforderlich, einen eigenen Kernel mit speziellen Parametern zusammenzustellen. Es ist effektiv, erfordert jedoch ein angemessenes Maß an Geschicklichkeit.
Es ist schwierig, im Rahmen der Erstellung einer sicheren Schnittstelle eine eindeutige Entscheidung zu treffen. Die Komplexität der Bereitstellung von Systemen ist ungefähr gleich. Die Kosten für den Erwerb von Windows-Lizenzen für eine Reihe von Instrumenten können den Kosten für die Wartung von Systemen unter Linux entsprechen. Welches System Sie wählen, entscheiden Sie.
Verschiedene Mensch-Maschine-Schnittstellen, die auf den beschriebenen Beispielen basieren, wurden vom Autor in elektronische Geräte für eine Vielzahl von Anwendungen eingeführt und haben ihre Funktionsfähigkeit in der realen Welt bewiesen.