Wenn jemand anderes nichts gehört hat, lassen Sie es uns wissen: Im vergangenen Jahr hat Veeam Software die Unterstützung für die Sicherung und Wiederherstellung virtueller Maschinen basierend auf der AHV-Plattform (Nutanix Acropolis Hypervisor) implementiert. Zu diesem Zweck wurde eine spezielle Komponente der Veeam Backup-Infrastruktur entwickelt - ein zusätzlicher Proxyserver (Proxy-Appliance), der einen schönen Namen seiner eigenen
Veeam-Verfügbarkeit für Nutanix AHV erhielt .
Es ist ein virtuelles Modul, mit dem Sie VMs in Nutanix AHV-Clustern mithilfe der Funktionen von Veeam Backup & Replication sichern und wiederherstellen können. Die Lösung arbeitet auf Hypervisor-Ebene: Ohne Agenten in das Gastbetriebssystem einzuführen, erstellt sie zum aktuellen Zeitpunkt (einschließlich Betriebssystem, Anwendungsdaten usw.) eine VM-Sicherung auf Image-Ebene und speichert sie im Veeam-Repository.
Aus diesen Sicherungen können Sie dann nach einem beliebigen Szenario wiederherstellen: Stellen Sie die gesamte VM oder separate Festplatten, Dateien und Anwendungsobjekte wieder her. Es unterstützt auch die Wiederherstellung in der Microsoft Azure-Cloud, den Festplattenexport und die sofortige Wiederherstellung auf VMs mithilfe der Hyper-V-Plattform.
Ich frage alle Interessierten unter Katze.
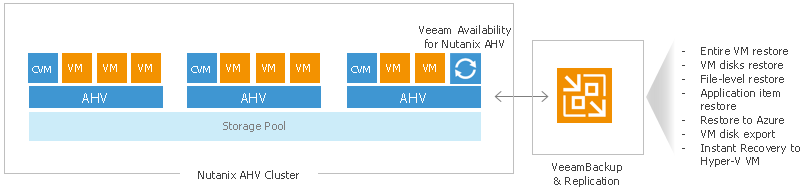
Ein paar Worte zur Architektur
Wie bereits erwähnt, ist die Hauptintegrationskomponente als Proxy implementiert. Dies ist eine virtuelle Maschine mit Linux-Betriebssystem, die die Interaktion von Nutanix AHV und Veeam Backup Server koordiniert. Um mit AHV zu arbeiten, verwendet dieser Proxy die Nutanix RESTful-API und führt die folgenden Proxys aus:
- Weist Ressourcen zu, die für die Sicherung und Wiederherstellung benötigt werden
- Liest / schreibt Daten in AHV-Datenspeicher
- Übertragen Sie VM-Daten zum / vom Veeam-Repository
- Überwacht Sicherungsjobs
- Führt Datenkomprimierung und Deduplizierung durch
- Überwacht die Einhaltung der Speicherrichtlinien für Sicherungsketten
- Und natürlich funktioniert es aktiv, wenn eine Wiederherstellung durchgeführt wird.
Ein Proxy wird als virtuelle Maschine in einem Nutanix AHV-Cluster bereitgestellt, eine Maschine pro Cluster (wenn Sie also VMs von zwei Clustern sichern möchten, müssen Sie zwei Proxys bereitstellen). Für die Bereitstellung müssen Sie die VMDK-Datei angeben, die speziell von Veeam vorbereitet und von der Site als Startdiskette für die VM im Nutanix AHV Cluster-Cluster heruntergeladen wurde.
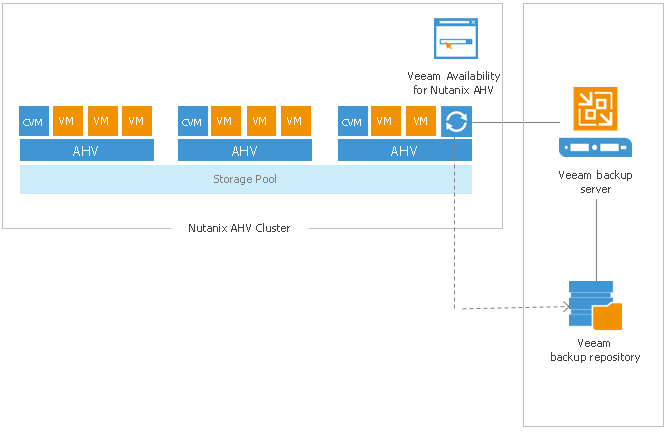
Eine integrierte Lösung wird über ein Webportal gesteuert, in dem dem Benutzer verschiedene Vorgänge zur Verfügung stehen:
- Konfigurieren von Verbindungen zu Veeam-Backup-Infrastrukturkomponenten
- Konfigurieren und Ausführen von VM-Sicherungsaufgaben auf Nutanix AHV
- VM-Wiederherstellung in Nutanix AHV-Clustern
- Stellen Sie VM-Festplatten wieder her und verbinden Sie sie mit Computern, die auf Nutanix AHV-Clustern gehostet werden
Es gibt aber auch eine Veeam Backup & Replication-Konsole, über die Wiederherstellungsaktionen gesteuert werden:
- Wiederherstellung von Gastbetriebssystemdateien
- Wiederherstellung von Anwendungsobjekten
- Exportieren Sie VM-Festplatten in VMDK-, VHD- und VHDX-Dateien
- Wiederherstellung in Microsoft Azure
Hinweis: Veeam Availability für Nutanix AHV Best Practices bietet weitere Details zur Architektur.
Systemanforderungen
Wie bereits erwähnt, reicht es zum Bereitstellen des Proxys aus, die von Veeam vorbereitete VMee-Festplatte als Startdiskette der VM im Nutanix AHV-Cluster-Cluster anzugeben.
Unterstützte Versionen von Nutanix AOS:
- Bezahlt - Nutanix AOS 5.1.1.1 oder höher
- Kostenlose Ausgabe Community Edition - 2017.07.20 (AOS v 2017.06.08)
Anforderungen an die virtuelle Hardware für diese VM
Prozessor: x86-64; Mindestens 4 Kerne plus 1 Kern für jede zusätzlich gestartete Aufgabe während der parallelen Ausführung (standardmäßig können Sie mit der Verarbeitung von 3 Computern gleichzeitig beginnen).
RAM: 4 GB RAM plus 1 GB RAM für jede solche zusätzliche Aufgabe.
Speicherplatz: 1 GB.
Erforderliche Ports: hier aufgelistet.
Zugriffseinstellungen:Standardmäßig ist SSH für die Lösung deaktiviert, und die Weboberfläche in dieser Version bietet keine Möglichkeit, sie zu aktivieren. Daher müssen Sie die AHV-Konsole verwenden - rufen Sie sie von dem Computer aus auf, auf dem unser Proxy bereitgestellt ist, und führen Sie einen der folgenden Befehle aus:
- Führen Sie den Befehl aus, um SSH für eine Sitzung zu aktivieren
sudo /etc/init.d/ssh start
- Führen Sie den Befehl aus, um SSH kontinuierlich zu aktivieren
sudo systemctl enable ssh.socket
sudo /etc/init.d/ssh restart
Lizenzierung
Lizenzierte Objekte sind virtuelle Maschinen, die gesichert werden (wir nennen sie "geschützte VMs"). Dabei:
- VM-Vorlagen gelten als normale Maschinen
- Maschinen, für die nur die Archivierung auf Band (Bandjob) oder die Übertragung auf einen Sicherungsstandort (Sicherungskopiejob) durchgeführt wird, werden nicht berücksichtigt
Wie erwartet gibt es für die Lösung eine kommerzielle Lizenz und eine Testversion.
- Die Testversion ist 30 Tage lang gültig. Sie können sie hier herunterladen.
- Bezahlt passiert 2 Arten:
- Abonnement (Abonnement) - für einen Zeitraum von 1 bis 5 Jahren.
- Vermietung - für einen Zeitraum von 1 bis 12 Monaten mit der Möglichkeit einer Verlängerung.
Es gibt auch eine kostenlose Lizenz für nichtkommerzielle Zwecke - die
NFR-Lizenz - Sie können hier darüber lesen.
Wichtig! Nach Ablauf der vollständigen (Test- oder kostenpflichtigen) Lizenz können Sie nur VMs aus Sicherungen wiederherstellen. Eine Sicherung ist nicht verfügbar.
Da die Lösung Veeam Backup & Replication enthält, haben Sie nach dem Herunterladen der Lizenz zwei Dateien:
- Lizenziert für Veeam Availability für Nutanix AHV, Veeam Agent für Linux und Veeam Agent für Windows.
- Lizenz für Veeam Backup & Replication.
Der Pfad zur ersten Datei muss in der Veeam Availability for Nutanix AHV-Webkonsole angegeben werden (nach Abschluss des Setups):
- Klicken Sie im Hauptmenü auf das Einstellungssymbol (dies ist wie üblich ein Zahnrad) und wählen Sie den Eintrag Geräteeinstellungen .
- Gehen Sie zur Registerkarte Zusammenfassung und klicken Sie auf Lizenz .
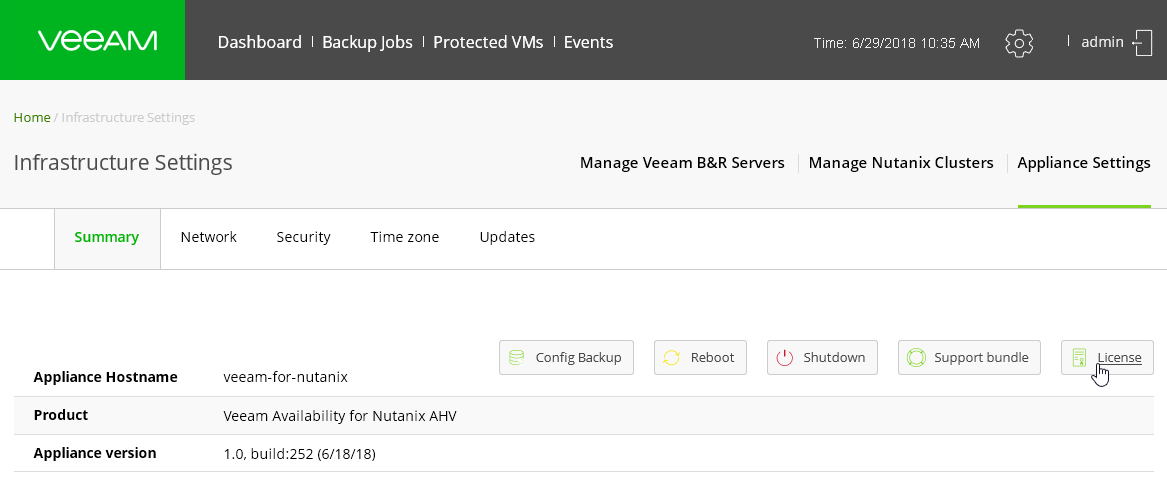
- Klicken Sie im folgenden Dialogfeld auf Lizenz installieren und geben Sie den Pfad zur Datei an.
Lösungsbereitstellung
Die Bereitstellung erfolgt in mehreren Phasen:
- Zuerst müssen Sie Veeam Backup & Replication installieren (wie hier beschrieben). Ich stelle fest, dass Sie auch Veeam Backup & Replication verwenden können, das bereits in Ihrer Infrastruktur ausgeführt wird.
Wichtig! Die integrierte Veeam-Verfügbarkeit für Nutanix AHV wird nur für Veeam Backup & Replication 9.5 Update 3a und höher unterstützt. Es kann nur 1 Veeam Backup & Replication-Server mit der Veeam Availability for Nutanix AHV-Infrastruktur verbunden werden.
- Sie müssen das Backup-Repository konfigurieren (wie hier beschrieben).
Wichtig! Sie können ein reguläres Repository, ein skalierbares Repository oder ein ExaGrid-Speicherrepository verwenden. Geräte mit integrierter Deduplizierung von HPE StoreOnce und Dell EMC Data Domain werden nicht als Repository unterstützt.
- Dann müssen Sie auf dem AHV-Cluster, auf dem die zu sichernden Computer arbeiten, die VM bereitstellen, auf der die Proxy-Software funktioniert - tatsächlich Veeam Availability für Nutanix AHV.
- Fügen Sie als Nächstes den Veeam-Sicherungsserver zur AHV-Infrastruktur von Veeam Availability for Nutanix hinzu.
- Zuletzt müssen Sie die Zugriffsrechte auf das Veeam-Repository für die Konten konfigurieren, unter denen AHV-Maschinen gesichert werden.
Betrachten Sie den dritten und die folgenden Schritte genauer. Die dritte Stufe besteht aus mehreren Schritten:
- Laden Sie das Disk-Image für die Proxy-VM herunter
- Erstellen Sie eine VM für den Proxy
- Melden Sie sich bei der Proxy-Webkonsole an
- Installieren von Software auf einer Proxy-VM
Schritt 1. Laden Sie das Disk-Image für die Proxy-VM herunter
Zunächst müssen wir das Bild von der Veeam-Website herunterladen und dann auf Nutanix AHV hochladen.
- Laden Sie hier das Image der Veeam-Verfügbarkeit für Nutanix AHV herunter.
- Wechseln Sie zur Nutanix Prism-Webkonsole.
- Wir gehen zur Registerkarte Erkunden und wählen im linken Bereich Bilder aus .
- Klicken Sie auf Bild hinzufügen .
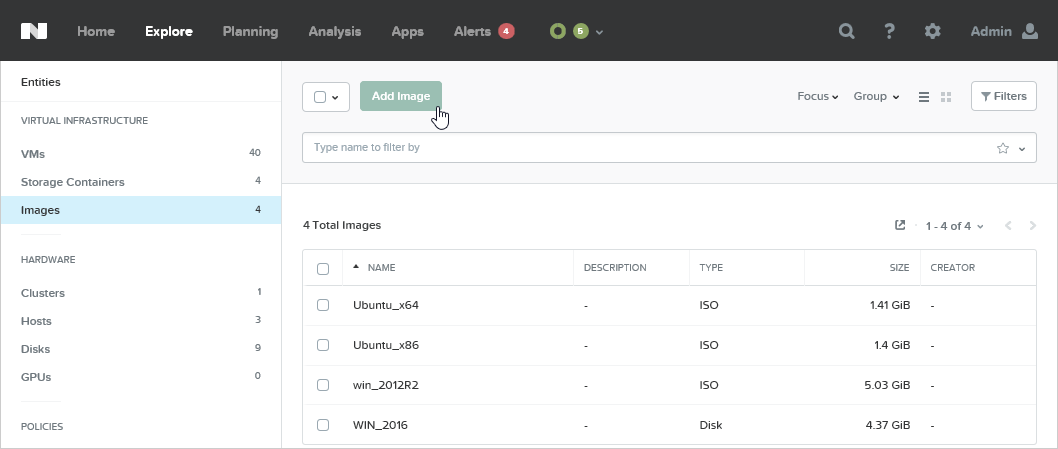
- Klicken Sie dann auf Datei hinzufügen und geben Sie unsere heruntergeladene VMDK-Datei an.
- Geben Sie einen Namen und eine kurze Beschreibung für unser Bild ein und klicken Sie auf Speichern .
Schritt 2. Erstellen Sie eine saubere Nutanix-VM
- Wählen Sie auf derselben Registerkarte "Durchsuchen" im linken Bereich " VMs" aus .
- Klicken Sie auf die Schaltfläche VM erstellen .

- Geben Sie im folgenden Fenster den Namen des neuen Computers ein und geben Sie die Recheneigenschaften an (Berechnungsdetails). Denken Sie an die Systemanforderungen!
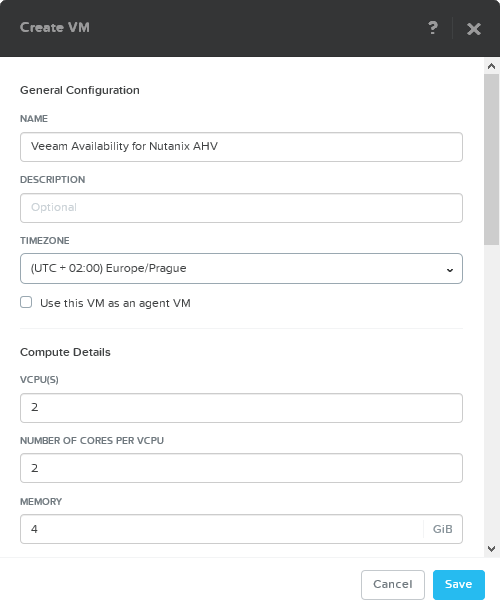
- Nun geben wir an, was die Bootdiskette für diesen Computer werden soll. Klicken Sie im Abschnitt Datenträger auf Neuen Datenträger hinzufügen .
- Konfigurieren Sie im folgenden Fenster die Startdiskette:
- Wählen Sie in der Liste TYP die Option DISK aus .
- Wählen Sie in der Liste OPERATION die Option Clone from Image Service aus .
- Wählen Sie aus der IMAGE- Liste unsere VMDK-Datei aus, die wir im vorherigen Schritt heruntergeladen haben.
- Klicken Sie auf Hinzufügen .
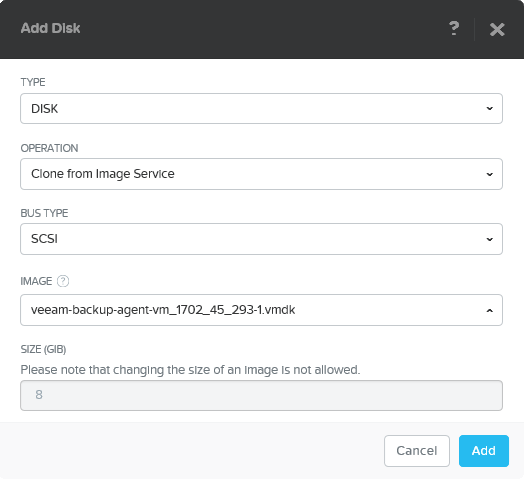
- Gehen Sie zum Abschnitt Netzwerkadapter (NIC) und klicken Sie auf Neue NIC hinzufügen, um einen neuen Netzwerkadapter hinzuzufügen.
- Wählen Sie das gewünschte VLAN aus und klicken Sie auf Hinzufügen .
Hinweis: Stellen Sie sicher, dass das angegebene VLAN Zugriff auf den DHCP-Server sowie auf den Veeam Backup & Replication-Server und den Nutanix-Cluster hat.

- Klicken Sie auf Speichern . Das neue Auto ist fertig.
Wenn etwas nicht offensichtlich ist, können Sie die
Dokumentation zur Arbeit mit der Nutanix Prism-Konsole lesen.
Schritt 3. Anmelden bei Veeam Availability für Nutanix AHV Web Console
Wir befinden uns weiterhin auf der Registerkarte "
Erkunden" im Abschnitt "
VMs " der Nutanix Prism-Konsole. Jetzt müssen wir die folgenden Schritte ausführen:
- Wählen Sie aus der Liste der virtuellen Maschinen die neu erstellte Maschine aus, die für unseren Proxy entwickelt wurde.
- Drücken Sie Aktionen und wählen Sie den Befehl Einschalten, um das Gerät einzuschalten.
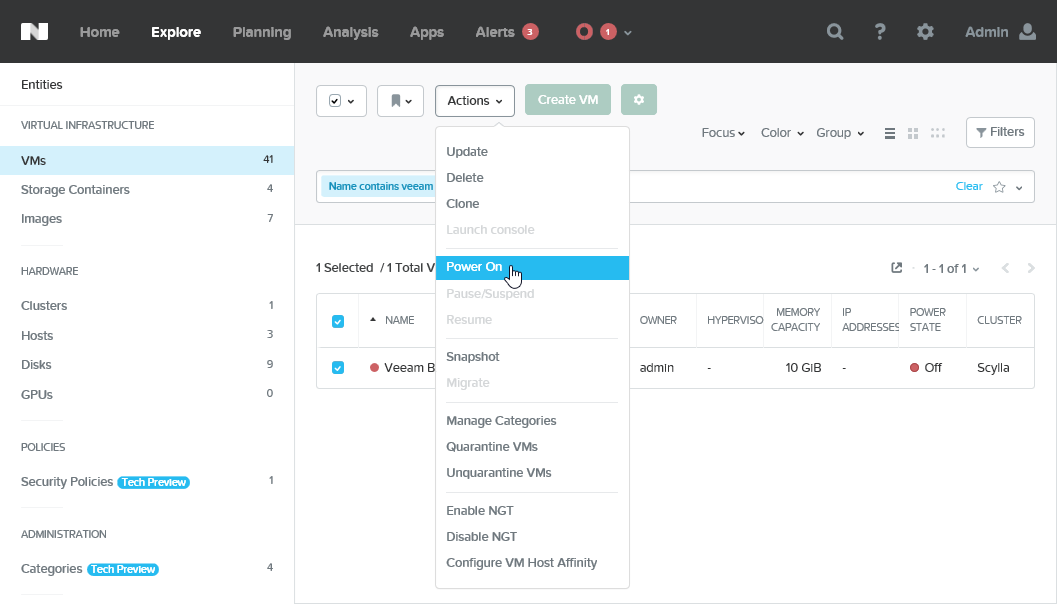
- Gehen Sie zum ausgewählten Computer und öffnen Sie die TTY-Konsole.
- Nach dem Start des Betriebssystems wird die URL der Webkonsole, zu der wir gelangen müssen, auf dem Bildschirm angezeigt. Öffnen Sie diese URL in einem Browser.
Hinweis: Möglicherweise müssen Sie 10 Sekunden warten und dann die EINGABETASTE drücken.
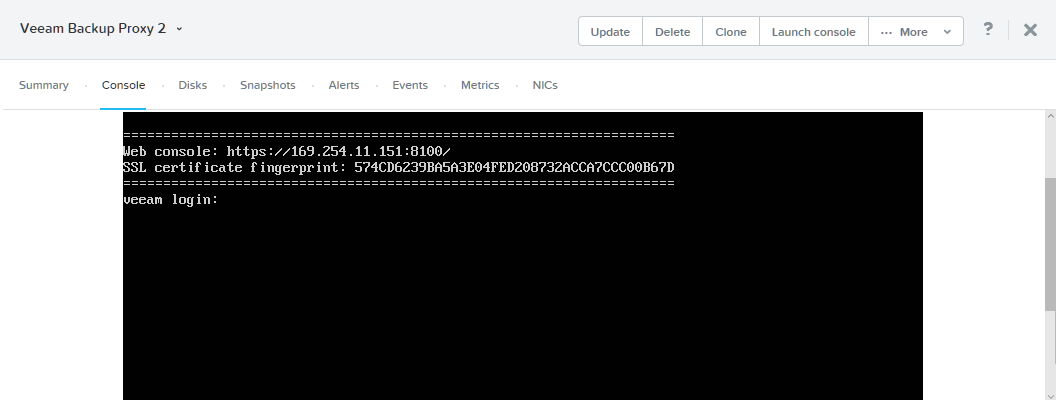
- Wenn Sie keinen DHCP-Server konfiguriert haben, müssen Sie eine statische IP-Adresse für die VM festlegen.
Dafür:
- Gehen Sie mit dem ursprünglichen Konto zur Konsole (Login: veeam ; Passwort: veeam ).
- Führen Sie den Befehl aus
sudo nano /etc/network/interfaces - Suchen Sie in der sich öffnenden Datei das Fragment:
auto eth0
iface eth0 inet dhcp
Und ersetzen Sie es durch eins (unter Angabe der erforderlichen Netzwerkparameter):
auto eth0
iface eth0 inet static
address <your_IP_address>
netmask <your_netmask>
gateway <your_gateway>
- Speichern Sie die Datei. Starten Sie den Netzwerkdienst und den Veeam-Dienst neu:
sudo service networking restart
sudo service VeeamBackupAgent restart
Öffnen Sie nun im Browser eine URL der Form
https: // <Ihre_IP-Adresse>: 8100 - dies ist die URL der
Webkonsole der integrierten Lösung auf dem VM-Proxy:
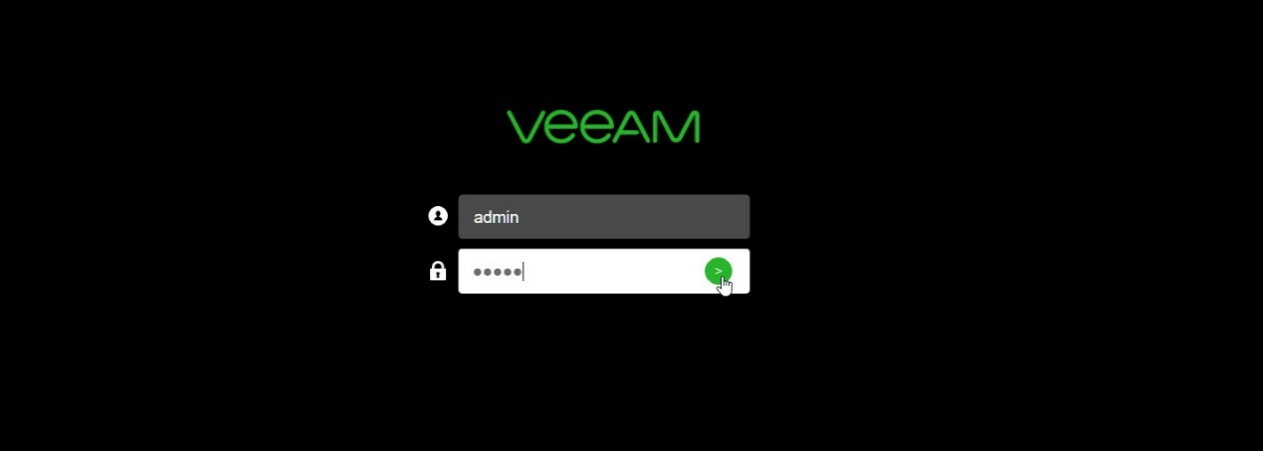
Verwenden Sie das Administratorkonto für die Anmeldung (Login:
admin ; Passwort:
admin ).
Hinweis: Parallele Sitzungen von zwei oder mehr Benutzern werden nicht unterstützt. Durch die Anmeldung eines anderen Benutzers wird Ihre Konsolensitzung beendet.
Schritt 4. Installieren von Veeam Availability für Nutanix AHV
Nachdem Sie sich mit dem VM-Proxy bei der Webkonsole angemeldet haben, wird der Installationsassistent für die Veeam-Verfügbarkeit für Nutanix AHV-Software gestartet. Folgen Sie seinen Schritten:
- Klicken Sie auf Installieren .
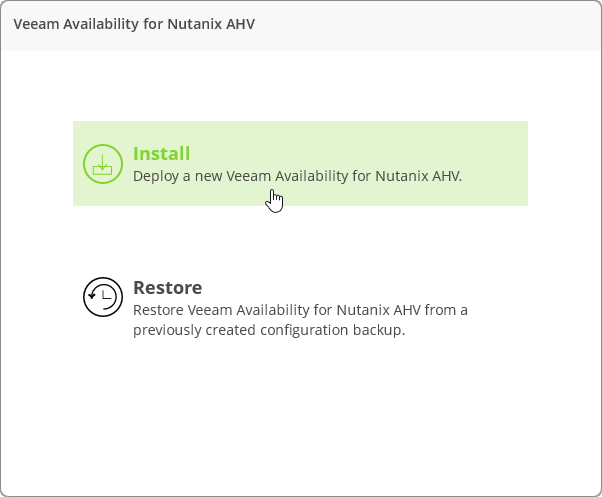
- Lesen und akzeptieren Sie die Nutzungsvereinbarung.
- Ändern Sie im Schritt Anmeldeinformationen das Standard-Administratorkennwort in Ihr eigenes. Es muss mindestens 6 alphanumerische Zeichen enthalten und sich vom alten unterscheiden.
- Geben Sie im Schritt Netzwerkeinstellungen den Namen des Computers an, auf dem der Proxy ausgeführt wird, sowie die Netzwerkeinstellungen. Eine andere Option ist die Auswahl der Option IP-Adresse automatisch beziehen.
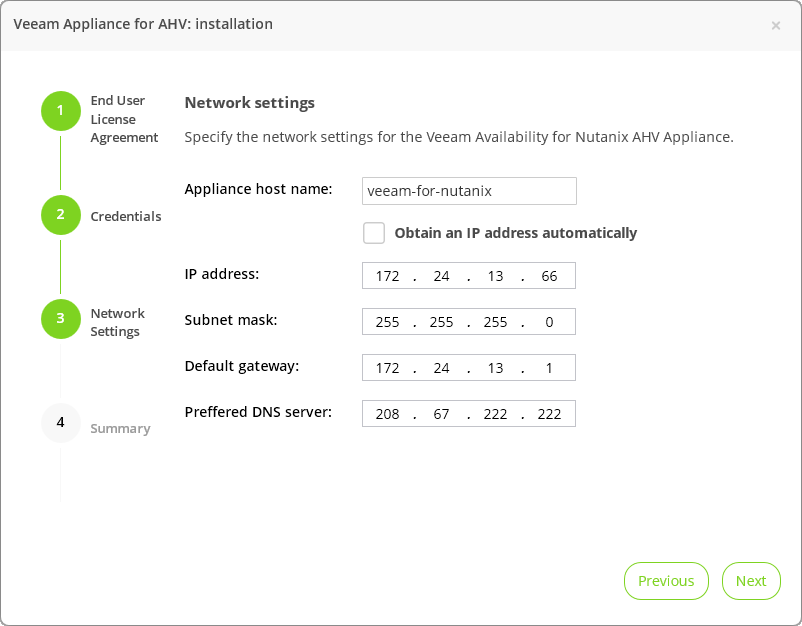
- Überprüfen Sie im Schritt Zusammenfassung die Einstellungen und klicken Sie auf Fertig stellen .
Sie werden erneut zum Anmeldebildschirm weitergeleitet. Geben Sie ein neues Administratorkennwort ein, um sich bei der Webkonsole anzumelden. Hurra, wir haben diese Etappe fast beendet! Nur noch ein bisschen übrig.
Schritt 5. Hinzufügen eines Nutanix AHV-Clusters
Lesen Sie zunächst die Einschränkungen sorgfältig durch:
- Pro Proxy kann nur 1 Nutanix AHV-Cluster angegeben werden.
- Wenn Sie Clustereinstellungen angeben, können Sie die IP-Adressen von Prism Central nicht angeben.
- [Für Nutanix Community Edition 2017.07.20] Verwenden Sie zur Authentifizierung das integrierte Administratorkonto.
Befolgen Sie dann die Anweisungen zum Hinzufügen eines Clusters:
- Wir gehen zur Webkonsole unseres Proxys.
- Klicken Sie im Hauptmenü auf das Einstellungssymbol (traditionell Ausrüstung) und wählen Sie Nutanix-Cluster verwalten .
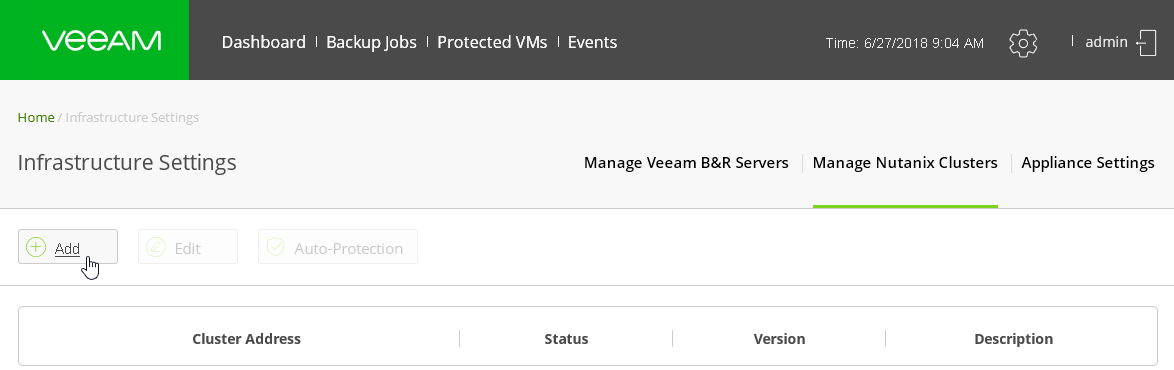
- Klicken Sie auf die Schaltfläche Hinzufügen .
- Geben Sie die Nutanix AHV-Clustereinstellungen an:
- Geben Sie im Feld Clustername oder IP die IP-Adresse oder den vollqualifizierten Domänennamen des Nutanix AHV-Servers an.
- Geben Sie im Feld Port den Port an , über den der Proxy mit Nutanix AHV kommunizieren soll (standardmäßig 9440 ).
- [optional] Geben Sie im Feld Beschreibung eine Beschreibung des Nutanix-Clusters ein.
- Geben Sie in den Feldern Benutzername und Kennwort den Benutzernamen und das Kennwort für den Zugriff auf den Nutanix AHV-Cluster an.
Wichtig! Dieses Konto muss die Clusteradministratorrolle haben .
- Klicken Sie auf Speichern .

Das ist vielleicht alles für heute. Beim nächsten Mal werden wir mit der Konfiguration fertig sein und lernen, wie die VM gesichert und wiederhergestellt wird. Aber es wird schon im neuen Jahr 2019 sein.
Frohes Neues Jahr, liebe Kollegen und Leser! Alles Gute für Sie und Ihre Lieben!