Grüße an alle im neuen Jahr 2019!
Werfen Sie
zunächst einen Blick zurück, dh auf den
ersten Teil der Überprüfung der integrierten Lösung Veeam Availability für Nutanix AHV, in der es um die Bereitstellung und Konfiguration von Komponenten ging. Jetzt können Sie mit der Konfiguration von Sicherungen beginnen und sich mit den Wiederherstellungsoptionen vertraut machen.
Im heutigen Artikel werde ich sprechen über:
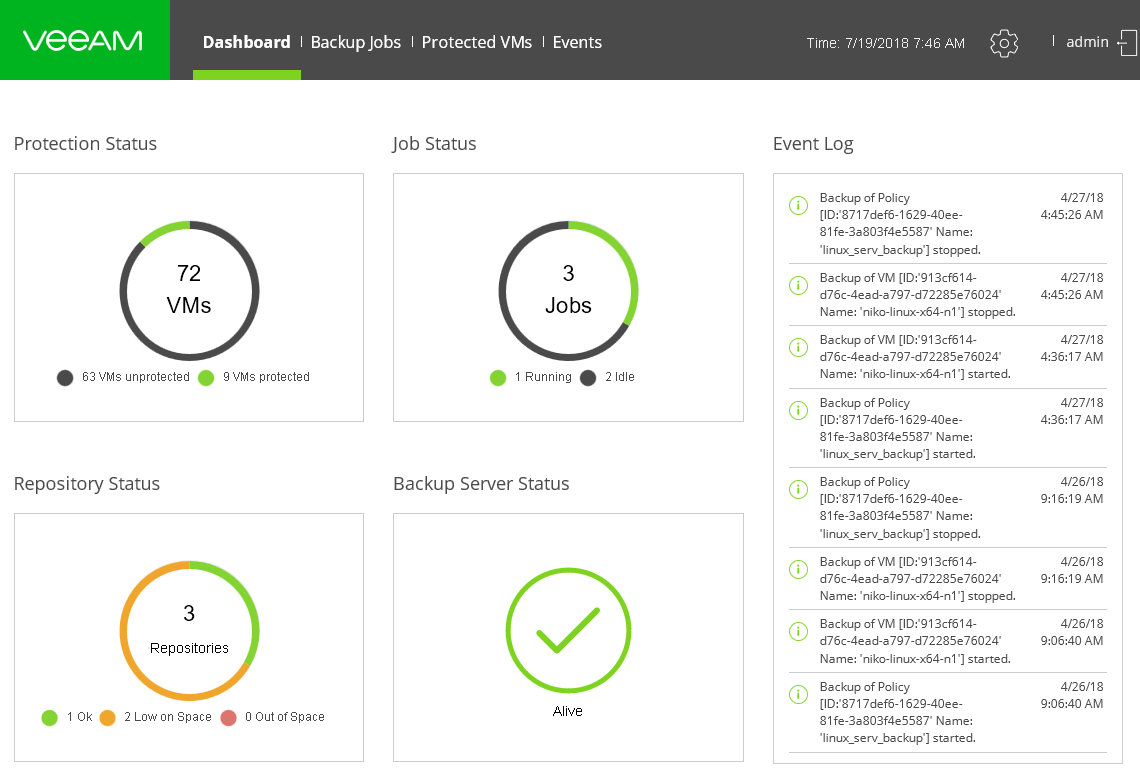
Also willkommen bei cat.
Bereitstellen des Zugriffs auf das Veeam Backup-Repository
Um mit dem Veeam-Sicherungsrepository arbeiten zu können, muss der Benutzer über die entsprechenden Berechtigungen verfügen. Zu diesem Zweck können Sie
Sicherheitsprinzipale verwenden - Benutzerkonten oder Active Directory-Gruppen. Benutzer mit Zugriffsrechten können sowohl Sicherungen im Repository speichern als auch eine Wiederherstellung von diesen Sicherungen durchführen.
Deshalb machen wir folgendes:
- Öffnen Sie in der Veeam Backup & Replication-Konsole die Ansicht Backup Infrastructure .
- Klicken Sie im Inventarfenster (links) auf den Knoten Backup-Repositorys .
- Klicken Sie im rechten Bereich mit der rechten Maustaste auf das Repository und wählen Sie im sich öffnenden Menü den Befehl Zugriffsberechtigungen . (Wenn dieser Befehl nicht verfügbar ist, wenn Sie versuchen, ihn auf diese Weise aufzurufen, halten Sie die [STRG] -Taste gedrückt, wenn Sie mit der rechten Maustaste klicken.)
- Geben Sie im Dialogfeld Zugriffsberechtigungen an , wer Zugriffsrechte auf das Repository haben soll.
- Jedem erlauben - Jeder Benutzer kann Backups in diesem Repository speichern. Der Effekt entspricht dem Gewähren von Rechten für die Gruppe " Jeder " unter Windows ( Anonym - anonyme Benutzer - sind ausgeschlossen).
- Nur die folgenden Konten oder Gruppen zulassen - nur die angegebenen Benutzer oder Gruppen haben Zugriff auf das Repository. Klicken Sie auf Hinzufügen und fügen Sie die erforderlichen Konten hinzu.
- Wenn Sie möchten, dass Sicherungen beim Speichern im Repository durch Verschlüsselung geschützt werden, können Sie das Kontrollkästchen In diesem Repository gespeicherte Sicherungen verschlüsseln und den Kennworttyp angeben.

Weitere Informationen zum Festlegen von Zugriffsrechten finden Sie im
Dokumentationsabschnitt (in englischer Sprache).
Einführung in die Solution Web Console
Nach der Anmeldung (siehe
Teil 1 ) in der Proxy-Webkonsole werden wir die Hauptelemente der Benutzeroberfläche durchgehen.
Registerkarte "Dashboard"
Auf der Registerkarte
Dashboard werden der Status virtueller Maschinen, der Status von Sicherungsjobs, der Status des Repositorys, des Veeam-Sicherungsservers sowie die neuesten Daten aus den Ereignisprotokollen angezeigt.
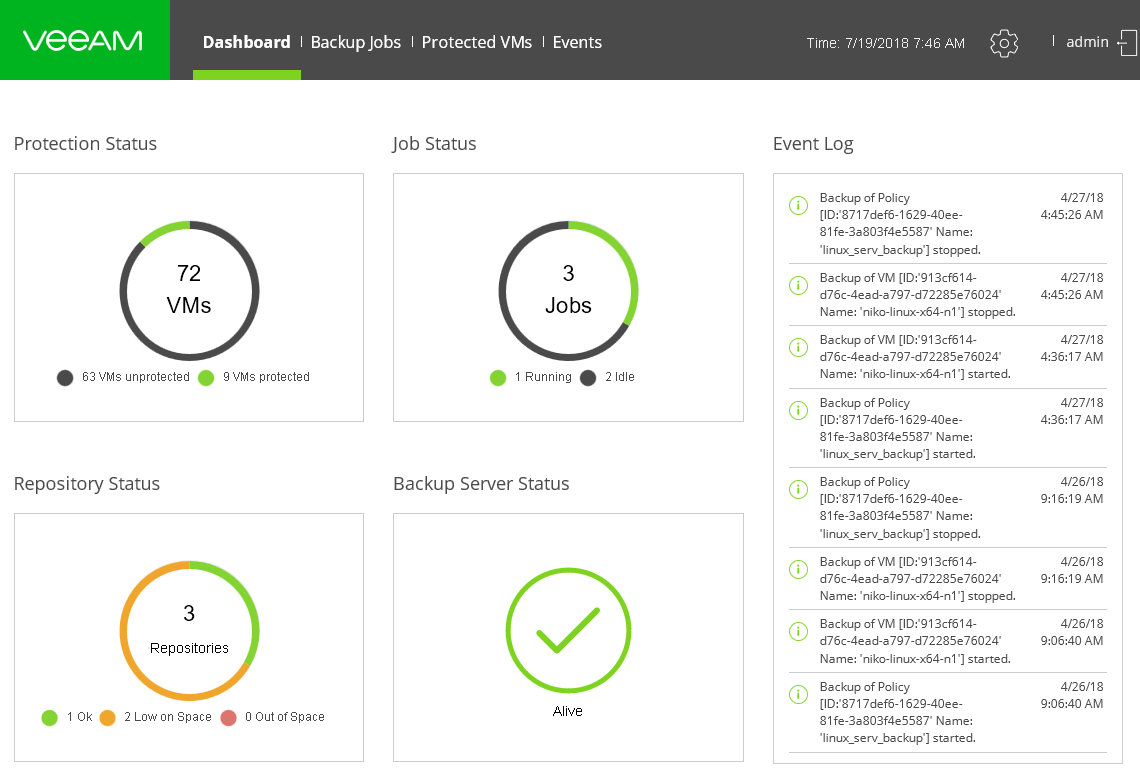
Statistiken zu geschützten VMs werden vom Widget "
Schutzstatus" angezeigt, das Folgendes anzeigt:
- Die Gesamtzahl der VMs im Nutanix AHV-Cluster, die unserer Proxy-Infrastruktur hinzugefügt wurden.
- Die Anzahl der geschützten VMs (die mit Veeam gesichert werden) ist grün und schwarz ist die Anzahl der ungeschützten VMs (nicht in Sicherungsaufgaben enthalten).
Repository- Statistiken werden vom Widget "
Repository-Status" angezeigt, das die folgende Notation verwendet:
- Platzmangel - freier Speicherplatz endet
- Nicht genügend Platz - kein freier Speicherplatz
- Ok - genug Platz
Das Widget "Sicherungsjobs" zeigt Daten zu Sicherungsjobs an: Grün zeigt die Anzahl der aktuell ausgeführten Jobs an, Schwarz zeigt Jobs im Status "
Leerlauf " an.
Die Statusdaten des Veeam-Sicherungsservers werden vom Widget "Sicherungsserverstatus" angezeigt.
Registerkarte "Sicherungsjobs"
Hier können Sie Sicherungsjobs verwalten:
- Mit dem Befehl Hinzufügen können Sie den Assistenten zum Erstellen neuer Jobs ausführen. Ich werde Ihnen weiter unten mehr darüber erzählen.
- Wählen Sie zum Bearbeiten natürlich die Aufgabe aus und klicken Sie auf Bearbeiten . Zum Löschen auf Löschen .
- Klicken Sie zum Starten der Aufgabe auf Start .
Hinweis: Wenn dies der erste Lauf ist, wird eine vollständige Sicherung erstellt, und wenn nicht der erste, wird ein Inkrement erstellt. - Wenn Sie eine vollständige Sicherung erzwingen und in einer vorhandenen Kette speichern müssen, klicken Sie auf Active Full .
- Sie können die Liste der Aufgaben nach Status filtern (klicken Sie auf Status ).

Registerkarte "Geschützte VMs"
Es werden virtuelle Maschinen aus dem Nutanix AHV-Cluster angezeigt, für die im Repository eine Sicherung vorhanden ist. Sie können den gewünschten Computer aus der Liste auswählen und dann die Wiederherstellung durchführen, indem Sie auf
Wiederherstellen klicken, oder die virtuelle Festplatte wiederherstellen, indem Sie auf Festplattenwiederherstellung klicken.

Registerkarte "Ereignisse"
Auf der Registerkarte Ereignisse werden Ereignisse aus den Protokollen angezeigt. Wenn Sie die Fehlerursache behoben haben, können Sie den entsprechenden Eintrag auswählen und auf
Entfernen klicken.
Schließlich erfahren Sie, wie Sie VM-Sicherungsjobs auf Nutanix AHV konfigurieren. Also fangen wir an.
Sicherungsjob
Wir werden es mit dem Assistenten konfigurieren:
- Wechseln Sie in der Konsole unserer Lösung zur Registerkarte Sicherungsjobs und klicken Sie in der Symbolleiste auf Hinzufügen .
- Geben Sie im Schritt des Assistenten für allgemeine Einstellungen den Namen und die Beschreibung für die neue Aufgabe an.
- Wählen Sie im Schritt VMs zuweisen die virtuellen Maschinen für die Sicherung aus: Klicken Sie zuerst auf Hinzufügen , und überprüfen Sie dann im Dialogfeld Neu hinzufügen die Daten in der Nähe der erforderlichen VMs. Klicken Sie erneut auf Hinzufügen .
- Wenn Sie keine separate VM, sondern eine geschützte Domäne hinzufügen möchten, müssen Sie im Dialogfeld das Kontrollkästchen Dynamischer Modus aktivieren. Dann müssen Sie eine Domain auswählen und auf Hinzufügen klicken.
- (optional) Um einzelne VMs bei der Arbeit mit einer Domäne von der Verarbeitung auszuschließen, klicken Sie auf Ausschlüsse und geben Sie den gewünschten Filter in das Feld VM-Name enthält ein.
Hinweis: Sie können die Zeichen * und? Verwenden. Es können nicht mehrere Filter hintereinander angegeben werden.

- Klicken Sie auf Bestätigen und fahren Sie fort.
- Geben Sie im Schritt Sicherungsziel das Repository an, in dem die Sicherungen gespeichert werden sollen. Wir wählen es aus der Liste Sicherungs-Repository aus .
Hinweis: In der Liste werden nur Repositorys angezeigt, die der Sicherungsinfrastruktur hinzugefügt wurden. - Bei Bedarf geben wir zusätzlich an, wie viele Tage Sicherungen der VMs gespeichert werden sollen, die nicht mehr in Sicherungsaufgaben enthalten sind. Klicken Sie dazu auf Erweitert , aktivieren Sie das Kontrollkästchen Gelöschte VM-Daten nach löschen und geben Sie an, an wie vielen Tagen Sie Sicherungen löschen können. Klicken Sie erneut auf Hinzufügen .

- Im Schritt Zeitplan konfigurieren legen wir den Zeitplan für das Starten der Aufgabe fest. Damit der Start automatisch erfolgt, müssen Sie das Kontrollkästchen Job automatisch ausführen aktivieren . Als Nächstes wählen wir aus, mit welcher Häufigkeit die Aufgabe gestartet werden soll. Hier ähnelt alles Veeam Backup & Replication: Täglicher Start, einmal im Monat oder in einem anderen Intervall. Wir geben auch die Anzahl der Wiederherstellungspunkte an, die im Repository gespeichert werden sollen. Wenn diese Anzahl überschritten wird, wird der älteste Punkt gelöscht.
- Überprüfen Sie im Schritt Übersicht überprüfen die Einstellungen. Aktivieren Sie bei Bedarf die Startoption sofort nach Abschluss der Assistentenschritte - Führen Sie den Sicherungsjob aus, wenn Sie auf Fertig stellen klicken . Klicken Sie auf Fertig stellen - die Aufgabe kann gestartet werden.
Nützlich: Von Veeam Availability für Nutanix AHV erstellte Richtlinien und Sicherungen werden in der Veeam Backup & Replication-Konsole angezeigt. Dort können Sie die Aufgabe konfigurieren, Backups zu übertragen und auf Band zu archivieren.
Wiederherstellung der virtuellen Maschine
Während des Wiederherstellungsprozesses nimmt der Proxy die VM-Festplattendaten aus der Sicherung, kopiert sie in den ursprünglichen Datenspeicher und registriert den wiederhergestellten Computer auf dem Knotenknoten des Nutanix AHV-Clusters.
Hinweis: Bei der Planung der Wiederherstellung müssen Sie die aktuellen Einschränkungen berücksichtigen (siehe unten).
Wir restaurieren das ganze Auto
Dazu benötigen wir einen Wiederherstellungsassistenten:
- Gehen Sie zur Registerkarte Geschützte VMs und klicken Sie dort auf Wiederherstellen . Dann folgen wir den Schritten des Assistenten.
- Klicken Sie im Schritt Virtuelle Maschinen auf Hinzufügen und wählen Sie die Maschine aus, die wiederhergestellt werden soll. Standardmäßig verwendet der Prozess den zuletzt erstellten Wiederherstellungspunkt. Sie können einen anderen Punkt oder Schnappschuss auswählen. Klicken Sie dazu auf Punkt , wählen Sie den gewünschten Punkt aus der Liste aus und klicken Sie dann auf OK .

Nützlich: Die Wiederherstellung nach einem Snapshot ist schneller als nach einer Sicherung. Sie können einen Snapshot jedoch nur wiederherstellen, wenn auf dem Computer mindestens eine erfolgreich erstellte Sicherung vorhanden ist. - Wählen Sie im Schritt Wiederherstellungsmodus den Wiederherstellungsmodus aus - am ursprünglichen oder an einem neuen Speicherort.
Hinweis: Wenn Sie die VM im ursprünglichen Cluster wiederherstellen möchten, während der ursprüngliche Computer dort noch funktioniert, müssen Sie bestätigen, ob Sie sie durch die Version aus der Sicherung ersetzen möchten. - Im Schritt VM-Name können Sie dem wiederherzustellenden Computer einen neuen Namen geben. Klicken Sie dazu auf VM umbenennen, geben Sie einen neuen Namen ein und fügen Sie optional ein Präfix oder Suffix hinzu. Und Sie können es mit dem gleichen Namen belassen.
- (Wenn Sie es an seinem ursprünglichen Speicherort wiederherstellen) Wählen Sie im Schritt Container auswählen den Container aus, in dem die VM gespeichert werden soll. Wählen Sie dazu zuerst die Festplatte aus und klicken Sie dann auf die Schaltfläche Container . Wählen Sie den gewünschten Container aus und klicken Sie auf Hinzufügen .
- Anschließend können Sie im Schritt Grund einen Kommentar eingeben (geben Sie den Grund für die Wiederherstellung an usw.).
- Wir schließen den Assistenten im Schritt " Zusammenfassung" ab , überprüfen die Einstellungen und klicken auf die Schaltfläche " Fertig stellen" .
Stellen Sie die VM-Festplatte wieder her
Für diese Art der Wiederherstellung gelten dieselben Einschränkungen wie für die VM-Wiederherstellung. Außerdem gilt Folgendes: Wenn Sie eine Festplatte wiederherstellen möchten, die in den VM-Einstellungen als bootfähig markiert wurde, müssen Sie berücksichtigen, dass diese Einstellung zurückgesetzt wird und Sie sie erneut eingeben müssen Markieren Sie es nach der Wiederherstellung.
Das Wiederherstellungsverfahren ist mit dem oben beschriebenen identisch: Klicken Sie auf der Registerkarte
Geschützte VMs auf
Festplattenwiederherstellung , und führen Sie dann die Schritte des Assistenten aus.
Sie müssen den Computer auswählen, dessen Festplatten Sie wiederherstellen möchten, und dann den gewünschten Wiederherstellungspunkt angeben.
Wählen Sie dann im Schritt Datenträgerzuordnung den Computer aus, an den die wiederhergestellten Datenträger angeschlossen werden sollen. Hier können Sie die Zuordnungseinstellungen ändern, indem Sie auf die
Neuzuordnungsdiskette klicken und den Container, den Verbindungstyp und die Adresse
angeben .

Andere Wiederherstellungsoptionen
Sie können die vielen Wiederherstellungsoptionen verwenden, die in der Veeam Backup & Replication-Konsole verfügbar sind:
- In das Format der virtuellen Festplatte exportieren
- Wiederherstellung von Gastbetriebssystemdateien
- Wiederherstellung von Anwendungsobjekten
- Wiederherstellung in Microsoft Azure Cloud
- Wiederherstellung in VM auf Hyper-V-Plattform
Weitere Informationen zu diesen Vorgängen finden Sie beispielsweise
hier .
Betriebsbeschränkungen
Arbeiten Sie mit Nutanix AHV-Clustern
- Einige der Aufrufe der Nutanix-API funktionieren möglicherweise aufgrund eines AHV 5.5.x-API-Fehlers nicht. In diesem Fall in der Regel mit einer großen Anzahl gleichzeitig ausgeführter Sicherungsaufgaben.
Der Hersteller bereitet ein Update vor, das dieses Problem lösen soll. - Einschränkungen für Nutanix CVM:
- Backup für Nutanix CVM wird nicht unterstützt.
- Wenn Sie die Anzahl der parallel verarbeiteten Aufgaben erhöhen, können die Sicherungsaufgaben aufgrund von Einschränkungen der CVM-Ressourcen fehlschlagen, da für CVM auf jedem Knoten des Clusters zusätzliche Ressourcen erforderlich sind.
Backup
- Das Erstellen von Sicherungen basierend auf dem Betrieb von Anwendungen ist nur für Maschinen möglich, die die in der Dokumentation beschriebenen Bedingungen erfüllen. Andernfalls wird nur eine absturzbasierte Sicherung erstellt.
Beachten Sie, dass der Proxy nicht an der Verarbeitung des Gastbetriebssystems beteiligt ist. Das Erstellen von Snapshots unter Berücksichtigung der Arbeit von Anwendungen liegt bei Nutanix AHV.
Darüber hinaus führt Nutanix AHV keine Datenübertragung durch. Für diesen Vorgang können Sie Skripts vor dem Einfrieren und nach dem Auftauen verwenden oder Veeam Agent für Linux oder Veeam Agent für Windows verwenden. Für sie können Sie die Ihnen erteilte Lizenz aktivieren (siehe Teil 1 ). - Snapshots werden aufgrund von Nutanix NearSync-Einschränkungen nicht für Computer mit aktiviertem NearSync erstellt. Weitere Informationen finden Sie in der Dokumentation .
- Beim Sichern wird für jede VM eine unendlich inkrementelle Sicherungskette erstellt. Wenn die Sicherungsaufgabe mehrere VMs verarbeitet, werden die entsprechenden Sicherungsketten im Repository gespeichert, eine für jede VM.
- Die Einstellungen für Komprimierung, Deduplizierung und Blockgröße sind für Sicherungsjobs integriert und können nicht geändert werden. Ihre Bedeutungen sind wie folgt:
- Blockgröße - 1 MB;
- Kompressionsmethode - LZ4;
- Deduplizierung - aktiviert.
- Die schnelle Klontechnologie für Repositorys mit dem ReFS-Dateisystem wird nicht unterstützt.
- Die Einstellungen für die Repository-Verschlüsselung können in der Veeam Backup & Replication-Konsole festgelegt werden.
- Standorteinstellungen gemäß GDPR in Sicherungsjobs werden nicht unterstützt.
- Außerdem werden keine Integritätsprüfungen von Sicherungsdateien durchgeführt.
Einschränkungen für sichere Domains
- In den Einstellungen für Sicherungsjobs können Sie nur eine geschützte Domäne hinzufügen. Wenn Sie mehrere Domänen hinzufügen müssen, erstellen Sie mehrere Aufgaben.
- Inaktive geschützte Domänen werden im Sicherungsjob nicht angezeigt.
- Wenn die geschützte Domäne als Quelle für den Sicherungsjob angegeben wurde, werden diese Jobs nur von den VMs dieser Domäne verarbeitet. Separate Volume-Gruppen, die einer solchen Domäne hinzugefügt wurden, werden von der Sicherungsaufgabe nicht gesichert.
Einschränkungen für die Sicherungskette
- Eine Kette wird für eine virtuelle Maschine erstellt. Wenn mehrere VMs in der Aufgabe enthalten sind, wird für jede VM eine separate Kette erstellt.
- Komprimierung und Deduplizierung gelten immer.
- Die Kette ist unendlich inkrementell, Sie können jedoch jederzeit eine aktive vollständige Sicherung erstellen. Erfahren Sie hier mehr über Verkettungsmethoden.
Wiederherstellung von virtuellen Maschinen und Festplatten
- Die aktuelle Version der Lösung unterstützt keine Wiederherstellung von einem Nutanix-Cluster zu einem anderen.
- Es ist nicht möglich, die Netzwerkeinstellungen der VM während der Wiederherstellung zu ändern. Dies kann nur nach der Restaurierung durch das "native" Prism Element oder Prism Central erfolgen.
- Beim Versuch, von AOS 5.6 auf AOS 5.1 wiederherzustellen, tritt der Fehler "Map-Schlüssel vom Typ com.nutanix.prism.dto.uhura.VmConfigDTO $ VmFeature aus String" VGA_CONSOLE "kann aufgrund eines bekannten Kompatibilitätsproblems in AHV 5.6 nicht erstellt werden auf.
- Die parallele Wiederherstellung mehrerer VMs / Festplatten wird nicht unterstützt.
- Wenn die Quell-VM einen bevorzugten Host (Affinität) hat, kann eine Situation auftreten, in der dieser Host während der Wiederherstellung nicht verfügbar ist (oder die ursprüngliche VM während der Sicherung in einem anderen Cluster war). In diesem Fall müssen Sie nach dem Wiederherstellen der VM den bevorzugten Host manuell konfigurieren, bevor Sie ihn starten.
Nützliche Links