
Mit der Präsentation der ersten stabilen Version von
Flutter durch Google am 4. Dezember 2018 begann der Prozess der Veränderung der Landschaft auf den Gebieten der mobilen Programmierung. Es ist ein neuer Spieler erschienen, der die Spielregeln selbst ändern kann. Jetzt können Sie aus einer Codebasis zwei native (d. H. "Native" für die Laufzeit) Anwendungen gleichzeitig erstellen - für iOS und Android. Im Gegensatz zu den sogenannten Hybridanwendungen, die JavaScript unter der Haube verwenden, Anwendungen, die mit Flutter erstellt wurden, funktionieren schnell und reibungslos, da der in der Programmiersprache
Dart geschriebene Code (für diejenigen, die mit Java oder C # vertraut sind, mit dieser Sprache vertraut ist) dann kompiliert wird (
AoT , d. h. zuvor) ) zum Maschinencode: separat für Android und separat für iOS.
Wenn Sie also
Dart und
Flutter studieren, können Sie native Anwendungen für die beiden beliebtesten mobilen Betriebssysteme schreiben, d. H. Seien Sie sowohl ein Android- als auch ein iOS-Entwickler. Und dies ist wahrscheinlich nicht die Grenze, da angekündigt wurde, dass Google daran arbeitet, Flutter zu erweitern, um damit Anwendungen für Windows, Mac und Web zu erstellen (das Flutter-Projekt für das Web heißt Hummingbird - Hummingbird). Infolgedessen kann sich herausstellen, dass Sie mit Dart und Flutter viele Dinge schreiben können. Daher haben viele IT-Experten 2018 - das Jahr des Flatterns - genannt.
Nun zum Punkt. Jetzt werden wir Folgendes tun
- Installieren Sie das Flutter SDK und erstellen Sie das Projekt über die Windows-Befehlszeile.
- Installieren Sie JDK , Android Studio, Plugins für Flutter und Dart und erstellen Sie ein Projekt in Android Studio.
- Installieren Sie VS Code, Erweiterungen für Flutter und Dart, und erstellen Sie ein Projekt in VS Code.
Installieren Sie Flutter und erstellen Sie ein Projekt über die Befehlszeile
Gehen Sie zur
Flutter-Installationsseite , wählen Sie Ihr Betriebssystem aus - Windows, Mac oder Linux (hier wird es für Windows 10 als beliebtestes Betriebssystem beschrieben) und laden Sie die Zip-Datei herunter, die das Flutter
SDK enthält . Packen Sie dann die Zip-Datei beispielsweise in den Ordner des aktuellen Benutzers aus, wie im Screenshot gezeigt:
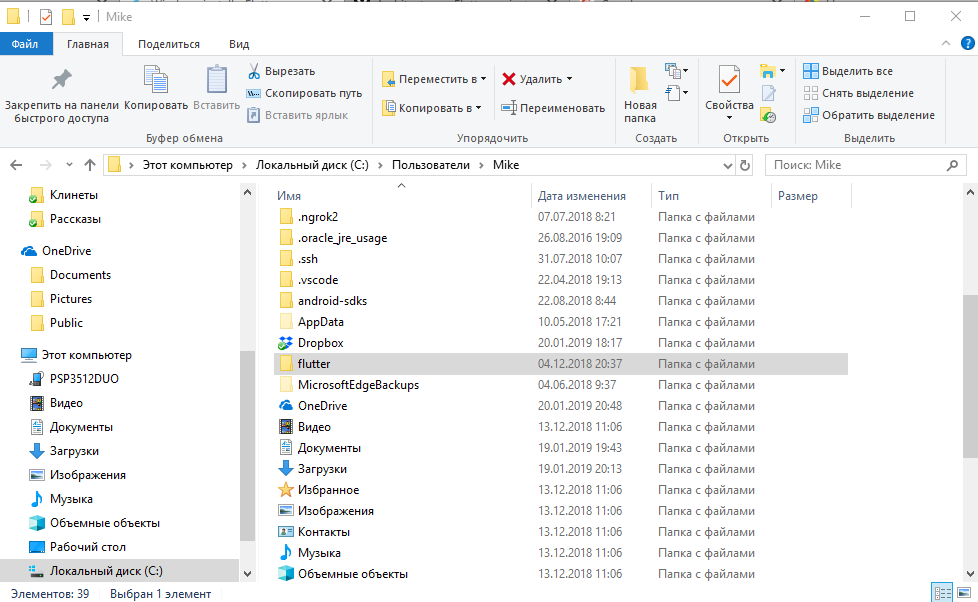
Jetzt schreiben wir den Pfad zu
flutter \ bin in die
Pfadvariable der Windows-Benutzerumgebung (
Dieser Computer -> Eigenschaften -> Erweiterte Systemeinstellungen -> Umgebungsvariablen ):

Sie können ein Projekt über die Windows-Befehlszeile erstellen:
flutter create my_app

Fertig! Projektdateien können mit jedem Texteditor bearbeitet werden, auch im Editor. Dies ist jedoch nur für kleinere Änderungen geeignet. Deshalb ...
Installieren Sie JDK , Android Studio (zusammen mit dem Android SDK) und die erforderlichen Plugins
Laden Sie die neueste Version von Java SE Development Kit 8 für Ihr Betriebssystem herunter (für Android
SDK erforderlich), installieren Sie sie
gemäß dem Installationsassistenten auf Ihrem Computer und erstellen Sie eine
Systemumgebungsvariable JAVA_HOME mit dem Pfad zum
JDK , z. B.
C: \ Programme \ Java \ jdk1.8.0_201 .

Laden Sie jetzt
Android Studio herunter. Wir starten den Installationsprozess nach dem Installationsassistenten und achten auf den Pfad, in dem das Android
SDK installiert wird. Wir erstellen die Systemumgebungsvariable
ANDROID_SDK_TOOLS mit dem Pfad zum Ordner
\ tools im Android SDK.

Wenn alles fertig ist, starten Sie Android Studio und installieren Sie die Flutter- und Dart-Plugins. Klicken Sie dazu im Startbildschirm von Android Studio auf das Zahnradsymbol unten rechts und wählen Sie Plugins:

Klicken Sie im folgenden Fenster auf die Schaltfläche
Repositorys durchsuchen
...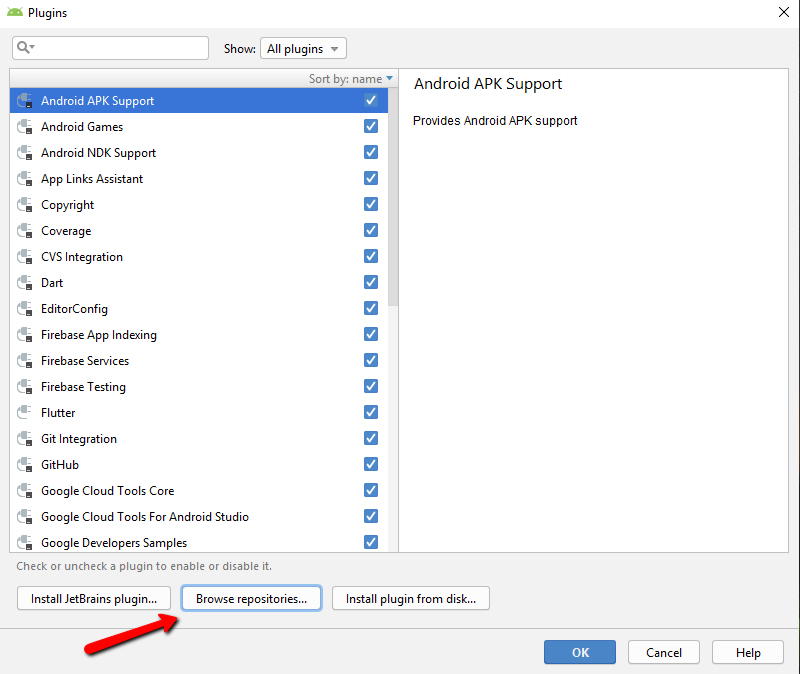 Geben Sie
Geben Sie in der
Suchzeile das
Flattern ein , wählen Sie es aus und installieren Sie es (ich habe es bereits installiert, sodass die entsprechende Schaltfläche nicht sichtbar ist):
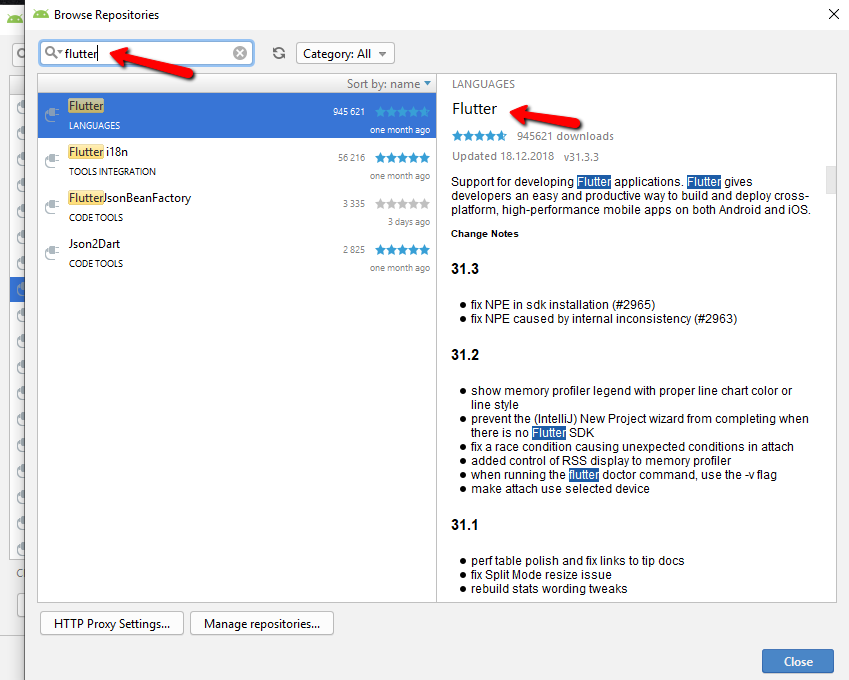
Android Studio bietet auch die Installation des Dart-Plugins an, von dem das Flutter-Plugin abhängt. Wir sind uns einig. Daher müssen mindestens zwei Plugins installiert sein:
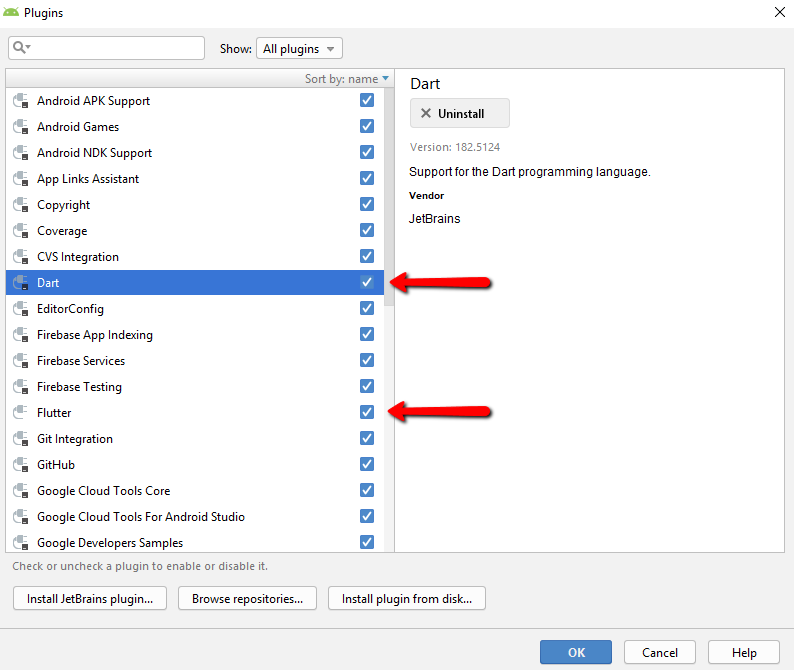
Wir starten Android Studio neu und stellen jetzt sicher, dass alles gut läuft. Führen Sie dazu in der Befehlszeile den folgenden Befehl aus:
flutter doctor
Das Scannen dauert zehn Sekunden, und dann sehen Sie ungefähr Folgendes:

Oder es gibt einen Artikel mit einem roten Kreuz mit einer Erklärung (auf Englisch), dass Sie noch keine Lizenzen für das Android
SDK akzeptiert haben, und einem Angebot, diese zu akzeptieren (
J / N ). Akzeptieren Sie sie, indem Sie
Y in die Befehlszeile eingeben. Möglicherweise müssen Sie dies mehrmals tun (wenn Sie mehrere Lizenzen haben).
Wir sind also bereit, ein Flutter-Projekt in Android Studio zu erstellen. Nach der Installation der Flutter- und Dart-Plugins sollte im Startbildschirm von Android Studio die Option
Neues Flutter-Projekt starten angezeigt werden. Wähle sie:
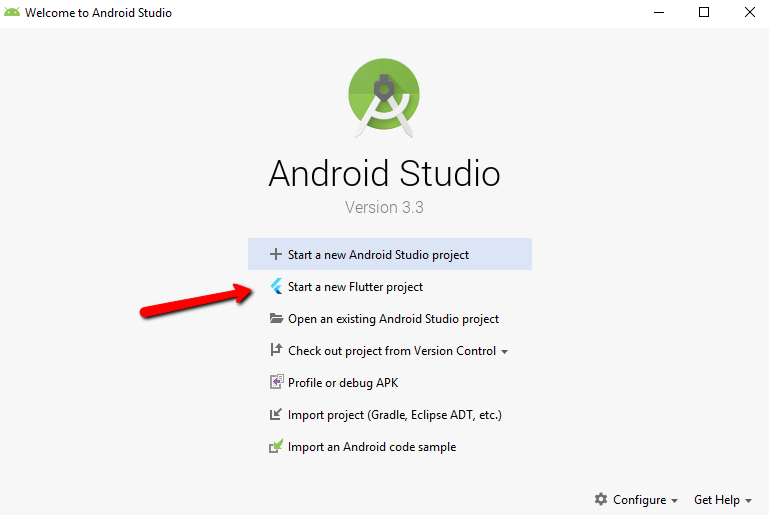
Als Nächstes stimmen wir der standardmäßig ausgewählten Option Flatteranwendung zu und klicken auf die Schaltfläche
Weiter :
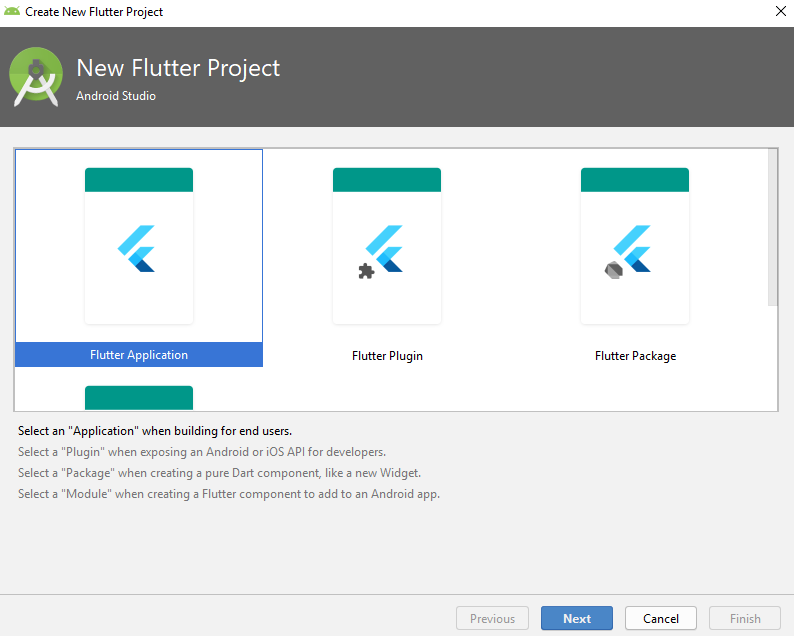
Wir geben den Namen des Projekts, den Pfad zum Flutter
SDK- Ordner und den Pfad zum Projektordner an, geben eine kurze Beschreibung des Projekts (optional) und klicken erneut auf
Weiter :
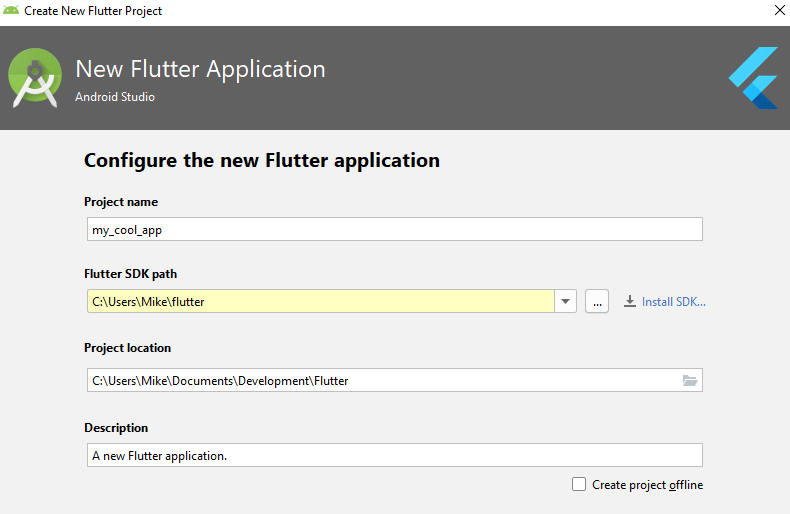
Schließlich geben wir den Domainnamen an (der in umgekehrter Reihenfolge als ID der Android-Anwendung verwendet wird) und optional die Sprachen Kotlin und Swift (falls nicht angegeben, werden standardmäßig nur Java und Objective-C unterstützt). Klicken Sie auf die Schaltfläche
Fertig stellen .
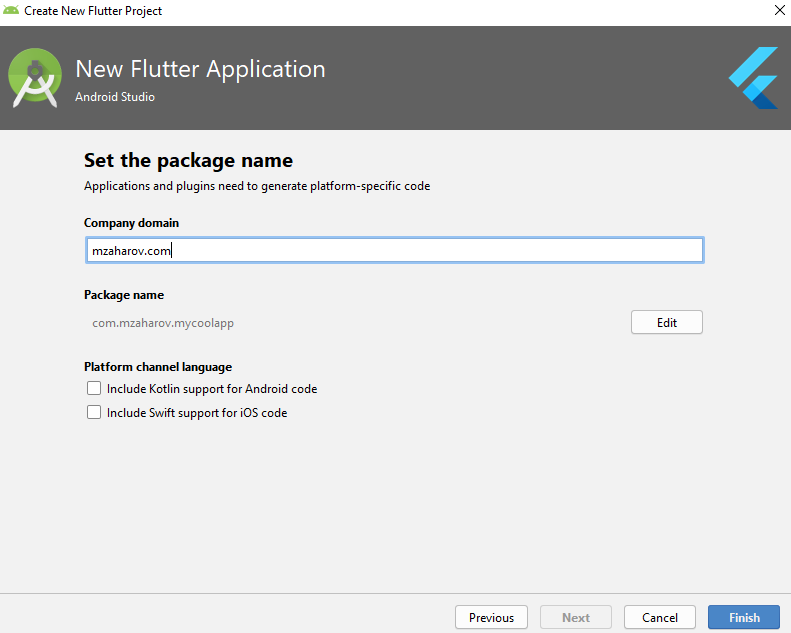
Abhängig von der Leistung des Computers warten wir einige Minuten, bis das Projekt erstellt ist ... Fertig! Es sollte ungefähr so aussehen:

Beachten Sie den Pfeil, der auf die Registerkarte Flatterinspektor zeigt. Dieser Inspektor verfügt über Funktionen, mit denen Sie während der Entwicklung eine Reihe sehr nützlicher Dinge vornehmen können, einschließlich Anzeigen einer Anwendung auf einem Android-Gerät im Präsentationsmodus unter iOS!
Installieren Sie abschließend VS Code und Erweiterungen und erstellen Sie ein drittes Flutter-Projekt
Laden Sie die neueste Version von Visual Studio Code für Ihr Betriebssystem herunter , installieren Sie sie gemäß dem Installationsassistenten auf Ihrem Computer und starten Sie VS Code. Klicken Sie dann im Seitenbereich auf die Schaltfläche
Erweiterungen (durch einen Pfeil dargestellt) oder auf die Tastatur -
Strg + Umschalt + X :

Mit der Suche suchen wir nach der Flutter-Erweiterung.

VS Code bietet, wie im Fall von Android Studio, die Installation der erforderlichen zusätzlichen Erweiterung Dart an. Wir installieren es auch. Daher müssen Sie zwei (oder mehr) aktivierte Erweiterungen haben:

Und jetzt erstellen wir das Flutter-Projekt. Klicken Sie auf das Zahnradsymbol in der unteren linken Ecke und wählen Sie
Befehlspalette ... (oder auf der Tastatur -
Strg + Umschalt + P ). In der Befehlszeile von Command Pallete geben wir flatter ein und wählen aus der angezeigten Liste
Flutter: New Project :
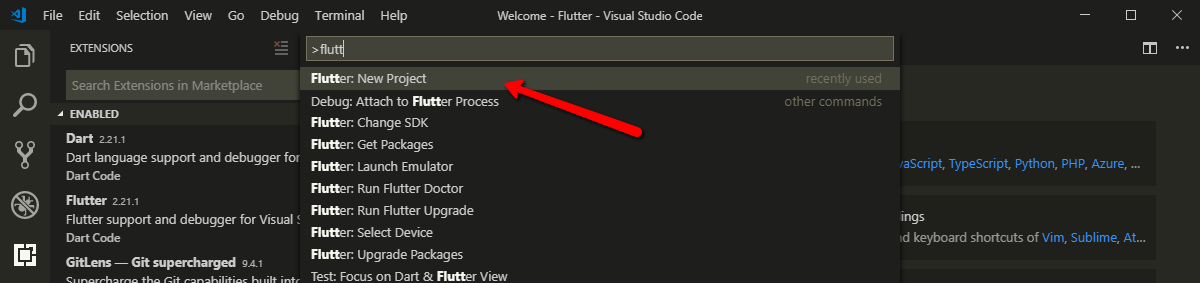
Geben Sie dem Projekt einen Namen und drücken Sie die
Eingabetaste :

Ein Dialogfeld wird angezeigt, in dem Sie aufgefordert werden, den Ordner auszuwählen, in dem Sie das Flutter-Projekt erstellen möchten. Wählen Sie die Schaltfläche mit dem langen Namen aus und klicken Sie darauf.
Wählen Sie einen Ordner aus, in dem das Projekt erstellt werden soll :
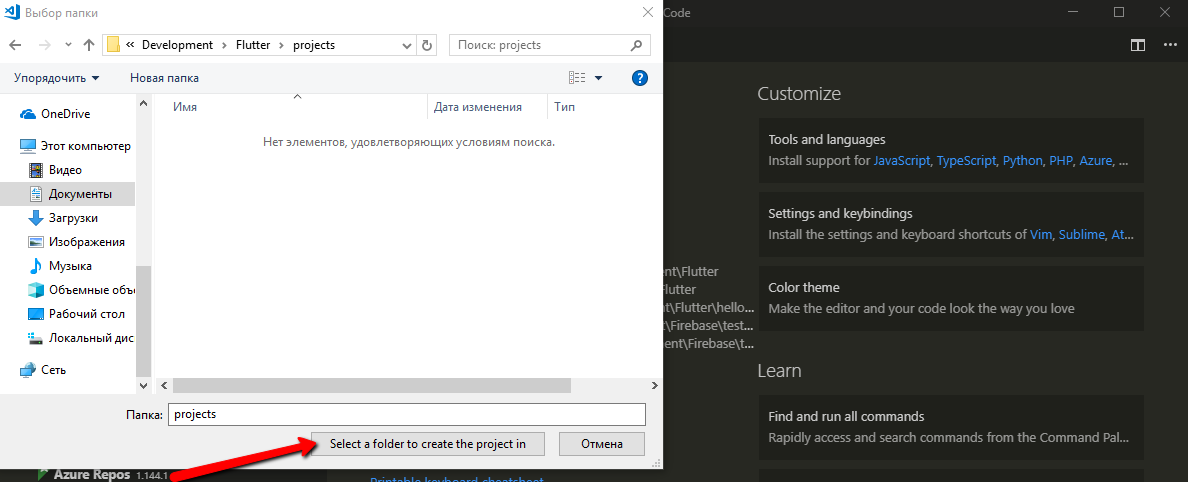
Ein Moment des Wartens ... Und fertig!
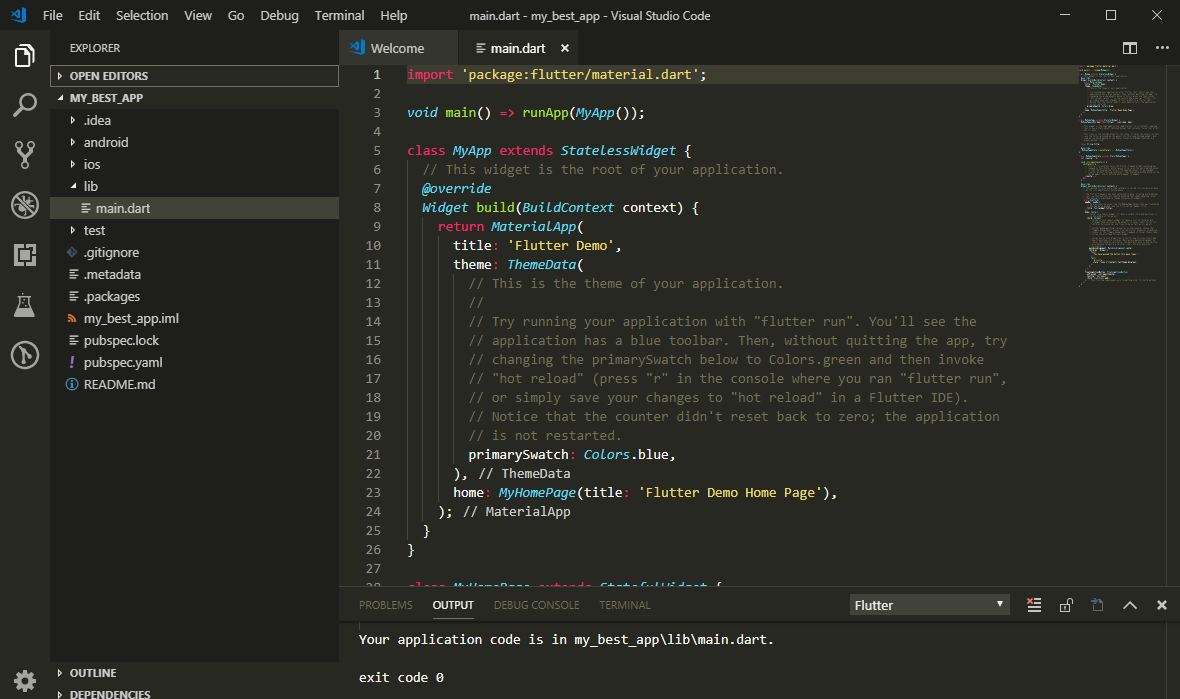
Zusammenfassung
Wir haben die erforderliche Software installiert (alles ist kostenlos!) Und das Flutter-Projekt auf drei verschiedene Arten erstellt: über die Befehlszeile, mit Android Studio, mit VS Code. Wie ein Projekt erstellt wird und in welcher Entwicklungsumgebung (
IDE ) es besser ist, damit zu arbeiten - jeder entscheidet für sich. Zum Beispiel ziehe ich es vor, ein Projekt schnell über die Befehlszeile zu erstellen, es dann in VS Code zu öffnen und die meiste Zeit an dem darin enthaltenen Projekt zu arbeiten, weil VS Code ist ziemlich schnell. Wenn Sie jedoch das Erscheinungsbild und die Leistung der Anwendung gut testen müssen, öffne ich das Projekt in Android Studio, um den bisher verfügbaren
Flutter Inspector zu verwenden, der, wie bereits erwähnt, eine Reihe sehr nützlicher Optionen bietet.