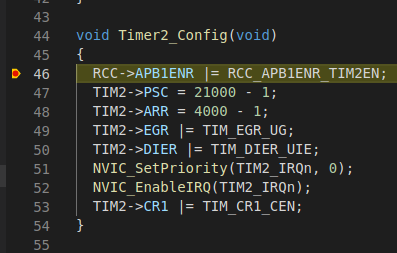
Hallo allerseits!
Heute werden wir überlegen, eine bequeme und schöne Entwicklungsumgebung für einen Mikrocontroller-Programmierer mit einer Reihe völlig kostenloser Entwicklungstools einzurichten.
Alle Schritte werden auf einer virtuellen Maschine mit frisch installiertem Ubuntu 16.04 xenial desktop x64 überprüft.
Es versteht sich, dass Sie bereits den Quellcode für ein Projekt haben.
Alle Einstellungen, die sich auf eine bestimmte Hardware beziehen (in meinem Fall der STM32F429-Controller und das STM32F429DISCO-Devboard), müssen Sie durch Ihre eigene ersetzen. Gleiches gilt für Pfade.
Wenn Sie bereit sind, dann lass uns gehen
Curl Installation
sudo apt-get install curl
Vscode-Installation
curl https://packages.microsoft.com/keys/microsoft.asc | gpg --dearmor > microsoft.gpg sudo install -o root -g root -m 644 microsoft.gpg /etc/apt/trusted.gpg.d/ sudo sh -c 'echo "deb [arch=amd64] https://packages.microsoft.com/repos/vscode stable main" > /etc/apt/sources.list.d/vscode.list' sudo apt-get install apt-transport-https sudo apt-get update sudo apt-get install code
Installieren Sie die Toolchain arm-none-eabi
sudo apt-get install gcc-arm-none-eabi sudo apt-get install gdb-arm-none-eabi
Installieren Sie openocd
sudo apt-get install openocd
Starten und konfigurieren Sie vscode
Rufen Sie zum Ausführen von vscode den Befehl code im Terminal auf.
Gehen Sie zum Abschnitt Erweiterungen (Strg + Umschalt + X) .
Wir suchen und installieren folgende Plugins:
- Cortex-Debug von marus25.
- C / C ++ von Microsoft.
Öffnen Sie den Projektordner über das Menü Datei / Ordner öffnen .
Gehen Sie zum Abschnitt Debug (Strg + Umschalt + D) .
Oben in der Dropdown-Liste sehen Sie den Text Keine Konfigurationen .
Wir klicken auf das Zahnrad daneben, ein Menü mit einem Vorschlag zum Erstellen einer Konfiguration für das Debug wird angezeigt . Wählen Sie Cortex-Debug .
Im Projektverzeichnis wird ein versteckter .vscode- Ordner erstellt, in dem eine Datei mit den Debug-Konfigurationen von launch.json erstellt wird .
Wenn sich diese Datei nicht selbst öffnet, öffnen Sie sie mit Ihren Händen: Gehen Sie zum Explorer- Bereich (Strg + Umschalt + E) und wählen Sie diese Datei im Baum aus.
Richten Sie die Konfiguration für openocd ein:
"configurations": [ { "name": "openocd", "request": "launch", "type": "cortex-debug", "cwd": "${workspaceRoot}", "servertype": "openocd", "executable": "build/lol.elf", "svdFile": "STM32F429.svd", "configFiles": [ "/usr/share/openocd/scripts/board/stm32f429discovery.cfg" ] } ]
Die letzten drei Eigenschaften: Der Speicherort der Elf-Datei, der Speicherort der SVD-Datei und der Pfad zur Konfiguration für openocd können angepasst werden.
Wir speichern die Datei launch.json und gehen erneut zum Abschnitt Debug . Dort stellen wir sicher, dass unsere Konfiguration im Dropdown-Menü angezeigt wird.
Als nächstes kehren wir zum Explorer- Abschnitt zurück und fügen im Verzeichnis .vscode eine neue Datei mit dem Namen settings.json hinzu , öffnen sie und schreiben dort Folgendes:
{ "cortex-debug.armToolchainPath": "/usr/bin", "cortex-debug.openocdPath": "/usr/bin/openocd" }
Fügen Sie als Nächstes eine weitere Datei c_cpp_properties.json zu .vscode hinzu , öffnen Sie sie und schreiben Sie dort Folgendes:
{ "configurations": [ { "name": "vscode_stm32_c_cpp_properties", "compilerPath": "/usr/bin/arm-none-eabi-gcc", "includePath": [ "${workspaceRoot}/Inc/", "${workspaceRoot}/Drivers/CMSIS/Include/", "${workspaceRoot}/Drivers/CMSIS/Device/ST/STM32F4xx/Include/" ], "defines": [ "STM32F429xx" ], "cStandard": "c11", "cppStandard": "c++17", "intelliSenseMode": "gcc-x64" } ], "version": 4 }
Durch Drücken von F5 können Sie mit dem Debuggen beginnen (vergessen Sie nicht, das Projekt vorher zusammenzusetzen, damit sich die Elf-Datei an der richtigen Stelle befindet).
