Hallo an alle. Als ich anfing, Python zu lernen, habe ich Jupyter Notebook zum ersten Mal installiert und dann versucht, die darin erstellte Anwendung auf das Unternehmen zu übertragen. Dabei sind häufig verschiedene Probleme aufgetreten. Entweder stört das kyrillische Alphabet im Benutzernamen, dann wurden die Einstellungen nicht übertragen, dann etwas anderes. Ich habe all diese Probleme hauptsächlich alleine überwunden, Google verwendet und viel Zeit damit verbracht, sie zu lösen.
Als meine Erfahrung zunahm, lernte ich, wie man einen Ordner erstellt, der die virtuelle Python-Umgebung enthält, die von einem Computer auf einen anderen portierbar ist, die Jupyter- und Matplotlib-Einstellungen, portable Programme (ffmpeg usw.) und Schriftarten. Ich könnte zu Hause ein Programm schreiben, diesen gesamten Ordner auf den Unternehmenscomputer kopieren und sicher sein, dass nichts verloren geht und nicht aus heiterem Himmel ausbricht. Dann dachte ich, dass ein solcher Ordner auch einem Neuling in Python übergeben werden könnte und er eine vollständig angepasste und tragbare Umgebung erhalten würde.
Inhaltsverzeichnis
Einführung
In den letzten Jahren hat sich Python zu einer beliebten Programmiersprache entwickelt. Es wird häufig verwendet, um mathematische Berechnungen zu schreiben, Big Data zu analysieren, maschinelles Lernen zu betreiben und neuronale Netze aufzubauen. Mit dem Aufkommen der Konstrukte asinc und await wurde es möglich, schnelle Web-Frameworks zu schreiben. Die Leistung von Python verbessert sich von Release zu Release allmählich, und die Verwendung von Cython oder Numba kann eine Anwendung noch schneller machen als andere Programmiersprachen. Beispielsweise ist die Geschwindigkeit eines Vibora (en) -Webframeworks mit der Geschwindigkeit einer Go (en) -Lösung vergleichbar. Im Jahr 2018 wurde Python offiziell zur Studiensprache an Schulen und Universitäten in Frankreich (en) und Kasachstan (en) . In Russland haben zumindest einige Abteilungen auf Python umgestellt, beispielsweise die Abteilung für RK-6 (ru) an der MSTU. N.E. Bauman.
Neue Benutzer lernen Python und haben manchmal Schwierigkeiten, die erforderlichen Bibliotheken zu installieren und die Programmierumgebung einzurichten. Wenn der Windows-Benutzername nicht-lateinische Zeichen enthält, werden einige Bibliotheken möglicherweise nicht installiert oder gestartet. Anfänger haben möglicherweise Probleme beim Einrichten von Jupyter Notebook auf dem lokalen Computer. Wie kann eine Datei auf dem Laufwerk D:\ geöffnet werden, wenn sie auf dem Laufwerk C:\ installiert ist? Als ich meine ersten Schritte in Python unternahm, musste ich auch diese Schwierigkeit überwinden.
Wenn alle Probleme behoben sind, kann es schwierig sein, die Anwendung auf einen anderen Benutzer zu übertragen. Ich bin auf eine Situation gestoßen, in der die für Python erstellte virtuelle Umgebung sich weigerte, auf einem anderen Computer zu arbeiten. Darüber hinaus speichern Jupyter Notebook und Matplotlib ihre Einstellungen im Benutzerordner, was die Übertragung von Anwendungen erschwert, die bestimmte Einstellungen verwenden.
Die Lösung für die oben beschriebenen Probleme besteht darin, eine vollständig portable Baugruppe aus Jupyter Notebook und / oder Jupyter Lab unter Windows zu erstellen. Es speichert den Python-Interpreter, seine Bibliotheken und Einstellungen, die Einstellungen aller erforderlichen Bibliotheken von Drittanbietern, einschließlich Matplotlib und Jupyter, sind nicht an den Benutzernamen gebunden und schwören nicht, wenn Sie ihn auf einem anderen Computer ausführen. Wir können eine solche Assembly in ein Archiv packen oder ein Skript oder Programm schreiben, das dieselbe Assembly auf dem Computer eines absoluten Anfängers erstellt. Für fortgeschrittene Benutzer kann eine tragbare Assembly nützlich sein, da Sie Ihre Python-Umgebung und -Einstellungen in Bibliotheken an verschiedenen Orten speichern können. Sie können den Einstellungsordner an einem speziellen Ort ablegen, der mit dem Cloud-Speicher synchronisiert wird: Dropbox, Mail.ru * Cloud, Yandex oder Google. Aus diesem Grund erhalten auf allen Computern automatisch lokale Arbeitsumgebungen mit denselben Einstellungen.
* Ja, derselbe, dessen Client unter Linux keine Verbindung mehr herstellt (ru) . Wenn sie das gleiche unter Windows entfernen, muss ich nach einem Ersatz suchen. 1 TB auf der Straße liegt nicht kostenlos.
Um die Wahrnehmung des Materials zu vereinfachen, habe ich beschlossen, die Erstellung einer tragbaren Baugruppe für Windows zu beschreiben. Diese Anweisung mit minimalen Änderungen eignet sich jedoch zum Erstellen einer Assembly unter Linux und Mac OS. Der Artikel ist in erster Linie für Anfänger gedacht, daher habe ich versucht, so viel wie möglich und leichter zu verstehen.
Der Artikel besteht aus zwei Teilen. Im ersten Teil werden wir eine tragbare Baugruppe erstellen, im zweiten Teil werden wir uns mit den Einstellungen für Jupyter Notebook, Jupyter Lab, IPython und Matplotlib befassen.
Jupyter Portable Assembly Kurzanleitung
Erstellen Sie den Ordner C:\Dev . Es wird Minconda und den tragbaren Jupyter * Build installieren.
* Im Folgenden Jupyter = Jupyter Notebook + Juputer Lab.
Laden Sie das Miniconda-Installationsprogramm von https://conda.io/miniconda (en) herunter. Wählen Sie Python 3 für Windows 64-Bit oder 32-Bit, abhängig von der Bittiefe Ihres Betriebssystems. Installieren Sie Miniconda im Ordner C:\Dev\Miniconda3 .
Erstellen Sie die folgende Verzeichnisstruktur für den portablen Jupyter-Build:
C:\ Dev\ Jupyter\ dist\ apps\ conf\ backup\ ipython\ jupyter\ matplotlib\ fonts\ projects\
Erstellen Sie eine virtuelle Umgebung für Python mit conda *:
C:\Dev\Miniconda3\Scripts\conda.exe create -p C:\Dev\Jupyter\dist\pyenv3.7-win64 --copy --yes python=3 conda
* Sie können den conda-forge Kanal verwenden, um neuere Bibliotheken zu installieren, indem Sie das Argument -c conda-forge hinzufügen:
C:\Dev\Miniconda3\Scripts\conda.exe create -p C:\Dev\Jupyter\dist\pyenv3.7-win64 --copy --yes -c conda-forge python=3 conda
Aktivieren Sie Ihre Umgebung und installieren Sie Python-Pakete mit pip *:
C:\Dev\Jupyter\dist\pyenv3.7-win64\Scripts\activate pip --no-cache-dir install numpy scipy matplotlib jupyter jupyterlab
Hinweis: Wenn Sie Numpy und Scipy installieren müssen, die die MKL-Bibliothek von Intel verwenden, um Berechnungen zu beschleunigen, verwenden Sie (en) intel-numpy anstelle von numpy und intel-scipy anstelle von scipy (nur in Python 3.6 installiert!):
pip --no-cache-dir install intel-numpy intel-scipy matplotlib jupyter jupyterlab
Führen Sie nach der Installation Folgendes aus:
conda.bat deactivate
* Wenn Installationsfehler auftreten, versuchen Sie Folgendes:
C:\Dev\Jupyter\dist\pyenv3.7-win64\Scirpts\activate conda config --add channels conda-forge conda install numpy scipy matplotlib jupyter jupyterlab
und nach der Installation
conda.bat deactivate
Erstellen setenv.bat Ordner C:\Dev\Jupyter\dist eine setenv.bat Datei, die steuert, wo Jupyter und Matplotlib ihre Einstellungen speichern:
@echo off set conf_path=%~dp0\conf set JUPYTER_CONFIG_DIR=%conf_path%\jupyter set JUPYTER_DATA_DIR=%conf_path%\jupyter\data set JUPYTER_RUNTIME_DIR=%conf_path%\jupyter\data\runtime set IPYTHONDIR=%conf_path%\ipython set MPLCONFIGDIR=%conf_path%\matplotlib REM Matplotlib search FFMPEG in PATH variable only! set PATH=%~dp0\apps\ffmpeg\bin;%PATH%
Erstellen Sie im Ordner C:\Dev\Jupyter\dist die Datei run_jupyter_notebook.bat , um das Jupyter-Notizbuch mit den angegebenen Parametern zu starten:
@echo off call %~dp0\setenv.bat call %~dp0\pyenv3.7-win64\Scripts\jupyter-notebook.exe --notebook-dir=%1
Erstellen Sie im Ordner C:\Dev\Jupyter\dist die Datei run_jupyter_lab.bat , um Jupyter Lab mit den angegebenen Parametern zu starten:
@echo off call %~dp0\setenv.bat call %~dp0\pyenv3.7-win64\Scripts\jupyter-lab.exe --notebook-dir=%1
Erstellen enable_extension.bat Ordner C:\Dev\Jupyter\dist eine Datei enable_extension.bat , die die angegebene Erweiterung im Jupyter-Notizbuch aktiviert:
@echo off REM Enable extension in Jupyter Notebook. REM Example: REM enable_extension.bat widgetsnbextension call %~dp0\setenv.bat call %~dp0\pyenv3.7-win64\Scripts\jupyter-nbextension.exe enable %1
Angenommen, die Arbeitsdateien befinden sich im Ordner D:\my-projects . Erstellen Sie in diesem Ordner Verknüpfungen zu den Dateien run_jupyter_notebook.bat und run_jupyter_lab.bat . Gehen Sie nach dem Erstellen der einzelnen Verknüpfungen zu ihren Eigenschaften und löschen Sie die Zeile "Arbeitsordner". Wenn Sie es nicht löschen, wird Jupyter den benötigten Ordner nicht sehen!
Der Jupyter Portable Build ist erstellt und bereit zum Einrichten und Ausführen. Klicken Sie zunächst auf die erstellten Verknüpfungen. Wenn Sie die installierte Miniconda nicht entfernen möchten, können Sie den C:\Dev\Miniconda3 folgenden Befehl C:\Dev\Miniconda3 :
C:\Dev\Miniconda3\Scripts\conda.exe clean --all
C:\Dev\Miniconda3\pkgs nach Ausführung dieses Befehls in den C:\Dev\Miniconda3\pkgs und löschen Sie den Inhalt des Ordners .trash . Nur dann werden wir die Größe des Miniconda3 Ordners wirklich reduzieren.
Miniconda installieren (Python 3.7)
Erstellen wir den Dev Ordner im Stammverzeichnis des Laufwerks C:\ . In diesem Ordner füge ich alle Programme und Entwicklungstools hinzu, die aus irgendeinem Grund nicht in C:\Program Files installiert werden sollen. Dort installiere ich beispielsweise Ruby, Go, Python, Jupyter, Msys, SQLite Studio usw.
Zuerst müssen wir Python installieren. Python hat zwei Zweige: Python 2 und Python 3. Python 2 wird (en) bis 2020 unterstützt, daher werden wir nur Python 3 installieren.
Um Python 3 zu installieren, gehen sie normalerweise auf die offizielle python.org- Website (en) , von wo sie es herunterladen und installieren. Wir möchten jedoch eine tragbare Baugruppe erhalten, daher werden wir etwas anderes tun: Wir werden Miniconda herunterladen und installieren.
Was ist Miniconda? Tatsächlich ist dies Python mit einem vorinstallierten und konfigurierten conda Paketmanager. Mit dem conda Konsolenprogramm können wir einen Ordner erstellen, in dem Python die von uns benötigte Version ist, unabhängig davon, welche Python-Version mit Miniconda geliefert wird. Mit conda können Sie außerdem fast alle bekannten Bibliotheken für Python in diesem Ordner installieren: Numpy, Scipy, Matplotlib, Sympy usw. Der Ordner, in dem Python und seine Bibliotheken installiert sind, wird als virtuelle Umgebung bezeichnet. Bibliotheken für Python werden in Form von speziellen Archiven angeboten, die als Pakete bezeichnet werden.
Conda verfügt über Besonderheiten, aufgrund derer es für Anfänger und Fortgeschrittene praktisch ist:
- Python-Pakete, die über conda installiert werden, sind bereits unter Windows kompiliert. Es ist weniger wahrscheinlich, dass ein Installationsversuch fehlschlägt *.
- Sie können eine virtuelle Umgebung mit der von Ihnen benötigten Python-Version erstellen. Es spielt keine Rolle, welche Python-Version mit Miniconda installiert ist.
* Es ist zu beachten, dass sich die Situation bei der Installation von Paketen in Python von Jahr zu Jahr verbessert. Vor einigen Jahren konnte ich Numpy nicht über pip installieren (ein Fehler ist aufgetreten), und ich habe conda . 2018 habe ich die neueste Version von pip ausprobiert und eine Datei mit der Erweiterung .whl (das sogenannte „Rad“) heruntergeladen, wobei Numpy bereits kompiliert war, und alles war in Ordnung.
Wir müssen also Miniconda herunterladen und installieren. Gehen Sie dazu zu https://conda.io/miniconda (en) und wählen Sie die 64-Bit-Version für Windows in Python 3 aus. Wenn Sie einen 32-Bit-Computer haben, sollten Sie die 32-Bit-Version herunterladen.
Miniconda wird wie eine normale Windows-Anwendung installiert:
Führen Sie das Installationsprogramm aus und klicken Sie auf Weiter
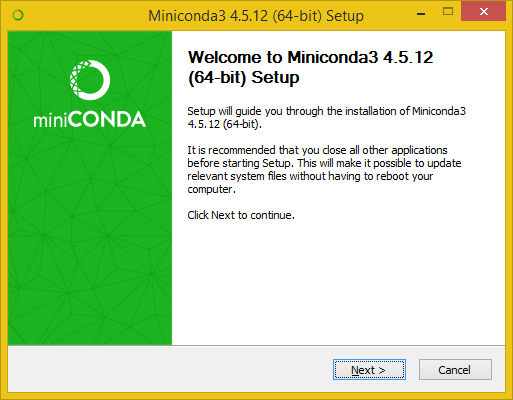
Wir stimmen der Lizenzvereinbarung zu, der ich zustimme
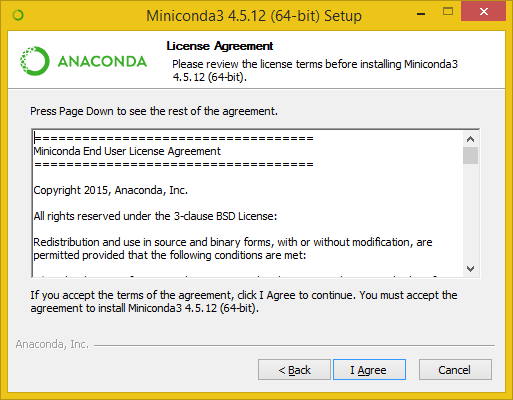
Ich bevorzuge die Installation für alle Benutzer, da ich so den zu installierenden Pfad angeben kann. Wählen Sie den Punkt "Alle Benutzer":
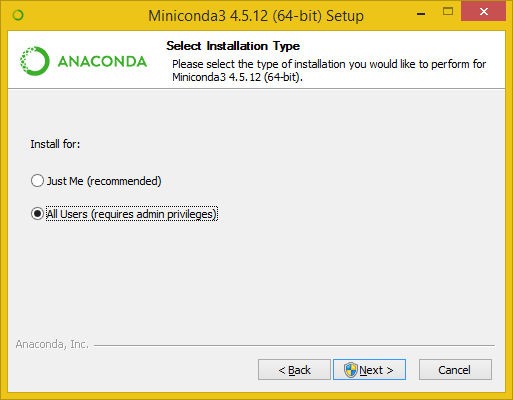
Passen Sie den Installationspfad an C:\Dev\Miniconda3 :
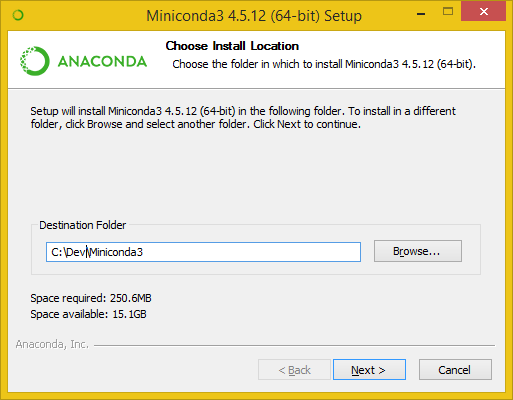
Hier habe ich beide Kontrollkästchen gesetzt. Das conda "Anaconda zur System-PATH-Umgebungsvariablen conda " macht den Befehl conda im Terminal aus einem beliebigen Verzeichnis verfügbar. Wenn Sie dieses Kontrollkästchen nicht conda ändert sich nur, dass Sie im Terminal anstelle von conda den vollständigen Pfad zu conda.exe . Ich installiere Anaconda nicht, weil es mir viele unnötige Dinge bringt, also ignoriere ich die Unerwünschtheit, dieses Flag zu setzen. Wenn Sie dieses Kontrollkästchen conda und Ihre Meinung nach der Installation ändern, können Sie conda einfach aus den Systemvariablen entfernen. Das ist einfach. Wenn Sie es nicht wissen, können Sie googeln oder fragen. Kontakt am Ende des Artikels.
Ich überprüfe auch das Kontrollkästchen "Anaconda als System Python 3.7 registrieren". Wenn ein Programm plötzlich Python benötigt, verwendet es das mit Miniconda installierte Python. Durch dieses Kontrollkästchen wird der python Befehl im Terminal aus einem beliebigen Ordner verfügbar. Es ist ratsam, dieses Kontrollkästchen zu aktivieren, wenn Sie Python noch nicht installiert haben. Wenn bereits Python installiert ist, würde ich nicht empfehlen, dieses Kontrollkästchen jetzt zu aktivieren, sondern die Systemvariablen bei Bedarf anzupassen.
Klicken Sie anschließend auf Installieren und der Installationsvorgang beginnt:
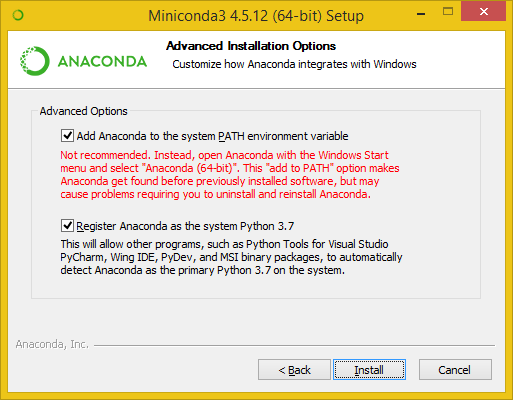
Während der Installation können Sie auf Details anzeigen klicken. So sehen Sie mehr Informationen darüber, was genau während der Installation passiert. Dies ist jedoch nicht erforderlich.
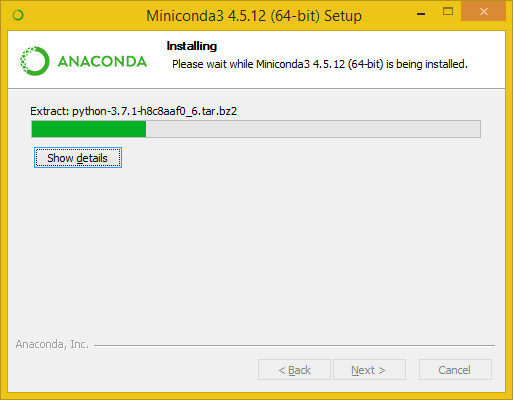
Wenn die Installation abgeschlossen ist, wird der Ausdruck "Abgeschlossen" angezeigt und die Schaltfläche "Weiter" wird verfügbar. Klicken Sie auf Weiter
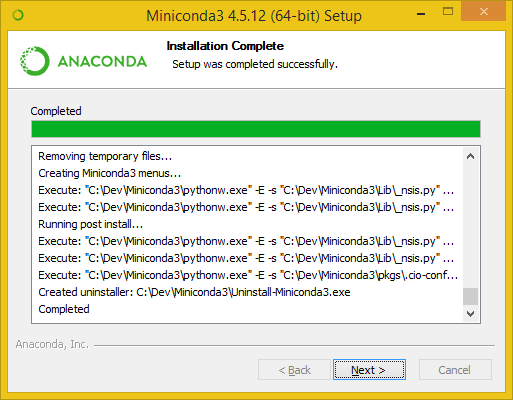
Im letzten Fenster sind wir eingeladen, mehr über Anaconda Cloud (dies ist die erste Flagge) und den Einstieg in Anaconda (zweite Flagge) zu erfahren. Ich brauche nichts davon, also deaktiviere ich alle Kontrollkästchen und klicke auf Fertig stellen. Miniconda-Installation abgeschlossen.
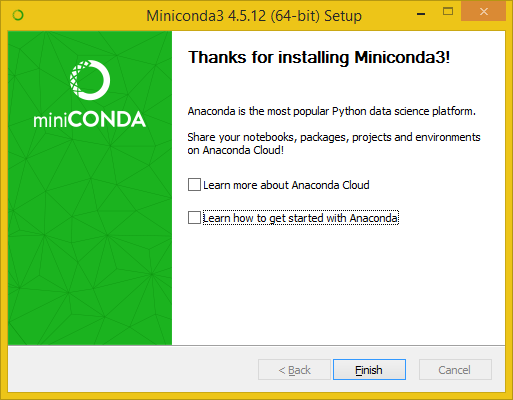
Nach der Installation von Miniconda im Ordner C:\Dev wird ein neuer Miniconda Ordner mit einem Gewicht von ca. 340 MB Miniconda . Ja, das ist viel und sie wird immer noch anschwellen. Später werde ich zeigen, wie man das Volumen schnell und sicher reduziert.
Gehen wir zum Miniconda-Ordner. Wenn Sie ein wenig durch die Liste der Dateien scrollen, sehen Sie python.exe . Das gleiche Python 3.7, das in meinem Fall installiert wurde (im Screenshot von Directory Opus).

Wenn Sie auf python.exe , wird ein Konsolenfenster geöffnet, in das Sie Python-Befehle eingeben können.
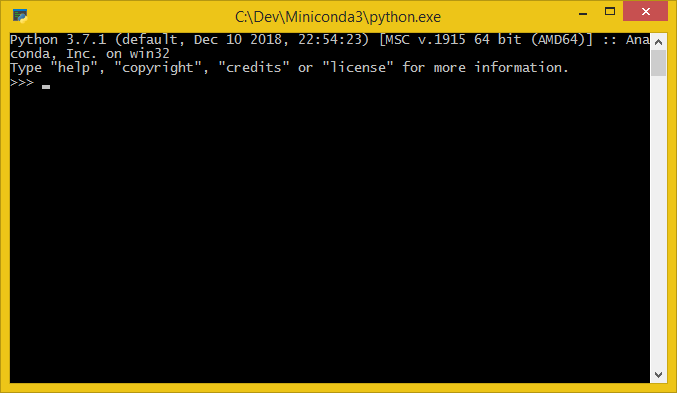
Sie können für den Test nach >>> eingeben
import antigravity
und drücken Sie die Eingabetaste. Ein Standardbrowser wird mit einem Python-Comic auf xkcd geöffnet.
Im Ordner C:\Dev\Miniconda\Scripts wir conda.exe . Dies ist genau der Konsolenbefehl, mit dem wir eine virtuelle Python-Umgebung erstellen.
Verzeichnisstruktur erstellen
Jetzt können wir mit der Erstellung der tragbaren Jupyter Notebook-Baugruppe beginnen. Erstellen Sie zunächst die folgende Verzeichnisstruktur:
C:\ Dev\ Jupyter\ dist\ apps\ conf\ backup\ ipython\ jupyter\ matplotlib\ fonts\ projects\
Erstellen Sie im Ordner Dev den Jupyter Ordner. Erstellen Sie im Ordner Jupyter Ordner dist und project. Im dist Ordner befindet sich eine virtuelle Python-Umgebung mit allen erforderlichen Bibliotheken, Konfigurationsdateien, zusätzlichen Programmen und Schriftarten - alles, was für unsere Entwicklung in Python in der Jupyter Notebook- oder Jupyter Lab-Umgebung erforderlich ist. Der Projektordner ist der Standardspeicherort für Projekte. Normalerweise benutze ich diesen Ordner nicht selbst und er bleibt leer. Wenn ich das Programm jedoch zusammen mit dem konfigurierten Jupyter auf einen anderen Benutzer übertragen muss, lege ich mein Programm in diesen Projektordner, erstelle ein Archiv des gesamten Jupyter Ordners und sende das Archiv an den Benutzer.
Der apps Ordner enthält Dienstprogramme. Zum Beispiel habe ich dort oft eine tragbare Version von FFMPEG abgelegt, die Matplotlib zum Erstellen von Animationen benötigte.
Der Ordner conf enthält Einstellungen für verschiedene Bibliotheken. In unserem Fall für IPython, Jupyter und Matplotlib.
Im Ordner conf\backup lege ich Kopien meiner Einstellungsdateien ab, falls ich irgendwann in Zukunft die Einstellungen durcheinander bringen sollte.
Der Ordner fonts enthält Schriftarten, die beispielsweise in Matplotlib verwendet werden können. Ich persönlich mochte Roboto und PTSerif.
Zusätzlich zu den Ordnern apps , conf und fonts können Sie nach Belieben weitere Ordner erstellen. Zum Beispiel der temporäre Ordner für temporäre Dateien.
Erstellen Sie eine tragbare virtuelle Python-Umgebung
Erstellen einer virtuellen Umgebung mit conda
Öffnen Sie eine Eingabeaufforderung (  + R →
+ R → cmd.exe → Enter) und geben Sie * ein:
C:\Dev\Miniconda3\Scripts\conda.exe create -p C:\Dev\Jupyter\dist\pyenv3.7-win64 --copy --yes python=3 conda
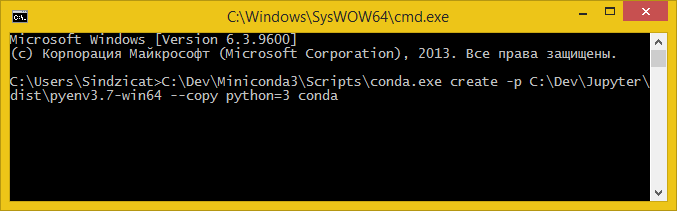
* Um neuere Versionen von Bibliotheken zu installieren, können Sie den conda-forge Kanal über das Argument -c conda-forge :
C:\Dev\Miniconda3\Scripts\conda.exe create -p C:\Dev\Jupyter\dist\pyenv3.7-win64 --copy --yes -c conda-forge python=3 conda
Wenn Sie den conda-forge Kanal später löschen conda-forge , gehen Sie im Ordner %userprofile% zum Explorer, suchen Sie die darin enthaltene .condarc Datei, öffnen Sie sie mit dem conda-forge und löschen Sie die conda-forge .
Betrachten Sie diesen Befehl. Zuerst kommt der vollständige Pfad zu conda.exe . Wenn Sie während der Installation von Minconda die Option "Anaconda zur System-PATH-Umgebungsvariablen conda " anstelle des vollständigen Pfads conda , schreiben conda einfach conda .
Das Wort create gibt den Befehl zum Erstellen einer neuen Umgebung. Das Argument -p besagt, dass diese Umgebung dort erstellt werden soll, wo wir sie angeben, und nicht im C:\Dev\Miniconda3\envs . Im Beispiel werden der vollständige Pfad und der Name des zukünftigen Ordners pyenv3.7-win64 (Entschlüsselung: Python 3.7-Umgebung für Windows 64-Bit). Wenn Ihre Befehlszeile im Ordner dist geöffnet ist oder Sie den cd , um vorab in diesen Ordner zu wechseln, können Sie anstelle des vollständigen Pfads einfach pyenv3.7-win64 schreiben.
Das Argument --copy teilt conda dass die Pakete selbst in der virtuellen Umgebung installiert werden müssen. Andernfalls wird das Paket im C:\Dev\Miniconda3 installiert, und in der virtuellen Umgebung wird ein Link dazu erstellt. Sie werden dieses Spoofing erst bemerken, wenn Sie versuchen, die virtuelle Umgebung auf einem anderen Computer auszuführen.
Als nächstes folgt die Auflistung der Pakete. Zunächst müssen wir die dritte Version von Python selbst installieren. Ich conda auch conda . Das heißt, conda wird zweimal installiert: als Teil von Miniconda und in einer virtuellen Umgebung. Durch die Installation von conda in einer virtuellen Umgebung wird die Größe conda erhöht, der Benutzer kann jedoch Pakete in einer virtuellen Umgebung auf einem Computer aktualisieren, auf dem Miniconda nicht installiert ist. Dies macht die virtuelle Umgebung vollständig autonom. Sie können Miniconda sogar deinstallieren, nachdem Sie eine virtuelle Umgebung erstellt haben, und es funktioniert weiterhin so, als wäre nichts passiert. Es stimmt, ich verlasse Miniconda, falls eine Anwendung Python benötigt.
Im Allgemeinen konnten Sie zusätzlich zu Python und conda sofort die erforderlichen Pakete angeben, aber 2018 hörte ich damit auf und begann stattdessen, pip zum Installieren von Paketen zu verwenden. Erstens begannen die neuesten Versionen von pip , .whl Dateien mit bereits kompilierten Bibliotheken herunterzuladen, und die Probleme bei der Installation einer Reihe von Bibliotheken verschwanden. Zweitens ist die Größe der virtuellen Umgebung bei der Installation von Paketen über pip dreimal kleiner als bei der Installation von Paketen über conda .
HTTP 000 CONNECTION FAILED beim Erstellen einer virtuellen Umgebung
Einer der Benutzer bei der Ausführung des Befehls
C:\Dev\Miniconda3\Scripts\conda.exe create -p C:\Dev\Jupyter\dist\pyenv3.7-win64 --copy --yes -c conda-forge python=3 conda
Ich habe einen Fehler mit folgendem Inhalt festgestellt:
> C:\Users\Asus>C:\Dev\Miniconda3\Scripts\conda.exe create -p C:\Dev\Jupyter\dist\pyenv3.7-win64 --copy --yes -c conda-forge python=3 conda Collecting package metadata: failed CondaHTTPError: HTTP 000 CONNECTION FAILED for url <https://conda.anaconda.org/conda-forge/win-64/repodata.json> Elapsed: - An HTTP error occurred when trying to retrieve this URL. HTTP errors are often intermittent, and a simple retry will get you on your way. SSLError(MaxRetryError('HTTPSConnectionPool(host=\'conda.anaconda.org\', port=443): Max retries exceeded with url: /conda-forge/win-64/repodata.json (Caused by SSLError("Can\'t connect to HTTPS URL because the SSL module is not available."))'))
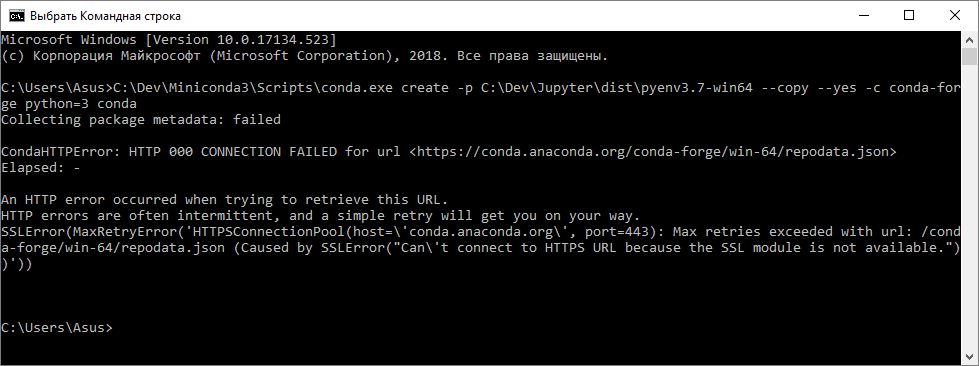
Ich habe mehr als eine Stunde gebraucht, um damit fertig zu werden, denn auf den ersten Blick lag das Problem entweder an der fehlerhaften Miniconda-Installation oder am Netzwerk. Einige Unternehmensbenutzer hatten diese Ressource tatsächlich blockiert, aber das Problem trat beim Benutzer zu Hause auf. Die Neuinstallation von Miniconda hat nicht geholfen.
Als Ergebnis stellte sich heraus, dass dieser Fehler bedeutet, dass conda.exe die Datei conda.exe nicht finden openssl.exe . Als Ergebnis wurde die folgende Lösung angewendet:
Erstellt den Ordner C:\Dev\openssl .
Im Ordner C:\Dev\Miniconda3\pkgs einen Ordner gefunden, dessen Name mit C:\Dev\Miniconda3\pkgs beginnt. Zum Beispiel openssl-1.1.1a-he774522_0 . Wenn mehrere Ordner vorhanden sind, wählen Sie den Ordner mit einer größeren Nummer im Namen aus.
openssl.exe im gefundenen Ordner nach der Datei openssl.exe und kopieren Sie openssl.exe sowie alle Dateien und Ordner , die zu openssl.exe in C:\Dev\openssl .
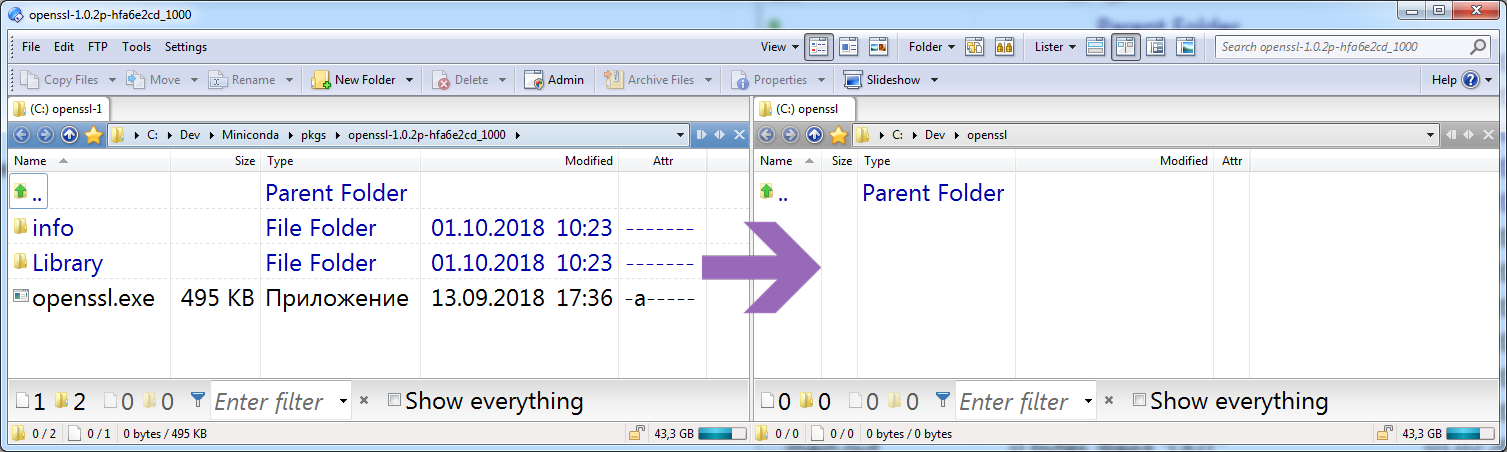
Gehen Sie im Windows Explorer zu "Dieser Computer" (wo alle Festplatten auf dem Computer aufgelistet sind). Klicken Sie an einer freien Stelle mit der rechten Maustaste auf das Kontextmenü und wählen Sie ganz unten den Eintrag "Eigenschaften".
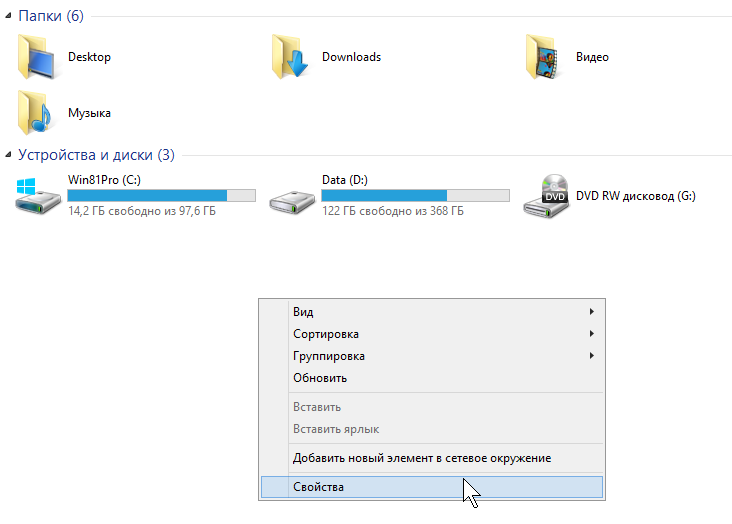
Im folgenden Fenster finden wir "Erweiterte Systemeinstellungen":
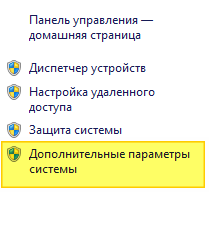
Auf der Registerkarte "Erweitert" finden wir die Schaltfläche Umgebungsvariablen:
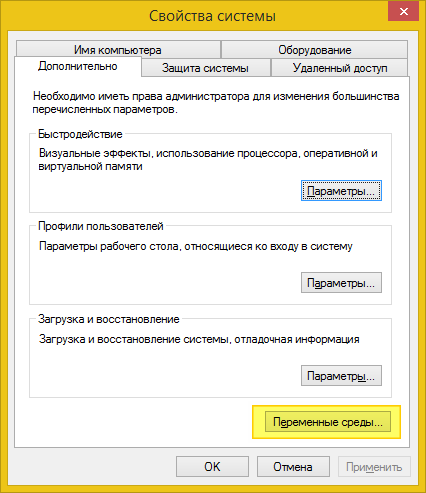
Für Windows 7 und 8: Doppelklicken Sie im Abschnitt "Umgebungsvariablen für den Benutzer" auf die Path . Wenn am Ende der Zeile kein Semikolon steht, setzen Sie es und fügen Sie am Ende dieser Zeile Folgendes hinzu:
C:\Dev\openssl;
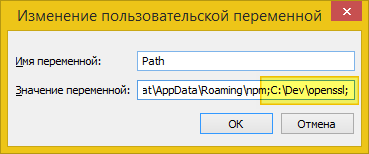
Für Windows 10: Doppelklicken Sie im Abschnitt "Umgebungsvariablen für den Benutzer" auf die Path . Infolgedessen sollte das folgende Fenster angezeigt werden:
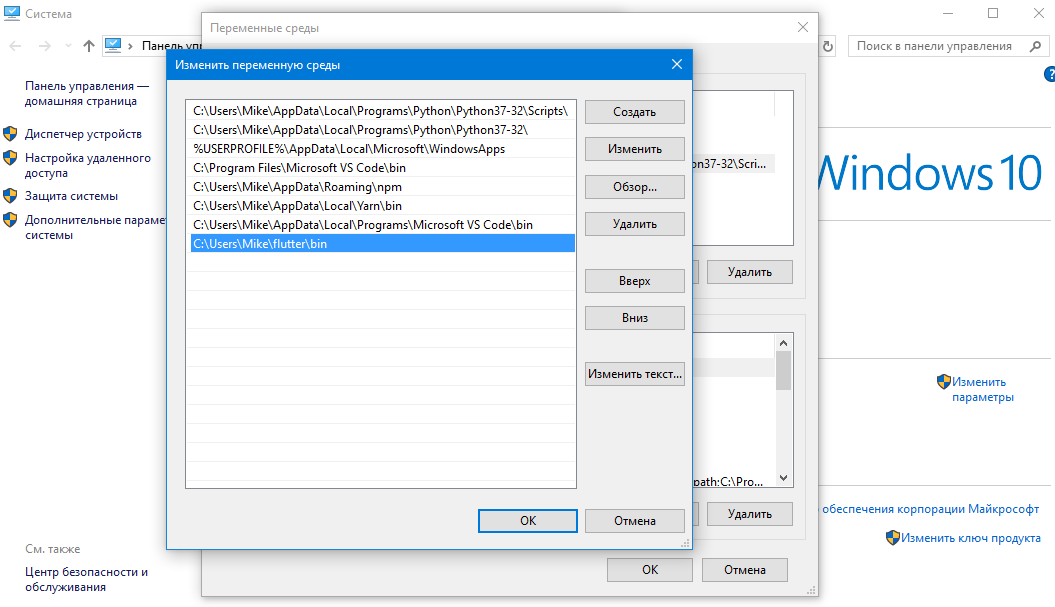
Klicken Sie auf die Schaltfläche "Erstellen" und fügen Sie den Pfad C:\Dev\openssl .
Schließen Sie die Eingabeaufforderung und öffnen Sie sie erneut. Jetzt sollte alles funktionieren. Wenn es plötzlich nicht mehr funktioniert, müssen Sie den Fehler googeln oder sich an die Foren wenden.
Aktivierung der virtuellen Umgebung
Wenn die Erstellung der virtuellen Umgebung abgeschlossen ist, sieht das Fenster ungefähr so aus:
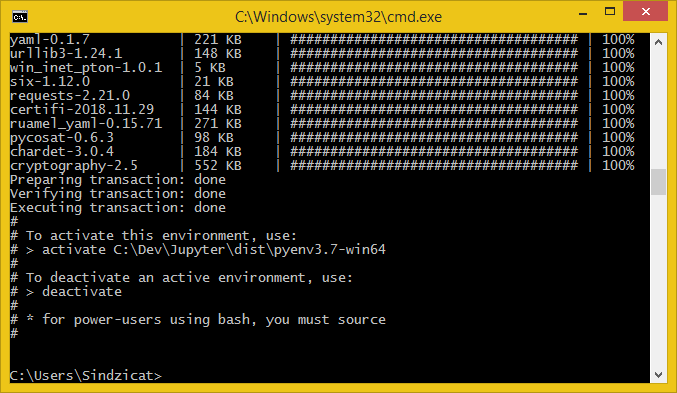
Installieren Sie die Pakete nach dem Erstellen der virtuellen Umgebung über pip . Zuerst müssen Sie die virtuelle Umgebung aktivieren. Geben Sie dazu im Befehlsfenster Folgendes ein:
C:\Dev\Jupyter\dist\pyenv3.7-win64\Scripts\activate
Als Ergebnis sollten Sie ungefähr Folgendes erhalten:
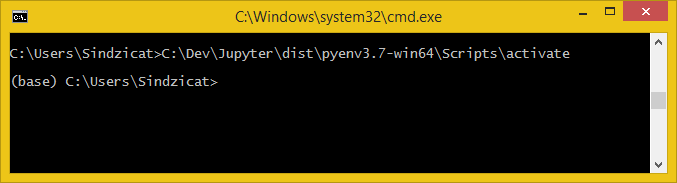
Das Wort (base) am Anfang der Zeile zeigt an, dass wir die benötigte virtuelle Umgebung betreten haben.
Installieren Sie Python-Pakete in einer virtuellen Umgebung
Jetzt können Sie die Pakete * installieren:
pip --no-cache-dir install numpy scipy matplotlib jupyter jupyterlab
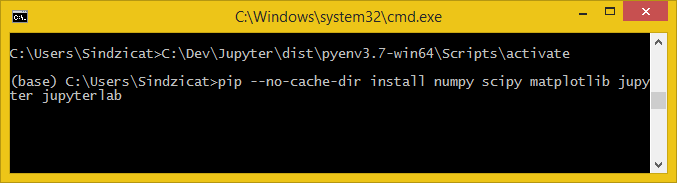
Das Argument --no-cache-dir teilt pip dass Sie heruntergeladene Pakete nicht zwischenspeichern sollten. Dadurch können wir den Ordner der virtuellen Umgebung nicht vergrößern.
* Es gibt eine von Intel entwickelte MKL- Bibliothek (Math Kernel Library) (en) , die die Arbeit an Big Data für beliebte Python-Bibliotheken, insbesondere Numpy und Scipy, beschleunigt. Wenn Sie Numpy und Scipy installieren möchten, die MKL verwenden, sollten Sie (en) intel-numpy anstelle von numpy und intel-scipy anstelle von scipy :
pip --no-cache-dir install intel-numpy intel-scipy matplotlib jupyter jupyterlab
Ich habe es geschafft, intel-numpy und intel-scipy nur in einer virtuellen Umgebung mit Python 3.6 zu installieren. Wenn Sie Numpy und Scipy mit MKL in einer Umgebung mit Python 3.7 verwenden möchten, müssen Sie den folgenden Befehl verwenden:
conda install numpy scipy
Wenn Sie nicht sicher sind, was Sie setzen sollen, verwenden Sie nur numpy und scipy .
Wenn Sie während der Installation über pip auf Fehler stoßen, versuchen Sie, die problematischen Pakete über conda . Ein Beispiel:
conda install numpy scipy matplotlib jupyter jupyterlab
Python
, , . *:
conda.bat deactivate
* deactivate , - , conda.bat deactivate . conda deactivate .
Jupyter
.bat , Jupyter Matplotlib dist\config , Jupyter Notebook Jupyter Lab.
Jupyter, IPython Matplotlib
Windows. , Jupyter Matplotlib , . C:\Dev\Jupyter\dist setenv.bat :
@echo off set conf_path=%~dp0\conf set JUPYTER_CONFIG_DIR=%conf_path%\jupyter set JUPYTER_DATA_DIR=%conf_path%\jupyter\data set JUPYTER_RUNTIME_DIR=%conf_path%\jupyter\data\runtime set IPYTHONDIR=%conf_path%\ipython set MPLCONFIGDIR=%conf_path%\matplotlib REM Matplotlib search FFMPEG in PATH variable only! set PATH=%~dp0\apps\ffmpeg\bin;%PATH%
, .
@echo off , .
set . %~dp0 setenv.bat . , = .
Jupyter:
JUPYTER_CONFIG_DIR — Jupyter ( (en) ),JUPYTER_DATA_DIR — ( ( kernel ) Jupyter) ( (en) ),JUPYTER_RUNTIME_DIR — Jupyter ( runtime files ) ( (en) ),IPYTHONDIR — IPython ( (en) ),MPLCONFIGDIR — , Matplotlib ( (en) ).
Matplotlib, FFMPEG (ru) . (en) zip FFMPEG, C:\Dev\Jupyter\dist\apps\ffmpeg .
, REM — . Matplotlib - FFMPEG %PATH% . FFMPEG %PATH , , FFMPEG, dist\apps .
Jupyter
C:\Dev\Jupyter\dist run_jupyter_notebook.bat :
@echo off call %~dp0\setenv.bat call %~dp0\pyenv3.7-win64\Scripts\jupyter-notebook.exe --notebook-dir=%1
, C:\Dev\Jupyter\dist run_jupyter_lab.bat :
@echo off call %~dp0\setenv.bat call %~dp0\pyenv3.7-win64\Scripts\jupyter-lab.exe --notebook-dir=%1
setenv.bat , .. , Jupyte Notebook Jupyter Lab , .
, D:\my-projects , Jupyter Notebook Lab. run_jupyter_notebook.bat run_jupyter_lab.bat . « ». — Jupyter !
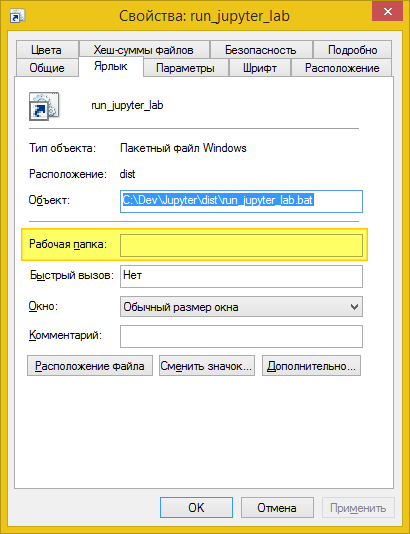
, , . , Jupyter Notebook Lab . : !
Jupyter Notebook ( 2). . . , ( !):
jupyter nbextension enable <nbextension require path>
, . :
C:\Dev\Jupyter\dist\setenv.bat C:\Dev\Jupyter\dist\pyenv3.7-win64\Scripts\jupyter.exe nbextension enable <nbextension require path>
, C:\Dev\Jupyter\dist enable_extension.bat :
@echo off REM Enable extension in Jupyter Notebook. REM Example: REM enable_extension.bat widgetsnbextension call %~dp0\setenv.bat call %~dp0\pyenv3.7-win64\Scripts\jupyter-nbextension.exe enable %1
:
C:\Dev\Jupyter\dist\enable_extension.bat <nbextension require path>
jupyter , C:\Dev\Jupyter\dist jupyter.bat :
@echo off call %~dp0\setenv.bat call %~dp0\pyenv3.7-win64\Scripts\jupyter.exe %1 %2 %3 %4 %5 %6 %7 %8 %9
IPython .
Fazit
1 . Jupyter , . run_jupyter_notebook.bat run_jupyter_lab.bat , », .
2 Jupyter Notebook, Jupyter Lab Matplotlib. Jupyter Notebook Jupyter Lab, , , « ».
, , :
: https://vk.me/sindzicat
Telegram: https://t.me/sindzicat
E-mail: sh.andr.gen@yandex.ru