Heute beschäftigen wir uns mit der Verbindung von Cisco-Geräten und verschiedenen IOS-Modi. Diejenigen, die Cisco gerade erst kennenlernen, werden dieses Gerät wahrscheinlich zum ersten Mal sehen. Dies ist ein Cisco 1921-Router. An welchen Zeichen können Sie herausfinden, um was es sich bei einem Router handelt?

Das erste, was Ihnen einen Hinweis gibt, ist der Netzschalter. Denken Sie daran, dass Cisco-Switches keinen Switch haben. Außerdem muss der Switch über mehrere Ports verfügen, da es sich um einen Switch mit 12, 24 oder mehr Ports handelt.
In der Regel verfügt ein Router über 2 Gigabit-Ports und möglicherweise einen Fast-Ethernet-Port. Links sehen Sie einen freien Platz, der mit Steckern bedeckt ist. Es ist für zusätzliche Module vorgesehen, und im Prinzip können Sie hier ein Switch-Modul einfügen. In der Regel verfügt der Router jedoch nur über einige Anschlüsse zum Anschließen von Switches und ein Internetkabel.
Als CCNA-Spezialist müssen Sie natürlich wissen, was ein Router ist, welche Serie von Routern und Switches es gibt, aber das ist eine andere Sache. Alle Cisco-Geräte verfügen also über diese beiden Ports: den Konsolenport, der mit einem hellblauen Etikett gekennzeichnet ist und sich über dem AUX-Port befindet. Beide Ports dienen zur externen Konfiguration des Geräts. Sie können also auf das Gerät zugreifen, auch wenn das Betriebssystem nicht funktioniert. Einfach ausgedrückt, über diese Ports können Sie den Router starten.
Versuchen wir, den Router mit Ihrem Heimcomputer zu vergleichen. Die meisten von uns könnten einem Verwandten oder Freund bei einem Computerproblem helfen, wenn einer von ihnen Sie anruft und sagt, dass sein Computer nicht funktioniert. Sie können mit dem Team Viewer oder einem anderen Programm für den Remotezugriff eine Remoteverbindung mit dem Computer eines anderen Benutzers herstellen, eine Lösung für das Problem finden und anschließend die erforderliche Software installieren. Anschließend muss der Computer neu gestartet werden.
Sie können es neu starten, aber zum Zeitpunkt des Neustarts ist der Computer Ihres Freundes "tot". Sie sehen nicht, was während des Startvorgangs auf dem Bildschirm passiert, bevor das Betriebssystem angezeigt wird. Bitten Sie Ihren Verwandten oder Freund, Ihnen auf dem Telefon mitzuteilen, was auf dem Monitor angezeigt wird Zeit. Wenn das Problem nicht behoben ist, können Sie die Ursache nicht verstehen, da der Downloadvorgang nicht angezeigt wird. Als Spezialist in der IT-Branche müssen Sie jedoch sehen, was passiert, um zu entscheiden, was als Nächstes getan werden muss, um das Problem zu beheben.
Daher sollten Sie in der Lage sein, den Startvorgang aus der Ferne zu beobachten. Sie sollten sehen, dass das BIOS und seine Einstellungen all diese Dinge überprüfen können. Über den Konsolenport des Routers können Sie dies alles tun. Wenn Sie eine Verbindung herstellen, können Sie alles beobachten, was beim Booten mit dem Router passiert, bevor das Cisco IOS-Betriebssystem gestartet wird.
Was ist der Unterschied zwischen Konsolen- und AUX-Ports? Für den Konsolenport wird ein spezielles Cisco-Konsolenkabel in derselben hellblauen Farbe verwendet wie der Router-Port. Es wird auch als Überrollkabel bezeichnet. An einem Ende dieses Kabels befindet sich ein 8P8C-Anschluss, ähnlich einem Standard-RJ45-Anschluss, und andererseits ein Anschluss zum Anschließen an einen Computer.
Der AUX-Port erfüllt eine ähnliche Funktion, wird jedoch normalerweise zum Anschließen eines Modems verwendet. Der Benutzer kann auch eine Verbindung herstellen, um den Router remote zu konfigurieren.
Das Problem mit dem auf der Folie gezeigten Konsolenkabel besteht darin, dass es nur an die serielle Schnittstelle eines Computers angeschlossen werden kann, die meisten modernen Computer jedoch nicht über eine solche Schnittstelle verfügen. In diesem Fall können Sie den Kabelkonverter verwenden, der links angezeigt wird. Sie können ein Gerät mit einem seriellen Anschluss an den USB-Anschluss des Computers anschließen.
Wenn Sie diesen Konverter verwenden, müssen Sie einen USB-Treiber installieren. Bei der Installation erhält Ihr Computer automatisch einen COM-Anschluss. So können Sie mit einer speziellen Software eine Verbindung zum Router herstellen.
Moderne Modelle von Cisco-Routern verfügen über einen USB-Anschluss. Wenn Sie feststellen, dass sich dieser im Bereich des blauen Streifens des Konsolenanschlusses befindet, ist dies der USB-Konsolenanschluss. Wenn Sie also ein normales USB-Kabel mit einem Mini-USB-Anschluss an einem Ende verwenden, können Sie den Router mit dem anderen Ende des Kabels an den USB-Anschluss des Computers anschließen. Cisco bietet einen speziellen Cisco Windows USB-Treiber, mit dem ein COM-Anschluss am Computer erstellt wird. Danach können Sie das Terminalprogramm verwenden, das Sie auf der nächsten Folie sehen, und über einen Computer eine Verbindung zum Gerät herstellen.
Jeder Router verfügt über einen Gigabit-Ethernet-Anschluss, der durch ein hellgelbes Etikett gekennzeichnet ist, über das Sie eine Verbindung zu einem anderen Netzwerkgerät herstellen können. Daneben sehen Sie einen weiteren USB-Anschluss. Wie bereits erwähnt, sind die Router der neuesten Serie mit solchen Anschlüssen zum Übertragen und Speichern des IOS-Images auf externen Medien ausgestattet. Der Unterschied zwischen diesen beiden Anschlüssen, miniUSB und USB, besteht darin, dass der erste ein Konsolenanschluss ist und der zweite zum Anschließen eines externen Geräts zum Speichern von Informationen, z. B. eines Flash-Speichers. In der nächsten Reihe von Video-Tutorials werden wir uns Switches und Router genauer ansehen. In diesem Video-Tutorial müssen Sie sich zunächst merken, wo sich der Konsolenanschluss befindet und wie das Konsolenkabel aussieht.

Nachdem der Router über das Konsolenkabel über den Konsolenport mit dem Computer verbunden wurde, können wir das Terminalprogramm verwenden. Es gibt 4 der beliebtesten Terminalverwaltungsprogramme: das kostenlose PuTTY, ich nenne es lieber "Putty", obwohl einige es "Patti" nennen, und ich weiß nicht, wie ich es richtig verwenden soll. Dieses Programm kann kostenlos von putty.org heruntergeladen werden. Es gibt 3 weitere ähnliche Programme, von denen TeraTerm und HyperTerm auch kostenlose Versionen haben. Persönlich bin ich ein großer Fan von Secure SRT. Glauben Sie mir, nachdem Sie dieses Programm ausprobiert haben, schauen Sie nicht einmal in die Richtung anderer Terminalsoftware.
Sie können jedoch das Programm verwenden, das Ihnen am besten gefällt. Jede Terminalsoftware verfügt über grundlegende Konfigurationseinstellungen, in denen Sie den Parameter Seriell als Verbindungstyp mit dem Gerät, die Datenaustauschrate mit Geräten, die für alle Cisco-Geräte gleich 9600 ist, und die Seriennummer, über die die Verbindung hergestellt wird, in diesem Fall auswählen müssen COM1.
Die meisten Computer verfügen über mindestens eine serielle Schnittstelle. Wenn nicht, müssen Sie das Seriell-zu-USB-Konverterkabel verwenden. In diesem Fall müssen Sie den Treiber für den seriellen USB-Anschluss installieren, der zum COM1-Anschluss wird. Dazu müssen Sie zum Computer Device Manager gehen. Es gibt verschiedene Möglichkeiten, dies zu tun. Nachdem Sie den Geräte-Manager geöffnet haben, sollten Sie die Liste der „COM- und LPT-Ports“ erweitern und den Port auswählen, an den der Router angeschlossen ist. Wenn es sich um einen COM1-Port handelt, geben Sie ihn in der Zeile Serielle Leitung an und klicken auf die Schaltfläche Öffnen, um Ihre Terminalsitzung mit dem Gerät zu öffnen.
Danach beginnen Sie mit dem Herunterladen des Routers. Im rechten Fenster habe ich ein komprimiertes Bild des iOS-Betriebssystems blau hervorgehoben.

Nach dem Auspacken werden alle Informationen zu den technischen Eigenschaften des Routers, einer Lizenz für das Recht zur Nutzung von Software usw. auf dem Bildschirm angezeigt. Hier wird auch die Firmware-Version des Routers angezeigt, in unserem Fall 15.1. Am Ende des Startvorgangs wird der Systemkonfigurationsdialog angezeigt. In jedem Cisco-Gerät, egal ob es sich um einen Switch oder einen Router handelt, gibt es eine solche Befehlszeile. Ich empfehle, dass Sie immer die Antwort Nein auf den Satz "Weiter mit Konfigurationsdialog" wählen.
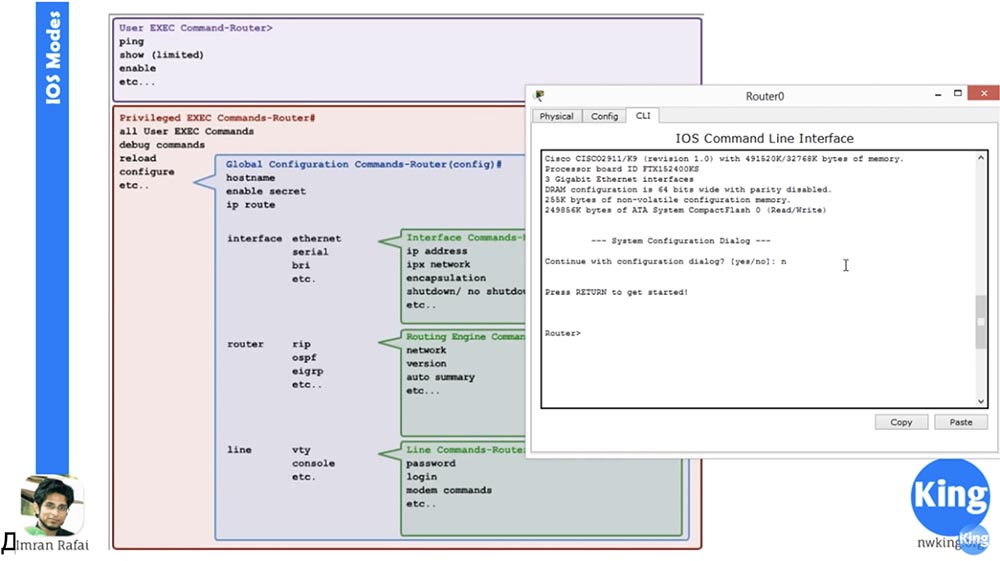
Tatsache ist, dass Sie, wenn Sie den Dialog fortsetzen, die Einstellungen eingeben, von denen die meisten heute nicht unterstützt werden. Daher ist es am besten, das Angebot zur Verwendung abzulehnen und zur Befehlszeile zurückzukehren.
Der erste Modus, den alle diese Geräte unterstützen, ist der EXEC-Benutzermodus. Dies ist der erste und niedrigste Zugriffsmodus auf die Geräteeinstellungen. Wie können Sie herausfinden, dass Sie den EXEC-Benutzermodus haben? Dies wird durch das geschlossene Klammerzeichen> nach dem Wort Router angezeigt. Wenn Sie dieses Zeichen sehen, befinden Sie sich im EXEC-Benutzermodus.
Eine Funktion von Cisco IOS besteht darin, dass beim Eingeben eines Fragezeichens in die Befehlszeile eine Liste der Befehle angezeigt wird, die in diesem Modus verwendet werden können.

Dies sind grundlegende Befehle für den Einstiegszugriff. Sie können jedoch auch einen Befehl eingeben, z. B. einen kurzen Blick auf die IP-Schnittstelle Router> show ip int br und den Status der Verbindung zu diesem Router für Gigabit-Ethernet-Ports anzeigen.

Wenn Sie den Befehl Show Privileges eingeben, informiert Sie der Router darüber, dass die Berechtigungsstufe 1 ist, dh Sie arbeiten im EXEC-Benutzermodus.
Der nächste ältere Konfigurationsverwaltungsmodus ist der privilegierte EXEC-Modus. Jetzt werde ich zeigen, wie man diesen Modus benutzt. Aber zuerst möchte ich Ihnen eine weitere gute Funktion von Cisco IOS vorstellen - es ist so „intelligent“, dass es die Eingabe von abgekürzten Befehlen versteht.

Wenn ich "show privi" eingebe, versteht das Programm, dass ich das Wort "Privilegien" meine, dh ich bitte Sie, mir die Privilegien zu zeigen. Wenn ich einfach den Buchstaben e als Befehl eingebe, meldet das Programm, dass 2 Befehle mit diesem Buchstaben beginnen - aktivieren und beenden. Daher muss ich noch einige Buchstaben eingeben, damit sie versteht, welcher Befehl im Sinn ist.
Wenn ich beispielsweise en eingebe, versteht das System, dass der Befehl enable gemeint ist. Sowohl mit einem vollständigen Befehlssatz als auch mit einem Teilsatz von zwei Buchstaben nach dem Drücken der Eingabetaste führt das Programm den richtigen Befehl aus. Dies ist einer der Gründe, warum Cisco-Geräte in der Netzwerkbranche so beliebt sind.
Wenn Sie also das Hash-Symbol # nach dem Wort Router - Router # sehen, bedeutet dies, dass Sie in den privilegierten EXEC-Modus gewechselt sind. In diesem Modus haben Sie mehr Berechtigungen als jeder normale Cisco-Benutzer.
Wenn ich den Befehl "show privileges" eingebe, meldet das System, dass die Berechtigungsstufe 15 ist. Dies ist die höchste Berechtigungsstufe. Auf dieser Ebene stehen viel mehr Hardwarekonfigurationsbefehle zur Verfügung als im EXEC-Benutzermodus. Mit diesen Befehlen können Sie in den globalen Konfigurationsmodus wechseln, Konfigurationen speichern, lesen und löschen und viele Dinge ausführen, die im Benutzermodus nicht verfügbar sind.
Der nächste Cisco IOS-Modus heißt Global Configuration Mode. Sie können darauf zugreifen, indem Sie in der Befehlszeile configure terminal eingeben.
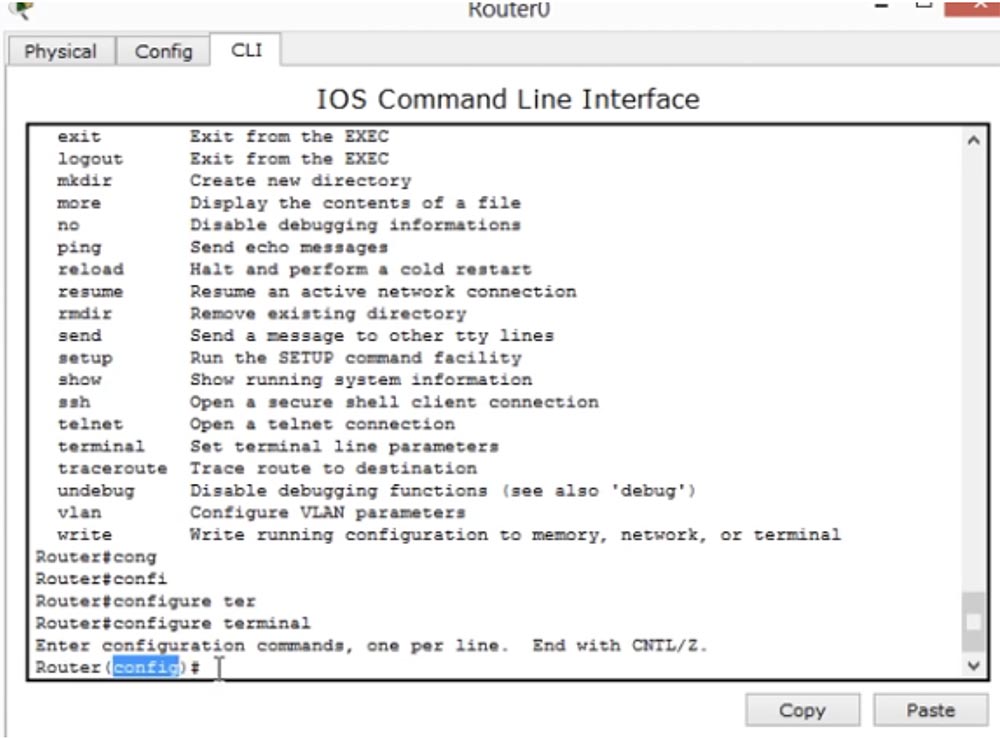
In diesem Modus wird nach dem Wort Router nicht nur ein "Pfund" -Symbol angezeigt, sondern auch ein Wort (Konfiguration) mit einem "Pfund". Wenn Sie daher Router (config) # in der Zeile sehen, befinden Sie sich im globalen Konfigurationsmodus. In diesem Modus können Sie Änderungen am Cisco IOS-Betriebssystem selbst vornehmen. Wenn Sie beispielsweise den Hostnamen dieses Geräts ändern möchten, geben Sie NetworKing in die Zeile Hostname ein. Danach wird angezeigt, dass der Hostname des Routers in NetworKing geändert wurde.

In diesem Modus können Sie beliebige Änderungen am System vornehmen. Von hier aus können Sie verschiedene Ebenen erreichen. Die nächste Folie zeigt, was genau Sie in verschiedenen Modi tun können. Im EXEC-Benutzermodus können Sie beispielsweise Geräte anpingen, die Konfiguration anzeigen und einige Parameter aktivieren. Im privilegierten Modus können Sie alle Befehle im Benutzermodus ausführen, debuggen, neu starten, konfigurieren usw. Im globalen Konfigurationsmodus können Sie den Hostnamen steuern, versteckte Konfigurationsparameter und IP-Konfigurationsparameter aktivieren. Darüber hinaus gibt es drei Konfigurationsebenen, von denen jede ihren eigenen Befehlssatz hat.
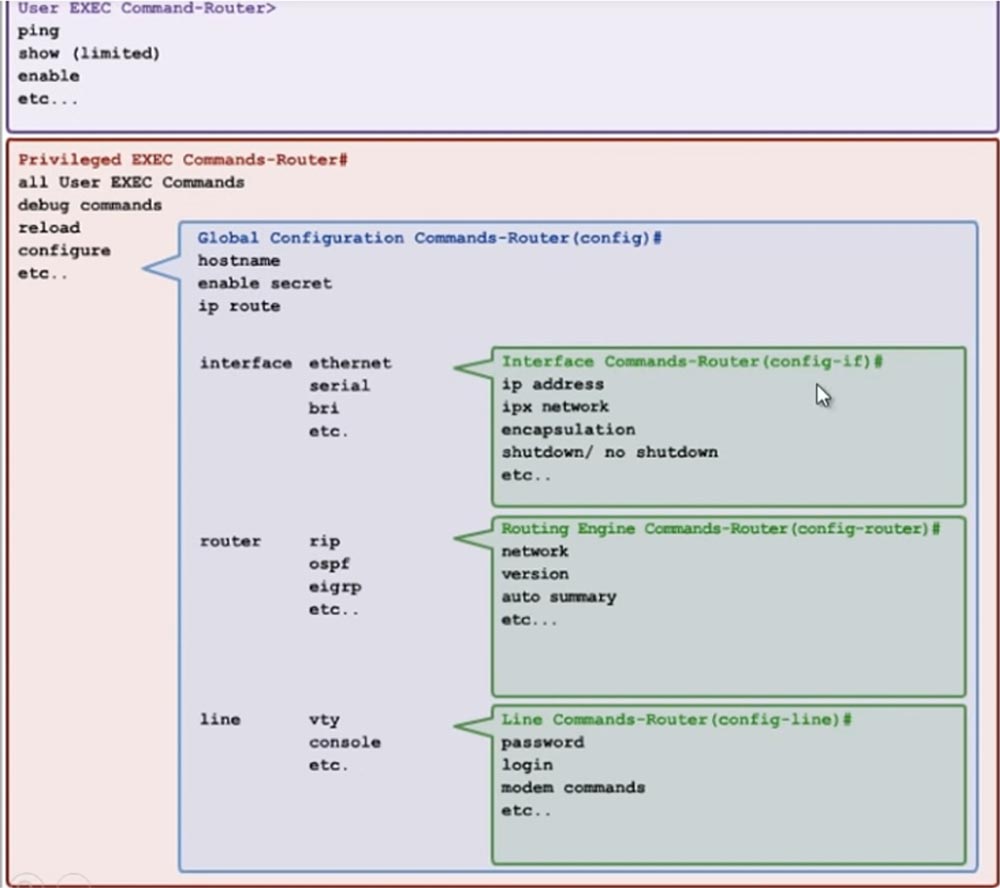
Auf der Schnittstellenkonfigurationsebene können Sie die Parameter einer bestimmten Schnittstelle steuern, auf der Routerkonfigurationsebene können Sie alle Parameter des Routers steuern usw.
Von hier aus können Sie beispielsweise die IP-Adresse für den Gigabit-Ethernet-Port konfigurieren, indem Sie den Parameter 0/0 einstellen. Wenn ein Header wie NetworKing (config-if) # in der Befehlszeile angezeigt wird, bedeuten Symbole, dass Sie sich im globalen Schnittstellenkonfigurationsmodus befinden. Dies bedeutet, dass alle Änderungen an den von Ihnen vorgenommenen Einstellungen nur auf eine bestimmte Schnittstelle angewendet werden.
Wenn Sie ein Fragezeichen eingeben, wird eine Liste von Befehlen angezeigt, die in diesem Modus für die entsprechenden Konfigurationsparameter eingegeben werden können: IP, IPv6, Mac-Adressen usw. Alle diese Befehle beziehen sich nur auf die von Ihnen ausgewählte Schnittstelle.

Wenn Sie den Befehl exit eingeben, kehren Sie einen Schritt höher in den NetworKing (config) # -Modus zurück, dh in den globalen Konfigurationsmodus. Geben Sie an der Eingabeaufforderung router rip ein, um den Konfigurationsmodus der Router-Parameter aufzurufen. Ein Hinweis darauf, dass Sie sich jetzt im Routerkonfigurationsmodus befinden, ist ein Befehlszeilenkopf der Form NetworKing (Konfigurationsrouter) #. Alle Änderungen, die ich in diesem Modus vornehmen werde, gelten nur für dieses Routing-Protokoll. Wenn Sie ein Fragezeichen drucken, können Sie sich mit allen in diesem Modus verfügbaren Befehlen und Konfigurationsparametern vertraut machen.

Daher haben wir untersucht, wie Sie die verschiedenen Konfigurationsmodi des Routers aufrufen können. Dieses Video-Tutorial behandelt nicht alle Teams, aber wenn wir in der nächsten Lektion zu einer detaillierten Studie über Switches und Router übergehen, werden wir uns die Teams genauer ansehen.
Wir werden nicht absolut alle Teams ansprechen, da ein CCNA-Spezialist nicht alle Teams kennen muss, aber wir werden die meisten Teams abdecken, die für Ihre CCNA-Prüfung relevant sind. Ich glaube, ich habe alles behandelt, worüber ich in diesem Video-Tutorial erzählen wollte. Vielen Dank, dass Sie es sich angesehen haben. Wenn Sie Fragen haben, schreiben Sie mir eine E-Mail oder hinterlassen Sie Ihre Kommentare direkt unter diesem Video.
Vielen Dank für Ihren Aufenthalt bei uns. Gefällt dir unser Artikel? Möchten Sie weitere interessante Materialien sehen? Unterstützen Sie uns, indem Sie eine Bestellung
aufgeben oder Ihren Freunden empfehlen, einen
Rabatt von 30% für Habr-Benutzer auf ein einzigartiges Analogon von Einstiegsservern, das wir für Sie erfunden haben: Die ganze Wahrheit über VPS (KVM) E5-2650 v4 (6 Kerne) 10 GB DDR4 240 GB SSD 1 Gbit / s von $ 20 oder wie teilt man den Server? (Optionen sind mit RAID1 und RAID10, bis zu 24 Kernen und bis zu 40 GB DDR4 verfügbar).
VPS (KVM) E5-2650 v4 (6 Kerne) 10 GB DDR4 240 GB SSD 1 Gbit / s bis zum Frühjahr kostenlos, wenn Sie ein halbes Jahr bezahlen, können Sie
hier bestellen.
Dell R730xd 2 mal günstiger? Nur wir haben
2 x Intel Dodeca-Core Xeon E5-2650v4 128 GB DDR4 6 x 480 GB SSD 1 Gbit / s 100 TV von 249 US-Dollar in den Niederlanden und den USA! Lesen Sie mehr über
den Aufbau eines Infrastrukturgebäudes. Klasse mit Dell R730xd E5-2650 v4 Servern für 9.000 Euro für einen Cent?