Guten Tag. Alle ElasticStack-Benutzer müssen früher oder später Daten visualisieren. Die meisten benutzen Kibana. Unter Schnitt die Übersetzung der offiziellen Dokumentation für Version 6.6.
Link zum Originalmaterial:
Kibana User Guide [6.6] »VisualisierenInhalt:
- Visualisierung erstellen
- Linien-, Flächen- und Balkendiagramme
Auf der Registerkarte Visualisieren können Sie Datenvisualisierungen in Ihren Elasticsearch-Indizes erstellen. Anschließend können Sie Dashboards erstellen, in denen verwandte Visualisierungen angezeigt werden.
Kibana-Visualisierungen basieren auf Elasticsearch-Abfragen. Verwenden einer Reihe von Aggregationen (Auswahl, ca. Per.) Zum Extrahieren und Verarbeiten Ihrer Daten können Sie Diagramme erstellen, in denen die von Ihnen benötigten Trends, Schwankungen und Abfälle angezeigt werden.
Sie können Visualisierungen der Suche erstellen, die auf der Registerkarte Erkennen gespeichert sind, oder mit einer neuen Suchabfrage beginnen.
Visualisierung erstellen
So erstellen Sie eine Visualisierung:
- Klicken Sie in der seitlichen Navigationsleiste auf die Registerkarte Visualisieren .
- Klicken Sie auf die Schaltfläche Neue Visualisierung erstellen oder auf die Schaltfläche + .
- Wählen Sie einen Visualisierungstyp:
Linien-, Flächen- und Balkendiagramme . (Diagramme, Flächen und Histogramme, ca. Per.) Vergleichen Sie verschiedene Datensätze in X / Y-Diagrammen.
Wärmekarten . (Temperaturkarten, ca. Per.) Dimmen von Elementen in der Matrix.
Kreisdiagramm . (Diagramme, ca. Per.) Zeigt den Anteil jeder Quelle an der Gesamtsumme.
Datentabelle . (Datentabelle, ca. Per.) Zeigt die Rohdaten der aggregierten Aggregation an.
Metrisch . (Metrisch, ca. Per.) Gibt eine einzelne Zahl aus.
Ziel und Messgerät . (Ziel und Sensor, ca. Per.) Zeigt die Sensorskala an.
Koordinatenkarte . (Koordinatenkarte, ca. Per.) Vergleicht Aggregationsdaten und geografischen Standort.
Region Karte. (Karte der Regionen, ca. Per.) Thematische Karten, bei denen die Farbintensität des Formulars einem metrischen Wert entspricht.
Timelion Berechnet und kombiniert Daten aus mehreren Zeitreihendatensätzen.
Visual Builder für Zeitreihen. (Visual Time Series Designer, ca. Per.) Visualisiert Zeitreihendaten mithilfe einer Aggregationsquelle.
Kontrollen (Verwaltung, ca. Per.) Bietet die Möglichkeit, interaktive Eingabeformulare zu Kibana-Dashboards hinzuzufügen.
Markdown-Widget . (Rabatt-Widget, ca. Per.) Zeigt beliebige Informationen oder Anweisungen an.
Tag Cloud . (Tag Cloud, ca. Transl.) Zeigt Wörter in Form einer Wolke an, deren Größe der Wichtigkeit entspricht.
Vega Grafik . (Vega-Diagramm, ca. Per.) Unterstützt vom Benutzer definierte Diagramme, externe Datenquellen, Bilder und vom Benutzer definierte Interaktivität.
4. Geben Sie die Suchabfrage an, von der die Daten für Ihre Visualisierung empfangen werden:
- Um einen neuen Suchbegriff einzuführen, wählen Sie eine Indexvorlage für Indizes aus, die Daten enthalten, die Sie visualisieren möchten. Dadurch wird der Visualisierungskonstruktor mit einer undefinierten Abfrage geöffnet, die allen Dokumenten in den ausgewählten Indizes entspricht.
- Um eine Visualisierung basierend auf einer gespeicherten Suche zu erstellen, klicken Sie auf den Namen der gespeicherten Suche, die Sie benötigen. Dadurch wird der Visualisierungsdesigner geöffnet und die ausgewählte Abfrage geladen.
Hinweis Wenn Sie eine Visualisierung basierend auf einer gespeicherten Suche erstellen, werden alle nachfolgenden Änderungen an der gespeicherten Suche automatisch in der Visualisierung angezeigt. Um automatische Updates zu deaktivieren, können Sie die Visualisierung von der gespeicherten Suche trennen.
5. Wählen Sie im Visualisierungsdesigner die Aggregationsmetrik für die Y-Achse der Visualisierung aus:
- Metrische Aggregationen: Berechnung, Durchschnitt, Betrag, Minimum, Maximum, Standardabweichung, Berechnung eindeutiger Werte, Median (50 Prozent), Prozent, Prozentreihen, Spitzenwerte, Geozentrum
- Aggregationen der übergeordneten Informationsquellen: Derivat, kumulierter Betrag, gleitender Durchschnitt, sequentielles Differential
- Aggregationen einer verwandten Quelle: Durchschnitt für ein Segment, Betrag für ein Segment, Minimum für ein Segment, Maximum für ein Segment
6. Um die X-Achse zu visualisieren, wählen Sie Segmentaggregation:
- Zeitliches Histogramm, Spektrum, Ausdrücke, Filter, symbolische Ausdrücke
Wenn Sie beispielsweise die Apache-Serverprotokolle indiziert haben, können Sie ein Histogramm zeichnen, das die Verteilung eingehender Anforderungen nach geografischem Standort basierend auf der Angabe der
geo.src :
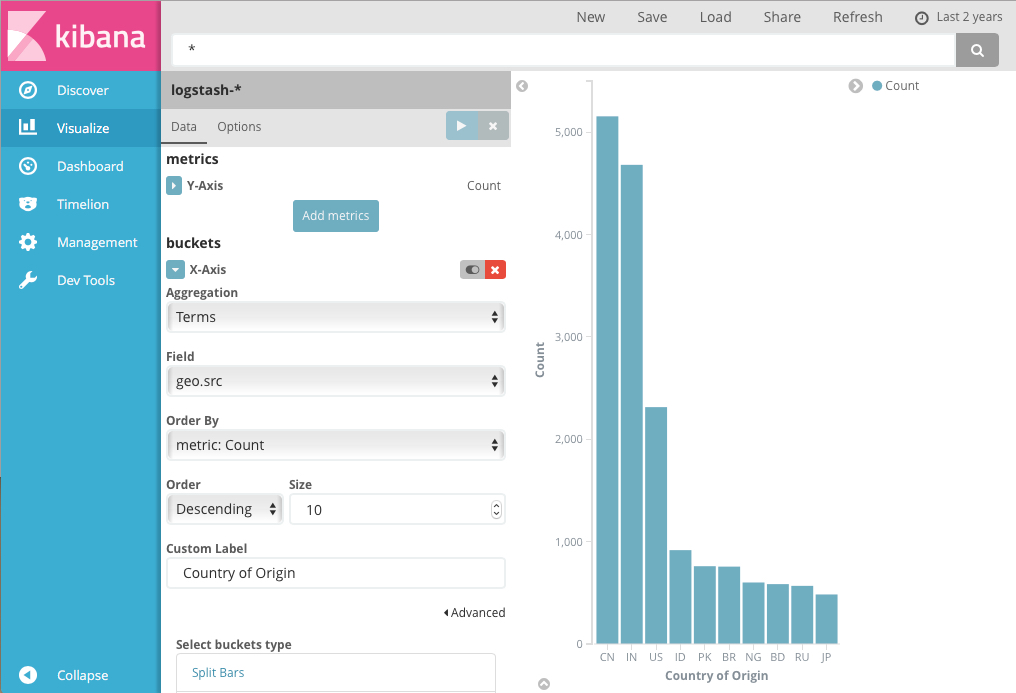
Die Y-Achse zeigt die Anzahl der Anfragen aus verschiedenen Ländern, und die Länder haben die X-Achse unterzeichnet.
Bei einer Balken-, Diagramm- oder Flächenvisualisierung werden Metriken für die Y-Achse und Segmente für die X-Achse verwendet. Segmente ähneln SQL
GROUP BY Anweisungen. Diagramme verwenden Metriken für die Größe der Anteile und Segmente für die Anzahl der Anteile.
Sie können die Daten weiter aufteilen, indem Sie Untergruppen angeben. Die erste Aggregation richtet ein Dataset für alle nachfolgenden Aggregationen ein. Untergruppen werden der Reihe nach angewendet. Sie können Aggregationen ziehen, um die Reihenfolge der Anwendung zu ändern.
Beispielsweise können Sie dem Histogramm "
geo.dest eine Teilmenge von Ausdrücken durch das Feld "
geo.dest hinzufügen, um den
geo.dest des
geo.dest .

Weitere Informationen zum Arbeiten mit Aggregationsuntergruppen finden Sie unter
Kibana, Aggregationsausführungsreihenfolge und Sie .
Linien-, Flächen- und Balkendiagramme
Mit dem Diagramm, der Fläche und dem Histogramm können Sie Datenschemata auf den X / Y-Achsen erstellen.
Zuerst müssen Sie die Metriken auswählen, die die Achsenwerte bestimmen.
Metrische Aggregationen:
Zählen Die Zählaggregation gibt eine Nettoanzahl der Elemente in der ausgewählten Indexvorlage zurück.
Durchschnitt Diese Aggregation gibt den Durchschnittswert über ein numerisches Feld zurück. Wählen Sie ein Feld aus der Dropdown-Liste.
Summe. Gibt den Gesamtbetrag eines Zahlenfelds zurück. Wählen Sie ein Feld aus der Dropdown-Liste.
Min. Gibt den Mindestwert durch ein numerisches Feld zurück. Wählen Sie ein Feld aus der Dropdown-Liste.
Max Gibt den Maximalwert durch ein numerisches Feld zurück. Wählen Sie ein Feld aus der Dropdown-Liste.
Einzigartige Anzahl. Die Kardinalaggregation gibt die Anzahl der eindeutigen Werte in einem Feld zurück. Wählen Sie ein Feld aus der Dropdown-Liste.
Standardabweichung. Die Aggregation allgemeiner Statistiken gibt die Standardabweichung der Daten in einem numerischen Feld zurück. Wählen Sie ein Feld aus der Dropdown-Liste.
Top-Hit. Die Aggregation von Spitzenwerten gibt einen oder mehrere Spitzenwerte aus einem speziellen Feld in Ihrem Dokument zurück. Wählen Sie ein Feld aus der Dropdown-Liste, die Art der Sortierung der Dokumente und die Anzahl der zurückzugebenden Werte.
Perzentile. Die prozentuale Aggregation unterteilt die Werte eines Zahlenfelds in bestimmte Bereiche. Wählen Sie ein Feld aus der Dropdown-Liste aus und definieren Sie einen oder mehrere Bereiche in den
Perzentilfeldern . Klicken Sie auf
X , um das Prozentfeld zu entfernen. Klicken
Sie auf Hinzufügen, um ein
Prozentfeld hinzuzufügen.
Perzentilrang. Die prozentuale Aggregation gibt das prozentuale Ranking für das ausgewählte Zahlenfeld zurück. Wählen Sie ein Feld aus der Dropdown-Liste aus und geben Sie einen oder mehrere Werte des prozentualen Ranges in den Feldern
Werte an . Klicken Sie auf
X , um das Wertefeld zu löschen. Klicken Sie auf
+ Hinzufügen , um ein
Wertefeld hinzuzufügen.
Aggregationen übergeordneter Datenquellen:
Für jede Aggregation der übergeordneten Informationsquelle muss die Metrik ermittelt werden, für die die Aggregation berechnet wird. Dies kann eine der vorhandenen oder eine neue Metrik sein. Sie können auch in diese Aggregationen investieren (um beispielsweise ein drittes Derivat zu erhalten).
Derivat. Die derivative Aggregation zählt die Ableitung bestimmter Metriken.
Kumulative Summe. Die kumulative Aggregation aggregiert die kumulative Summe bestimmter Metriken im übergeordneten Histogramm.
Gleitender Durchschnitt. Durch die gleitende Durchschnittsaggregation wird ein Fenster durch die Daten eingefügt und der Durchschnittswert dieses Fensters geschrieben.
Serial Diff. Die sequentielle Differenzierung ist eine Methode, bei der Werte in einer Zeitreihe in einem anderen Zeitraum oder einer anderen Verzögerung von sich selbst subtrahiert werden.
Aggregationen einer verwandten Quelle:
Wie bei Aggregationen übergeordneter Quellen müssen Sie die Metrik angeben, anhand derer die Aggregation der zugehörigen Quelle berechnet wird. Darüber hinaus müssen Sie eine Segmentaggregation bereitstellen, die bestimmt, auf welchen Segmenten die Aggregation gestartet wird.
Durchschnittlicher Eimer Der Segmentdurchschnitt berechnet den Durchschnitt bestimmter Metriken bei der Aggregation verwandter Quellen.
Summeneimer Berechnet die Summe der Werte einer bestimmten Metrik in der Aggregation einer verwandten Quelle.
Min Eimer Gibt den Mindestwert einer bestimmten Metrik in einer Aggregation einer verwandten Quelle zurück.
Max Eimer Gibt den Maximalwert einer bestimmten Metrik in einer Aggregation einer verwandten Quelle zurück.
Sie können eine Aggregation erstellen, indem Sie auf die Schaltfläche
+ Metriken hinzufügen klicken.
Geben Sie eine Zeichenfolge in das Feld
Benutzerdefinierte Beschriftung ein, um die Signatur zu ändern.
Segmentaggregationen bestimmen, welche Informationen aus Ihren Daten abgerufen werden.
Bevor Sie die Segmentaggregation auswählen, geben Sie an, ob Sie innerhalb eines einzelnen Schemas schneiden oder in mehrere Schemas aufteilen. Die Aufteilung in mehrere Schemata sollte vor allen anderen Aggregationen erfolgen. Wenn Sie ein Diagramm teilen, können Sie ändern, ob die Teilungen in einer Zeile oder Spalte angezeigt werden, indem Sie auf
Zeilen | klicken
SpaltenDie X-Achse dieses Diagramms ist die Segmentachse. Sie können Segmente für die X-Achse für einen einzelnen Bereich der Schaltung oder für einzelne Schaltungen definieren.
Diese X-Achse der Schaltung unterstützt die folgenden Aggregationen. Klicken Sie auf den zugehörigen Namen dieser Aggregation, um zur Elasticsearch-Dokumentation für diese Aggregation zu gelangen.
Datumshistogramm. Das temporäre Histogramm basiert auf einem numerischen Feld und ist nach Datum geordnet. Sie können Zeitrahmen für Intervalle in Sekunden, Minuten, Stunden, Tagen, Wochen, Monaten oder Jahren definieren. Sie können das Standardintervall auch definieren, indem Sie
Benutzerdefiniert als Intervall auswählen und die Anzahl und Zeiteinheit im Textfeld angeben. Die Standardzeitintervalleinheiten sind:
s für Sekunden,
m für Minuten,
h für Stunden,
d für Tage,
w für Wochen,
y für Jahre. Verschiedene Einheiten unterstützen unterschiedliche Genauigkeitsstufen von bis zu einer Sekunde. Intervalle werden zu Beginn des Intervalls mit dem von Elasticsearch zurückgegebenen Datumsschlüssel signiert. In der QuickInfo für das monatliche Intervall wird beispielsweise der erste Tag des Monats angezeigt.
Histogramm. Das Standardhistogramm basiert auf einem numerischen Feld. Definieren Sie ein ganzzahliges Intervall für dieses Feld. Aktivieren Sie das Kontrollkästchen
Leere Eimer anzeigen, um den leeren Abstand in das Histogramm aufzunehmen.
Reichweite Mit Hilfe der Rangaggregation können Sie die Ränge für die Werte eines Zahlenfeldes definieren. Klicken
Sie auf Bereich hinzufügen, um eine Reihe von Rangendpunkten hinzuzufügen. Klicken Sie auf das rote Symbol
(x) , um den Rang zu entfernen.
Datumsbereich Die Aggregation des Zeitrangs gibt Werte an, die im angegebenen Datumsbereich liegen. Sie können Datumsbereiche mithilfe mathematischer Datumsausdrücke angeben. Klicken
Sie auf Bereich hinzufügen, um eine Reihe von Rangendpunkten hinzuzufügen. Klicken Sie auf das rote Symbol
(x) , um den Rang zu entfernen.
IPv4-Bereich. Mit der IPv4-Rangaggregation können Sie Bereiche von IPv4-Adressen definieren. Klicken
Sie auf Bereich hinzufügen, um eine Reihe von Rangendpunkten hinzuzufügen. Klicken Sie auf das rote Symbol
(x) , um den Rang zu entfernen.
Bedingungen. Durch das Aggregieren von Werten können Sie die oberen oder unteren n Elemente eines anzuzeigenden Felds definieren, sortiert nach Menge oder Benutzermetrik.
Filter. Sie können eine Reihe von Filtern für Daten definieren. Es ist möglich, den Filter als Abfragezeichenfolge oder im JSON-Format sowie auf der Registerkarte Suche ermitteln anzugeben. Klicken
Sie auf Filter hinzufügen, um einen weiteren Filter hinzuzufügen. Klicken Sie auf die Schaltfläche
Beschriftung , um das Signaturfeld zu öffnen, in das Sie einen Namen für die Anzeige in der Visualisierung eingeben können.
Wichtige Begriffe. Zeigt die Ergebnisse der experimentellen Aggregation vorzeichenbehafteter Werte an.
Nachdem Sie die Aggregation der X-Achse festgelegt haben, können Sie Untergruppen von Aggregationen definieren, um die Visualisierung zu verbessern. Klicken Sie auf
+ Unteraggregation hinzufügen , um eine verschachtelte
Aggregation zu erstellen. Wählen Sie dann Bereich teilen oder
Diagramm teilen und dann verschachtelte Aggregation aus der Liste der Typen aus.
Wenn komplexe Aggregationen auf den Achsen des Diagramms definiert sind, können Sie die Aggregationspriorität mithilfe der Aufwärts- oder Abwärtspfeile rechts neben dem Aggregationstyp ändern.
Geben Sie eine Zeile in das Feld
Benutzerdefinierte Beschriftung ein, um die Signatur zu ändern.
Sie können die Farben Ihrer Visualisierung anpassen, indem Sie auf den farbigen Punkt neben jeder Beschriftung klicken, um die Farbpalette anzuzeigen.
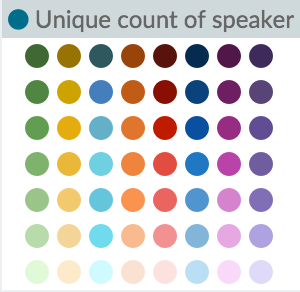
Geben Sie eine Zeile in das Feld
Benutzerdefinierte Beschriftung ein, um die Beschriftung zu ändern.
Sie können auf den Link
Erweitert klicken, um weitere Optionen für Ihre Metriken oder Segmentaggregation anzuzeigen:
Muster ausschließen. Geben Sie in dieses Feld eine Vorlage an, die von den Ergebnissen ausgeschlossen werden soll.
Muster einschließen. Geben Sie in diesem Feld eine Vorlage an, die in die Ergebnisse aufgenommen werden soll.
JSON-Eingabe. Ein Textfeld, in dem Sie bestimmte Eigenschaften im JSON-Format hinzufügen können, um sie mit einer bestimmten Aggregation zusammenzuführen, wie im folgenden Beispiel:
{ "script" : "doc['grade'].value * 1.2" }Hinweis In Elasticsearch 1.4.3 und höher muss für diese Funktionalität
Groovy Dynamic Scripting aktiviert sein
.Die Verfügbarkeit dieser Optionen hängt von der ausgewählten Aggregation ab.
Metriken und Achsen
Wählen Sie die Registerkarte
Metriken und Achsen , um die Art und Weise zu ändern, in der eine einzelne Metrik im Diagramm angezeigt wird. Datensätze werden im Abschnitt "Metriken" gestaltet, während Achsen im Abschnitt "X- und Y-Achse" gestaltet werden.
Metriken
Ändern Sie die Art und Weise, wie jede Metrik im Datenfenster des Diagramms angezeigt wird.
Diagrammtyp. Wählen Sie zwischen Grafik, Fläche und Balkendiagramm.
Modus Stapeln Sie verschiedene Metriken oder zeigen Sie sie nebeneinander an.
Wertachse. Wählen Sie die Achse aus, für die Sie Daten erstellen möchten (die Eigenschaften der einzelnen Achsen werden unter der Y-Achse konfiguriert).
Leitungsmodus. Ob die Kontur von Diagrammen oder Histogrammen glatt, gerade oder gestuft sein soll.
Y-Achse
Der Stil aller Achsen der Y-Schaltung.
Position Die Position der Y-Achse (links oder rechts für das vertikale Diagramm und oben oder unten für das horizontale Diagramm).
Skalentyp. Skalierungswerte (linear, logarithmisch oder quadratisch).
Erweiterte Optionen:Etiketten - Etiketten anzeigen. Ermöglicht das Ausblenden von Achsenbeschriftungen.
Etiketten - Filteretiketten. Wenn der Signaturfilter aktiviert ist, werden einige Signaturen ausgeblendet, wenn nicht genügend Speicherplatz zum Anzeigen vorhanden ist.
Beschriftungen - Drehen. Sie können die Gradzahl eingeben, um die Signaturen umbrochen werden sollen.
Beschriftungen - Abschneiden. Sie können die Anzahl der Pixel eingeben, für die Beschriftungen angepasst werden.
Auf Datengrenzen skalieren. Standardmäßig sind die Grenzen der Y-Achse Null und der Maximalwert, der von den Daten zurückgegeben wird. Aktivieren Sie dieses Kontrollkästchen, um sowohl die oberen als auch die unteren Grenzen entsprechend den von den Daten zurückgegebenen Werten zu ändern.
Benutzerdefinierte Ausmaße. Sie können Ihre Maximal- und Minimalwerte für jede Achse definieren.
X-Achse
Position Position der X-Achse (links oder rechts für horizontales Layout und oben oder unten für vertikales Layout).
Erweiterte Optionen:Etiketten - Etiketten anzeigen. Ermöglicht das Ausblenden von Achsenbeschriftungen.
Etiketten - Filteretiketten. Wenn der Signaturfilter aktiviert ist, werden einige Signaturen ausgeblendet, wenn nicht genügend Speicherplatz zum Anzeigen vorhanden ist.
Beschriftungen - Drehen. Sie können die Gradzahl eingeben, um die Signaturen umbrochen werden sollen.
Beschriftungen - Abschneiden. Sie können die Anzahl der Pixel eingeben, für die Beschriftungen angepasst werden.
Einstellungsfeld
Hier sind die Parameter aufgeführt, die für das gesamte Schema und nicht nur für einzelne Datenreihen gelten.
Allgemeine Optionen
Legendenposition. Bewegen Sie die Legende nach links, rechts, oben oder unten.
Tooltip anzeigen. Schalten Sie die Anzeige des Tooltips ein oder aus, wenn Sie den Mauszeiger über ein Diagrammobjekt bewegen.
Aktuelle Zeitmarke. Aktuelle Zeitleiste anzeigen.
Rasteroptionen
Sie können das Raster im Diagramm aktivieren. Standardmäßig wird das Raster nur auf der Kategorieachse angezeigt.
X-Achse: Sie können das Raster der Kategorieachse deaktivieren.
Y-Achse: Sie können auswählen, auf welchen Wertachsen die Gitterlinien angezeigt werden sollen.
Der zweite Teil.