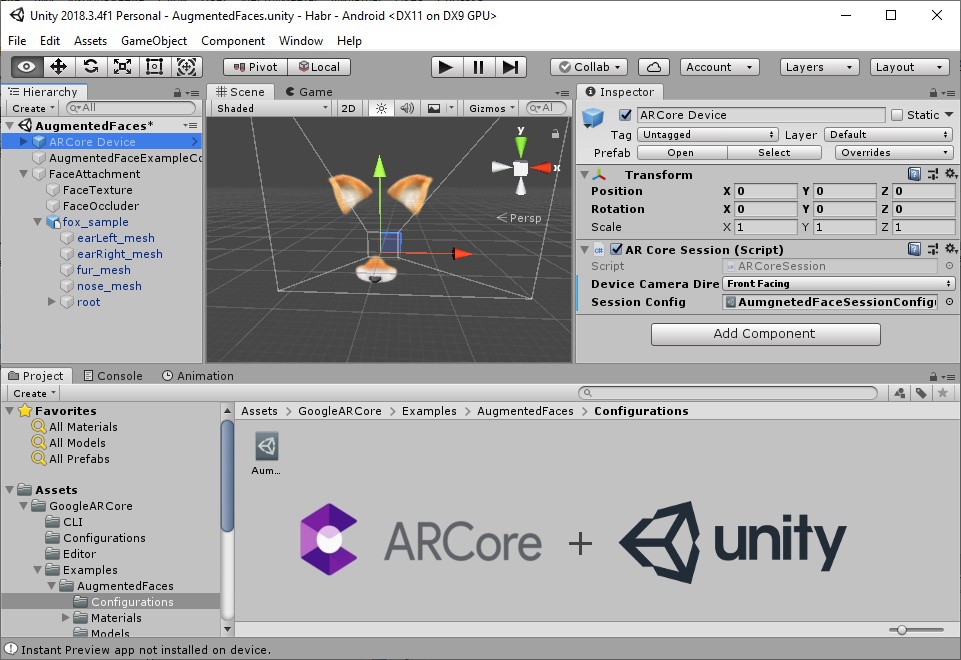
Ich hoffe, dieser Artikel ist nützlich für diejenigen, die die Möglichkeiten von ARCore Augmented Reality in Unity spüren möchten, aber gleichzeitig keine klaren Anweisungen finden konnten.
Wir werden ein Beispiel für die
Augmented Faces ARCore Augmented Reality-
Anwendung für Unity sammeln. Sie verfolgt das Gesicht durch die Kamera und überlagert ein 3D-Modell des Fuchsgesichtes.
Warum in der Einheit?
- Nur zum Spaß.
- In den Beispielen für Android Studio gibt es keine Möglichkeit, in der hinteren Kamera zu arbeiten, nur mit der vorderen Kamera.
- Ich musste mich im Rahmen der Arbeit mit Unity befassen.
Um unsere Aufgabe zu erfüllen, benötigen wir
Unity selbst, das
ARCore for Unity SDK , ein
kompatibles Android-Gerät und
Android SDK . Sie können auf ein Gerät verzichten, diese Option wird jedoch in diesem Artikel nicht berücksichtigt.
Einheit
Erstellen Sie ein neues Projekt in Unity. Geben Sie den 3D-Typ an Importieren Sie nach dem Erstellen des Projekts das zuvor heruntergeladene
ARCore- Paket
Augmented Faces mit dem Namen
arcore-entity-sdk-1.7.0.unitypackage .
Unity fragt, was genau importiert werden soll.
Nach erfolgreichem Import finden und öffnen wir im Fenster „Projekt“ eine Szene mit einem Beispiel.
Assets \ GoogleARCore \ Examples \ AugmentedFaces \ Scenes Geben Sie den Speicherort des Android SDK an.
Bearbeiten / Einstellungen / Externe Tools Schalten Sie die Plattform auf Android um und klicken Sie auf "Plattform wechseln".
Datei- / Buld-Einstellungen Klicken Sie im vorherigen Fenster auf die Schaltfläche "Player-Einstellungen ..", um die Veröffentlichung zu konfigurieren.
Ändern Sie den Namen der Android-Anwendung.
Überprüfen Sie, ob sich die ARCore-Unterstützung lohnt.
Wir kehren zum Fenster "Build Settings" zurück und geben unser Gerät an. Auf dem Gerät muss das USB-Debugging aktiviert und die Installation über USB erfolgen.
Die geleistete Arbeit sollte ausreichen, um die Anwendung auf unserem Gerät zu erstellen und auszuführen. Klicken Sie im selben Fenster auf "Build And Run", am Ende erhalten wir etwas Ähnliches.