Der dritte Teil der Übersetzung der offiziellen Dokumentation zur Datenvisualisierung in Kibana.
Link zum Originalmaterial: Kibana User Guide [6.6] »Visualisieren
Link zu Teil 1: Kibana Benutzerhandbuch. Visualisierung. Teil 1
Link zu Teil 2: Kibana Benutzerhandbuch. Visualisierung. Teil 2
Inhalt:
- Ziel und Stärke
- Kreisdiagramme
- Karten koordinieren
Ziel und Stärke
Die Aufgabenvisualisierung zeigt, wie sich Ihre Metrik in Richtung eines festen Ziels bewegt. Die Visualisierung des Sensors zeigt an, in welchen bestimmten Bereich die Metrik fällt.
Metrische Aggregationen:
Zählen Die Zählaggregation gibt eine Nettoanzahl der Elemente in der ausgewählten Indexvorlage zurück.
Durchschnitt Diese Aggregation gibt den Durchschnittswert über ein numerisches Feld zurück. Wählen Sie ein Feld aus der Dropdown-Liste.
Summe. Gibt den Gesamtbetrag eines Zahlenfelds zurück. Wählen Sie ein Feld aus der Dropdown-Liste.
Min. Gibt den Mindestwert durch ein numerisches Feld zurück. Wählen Sie ein Feld aus der Dropdown-Liste.
Max Gibt den Maximalwert durch ein numerisches Feld zurück. Wählen Sie ein Feld aus der Dropdown-Liste.
Einzigartige Anzahl. Die Kardinalaggregation gibt die Anzahl der eindeutigen Werte in einem Feld zurück. Wählen Sie ein Feld aus der Dropdown-Liste.
Standardabweichung. Die Aggregation allgemeiner Statistiken gibt die Standardabweichung der Daten in einem numerischen Feld zurück. Wählen Sie ein Feld aus der Dropdown-Liste.
Top-Hit. Die Aggregation von Spitzenwerten gibt einen oder mehrere Spitzenwerte aus einem speziellen Feld in Ihrem Dokument zurück. Wählen Sie ein Feld aus der Dropdown-Liste, die Art der Sortierung der Dokumente und die Anzahl der zurückzugebenden Werte.
Perzentile. Die prozentuale Aggregation unterteilt die Werte eines Zahlenfelds in bestimmte Bereiche. Wählen Sie ein Feld aus der Dropdown-Liste aus und definieren Sie einen oder mehrere Bereiche in den Perzentilfeldern . Klicken Sie auf X , um das Prozentfeld zu entfernen. Klicken Sie auf + Hinzufügen , um ein Prozentfeld hinzuzufügen.
Perzentilrang. Die prozentuale Aggregation gibt das prozentuale Ranking für das ausgewählte Zahlenfeld zurück. Wählen Sie ein Feld aus der Dropdown-Liste aus und geben Sie einen oder mehrere Werte des prozentualen Ranges in den Feldern Werte an . Klicken Sie auf X , um das Wertefeld zu löschen. Klicken Sie auf + Hinzufügen , um ein Wertefeld hinzuzufügen.
Aggregationen übergeordneter Datenquellen:
Für jede Aggregation der übergeordneten Informationsquelle muss die Metrik ermittelt werden, für die die Aggregation berechnet wird. Dies kann eine der vorhandenen oder eine neue Metrik sein. Sie können auch in diese Aggregationen investieren (um beispielsweise ein drittes Derivat zu erhalten).
Derivat. Die derivative Aggregation zählt die Ableitung bestimmter Metriken.
Kumulative Summe. Die kumulative Aggregation aggregiert die kumulative Summe bestimmter Metriken im übergeordneten Histogramm.
Gleitender Durchschnitt. Durch die gleitende Durchschnittsaggregation wird ein Fenster durch die Daten eingefügt und der Durchschnittswert dieses Fensters geschrieben.
Serial Diff. Die sequentielle Differenzierung ist eine Methode, bei der Werte in einer Zeitreihe in einem anderen Zeitraum oder einer anderen Verzögerung von sich selbst subtrahiert werden.
Aggregationen einer verwandten Quelle:
Wie bei Aggregationen übergeordneter Quellen müssen Sie die Metrik angeben, anhand derer die Aggregation der zugehörigen Quelle berechnet wird. Darüber hinaus müssen Sie eine Segmentaggregation bereitstellen, die bestimmt, auf welchen Segmenten sie ausgeführt wird.
Durchschnittlicher Eimer Der Segmentdurchschnitt berechnet den Durchschnitt bestimmter Metriken bei der Aggregation verwandter Quellen.
Summeneimer Berechnet die Summe der Werte einer bestimmten Metrik in Aggregation einer verwandten Quelle.
Min Eimer Gibt den Mindestwert einer bestimmten Metrik in einer Aggregation einer verwandten Quelle zurück.
Max Eimer Gibt den Maximalwert einer bestimmten Metrik in einer Aggregation einer verwandten Quelle zurück.
Sie können eine Aggregation erstellen, indem Sie auf die Schaltfläche + Metriken hinzufügen klicken .
Geben Sie eine Zeichenfolge in das Feld Benutzerdefinierte Beschriftung ein, um die Signatur zu ändern.
Sie können auf den Link Erweitert klicken, um weitere Optionen anzuzeigen:
JSON-Eingabe. Ein Textfeld, in dem Sie bestimmte Eigenschaften im JSON-Format hinzufügen können, um sie mit einer bestimmten Aggregation zusammenzuführen, wie im folgenden Beispiel:
{ "script" : "doc['grade'].value * 1.2" }
Hinweis In Elasticsearch 1.4.3 und höher muss für diese Funktionalität Groovy Dynamic Scripting aktiviert sein .
Die Verfügbarkeit dieser Optionen hängt von der ausgewählten Aggregation ab.
Wählen Sie die Registerkarte Optionen , um die folgenden Optionen zu ändern:
Der Messgerätetyp wählt zwischen Bogen-, Kreis- und Metriktypen aus.
Der Prozentmodus zeigt alle Werte als Prozentsatz an.
Durch vertikale Aufteilung werden die Sensoren übereinander und nicht nebeneinander platziert.
Beschriftungen anzeigen legt fest, ob Beschriftungen ein- oder ausgeblendet werden sollen.
Untertext für die Beschriftung, die unter dem Wert angezeigt wird.
Auto Extend Range erhöht den Sensor automatisch, wenn der Wert größer als ein bestimmter Wert ist.
Mit Ranges können Sie Ihre eigenen Ränge hinzufügen. Jeder Rang ist einer Farbe zugeordnet. Wenn ein Wert in diesen Bereich fällt, wird ihm diese Farbe zugewiesen.
- Ein-Rang-Schemata werden Zielschemata genannt.
- Ein Mehrbereichsmuster wird als Eichmuster bezeichnet. Sensorschaltungen werden mit einem vordefinierten Satz von Bereichen initialisiert. Passen Sie sie an die Anforderungen Ihrer Datensätze und des Anwendungsfalls an.
- Hinweis : Die Feldformatierung kann auf den angezeigten Wert angewendet werden, weshalb die Bereichswerte und angezeigten Werte unterschiedlich sind. Beispiel: Das Formatieren eines Bytefelds, das auf ein Metrikfeld angewendet wird, wird als "30 MB" angezeigt. Der Anfangswert liegt tatsächlich näher bei 30.000.000 Bytes. Sie müssen Ihren Wertebereich auf die ursprünglichen Werte und nicht auf den formatierten einstellen.
Farboptionen bestimmt die Farbe Ihrer Ränge (welches Farbschema verwendet wird). Farboptionen sind nur sichtbar, wenn mehr als ein Rang definiert ist.
Stil - Skala anzeigen blendet die Skala ein oder aus.
Stil - Farbetiketten gibt an, ob die Etiketten dieselbe Farbe haben sollen wie der Bereich, in den der Wert fällt.
Kreisdiagramme
Die Größe der Diagrammanteile wird durch Metrikaggregation bestimmt. Für diese Messung stehen folgende Aggregationen zur Verfügung:
Zählen Die Zählaggregation gibt eine Nettoanzahl der Elemente in der ausgewählten Indexvorlage zurück.
Summe. Gibt den Gesamtbetrag eines Zahlenfelds zurück. Wählen Sie ein Feld aus der Dropdown-Liste.
Einzigartige Anzahl. Die Kardinalaggregation gibt die Anzahl der eindeutigen Werte in einem Feld zurück. Wählen Sie ein Feld aus der Dropdown-Liste.
Geben Sie eine Zeile in das Feld Benutzerdefinierte Beschriftung ein, um die Signatur zu ändern.
Segmentaggregationen bestimmen, welche Informationen aus dem Datensatz abgerufen werden.
Bevor Sie die Segmentaggregation auswählen, legen Sie fest, ob Sie Segmente innerhalb eines einzelnen Diagramms trennen oder in mehrere Diagramme aufteilen möchten. Die Aufteilung in mehrere Zeitpläne sollte vor allen anderen Aggregationen erfolgen. Wenn Sie ein Diagramm teilen, können Sie die Anzeige der Aufteilung in Spalten oder Zeilen ändern, indem Sie auf Zeilen | klicken Spalten
Sie können eine der folgenden Segmentaggregationen für Ihr Diagramm definieren:
Datumshistogramm. Das temporäre Histogramm basiert auf einem numerischen Feld und ist nach Datum geordnet. Sie können Zeitrahmen für Intervalle in Sekunden, Minuten, Stunden, Tagen, Wochen, Monaten oder Jahren definieren. Sie können das Standardintervall auch definieren, indem Sie Benutzerdefiniert als Intervall auswählen und die Anzahl und Zeiteinheit im Textfeld angeben. Die Standardzeitintervalleinheiten sind: s für Sekunden, m für Minuten, h für Stunden, d für Tage, w für Wochen, y für Jahre. Verschiedene Einheiten unterstützen unterschiedliche Genauigkeitsstufen von bis zu einer Sekunde. Intervalle werden zu Beginn des Intervalls mit dem von Elasticsearch zurückgegebenen Datumsschlüssel signiert. In der QuickInfo für das monatliche Intervall wird beispielsweise der erste Tag des Monats angezeigt.
Histogramm. Das Standardhistogramm basiert auf einem numerischen Feld. Definieren Sie ein ganzzahliges Intervall für dieses Feld. Aktivieren Sie das Kontrollkästchen Leere Eimer anzeigen, um den leeren Abstand in das Histogramm aufzunehmen.
Reichweite Mit Hilfe der Rangaggregation können Sie die Ränge für die Werte eines Zahlenfeldes definieren. Klicken Sie auf Bereich hinzufügen, um eine Reihe von Rangendpunkten hinzuzufügen. Klicken Sie auf das rote Symbol (x) , um den Rang zu entfernen.
Datumsbereich Die Aggregation des Zeitrangs gibt Werte an, die im angegebenen Datumsbereich liegen. Sie können Datumsbereiche mithilfe mathematischer Datumsausdrücke angeben. Klicken Sie auf Bereich hinzufügen, um eine Reihe von Rangendpunkten hinzuzufügen. Klicken Sie auf das rote Symbol (x) , um den Rang zu entfernen.
IPv4-Bereich. Mit der IPv4-Rangaggregation können Sie Bereiche von IPv4-Adressen definieren. Klicken Sie auf Bereich hinzufügen, um eine Reihe von Rangendpunkten hinzuzufügen. Klicken Sie auf das rote Symbol (x) , um den Rang zu entfernen.
Bedingungen. Durch das Aggregieren von Werten können Sie die oberen oder unteren n Elemente eines anzuzeigenden Felds definieren, sortiert nach Menge oder Benutzermetrik.
Filter. Sie können eine Reihe von Filtern für Daten definieren. Es ist möglich, den Filter als Abfragezeichenfolge oder im JSON-Format sowie auf der Registerkarte Suche ermitteln anzugeben. Klicken Sie auf Filter hinzufügen, um einen weiteren Filter hinzuzufügen. Klicken Sie auf die Schaltfläche Beschriftung , um das Signaturfeld zu öffnen, in das Sie einen Namen für die Anzeige in der Visualisierung eingeben können.
Wichtige Begriffe. Zeigt die Ergebnisse der experimentellen Aggregation vorzeichenbehafteter Werte an. Der Wert des Parameters Size bestimmt die Anzahl der Vorkommen, die die Aggregation zurückgibt.
Nachdem Sie die anfängliche Aggregation eines Segments festgelegt haben, können Sie Untersegmente definieren, um die Visualisierung zu verbessern. Klicken Sie auf + Unter-Buckets hinzufügen , um eine Unteraggregation zu definieren, und wählen Sie dann Slices teilen , um ein Untersegment aus der Liste der Typen auszuwählen.
Wenn auf der Achse des Diagramms mehrere Aggregationen definiert sind, können Sie die Aggregationspriorität mithilfe der Aufwärts- und Abwärtspfeile rechts neben dem Aggregationstyp ändern.
Sie können die Farben Ihrer Visualisierung anpassen, indem Sie auf den farbigen Punkt neben jeder Beschriftung klicken, um die Farbpalette anzuzeigen.
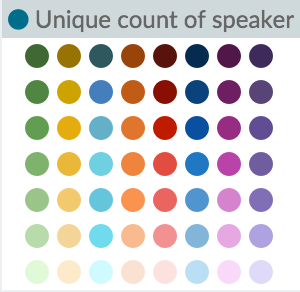
Geben Sie eine Zeile in das Feld Benutzerdefinierte Beschriftung ein, um die Signatur zu ändern.
Sie können auf den Link Erweitert klicken, um weitere Optionen für Ihre Metriken oder Segmentaggregation anzuzeigen:
Muster ausschließen. Geben Sie in dieses Feld eine Vorlage an, die von den Ergebnissen ausgeschlossen werden soll.
Muster einschließen. Geben Sie in diesem Feld eine Vorlage an, die in die Ergebnisse aufgenommen werden soll.
JSON-Eingabe. Ein Textfeld, in dem Sie bestimmte Eigenschaften im JSON-Format hinzufügen können, um sie mit einer bestimmten Aggregation zusammenzuführen, wie im folgenden Beispiel:
{ "script" : "doc['grade'].value * 1.2" }
Hinweis In Elasticsearch 1.4.3 und höher muss für diese Funktionalität Groovy Dynamic Scripting aktiviert sein.
Die Verfügbarkeit dieser Optionen hängt von der ausgewählten Aggregation ab.
Wählen Sie die Registerkarte Optionen , um die folgenden Aspekte der Tabelle zu ändern:
Donut. Zeigt das Diagramm als gehackten Ring an, nicht als gehackter Kreis.
Tooltip anzeigen. Aktivieren Sie dieses Kontrollkästchen, um die Tooltip-Anzeige zu aktivieren.
Klicken Sie nach dem Ändern der Optionen auf die Schaltfläche Änderungen übernehmen , um Ihre Visualisierung zu aktualisieren, oder auf die graue Schaltfläche Änderungen verwerfen, um die Visualisierung in ihrem aktuellen Zustand zu halten.
Karten koordinieren
Die Koordinatenkarte zeigt einen geografischen Bereich an, der von Kreisen bedeckt ist, die Daten aus den von Ihnen definierten Segmenten zugeordnet sind.
Hinweis Standardmäßig verwendet Kibana den Elastic Maps Service , um Kartenkacheln anzuzeigen. Um andere Kartenanbieter zu verwenden, bearbeiten Sie das Konfigurationsfeld für die Tilemap-Einstellungen in kibana.yml.
Konfiguration
Daten
Metriken
Standardmäßig ist die Metrikaggregation für eine Koordinatenkarte die Zählaggregation. Sie können eine der folgenden Aggregationen als Metrikaggregation auswählen:
Zählen Die Zählaggregation gibt eine Nettoanzahl der Elemente in der ausgewählten Indexvorlage zurück.
Durchschnitt Diese Aggregation gibt den Durchschnittswert über ein numerisches Feld zurück. Wählen Sie ein Feld aus der Dropdown-Liste.
Summe. Gibt den Gesamtbetrag eines Zahlenfelds zurück. Wählen Sie ein Feld aus der Dropdown-Liste.
Min. Gibt den Mindestwert durch ein numerisches Feld zurück. Wählen Sie ein Feld aus der Dropdown-Liste.
Max Gibt den Maximalwert durch ein numerisches Feld zurück. Wählen Sie ein Feld aus der Dropdown-Liste.
Einzigartige Anzahl. Die Kardinalaggregation gibt die Anzahl der eindeutigen Werte in einem Feld zurück. Wählen Sie ein Feld aus der Dropdown-Liste.
Geben Sie eine Zeichenfolge in das Feld Benutzerdefinierte Beschriftung ein, um die Signatur zu ändern.
Segmente
Koordinatenkarten verwenden die Geocheses-Aggregation. Wählen Sie aus der Dropdown-Liste ein Feld mit typischen Koordinaten aus.
- Die Funktion "Genauigkeit beim Kartenzoom ändern" ist standardmäßig aktiviert. Deaktivieren Sie diese Funktion, um sie zu deaktivieren. Der Schieberegler Präzision bestimmt die Granularität der Ergebnisse, die auf der Karte angezeigt werden. Weitere Informationen zu dem für jede Definitionsebene definierten Bereich finden Sie in der Dokumentation zur Geocache-Rasteraggregation .
Hinweis Eine höhere Genauigkeit erhöht die Belastung des Browserspeichers, in dem Kibana angezeigt wird, sowie des Elasticsearch-Clusters. - Die Funktion "Markierungen außerhalb des Rasters platzieren (mit Geocentroid )" (Markierungen außerhalb des Rasters platzieren) ist standardmäßig aktiviert. Wenn diese Linie markiert ist, werden Markierungen in der Mitte aller Dokumente in diesem Segment platziert. Wenn diese Option nicht aktiviert ist, werden Markierungen in der Mitte des Geocache-Rasters platziert. Wenn Sie dieses Kontrollkästchen verlassen, ist die Visualisierung normalerweise genauer.
Geben Sie eine Zeichenfolge in das Feld Benutzerdefinierte Beschriftung ein, um die Signatur zu ändern.
Sie können auf den Link Erweitert klicken, um weitere Optionen für Ihre Metriken oder Segmentaggregation anzuzeigen:
Muster ausschließen. Geben Sie in dieses Feld eine Vorlage an, die von den Ergebnissen ausgeschlossen werden soll.
Muster einschließen. Geben Sie in diesem Feld eine Vorlage an, die in die Ergebnisse aufgenommen werden soll.
JSON-Eingabe. Ein Textfeld, in dem Sie bestimmte Eigenschaften im JSON-Format hinzufügen können, um sie mit einer bestimmten Aggregation zusammenzuführen, wie im folgenden Beispiel:
{ "script" : "doc['grade'].value * 1.2" }
Hinweis In Elasticsearch 1.4.3 und höher muss für diese Funktionalität Groovy Dynamic Scripting aktiviert sein .
Die Verfügbarkeit dieser Optionen hängt von der ausgewählten Aggregation ab.
Optionen
Kartentyp. Wählen Sie eine oder mehrere der folgenden Optionen aus der Dropdown-Liste aus:
Skalierte Kreismarker. Skalieren Sie die Markergrößen basierend auf dem Metrikaggregationswert.
Schattierte Kreismarker. Zeigt Markierungen mit unterschiedlichen Schatten basierend auf dem Metrikaggregationswert an.
Schattiertes Geohash-Gitter. Zeigt die rechteckigen Zellen des Geohash-Gitters anstelle von runden Markierungen mit unterschiedlichen Schattierungen basierend auf dem metrischen Aggregationswert an.
Heatmap. In der Heatmap werden kreisförmige Markierungen und die Farbintensität abhängig von der Summe der Übereinstimmungen verwischt. Heatmaps bieten folgende Optionen:
- Clustergröße: Geben Sie die Clustergröße der Heatmap an.
- Tooltip anzeigen: Aktivieren Sie dieses Kontrollkästchen, um einen Tooltip mit Werten für einen bestimmten Punkt anzuzeigen, wenn sich der Cursor befindet.
Entsättigte Kartenkacheln. Verfärbt die Farbe der Karte, um die Markierungen klarer zu machen.
WMS-kompatibler Kartenserver. Aktivieren Sie diese Option, um Kartendienste von Drittanbietern zu verwenden, die dem WMS-Standard (Web Map Service) entsprechen. Folgende Elemente müssen angegeben werden:
- WMS-URL: URL für den WMS-Kartendienst.
- WMS-Ebenen: Eine Liste (durch Kommas getrennt) der Ebenen, die in dieser Visualisierung verwendet werden. Jeder Kartenserver stellt eine eigene Liste von Ebenen bereit.
- WMS-Version: Die Version von WMS, die von diesem Kartendienst verwendet wird.
- WMS-Format: Das von diesem Kartendienst verwendete Bildformat. Die beiden verwendeten Formate sind image / png und image / jpeg.
- WMS-Zuordnung: Optional eine benutzerdefinierte Zeichenfolge, die die Quelle der Karte identifiziert. Karten zeigen unten links eine Attributzeichenfolge an.
- WMS-Stile: Eine Liste (durch Kommas getrennt) der Stile, die in dieser Visualisierung verwendet werden. Jeder Kartenserver unterstützt seine eigenen Stileinstellungen.
Klicken Sie nach dem Ändern der Optionen auf die Schaltfläche Änderungen übernehmen , um Ihre Visualisierung zu aktualisieren, oder auf die graue Schaltfläche Änderungen verwerfen, um die Visualisierung in ihrem aktuellen Zustand zu halten.
Kartennavigation
Nachdem die Visualisierung der Kartenkacheln fertig ist, können Sie sie auf verschiedene Arten untersuchen:
- Klicken und halten Sie irgendwo auf der Karte und bewegen Sie den Cursor, um die Mitte der Karte zu verschieben. Halten Sie die Umschalttaste gedrückt und ziehen Sie das Rechteck durch die Karte, um das ausgewählte Rechteck zu vergrößern.
- Klicken Sie auf die Schaltflächen Vergrößern / Verkleinern, um die Zoomstufe manuell zu ändern.
- Klicken Sie auf die Schaltfläche Datengrenzen anpassen, um Kartenränder automatisch auf Geohash-Segmente zuzuschneiden, die mindestens ein Ergebnis haben.
- Klicken Sie auf die Schaltfläche Breiten- / Längengradfilter und ziehen Sie das Rechteck durch die Karte, um einen Filter für die Koordinaten des Rechtecks zu erstellen.
Der vierte Teil.