Wie in einem cleveren Buch geschrieben - wenn Ihre IT-Abteilung nicht über eine automatisierte Installation des Betriebssystems verfügt, ist dessen Erstellung möglicherweise die wichtigste Aufgabe, die Sie jemals ausgeführt haben.
Damit MDT funktioniert:
- Wds
- Windows ADK
- Powerhell
- .net Framework
- DHCP
Planen
Hinzufügen der WDS-Rolle (Windows Deployment Services) zum Server
Aktivieren Sie auf dem Server die WDS-Rolle.

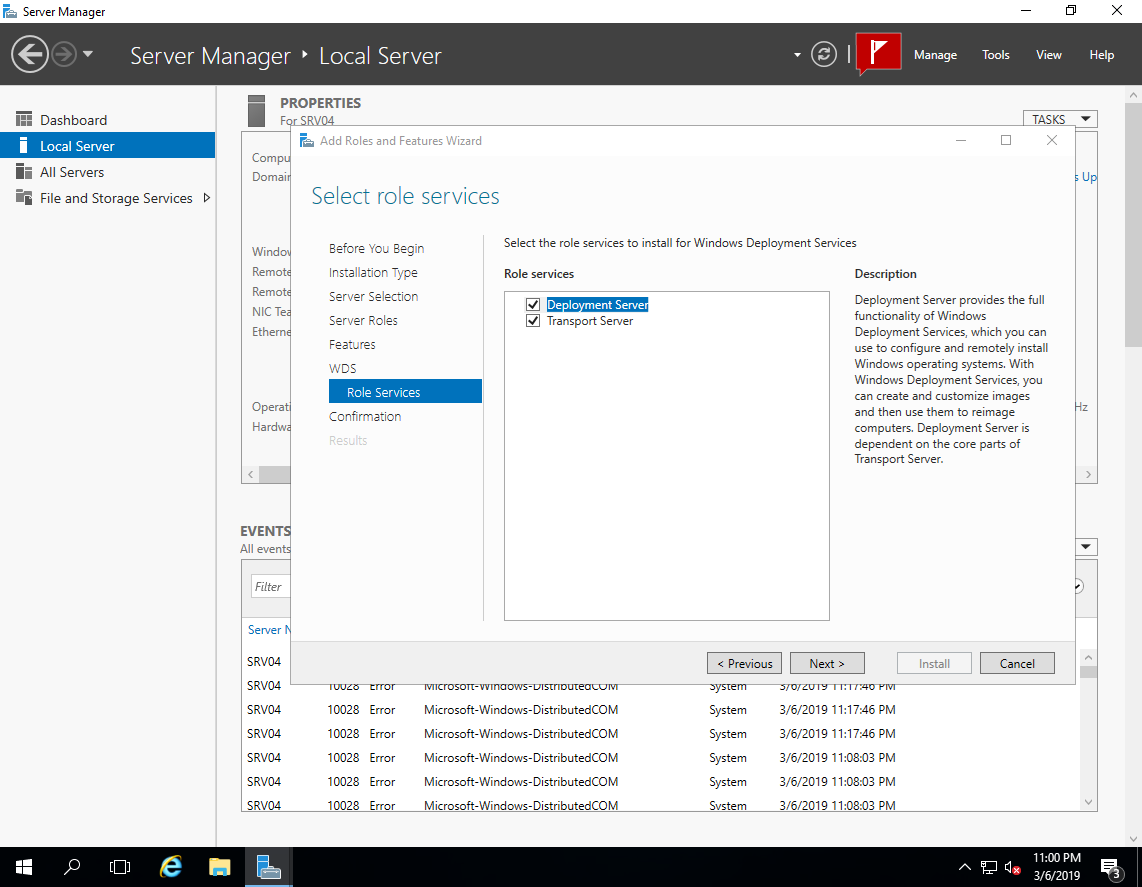
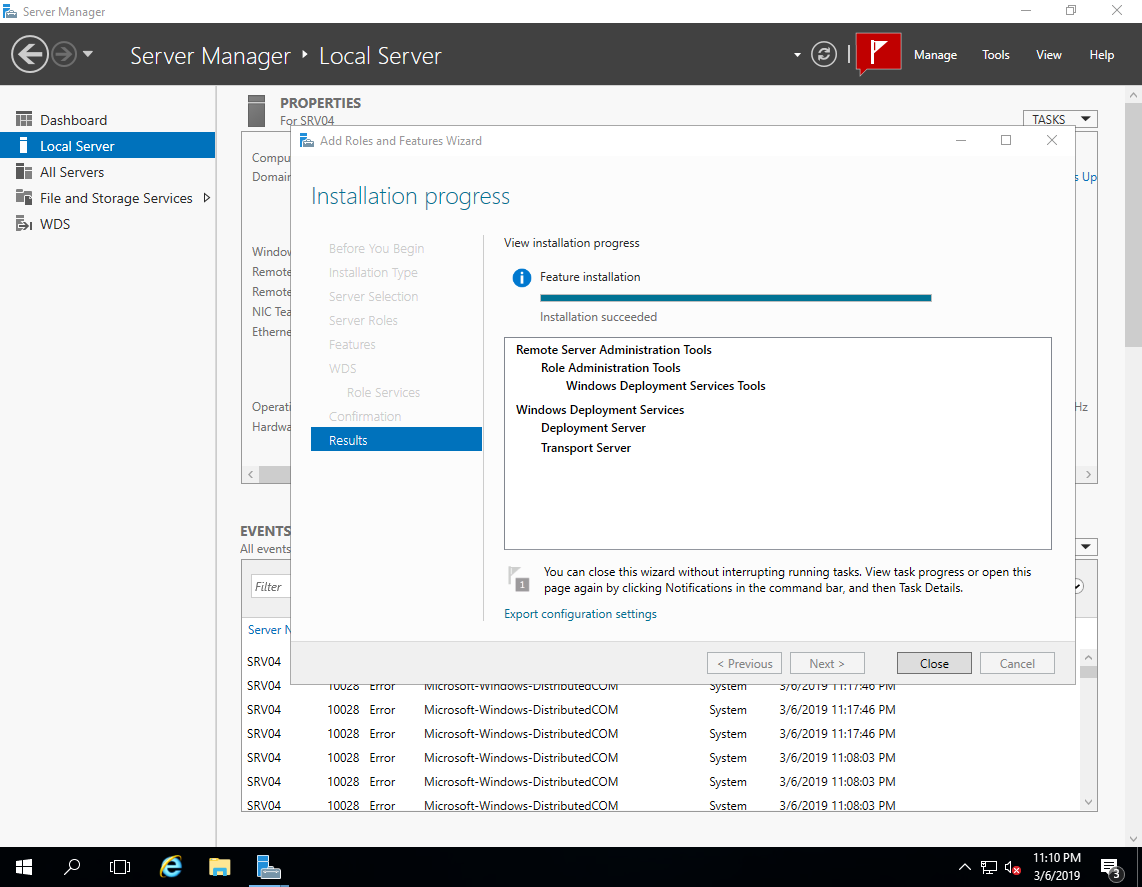
Laden Sie die erforderlichen Komponenten herunter und installieren Sie sie auf dem Server
Laden Sie das
Windows Assessment and Deployment Kit (ADK) von der offiziellen Website herunter und installieren Sie es:
1) Laden Sie das Windows ADK für Windows 10, Version 1809 (möglicherweise neuer) herunter.
2) Laden Sie das Windows PE-Add-On für das ADK herunter
Wir markieren für die Installation:
- Bereitstellungstools
- Imaging- und Konfigurationsdesigner
- Konfigurationsdesigner
- Tools zur Migration des Benutzerstatus

Laden Sie auch das
Microsoft Deployment Toolkit (MDT) herunter und installieren Sie es.
Starten und konfigurieren Sie WDS
Öffnen Sie die WDS-Konsole
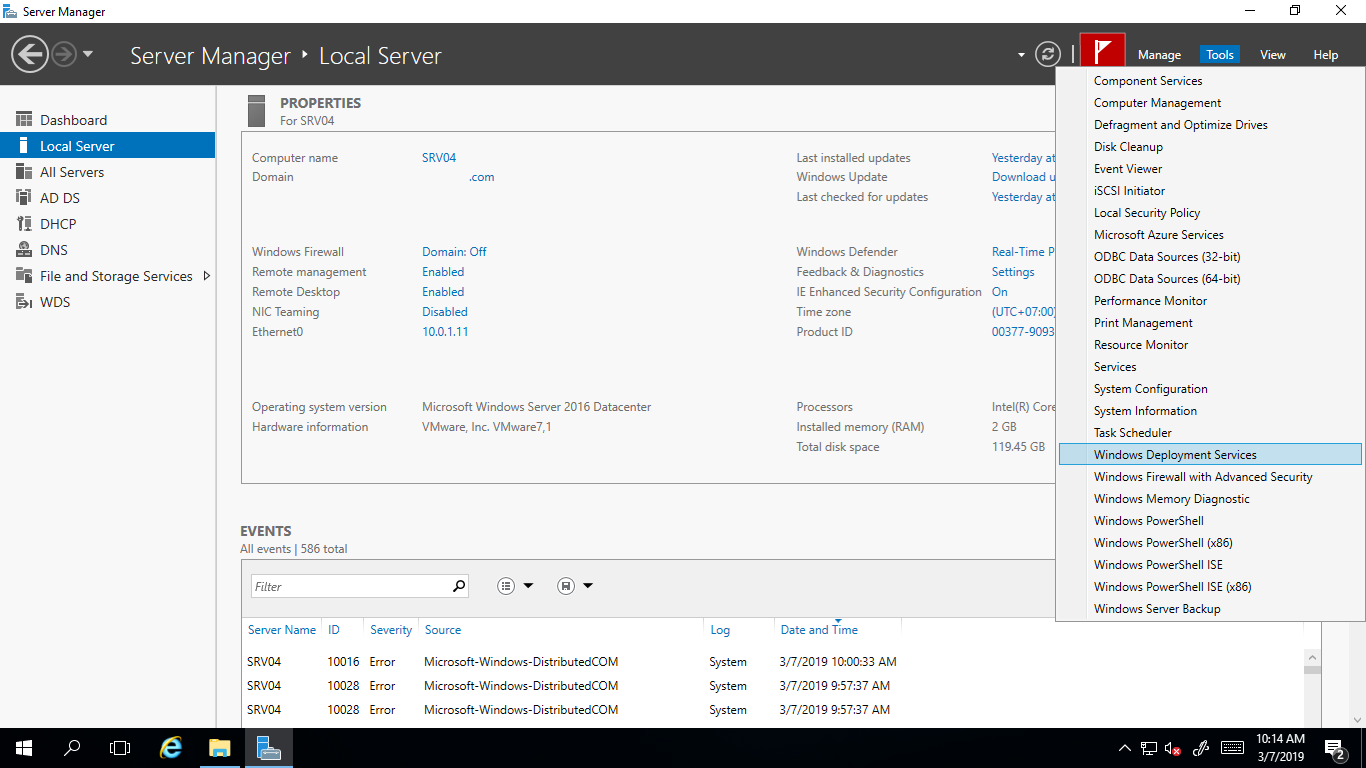
Wir beginnen mit der Konfiguration.
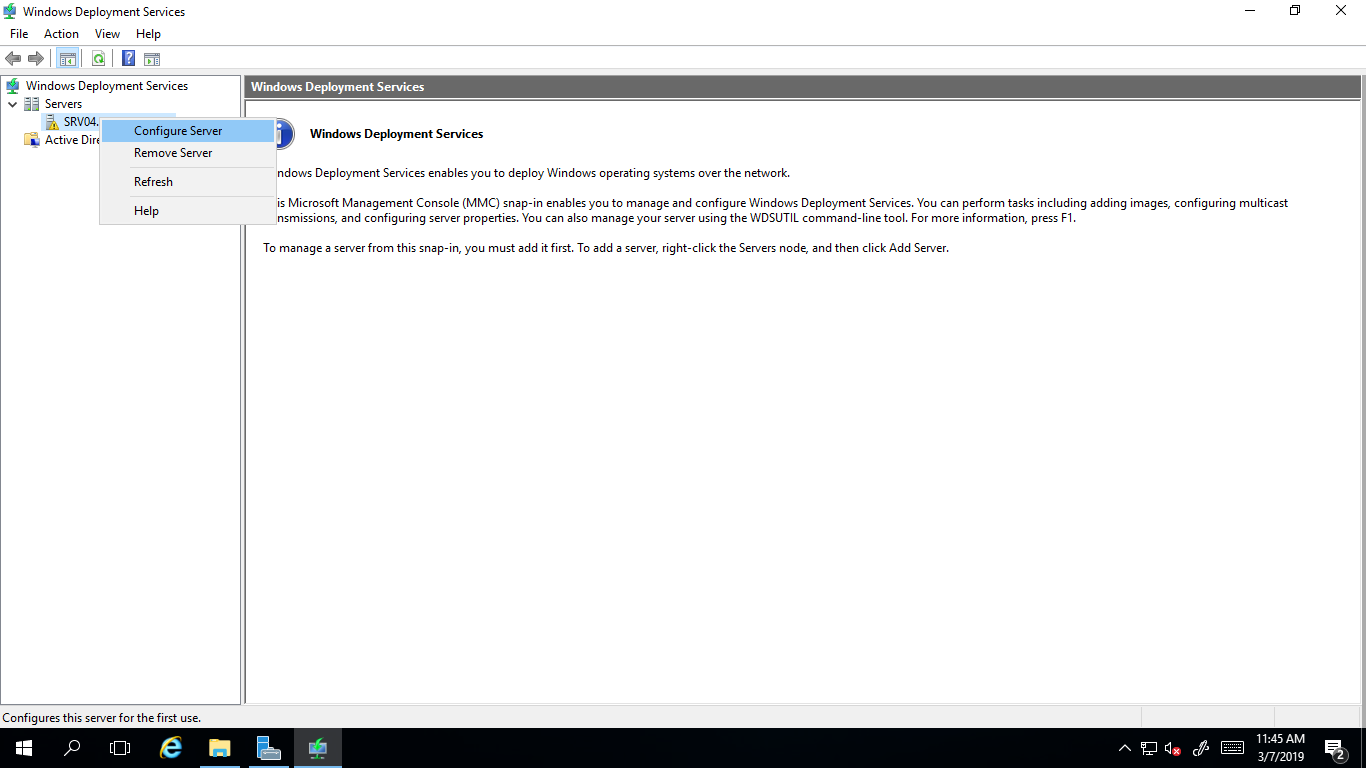
Wählen Sie im Setup-Assistenten die Integration mit der Domäne aus.
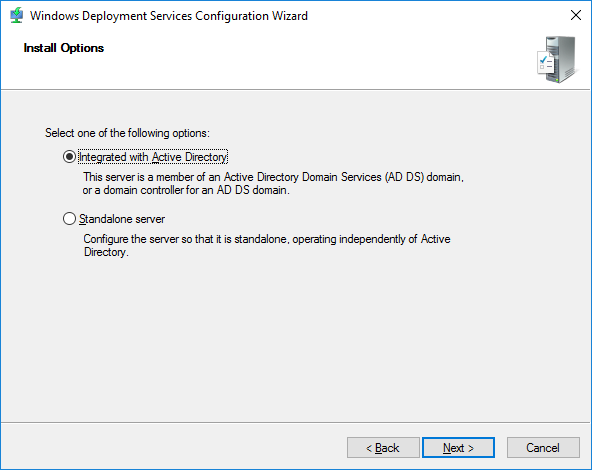
Legen Sie den WDS-Dienstordner fest.
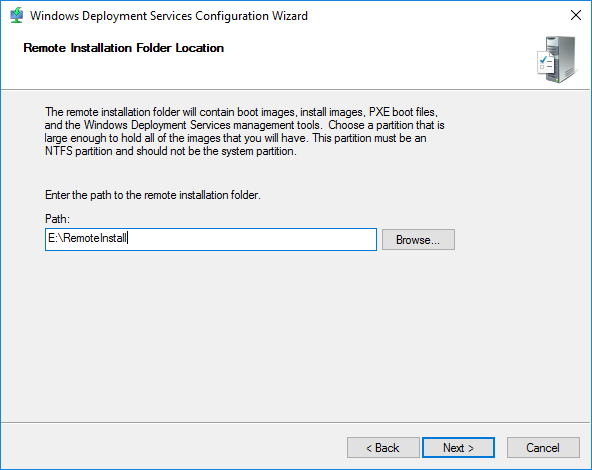
Im nächsten Schritt können Sie auswählen, auf welche Computer der WDS-Server antworten soll:
- Antworten Sie niemandem - Sie können den Server beispielsweise während der Konfiguration oder beim Testen ausschalten, damit Benutzer während der Installation keine möglichen Konflikte erhalten.
- Antworten Sie nur auf bekannte Computer. Die Liste wird in der Konsole zusammengestellt. Wenn die Computeradresse nicht aufgezeichnet wurde, kann sie nicht mit dem Server arbeiten.
- Allen Clients antworten - Alle Computer erhalten eine Antwort. Wenn Sie das folgende Kontrollkästchen installieren, wird beim Zugriff auf unbekannte Geräte (nicht zuvor aufgezeichnet) in der Konsole die Meldung angezeigt, dass ein bestimmter Computer mit einer bestimmten Adresse eine Verbindung anfordert. Sie können ablehnen oder akzeptieren und der Vorgang wird fortgesetzt. Diese Einstellungen können später in der WDS-Konsole geändert werden.

Wir schließen den ersten Einrichtungsprozess ab. Wir haben die folgende Ordnerstruktur:
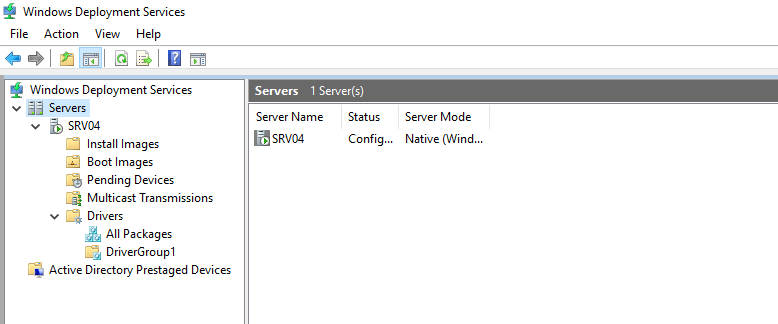
Wir benötigen WDS nur zum Verbinden und Übertragen von Bildern, daher ohne detaillierte Erklärung:
Install Images - Installationsimages (nicht verwenden);
Boot-Images - Boot-Images (in MDT erstellt hinzufügen);
Ausstehende Geräte - Geräte werden nach einer Verbindung gefragt, wenn die Option "Administratorbestätigung erforderlich" aktiviert ist.
Starten und konfigurieren Sie MDT
Führen Sie die Konsole aus, um MDT zu konfigurieren.
Microsoft Deployment Toolkit -> Deployment Workbench .

Fügen Sie eine neue
DeploymentShare hinzu . Es werden alle Dateien für die Installation gespeichert.
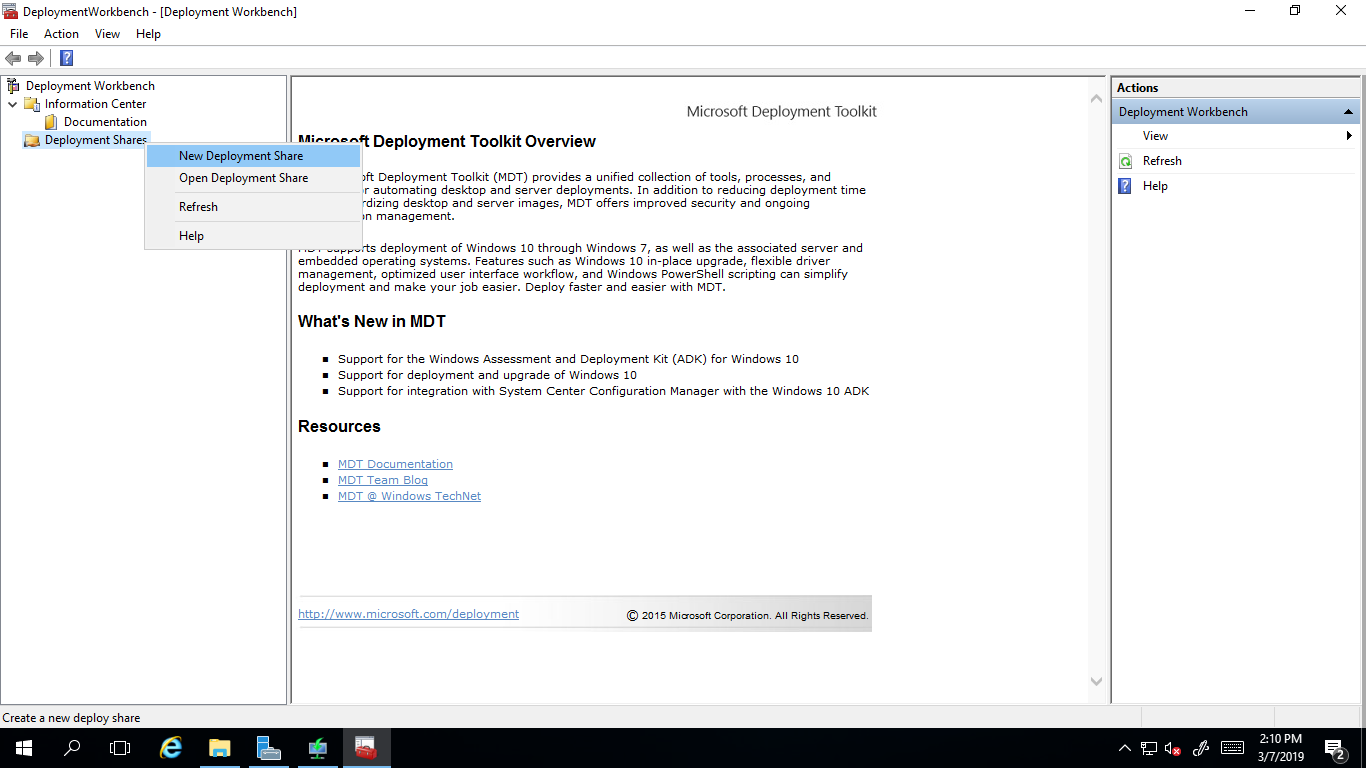

Die folgenden Optionen gelten für den Installationsprozess und können später geändert werden.
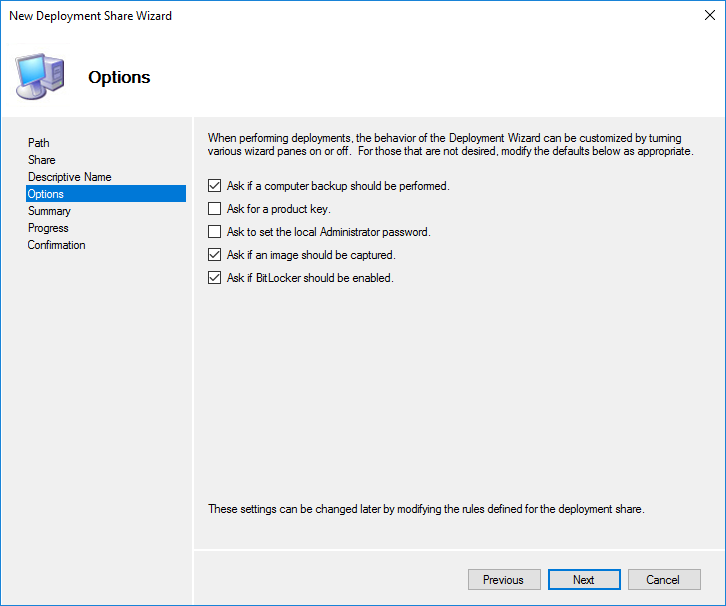
In der letzten Phase beginnt der Erstellungsprozess, der erfolgreich sein sollte.
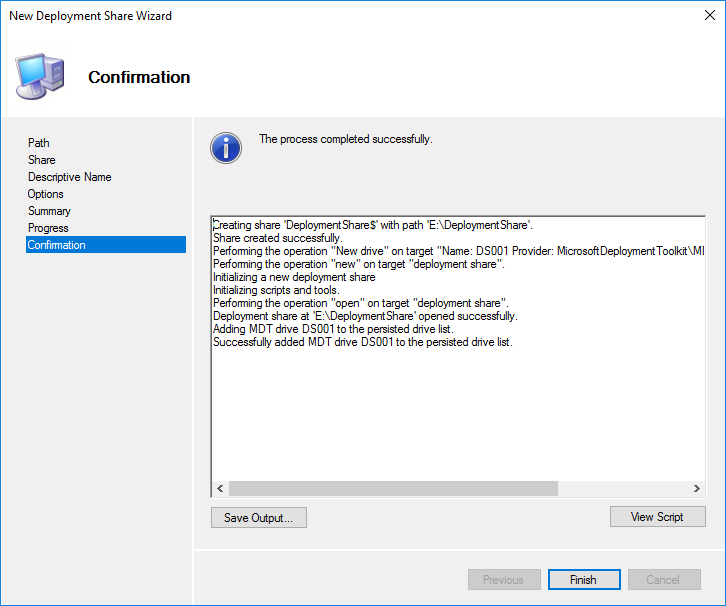
Der freigegebene Ordner
E: \ DeploymentShare $ kann durch einfaches Kopieren auf andere Server übertragen werden. Das Trennen und Verbinden erfolgt in der MDT-Konsole.
Anwendungen - Anwendungen, die auf dem Betriebssystem installiert sind;
Betriebssysteme - Betriebssysteme, die für das Boot-Image verfügbar sind;
Out-of-Box-Treiber - Treiber (.inf);
Pakete - Sicherheitsupdatepakete, Service, Sprache usw. (.cab und .msu);
Tasksequenzen - Sequenz von Installationsaufgaben;
Auswahlprofile - logische Gruppen zum Kombinieren von Inhalten;
Verknüpfte Bereitstellungsfreigaben - andere verbundene DeploymentShare von anderen Servern;
Überwachung - Wenn diese Option aktiviert ist, wird der Installationsfortschritt auf den Clients angezeigt.

Entdecken Sie die Eigenschaften unserer
MDT Deployment Share- Bälle. Auf der Registerkarte
Allgemein können Sie auswählen, für welche Plattformen WIM-Dateien erstellt werden sollen, von denen Sie später herunterladen können.
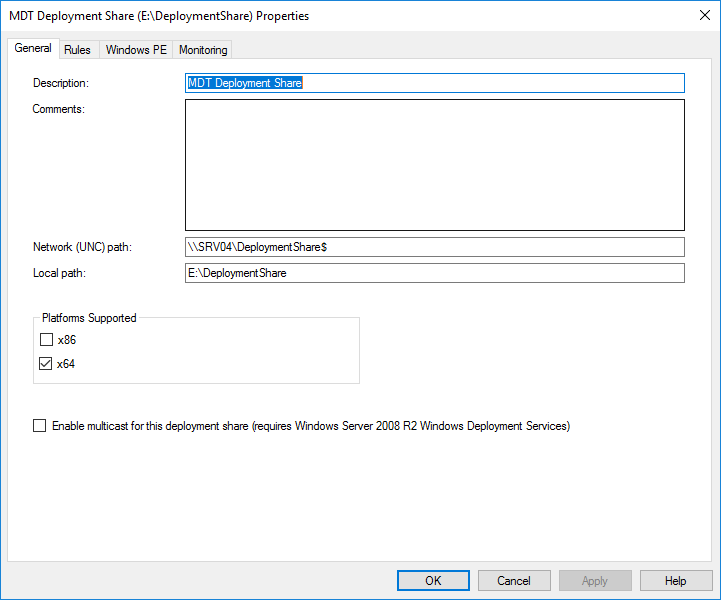
Auf der Registerkarte
Regeln werden MDT-Automatisierungskonfigurationsdateien konfiguriert. Der Text der Datei
. \ Control \ CustomSettings.ini wird im Fenster selbst angezeigt, und die Datei
. \ Control \ Bootstrap.ini befindet sich unter der Schaltfläche
Bootstrap.ini bearbeiten .
CustomSettings.ini - befindet sich auf dem Server und verbirgt die Schritte des Installationsmenüs und definiert auch einige Installationsparameter.
Bootstrap.ini - befindet sich im Boot-Image und definiert die Parameter für die Verbindung zu DeploymentShare.
 . \ Control \ CustomSettings.ini
. \ Control \ CustomSettings.iniOSInstall=Y // JoinDomain=alx*.com // DomainAdmin=alx - DomainAdminDomain=alx*.com // DomainAdminPassword= // AdminPassword= // HideShell=YES // Shell SkipUserData=NO // ( ) TimeZoneName=N. Central Asia Standard Time // SkipTimeZone=YES // UILanguage=ru-RU // UserLocale=ru-RU // SkipLocaleSelection=YES // SystemLocale=ru-RU // non-Unicode SkipCapture=YES // SkipComputerName=NO // SkipDomainMembership=YES // SkipAdminPassword=YES // SkipProductKey=YES // SkipComputerBackup=YES // SkipBitLocker=YES // BitLocker SkipSummary=YES // EventService=http://SRV04:9800 //
Zeitzonenliste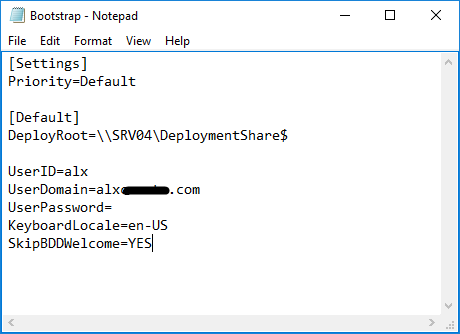 . \ Control \ Bootstrap.ini
. \ Control \ Bootstrap.ini [Settings] Priority=Default [Default] DeployRoot=\\SRV04\DeploymentShare$ UserID=alx // Deployment Share UserDomain=alx*.com // UserPassword= // KeyboardLocale=en-US // SkipBDDWelcome=YES //
Auf der Registerkarte
Windows PE wird die Erstellung des Startabbilds konfiguriert. Sie können die Erstellung der WIM-Datei auf der ersten Registerkarte deaktivieren, aber bei Bedarf die ISO-Datei auf der dritten Registerkarte auswählen. Jetzt bleibt nur noch die x64-Plattform. Das zweite Element
Generieren eines bootfähigen Lite Touch-ISO-Images wird benötigt, wenn wir eine bootfähige ISO-Datei benötigen, die wir auf ein USB-Flash-Laufwerk oder eine USB-Festplatte schreiben und von dort booten können.
Scratch Space Size - Speichergröße in Megabyte, die für Skripte und Installationsbefehle zugewiesen wurde.
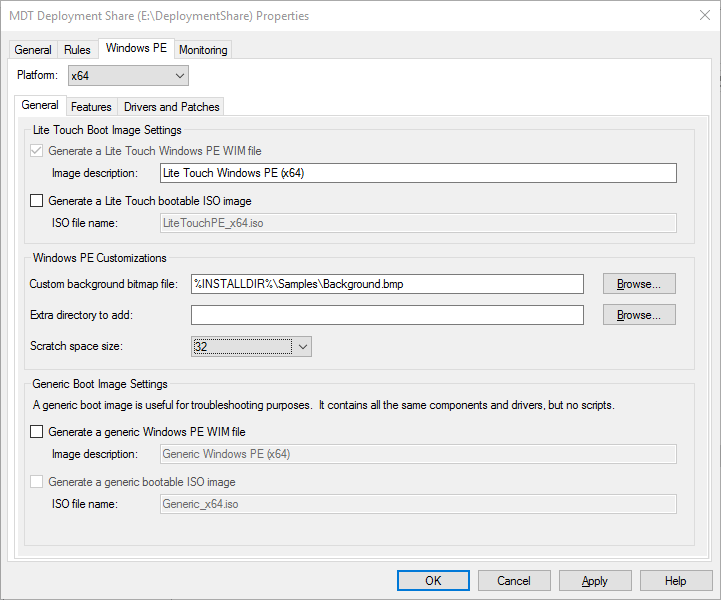
Auf der Registerkarte
Features können wir dem Boot-Image beliebige Komponenten hinzufügen. Auf der Registerkarte
Treiber und Patches ist es besser, das
Auswahlprofil mit Netzwerktreibern auszuwählen, die speziell für das Startabbild erstellt wurden.
Aktivieren Sie auf der nächsten Registerkarte
Überwachung die Option, damit während der Installation Protokolle von Clients akzeptiert werden und der Status im Ordner Überwachung angezeigt wird.
In Übereinstimmung mit unserer Sicherheitsrichtlinie fügen wir dem
DeploymentShare $ -Verzeichnis Leseberechtigungen hinzu. Damit ist die einfache MDT-Einrichtung abgeschlossen.

Anwendungen importieren
Wählen Sie im Kontextmenü des Ordners
Anwendungen die Option
Neue Anwendung .

Fügen Sie Google Chrome hinzu.
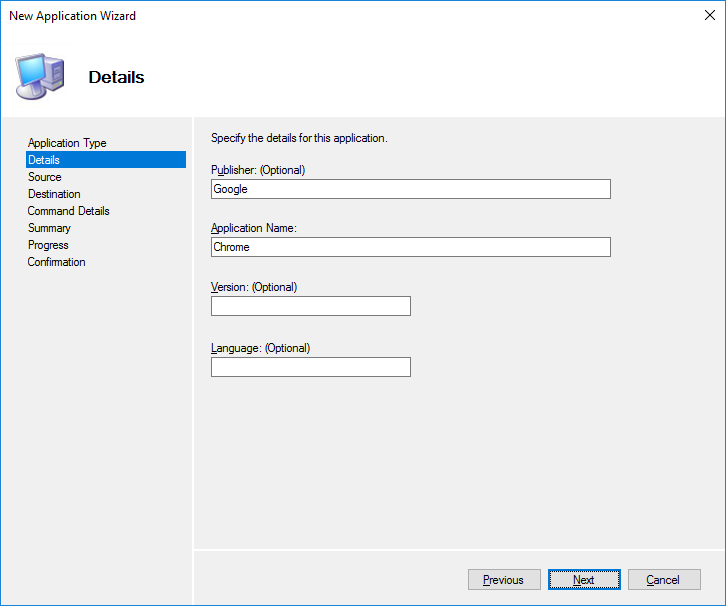
Laden Sie Standalone Enterprise 64 Bit herunter und speichern Sie es in einem separaten temporären Ordner, z. B.
E: \ Soft . Wir geben an, wo sich das Programm befindet, und wählen die Option aus, damit der gesamte Inhalt in einen neuen Ordner verschoben wird.
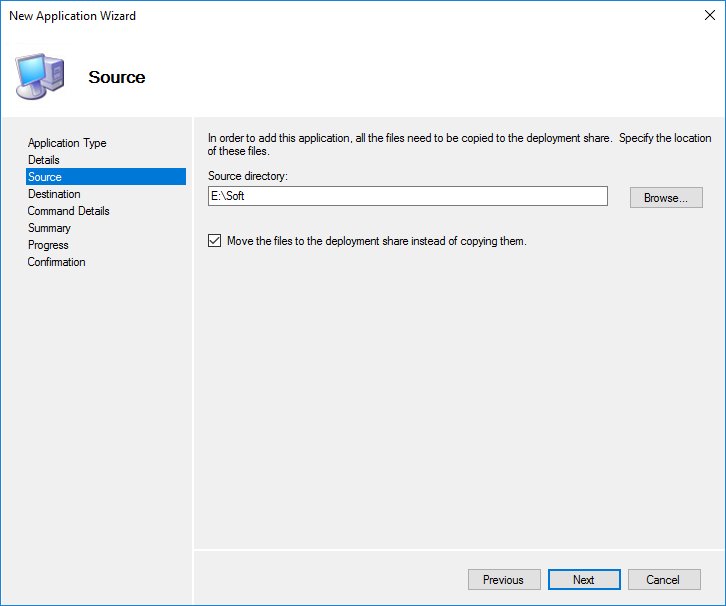
Als nächstes erstellen wir einen Befehl für die unbeaufsichtigte Installation dieser Anwendung und füllen das entsprechende Feld aus.
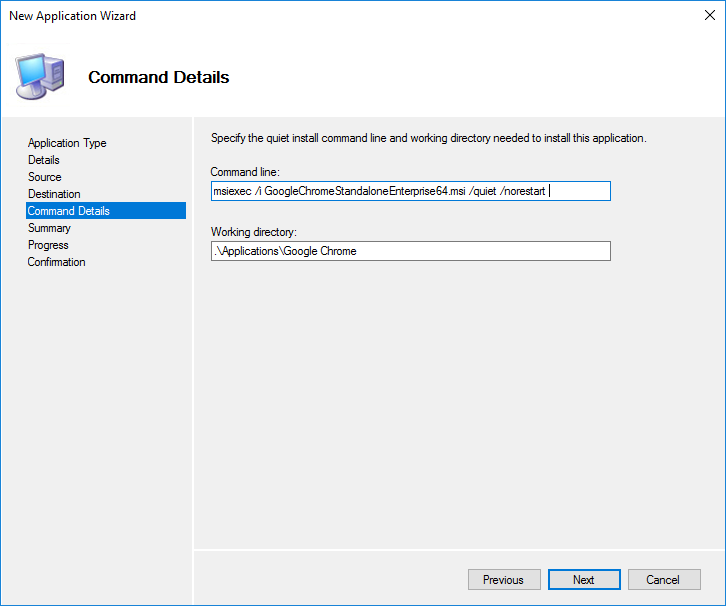

Analog fügen wir die gesamte Software hinzu, die wir benötigen.
Wenn Sie auf der Registerkarte Allgemein zu den Eigenschaften der importierten Anwendung wechseln, können Sie zuvor abgeschlossene Parameter bearbeiten, sie während der Installation aus der Anwendungsauswahlliste ausblenden (wenn Sie die Installation beispielsweise durch eine Aufgabe erzwingen möchten) und diese Anwendung in MDT deaktivieren, wenn Sie ihre Verwendung in der Installation ausschließen möchten, dies jedoch nicht möchten löschen (zum Beispiel testen oder aktualisieren).
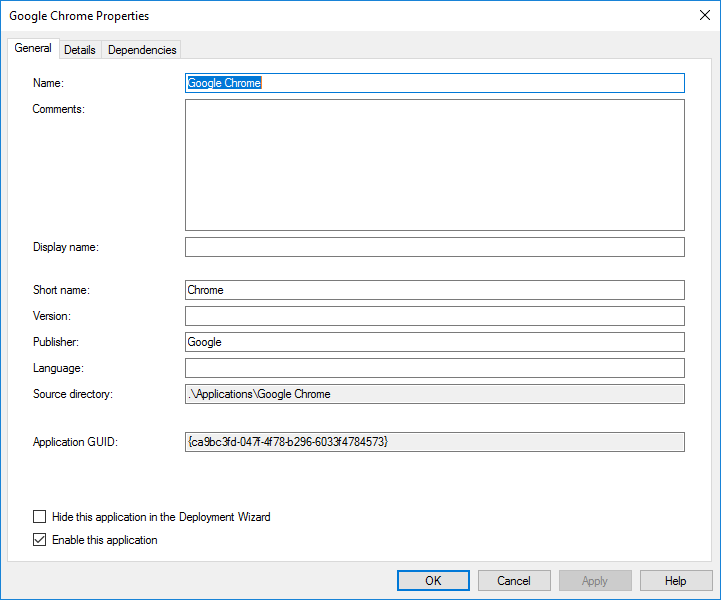
Auf der Registerkarte Details können Sie die vorgenommenen Einstellungen ändern, nach der Installation einen Neustart durchführen und den Start nur auf ausgewählten Plattformen zulassen.
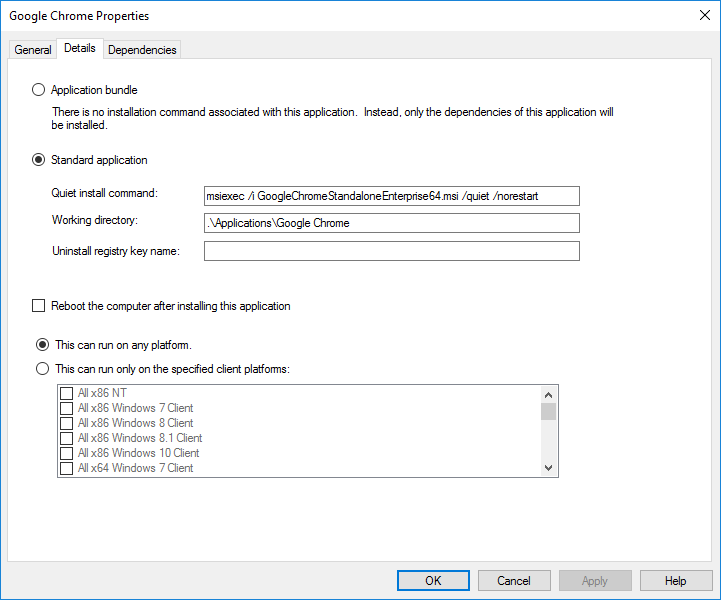
Die letzte Registerkarte Abhängigkeiten gibt die Abhängigkeiten an. Wenn die Anwendung zusätzliche Einstellungen benötigt, wird deren Reihenfolge hier angezeigt. Erst nach der Installation der Abhängigkeiten wird die Hauptanwendung installiert. Die aufgelistete Software muss im Voraus importiert werden.
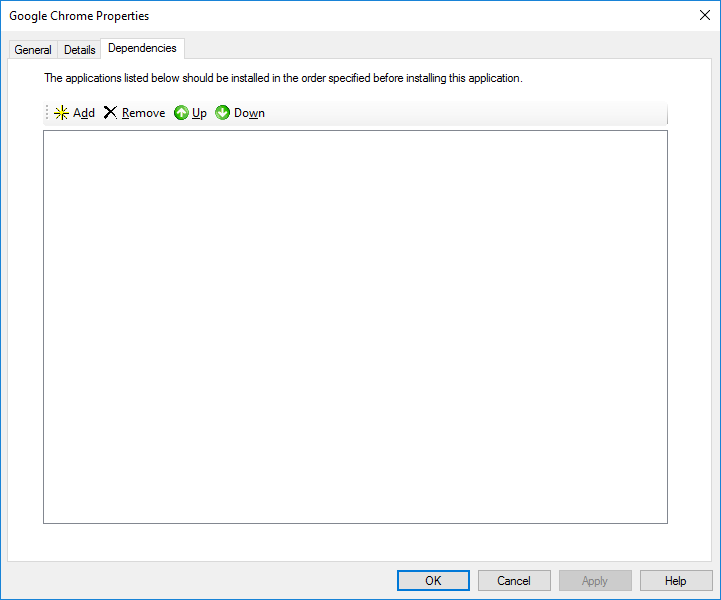
Installieren Sie Installationsimages
Fügen Sie im Ordner Betriebssysteme das Betriebssystem hinzu. Ich habe eine .wim-Datei mit Windows 10 Pro x64.
Warum .wim?Keine LTSC-Lizenzen, nur Pro. Daher müssen Sie das neueste Windows 10 mit der Veröffentlichung der neuen Version herunterladen und das MSMG ToolKit verwenden, um die vorinstallierten ... Programme zu bereinigen. Die Ausgabe ist .iso mit einem eingebetteten .wim.


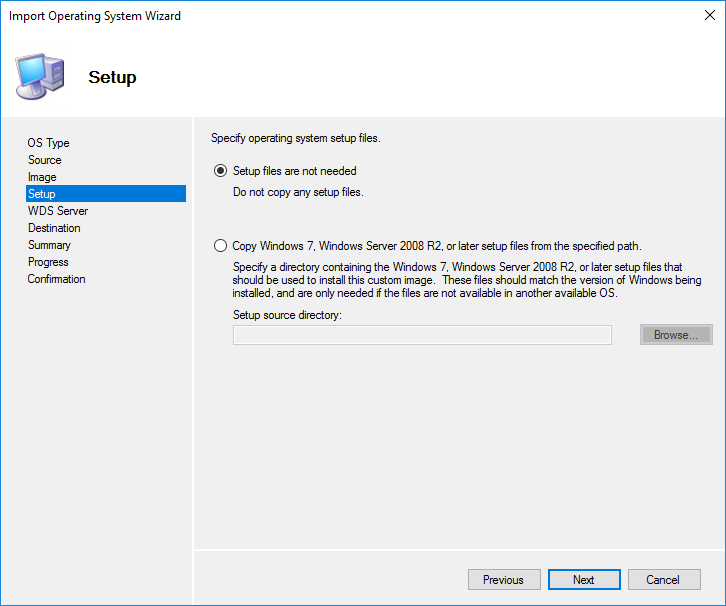

Benennen Sie es in eine bequemere Ansicht um.

Treiber importieren
Zum Beispiel importieren wir Treiber für Intel-Netzwerkkarten. Es ist sofort zu beachten, dass alle Archive seitdem entpackt werden sollten MDT sucht automatisch nach INF-Dateien im angegebenen Verzeichnis.

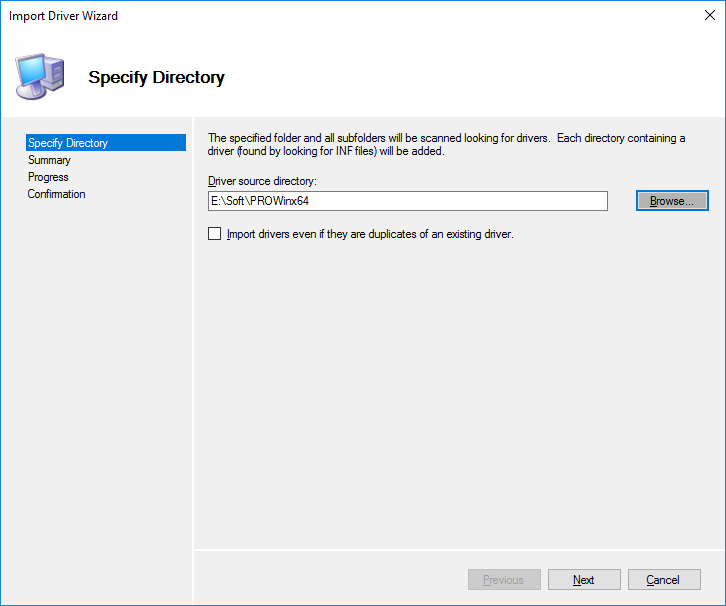


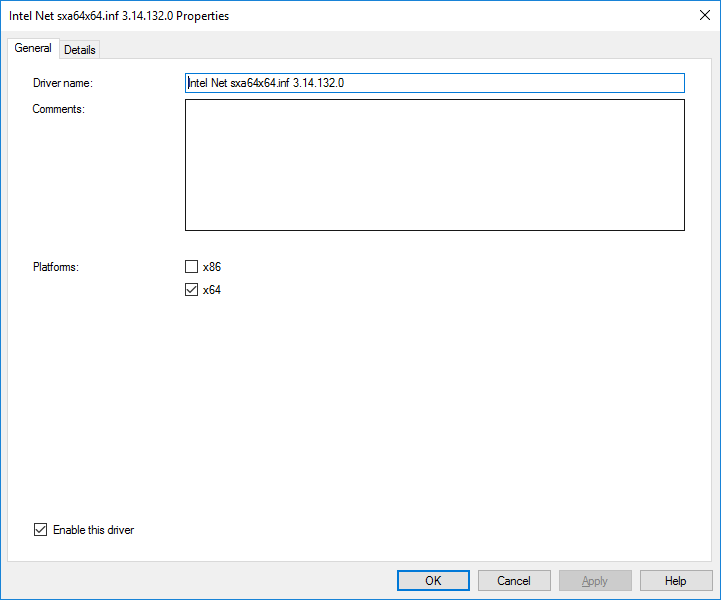
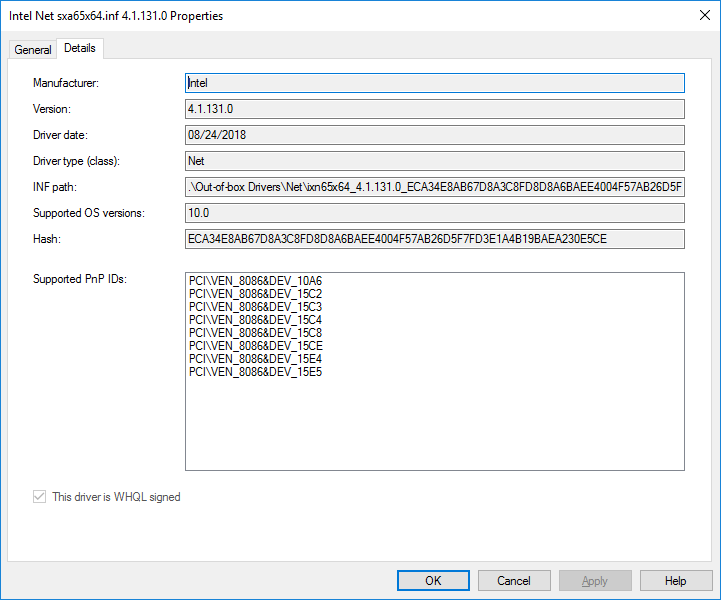
Es ist ratsam, Unterordner zu erstellen, um Hersteller und Modelle von Computergeräten zu trennen. Unabhängig davon lohnt es sich, Treiber für Netzwerkkarten und Festplatten für ein Startabbild mithilfe von
Auswahlprofilen hervorzuheben.
Pakete importieren
Wenn es
WSUS gibt , können Sie auf den Ordner mit seinem Speicherort verweisen, und alle Pakete werden automatisch gefunden (von den gefundenen sortieren Sie die
Auswahlprofile ). Wenn nicht, müssen Sie die Pakete manuell herunterladen und ihren Speicherort angeben.
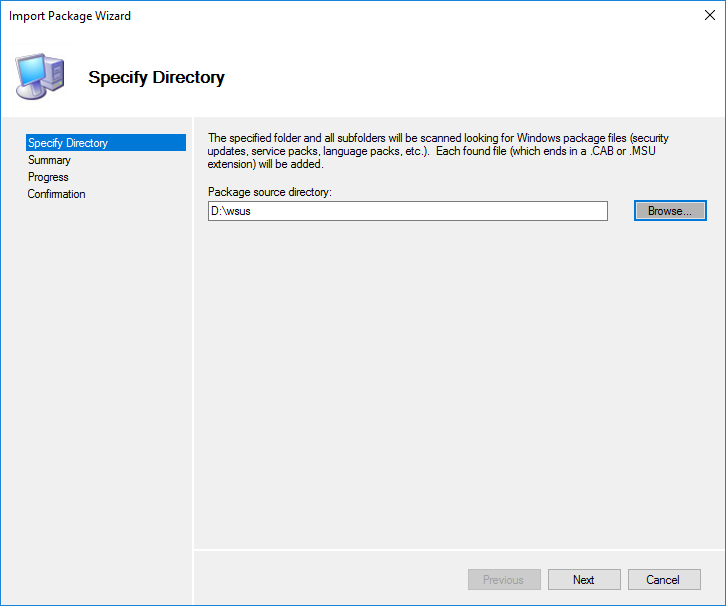
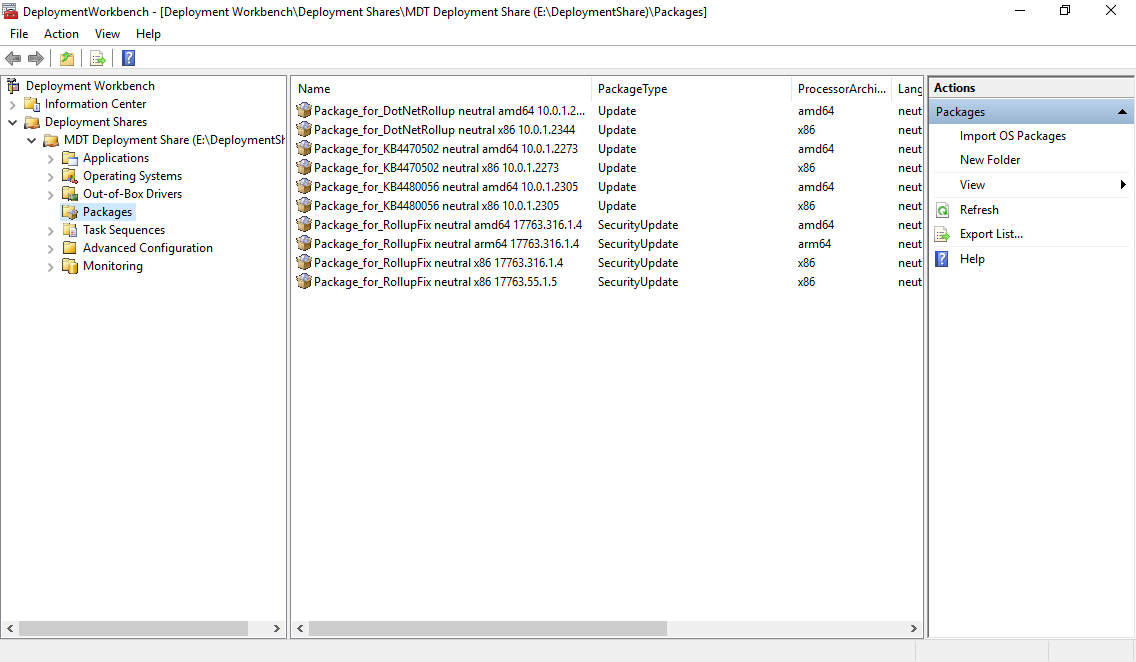
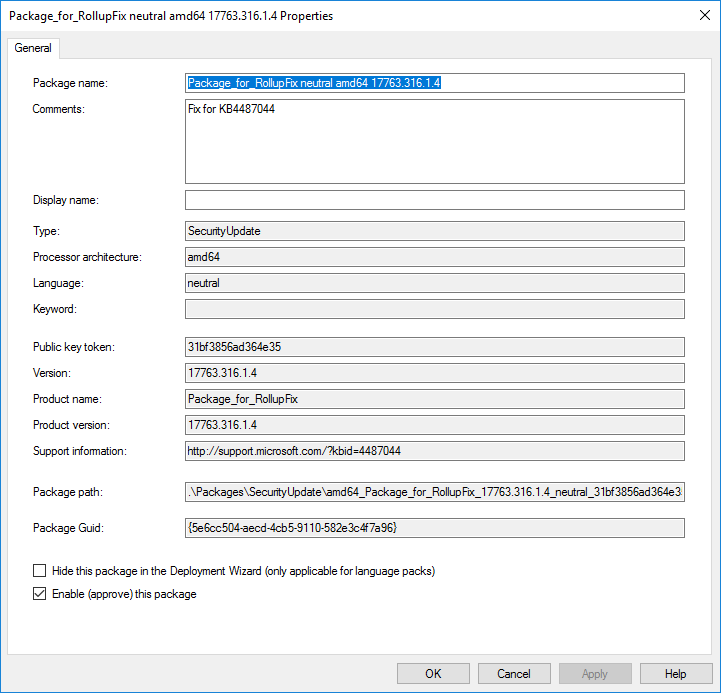
Aufgabenerstellung
Tasksequenzen ist eine Sequenz von zu installierenden Aufgaben. Sie können Installationsschritte hinzufügen, entfernen oder ändern. Auf der ersten Seite werden beim Hinzufügen eine ID und ein Name angegeben.

Die Vorlage ist ausgewählt.

Auswählen eines Betriebssystems aus zuvor hinzugefügten.

Lizenzschlüssel eingeben. Der Schlüssel wird nach oder während der Installation angegeben, daher wird er nicht festgelegt.
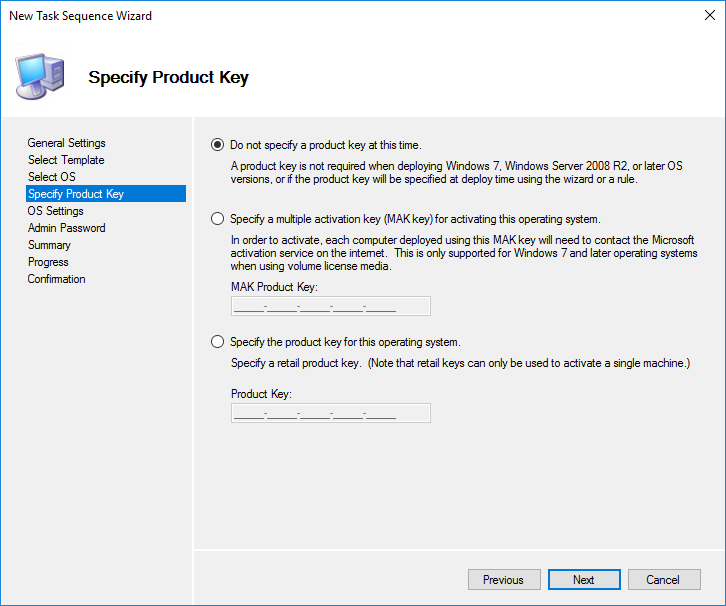
Geben Sie den Benutzernamen und den Organisationsnamen ein.
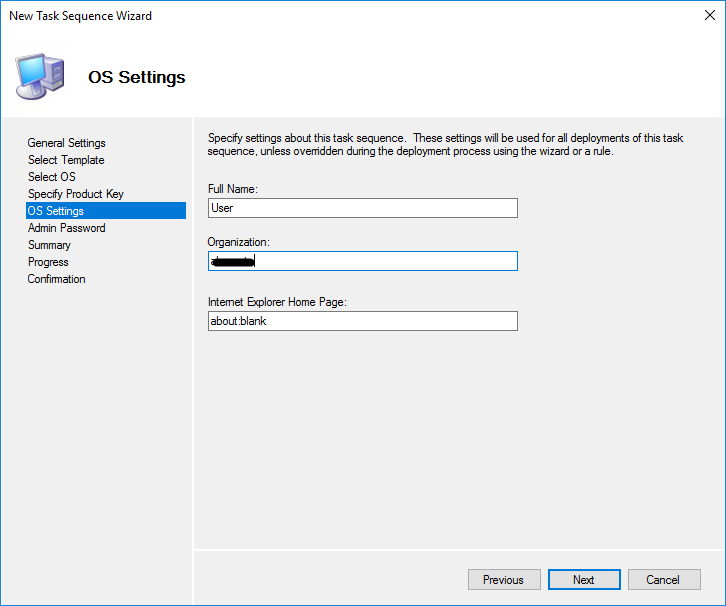
Passwort des zukünftigen lokalen Administrators.

Nach der Erstellung können Sie die Eigenschaften auf ähnliche Weise anzeigen und Änderungen vornehmen.
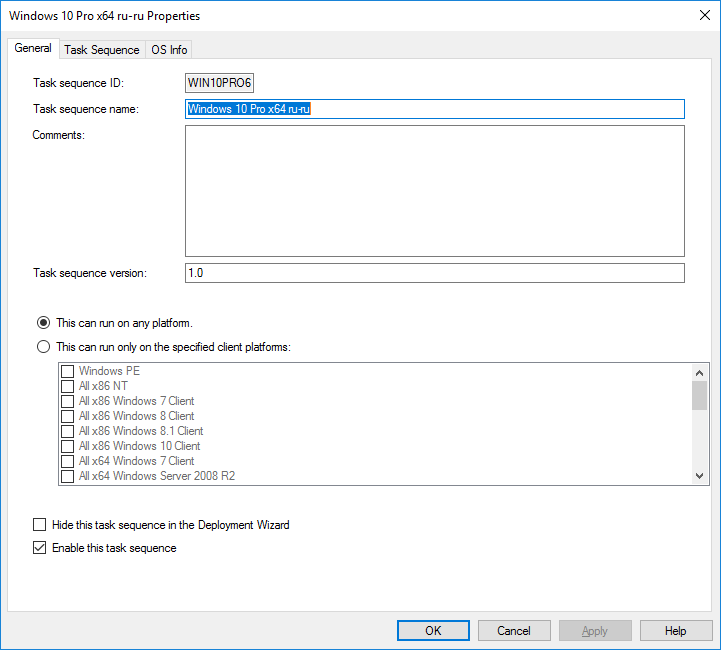
Die Registerkarte Tasksequenz beschreibt den gesamten Installationsprozess. Die Reihenfolge muss an Ihre Bedürfnisse angepasst werden.

Zum Beispiel werde ich ein Skript hinzufügen, das die Möglichkeit enthält, eine Verbindung über RDP herzustellen, weil Nach der Installation ist es standardmäßig deaktiviert.
Im Ordner
. \ Scripts \ Custom wurde ein Skript in PowerShell
Enable_RDP.ps1 erstellt :
(Get-WmiObject Win32_TerminalServiceSetting -Namespace root\cimv2\TerminalServices).SetAllowTsConnections(1,1) (Get-WmiObject -Class "Win32_TSGeneralSetting" -Namespace root\cimv2\TerminalServices -Filter "TerminalName='RDP-tcp'").SetUserAuthenticationRequired(1) Enable-NetFirewallRule -DisplayGroup "Remote Desktop"
Wählen Sie als Nächstes den gewünschten Ort in dieser Reihenfolge aus und fügen Sie einen neuen Artikel hinzu.
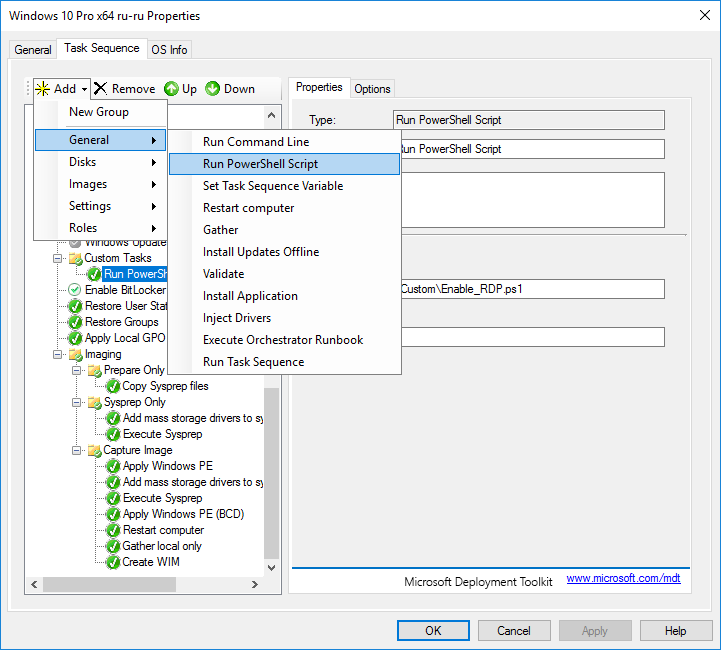
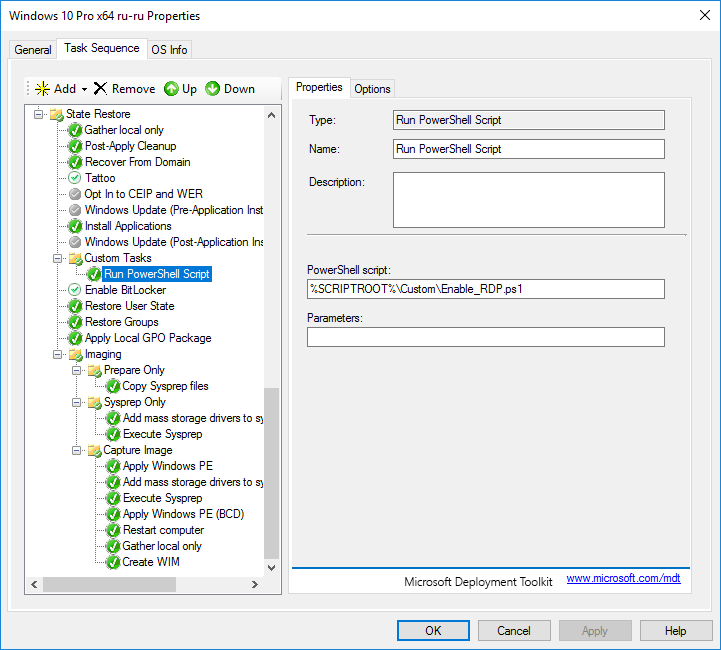
Auf der Registerkarte
Optionen können wir die Ausführung dieses Schritts deaktivieren und die Fortsetzung der Installation aktivieren, wenn in diesem Schritt ein Fehler auftritt. Dort werden zusätzliche notwendige Bedingungen hinzugefügt, um diesen Schritt abzuschließen.
Ich empfehle eine detailliertere Untersuchung der Möglichkeiten verschiedener Arten von Aufgaben. Nachdem Sie die Sequenz bearbeitet haben, können Sie mit dem Erstellen von Startabbildern beginnen.
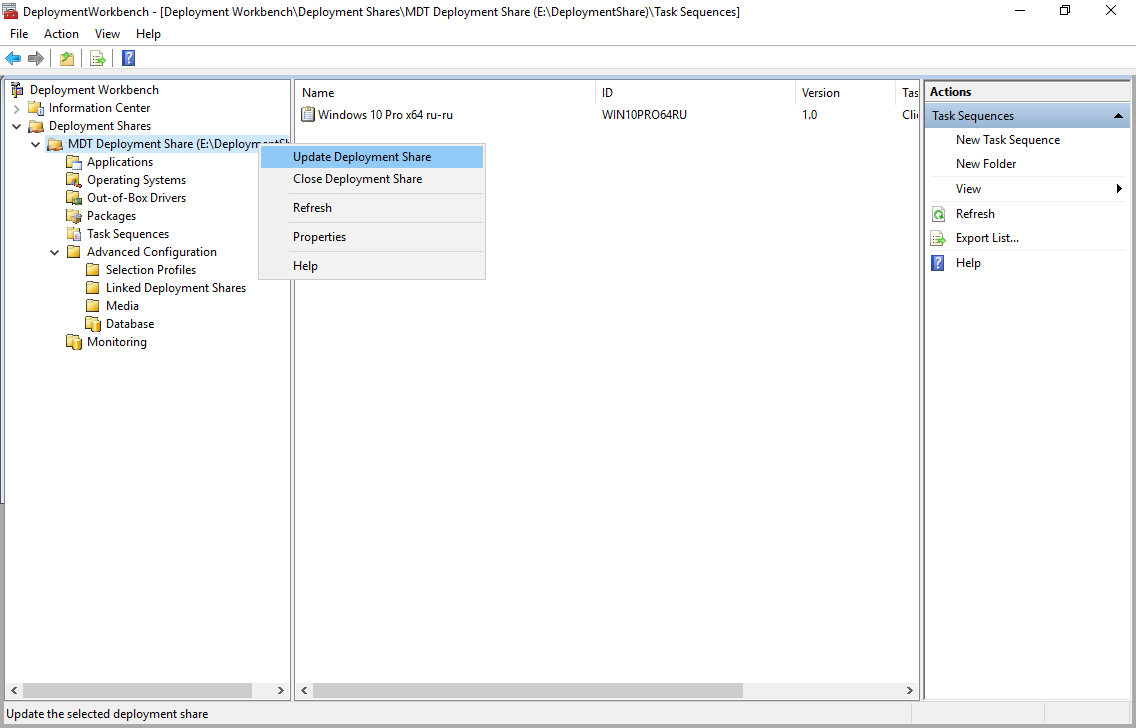
Wählen Sie zum Erstellen von Bildern das zweite Element aus.
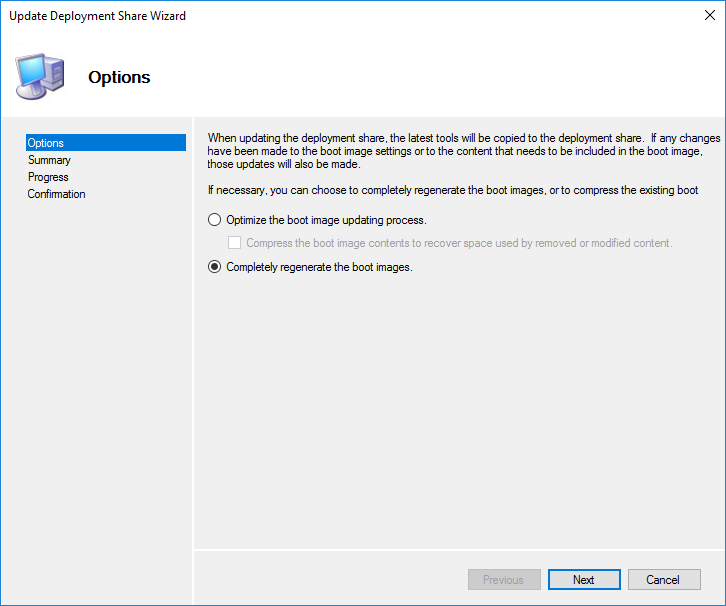 DeploymentShare
DeploymentShare muss aktualisiert werden nach:
- Aktualisieren von Boot-Treibern (Netzwerkkarten und Festplatten);
- Fügen Sie dem Boot-Image Komponenten hinzu
- Ändern der Boot-Image-Einstellungen
- Windows ADK-Versionsaktualisierungen;
- Bootrstrap.ini ändert sich
- Änderungen an den Dateien der "zusätzlichen" Verzeichnisse.
Gehen Sie zur WDS-Konsole und fügen Sie das erstellte Startabbild dem Ordner "
Startabbilder" hinzu. WDS kopiert dieses Bild in sein Arbeitsverzeichnis.

Testen
Wir haben einen Netzwerkstart auf einem Testcomputer eingerichtet. Der WDS-Server wird automatisch erkannt. Standardmäßig wartet der Computer darauf, dass F12 weiter gestartet wird. Diese Einstellung wird in den WDS-Servereigenschaften auf der Registerkarte Start geändert.
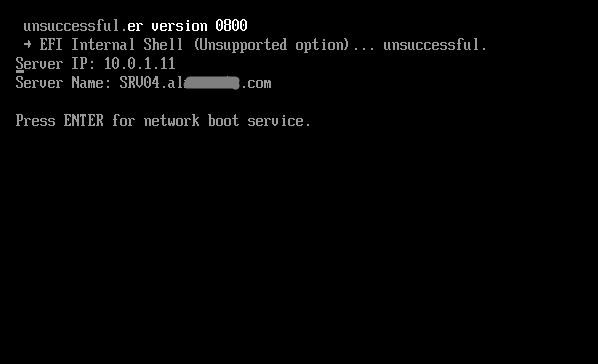
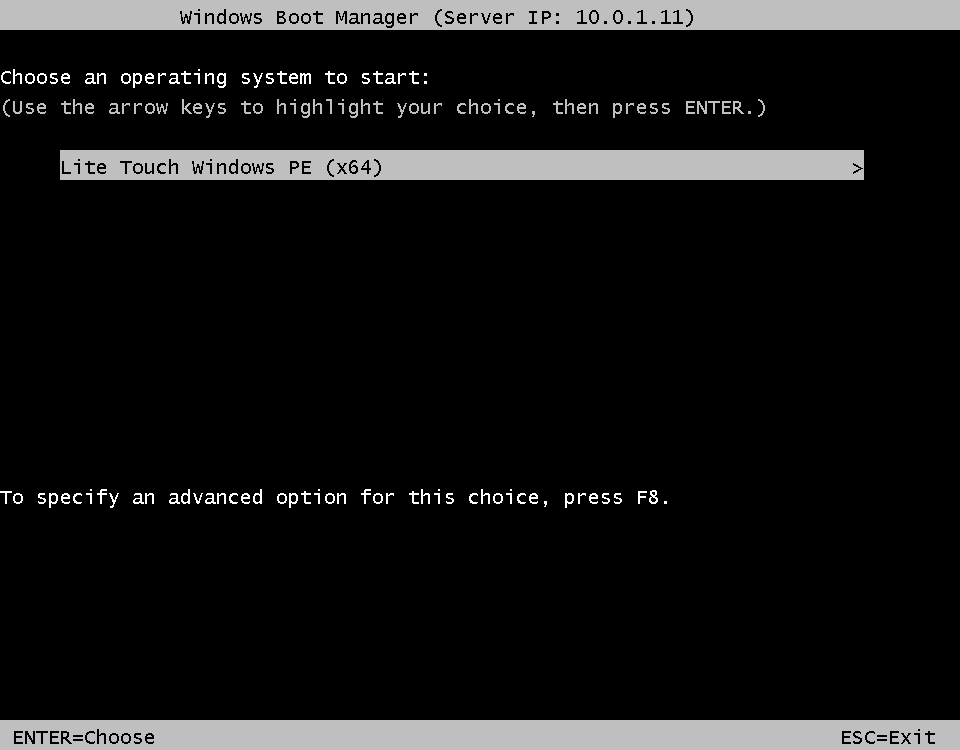
Die meisten Einstellungen wurden in den Konfigurationsdateien definiert, es bleibt noch das Ausfüllen der fehlenden. Wählen Sie die verfügbaren Tasksequenzen aus.

Stellen Sie den Computernamen ein.
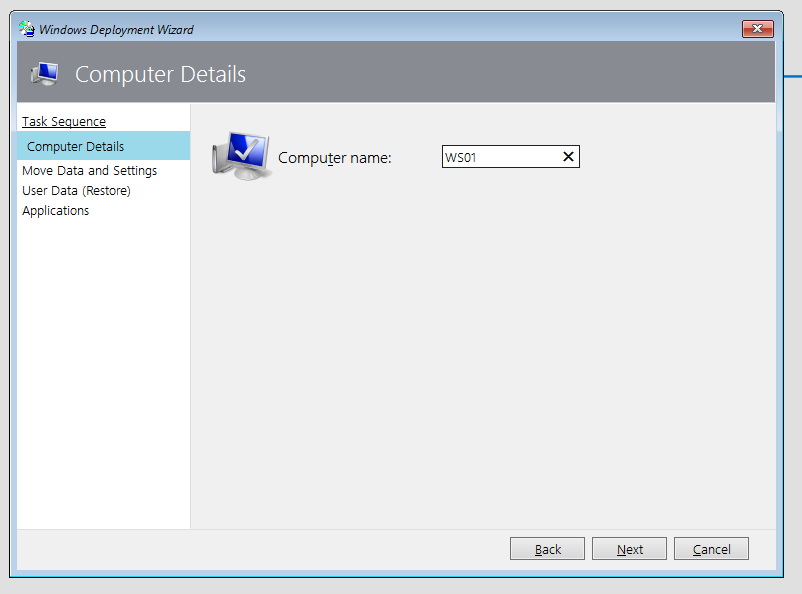
Mit dieser Einstellung können Sie Benutzerprofile speichern. Wir haben eine saubere Installation, also lassen wir sie so wie sie ist.
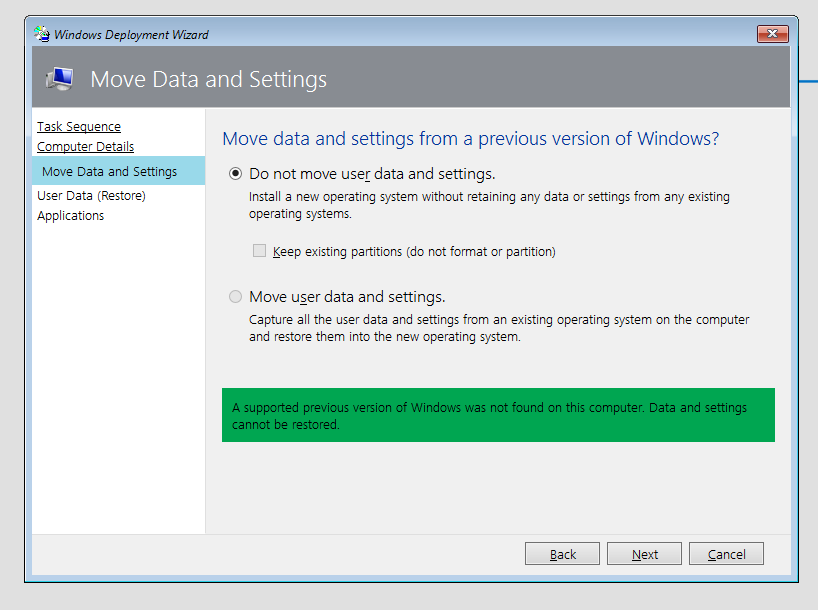
Sie können es von irgendwoher wiederherstellen.
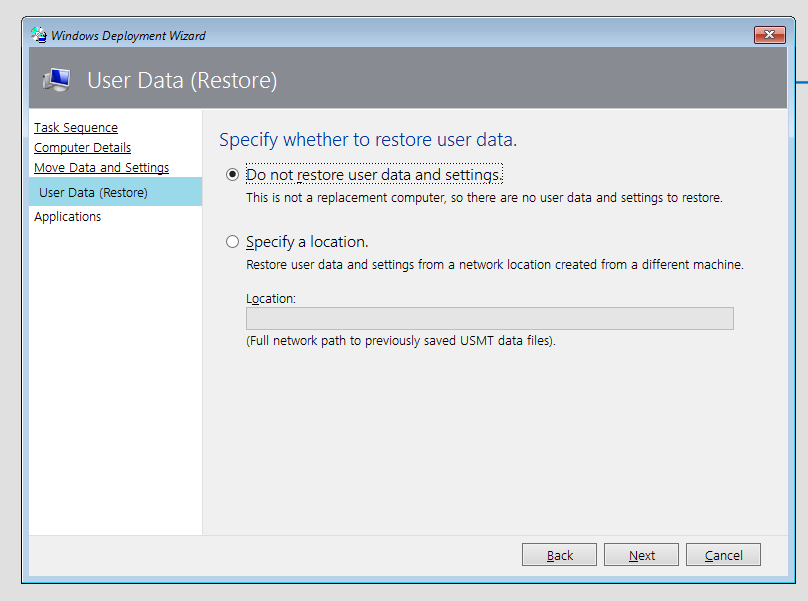
Wir wählen die notwendige Software aus.

Die weitere Installation erfolgt automatisch.
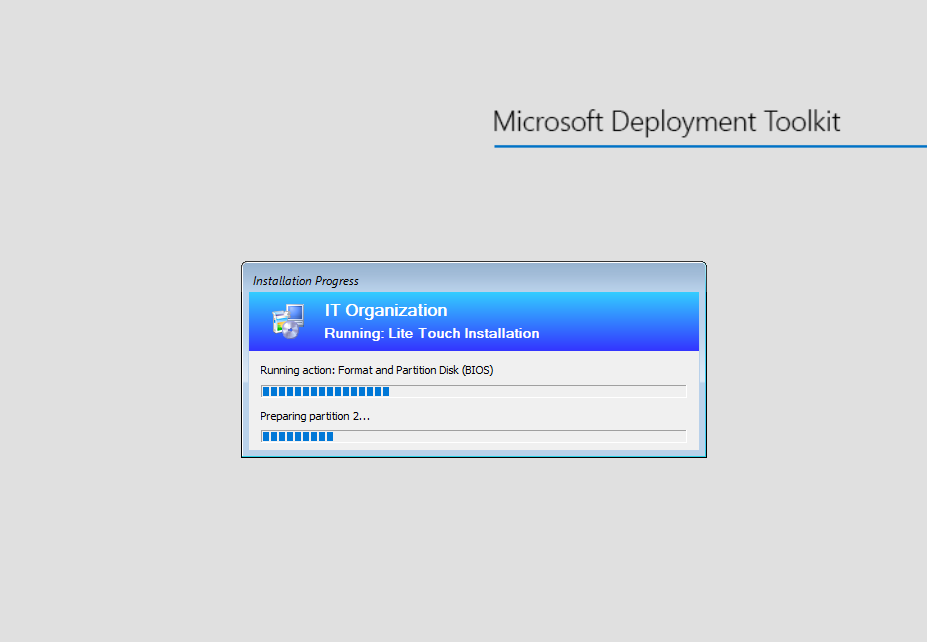
Wenn die Überwachung aktiviert ist, kann der Installationsprozess über die Konsole überwacht werden.

Wenn wir ein paar Minuten unserer Zeit (ohne die Installation) damit verbringen, über das Netzwerk herunterzuladen und die verbleibenden Einstellungen einzugeben, erhalten wir ein Betriebssystem, das betriebsbereit ist und unsere Anforderungen erfüllt. Die Komplexität des Endergebnisses wird im Voraus festgelegt, daher ist dies nicht besonders sinnvoll.
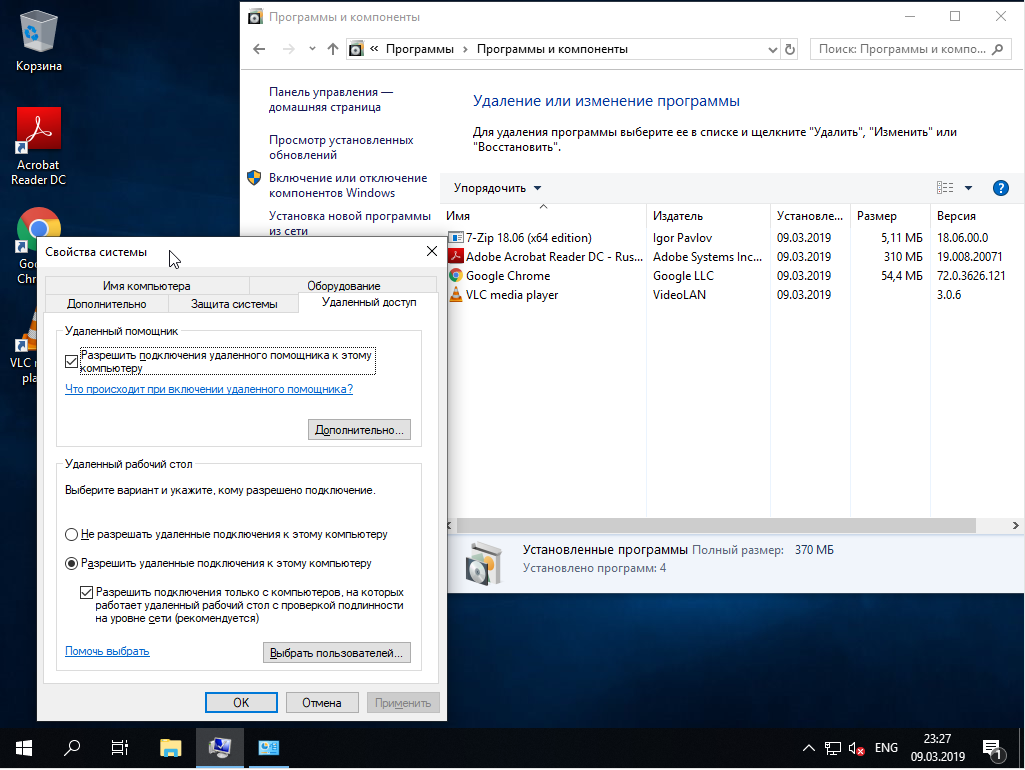
Die offensichtlichen Vorteile der Automatisierung:
- Sparen Sie Zeit. Während der Installation können wir interessante Dinge tun.
- Einheitlichkeit der installierten Systeme.
- Weniger Wartezeit als manuell.
- Die Möglichkeit, einzelne Elemente beim Ändern zu ändern, anstatt das gesamte Bild neu zu erstellen.
Vollständige offizielle MDT-Dokumentation