Hier ist eine etwas aktualisierte Übersetzung meines Blogposts von 2015 . Der Beitrag zeigt, wie Sie kostenlos eine persönliche akademische Bibliothek von unbegrenzter Größe organisieren können. Dies ist ein lustiger Fall eines selbst geschriebenen Handbuchs, auf das ich selbst mehrmals zurückgegriffen habe und das viele Male meine Freunde darauf verwiesen hat, selbst nicht russischsprachige, die Google Übersetzer verwenden und den Rest aus Screenshots ableiten mussten. Schließlich habe ich beschlossen, es zu übersetzen und einige grundlegende Informationen zur Verwendung von Zotero mit rmarkdown hinzuzufügen.
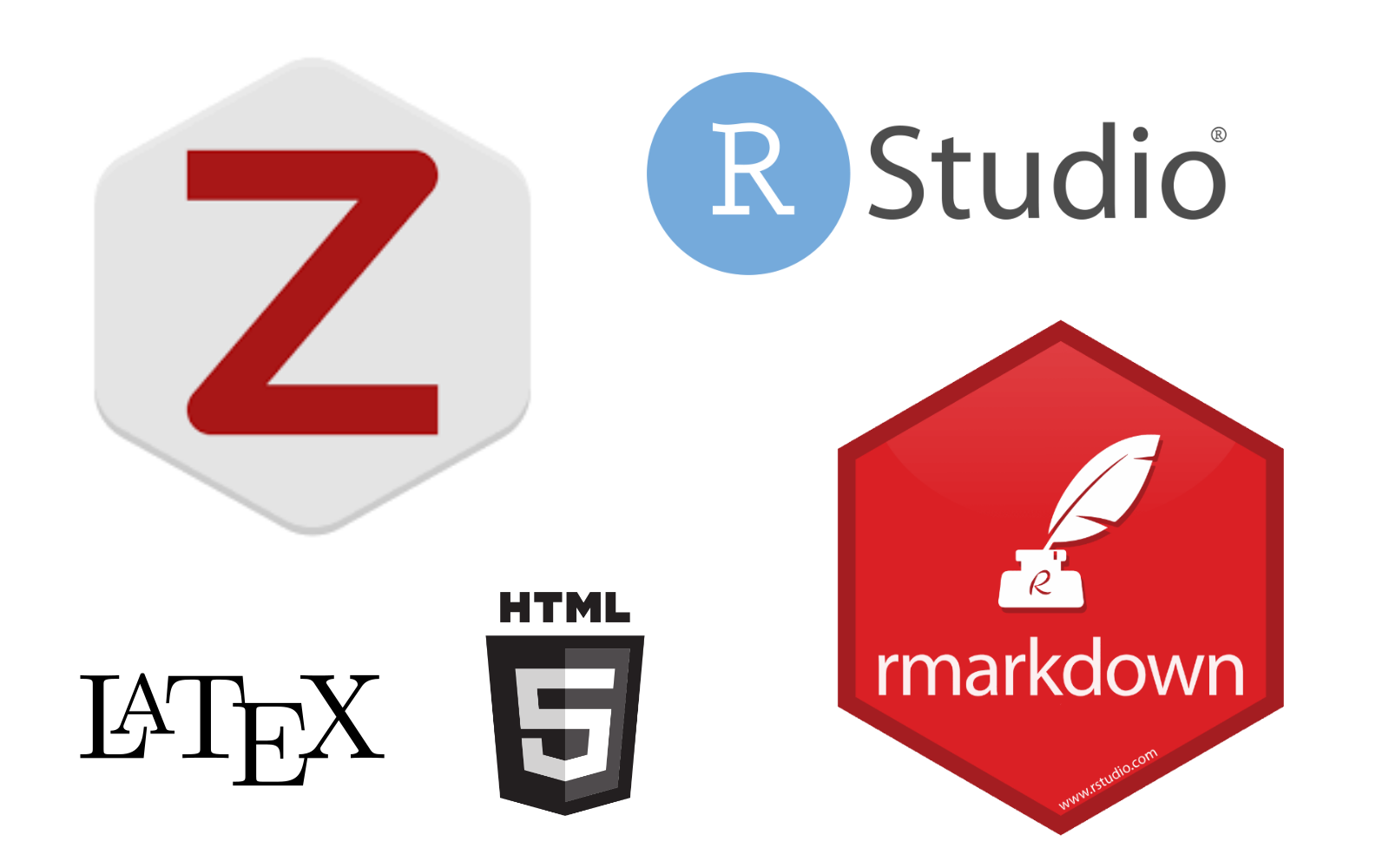
Eine kurze (und für Sie hoffentlich unnötige) Einführung in bibliografische Manager
Der bibliografische Manager ist ein Lebensretter im akademischen Alltag. Ich leide fast unter körperlichen Schmerzen, wenn ich nur an Kollegen denke, die aus irgendeinem Grund nie angefangen haben, eine zu verwenden - all diese Excel-Tabellen mit Lieblingszitaten, unordentlichen Ordnern mit PDFs und ständigen Stunden, die für die freudentötende Aufgabe der manuellen Formatierung von Referenzlisten verloren gegangen sind. Sobald Sie einen Referenzmanager verwenden, wird dies alles zu einem glücklich vergessenen Albtraum.
Ich neige dazu, bibliografische Metadaten als LEGO zu betrachten.

Für jedes Papier (Buchkapitel / Vordruck / R-Paket) haben wir eine Reihe von Metadaten - Titel, Autoren, Veröffentlichungsdatum usw. Dies sind die LEGO Blöcke. Für verschiedene bibliografische Stile müssen wir nur diese Blöcke neu mischen und verschiedene Kommas, Semikolons und Anführungszeichen einfügen.
Der bibliografische Manager verfolgt alle LEGO-Blöcke und weiß (lernt leicht), wie man daraus die richtigen Zitierstile zusammensetzt. Wir müssen lediglich den Zitierstil eines bestimmten Journals herunterladen . Es gibt mehr als sechstausend bibliografische Stile! [Dies ist mein Hauptargument gegen die Verschwörungsideen einer zentralisierten Macht, die unsere Welt regiert.]]
Warum Zotero?
Es gibt Dutzende von bibliografischen Managern ( siehe Vergleichstabelle ). Einige von ihnen sind kostenlos, andere erfordern kostenpflichtige Abonnements. Die wahrscheinlich beliebtesten zwei sind Zotero und Mendeley . Beide können kostenlos verwendet werden und verdienen Geld, indem sie Cloud-Speicher zum Synchronisieren von PDFs der Papiere anbieten. Beide bieten jedoch nur begrenzten Speicherplatz kostenlos - Zotero bietet 300 MB und Mendeley 2 GB.
Warum wähle und empfehle ich Zotero dann? Da es ziemlich einfach ist, Zotero so einzurichten, dass die kostenlosen 300 MB nur zum Synchronisieren von Metadaten verwendet werden (was in der Praxis nahezu unbegrenzten Speicherplatz bedeutet) und die PDFs separat mit einer Cloud-Lösung Ihrer Wahl synchronisiert werden (ich verwende Google Drive). Es ist der Haupt-Setup-Hack, den ich in diesem Blog-Beitrag zeige . Es gibt keinen ähnlichen Hack für Mendeley, und mit ihnen muss man irgendwann für zusätzlichen Speicher bezahlen.
Eine weitere Überlegung zugunsten von Zotero ist, dass es sich um ein Open-Source-Programm mit starker Community und ausgesprochenem Engagement handelt, für immer frei zu bleiben, während Mendeley ein gewinnorientiertes Elsevier-Produkt ist. Die akademische Gemeinschaft weiß viel über Elsevier im Besonderen und über gewinnorientierte Produkte im Allgemeinen. Hier ist die Geschichte von Academia.edu sehr bezeichnend. Schauen Sie sich dieses Forbes-Stück an . Als Karriereentscheidung bin ich zuversichtlich, Zotero zu wählen. Und das Projekt entwickelt sich weiterhin gut - sehen Sie sich einfach die neuesten Zotero-Blogeinträge zu den neuen Funktionen wie der Integration von Google Text & Tabellen , der Unpaywall-Integration und einem neuen Webdienst für schnelle Zitate an .
Zum Schluss ein Beispiel dafür, wie stark die Zotero-Community ist. Sobald ich herausgefunden habe, dass das Stil-Repository keinen Stil für Demographic Research hat, eine der besten Zeitschriften in der Demografie. Ich habe eine Anfrage im Zotero-Forum geöffnet und in zwei Tagen wurde der Stil erstellt.
Voraussetzungen
- [Zotero herunterladen und installieren] [down]. Es ist plattformübergreifend und funktioniert reibungslos mit verschiedenen Systemen, selbst wenn dieselbe Datenbank auf Computern mit unterschiedlichen Betriebssystemen parallel synchronisiert wird. Ich habe Win + Linux und Win + Mac verwendet - keine Synchronisierungsprobleme jemals.
- Installieren Sie auf derselben [Download-Seite] [nach unten] Zotero Connector, eine Browser-Erweiterung, mit der Sie bibliografische Metadaten abrufen können.
- Erstellen Sie ein [Konto auf der Zotero-Website] [reg]. Es wird später verwendet, um die Datenbank mit bibliografischen Metadaten zu synchronisieren.
- Laden Sie die beiden benötigten Plugins herunter und installieren Sie sie - [ZotFile] [zot] (organisiert die Datenbank mit PDFs) und [Better BibTeX] [bbt] (exportiert die Bibliothek nach .bib, wir werden sie später mit rmarkdown verwenden). Die Plugins für Zotero sind .xpi-Archive. Um die Plugins zu installieren, öffnen Sie Zotero und klicken Sie auf
Tools --> Add-ons . Ein separates Fenster für den Add-ons manager wird angezeigt.

Dort müssen wir auf das Optionsfeld klicken und die Option Install Add-on From File auswählen. Navigieren Sie schließlich zur .xpi-Datei und installieren Sie sie. Zotero wird Sie zum Neustart auffordern.
Wir sind bereit, das Setup Schritt für Schritt durchzugehen.
Zotero-Einstellungen
Lassen Sie uns zunächst die Zotero-Einstellungen durchgehen. Um sie zu bearbeiten, klicken Sie auf Edit --> Preferences . Ein Fenster mit mehreren Registerkarten wird geöffnet.
Allgemein Ich deaktiviere nur die Option zum Erstellen automatischer Webseiten-Snapshots, die ich im Vergleich zu all den Unordnungseffekten all der mehreren kleinen Dateien, die zum lokalen Replizieren einer HTML-Seite erforderlich sind, nicht so nützlich finde.

Synchronisieren Hier müssen wir die Kontodetails angeben, um unsere Datenbank zu synchronisieren. Es ist wichtig, die Option für die Volltextsynchronisierung zu deaktivieren, da sonst der 300-MB-Speicher schnell voll wird. Wir werden die Lösung für Volltext etwas später haben.

Suche . Definiert die Datenbank für die interne Suchmaschine. Standardeinstellungen sind angemessen.
Exportieren . Wählen Sie den Stil für den schnellen Export mit der Tastenkombination Shift+Ctrl+C
Zitieren . Lokal gespeicherte Zitierstile. Eine nette Funktion hier ist der Link Get additional styles abrufen, der eine integrierte Auswahl aus der gesamten Zotero-Stildatenbank enthält . Stile können auch aus lokalen CSL-Dateien installiert werden. Drücken Sie dazu die Taste + . Verpassen Sie nicht die Unterregisterkarte Word Processors . Dort können wir die Plugins erhalten, die Zotero in Microsoft Word und Libre Office integrieren.
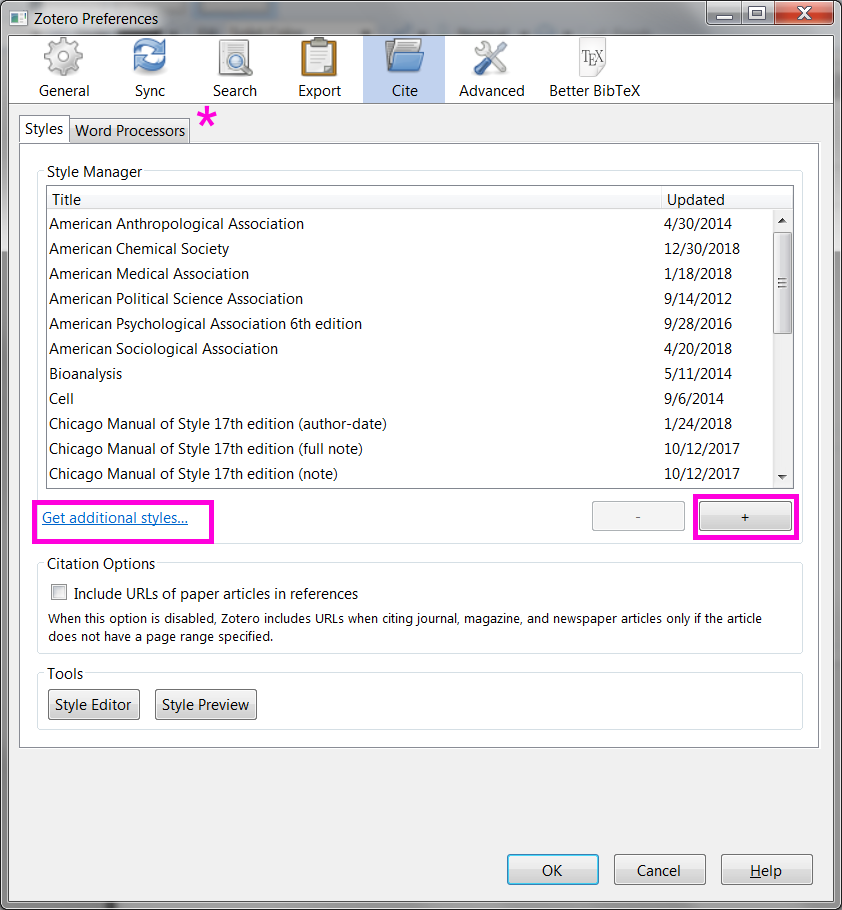
Erweitert Hier interessieren uns vor allem die Unterregisterkarten Files and Folders . Dies ist der wichtigste Schritt, um die Speicherung von Metadaten und Dateien zu trennen.

Der erste Pfad sollte zu einem Verzeichnis führen, in dem die Volltext-PDFs zotero-library . Ich nenne es zotero-library . Dieses Verzeichnis sollte sich irgendwo in dem Teil des lokalen Dateisystems befinden, der synchronisiert wird. In meinem Fall ist es das Verzeichnis namens ikashnitsky , das ich mit Google Drive synchronisiere. Der zweite Pfad führt zu den Systemdateien von Zotero, ich nenne es zotero-system . Dieses Verzeichnis sollte sich irgendwo im nicht synchronisierten Teil des lokalen Dateisystems befinden. Es wird durch die native Zotero-Synchronisierung aktualisiert. Es ist besser, wenn diese Systemdateien nicht von einer externen Synchronisierungssoftware überschrieben werden.
Besser BibTeX . Diese Registerkarte wird angezeigt, nachdem wir die Better BibTeX-Erweiterung installiert haben. Die Erweiterung wird benötigt, um die gesamte bibliografische Bibliothek (oder einige ihrer Teile) als einfache .bib-Textdatei zu exportieren. Dieser Schritt ist erforderlich, um Zotero in RStudio beim Schreiben von wissenschaftlichen Arbeiten mit rmarkdown .

Die wichtigste Option besteht darin, die Regeln für die Erstellung von Zitierschlüsseln zu definieren. Es gibt nahezu unendlich viele Möglichkeiten, diese Schlüssel zu definieren ( siehe Handbuch ). Meine persönliche Wahl ist [auth:lower][year][journal:lower:abbr] , was bedeutet, dass ein Schlüssel aus dem Namen des Erstautors, dem Erscheinungsjahr und der Abkürzung des Titels der Zeitschrift in den ersten Buchstaben besteht, alles in Kleinbuchstaben. Daher ist kashnitsky2019tveesg der Schlüssel für meine jüngste Arbeit, die in der Tijdschrift voor ökonomische en sociale geografie kashnitsky2019tveesg .
ZotFile-Einstellungen
Als nächstes müssen wir ZotFile einrichten. Diese Erweiterung hilft, PDFs nach vordefinierten Regeln umzubenennen und in einer hierarchischen Datenbank mit aussagekräftigen Namen der Unterverzeichnisse zu speichern. Klicken Sie zum Öffnen des Setup-Fensters auf Tools --> ZotFile Preferences . Auch hier hat das Fenster mehrere Registerkarten.
Allgemein Hier definieren wir zwei Pfade. Der erste ist der Standardspeicherort der von Ihrem Browser heruntergeladenen Dateien. Diese Option teilt ZotFile mit, wo beim Importieren eines Papiers von der Website des Herausgebers nach den zu verarbeitenden PDF-Dateien gesucht werden soll (denken Sie daran, dass wir Zotero Connector zuvor installiert haben). Der zweite Pfad führt zu dem lokalen Verzeichnis, das für die Volltext-PDFs erstellt wurde, das ich als zotero-library und das mit einer externen Cloud-Lösung unserer Wahl synchronisiert ist.

Um in dieser PDF-Datenbank einfacher zu navigieren, aktivieren Sie die Option Use subfolder defined by . Auch hier haben wir eine große Auswahl an Möglichkeiten, die Regeln für die Benennung der Unterverzeichnisse zu definieren. Klicken Sie auf das Info-Symbol, um die Optionen zu erfahren. Ich habe einfach einen eigenen Ordner für jeden Erstautor.
Tablet-Einstellungen . Anscheinend ermöglicht dieses Menü das Einrichten eines PDF-Austauschs mit einem Tablet. Ich habe es nie benutzt, also weglassen.
Regeln umbenennen . Hier ist es wichtig sicherzustellen, dass ZotFile für das Umbenennen verantwortlich ist. Anschließend definieren wir, wie die PDF-Dateien basierend auf den verfügbaren bibliografischen Metadaten umbenannt werden. Auch hier haben wir viele, viele Möglichkeiten. Meine Wahl ist {%a_}{%y_}{%t} was Dateinamen wie kashnitsky_2018_russian_periphery_is_dying_in_movement.pdf (wieder ein Beispiel für meine kürzlich erschienene Arbeit in GeoJournal ).

Erweiterte Einstellungen . Ich habe nur die Option aktiviert, alle nicht standardmäßigen Symbole durch einfaches ASCII zu ersetzen.
Ein sehr wichtiger Hinweis zu ZotFile! .
Wenn Sie die Metadaten manuell aus einer PDF-Datei analysieren, müssen Sie die Datei mit ZotFile umbenennen. Klicken Sie dazu mit der rechten Maustaste auf den Metadatensatz Manage Attachments --> Rename Attachments . Diese Aktion weist ausdrücklich an, ZotFile zum Umbenennen zu verwenden, und verschiebt das umbenannte PDF in ein geeignetes Unterverzeichnis. Der Anhang in Zotero sollte nicht wie eine PDF-Datei aussehen ...

... sondern sollte ein Link zur umbenannten Datei sein.

In diesem Screenshot zeige ich in beiden Fällen auch den Speicherort der tatsächlichen PDFs (klicken Sie mit der rechten Maustaste auf den Metadatensatz Show File ). Wie Sie sehen können, befindet sich die PDF-Datei im ersten Fall in einem bedeutungslos benannten Ordner irgendwo im zotero-system Verzeichnis. Im Gegensatz dazu befindet sich das von ZotFile PDF umbenannte PDF in einem ordnungsgemäß benannten Unterverzeichnis in der zotero-library . Im letzteren Fall wird das PDF also mit meinem Google Drive synchronisiert und kann von überall aus aufgerufen werden.

Noch wichtiger ist, wenn ich meine gesamte Datenbank mit wissenschaftlichen Arbeiten auf einem anderen Computer wiederherstellen muss, muss ich nur diese Schritte ausführen. Solange die Systemmetadaten-Datenbank von Zotero synchronisiert wird und ich Zotero den Link zu einem PDF-Speicher zur Verfügung stelle, werden alle relativen Pfade zu den Dateien erkannt und die gesamte Bibliothek wiederhergestellt. Dieses Setup ermöglicht es auch, dieselbe kontinuierlich synchronisierte Bibliothek auf mehreren Computern zu haben. Der Hack befindet sich in ZotFile, das den Metadaten der Papiere eine file hinzufügt.

Solange ich die Einstellungen unverändert lasse, wird alles auf mehreren Geräten einwandfrei synchronisiert. Am Ende genieße ich die unbegrenzte Speicherung meiner PDFs mit der sehr schönen und zuverlässigen nativen Synchronisierung von Metadaten aus Zotero.
Letzte Bemerkung zu Zotero . Fühlen Sie sich frei, von Zeit zu Zeit alle Unordnung von zotero-system/storage zu reinigen.
Verwenden Sie die Zotero-Bibliothek in RStudio mit rmarkdown
Zotero hat eine sehr schöne integrierte Integration mit Microsoft Word und Libre Office. Ein bisschen Magie ist nötig, wenn man es mit LaTeX oder (wie ich) mit rmarkdown möchte. Der magische Teil ist das Better BibTeX-Plugin, das wir zuvor installiert und eingerichtet haben.
Besser BibTeX bietet eine einfache Möglichkeit, Titelsätze aus Zotero als einfachen BIB-Text zu exportieren und die Datei nach dem Ändern der Datensätze auf dem neuesten Stand zu halten. Klicken Sie einfach mit der rechten Maustaste auf die Sammlung in Zotero und wählen Sie Export Collection .

Wählen Sie dann im nächsten Fenster den Export als Better BibTeX und aktivieren Sie die Option Keep updated .

Die .bib-Ausgabedatei sollte in dem Verzeichnis abgelegt werden, aus dem die .rmd-Datei gestrickt werden soll. Der Name der .bib wird im YAML-Header der .rmd angegeben. Hier ist ein Beispiel aus meinem laufenden Projekt mit \ @jm_aburto .

Beachten Sie, dass die genauen YAML-Funktionen je nach rmarkdown Vorlagenpaket variieren können. In diesem Fall verwende ich bookdown , mit dem auch der gewünschte bibliografische Stil angegeben werden kann. Die CSL-Datei sollte ebenfalls in das Strickverzeichnis kopiert werden.
Dann ist alles bereit, die Zitierschlüssel zu verwenden, um Zitate im gesamten Text zu generieren. Einzelheiten zur Syntax von rmarkdown -Zitaten finden Sie im RStudio-Handbuch oder im entsprechenden Kapitel von @xieyihuis Buch über bookdown .
Der letzte Hinweis hier ist die Verwendung des citr Pakets, das eine einfache und interaktive Möglichkeit citr , Zitate aus der BIB-Datei auszuwählen. Sobald das Paket installiert ist, wird ein RStudio-Add-In- Insert citation angezeigt, das den citr:::insert_citation() ausführt (Sie können dem citr:::insert_citation() einen Kurzschlüssel zuweisen). Diese Funktion bringt eine glänzende App, um ein Zitat interaktiv auszuwählen. Weitere Details im Github Repo .
Viel Spaß beim Schreiben mit Zotero und RStudio!