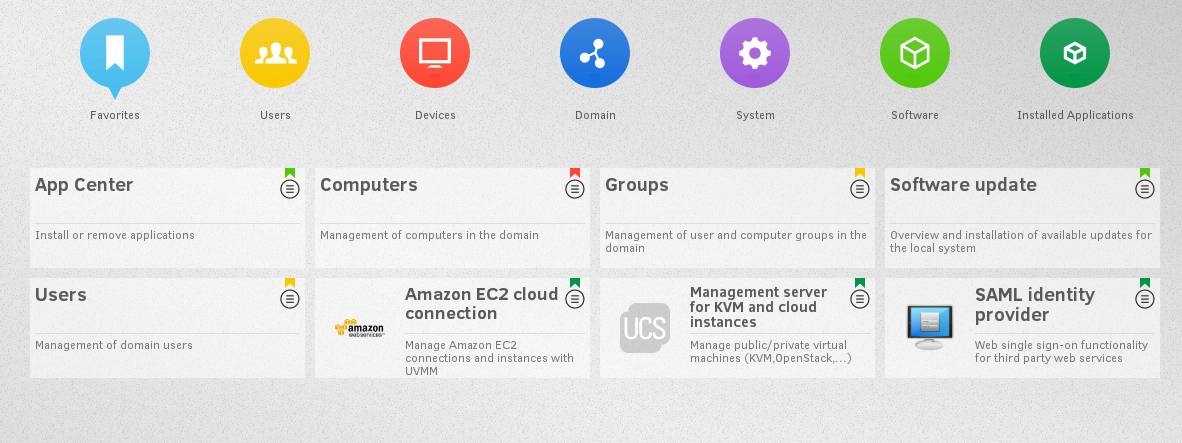
Früher oder später besteht in jedem kleinen oder mittleren Unternehmen die Aufgabe, ein Einzelbenutzer-Autorisierungszentrum in den zahlreichen Diensten und Portalen des Unternehmens einzurichten. Unter den Kandidaten für ein solches Autorisierungscenter fällt Microsoft Active Directory oder eine der Linux-basierten Implementierungen sofort ein.
In dieser Artikelserie verwenden wir den
Univention Corporate Server (im Folgenden als
UCS bezeichnet ) als praktischen und benutzerfreundlichen LDAP-Autorisierungsserver mit einer übersichtlichen Weboberfläche und einem integrierten Anwendungsspeicher. Dieses Produkt wurde von der deutschen Firma
Univention GmbH entwickelt .
In diesem Artikel beschreiben wir die Installation von UCS und die Bereitstellung von Nextcloud mit der Möglichkeit einer nachfolgenden Autorisierung über LDAP.
In den folgenden Artikeln werden wir auch den
Zimbra- Mailserver und das
OnlyOffice- Portal mit
UCS verbinden .
Univention Corporate Server (UCS) ist ein auf Debian GNU / Linux basierendes Server-Betriebssystem mit einem integrierten Managementsystem für die zentrale und plattformübergreifende Verwaltung von Servern, Diensten, Clients, Desktops und Benutzern sowie von virtualisierten Computern, die in UCS ausgeführt werden. UCS kann nicht nur mit lokalen virtuellen Instanzen arbeiten, sondern auch in Cloud-Umgebungen, die auf OpenStack, Microsoft Azure und Amazon EC2 basieren.
Durch die Integration von Samba 4 Open Source-Software unterstützt Univention auch die Funktionen, die viele Microsoft Active Directory-Unternehmen für die Verwaltung von Computern unter Microsoft Windows bereitstellen. UCS-basierte und UCS-zertifizierte Komponenten sowie installierte Produkte von Drittanbietern können über das Univention Application Center installiert und integriert werden.
UCS bietet allen Application Center-Anwendungen eine Laufzeit und Services für die Arbeit, einschließlich einer zentralisierten, konsistenten Anwendungsverwaltung. Docker-Container können auch auf UCS-Systemen ausgeführt werden, und einige der im Application Center verfügbaren Anwendungen basieren auf Docker.
GitHub Seite
laut wikipedia
Nextcloud ist ein Cloud-Speicher mit Datenschutz- und Steuerungsfunktionen sowie ein lokaler Dienst zum Verbinden von Audio- und Video-Chats. Auf heruntergeladene Dateien können Dritte auf jeder Plattform zugreifen. Mit dem System können Sie den Workflow zwischen Kollegen und Kunden optimieren. Integrationen mit iOS, Android, Mac, Windows, Linux, Outlook und Thunderbird werden bereitgestellt.
Aufgrund der erhöhten Sicherheit wird der Dienst Mitarbeiter des Gesundheitswesens für den Schutz von Informationen über Kunden, Bildungs- und Wissenschaftsorganisationen, Unternehmen im Bereich Werbung und Medien sowie Anwälte und Notare interessieren. Es ist auch nützlich für den Heimgebrauch - zum Speichern von Kalendern, persönlichen Notizen, Kontakten und Fotos. Für private Benutzer wird die Wahl des Servers angeboten: zu Hause, in einem Rechenzentrum oder beim Lieferanten. Die Open Source-Plattform ermöglicht es Entwicklern, sie gemäß den persönlichen Vorlieben zu optimieren.
Nextcloud bietet Sicherheit mit End-to-End-Verschlüsselung. Videoanruf-, Chat- und Kontakt-Tagging-Optionen in den Kommentaren sind verfügbar. Sie können die erforderlichen Elemente jederzeit über eine Volltextsuche finden. Die Ressource bietet Kalendereinladungsverarbeitung, automatische E-Mail-Integration und Unterstützung beim Einrichten einer E-Mail-Adresse, in der Anhänge direkt in Nextcloud gespeichert werden. Mit den Optionen für die Zusammenarbeit können Sie über Webmail, Kontakte und Kalender mit dem Team zusammenarbeiten, die Sie mit Kollegen teilen oder öffentlich zugänglich machen können. Alle Daten werden mit den Telefonen und Tablets des Kontos synchronisiert. Der Dienst kann für Web-Meetings, Brainstorms im Online-Modus und Webinare verwendet werden.
Hauptmerkmale:
- Erweiterte Datenschutzoptionen
- Mehrere einheitliche Postfachkonten
- Integration externer Kalenderressourcen (WebCal)
- HD-Audio- / Videoanrufe
- Github-Code
Beschreibung aus coba.tools/nextcloud
Dort finden Sie auch Videos und Screenshots des Produkts.
Inhaltsverzeichnis:
- Installation des Betriebssystems
- Erster Start, E-Mail-Bestätigung und Systemaktualisierung
- Installieren Sie Nextcloud über das App Center
- Benutzererstellung und Nextcloud First Launch
Installation des Betriebssystems
Das ISO-Image für die Installation finden Sie auf der offiziellen Website unter dem Link
https://www.univention.com/downloads/
Erste Schritte mit der Installation des Images
Der erste Punkt ist die Wahl des Installationstyps.
Wählen Sie die beste Option -
Beginnen Sie mit den Standardeinstellungen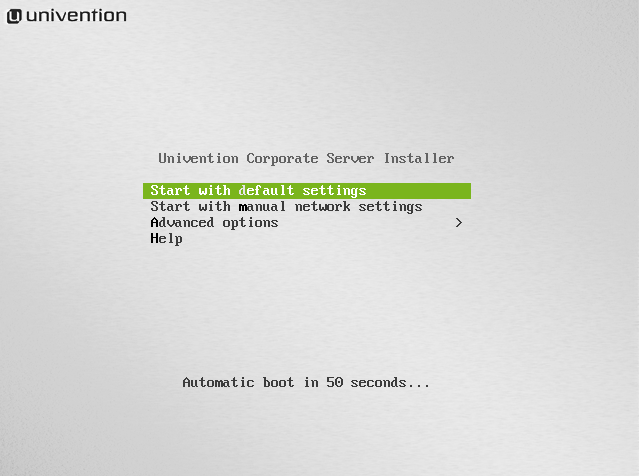
Der nächste Punkt ist die Wahl der Installationssprache
Unterstützte Sprachen: Englisch, Französisch und Deutsch. Wählen Sie
Russisch . Die Installation wird auf Englisch fortgesetzt, dies ist jedoch ein notwendiger Schritt Der nächste Punkt (
Wählen Sie Ihren Standort ) bietet Länder zur Auswahl basierend auf unserer gewählten Sprache
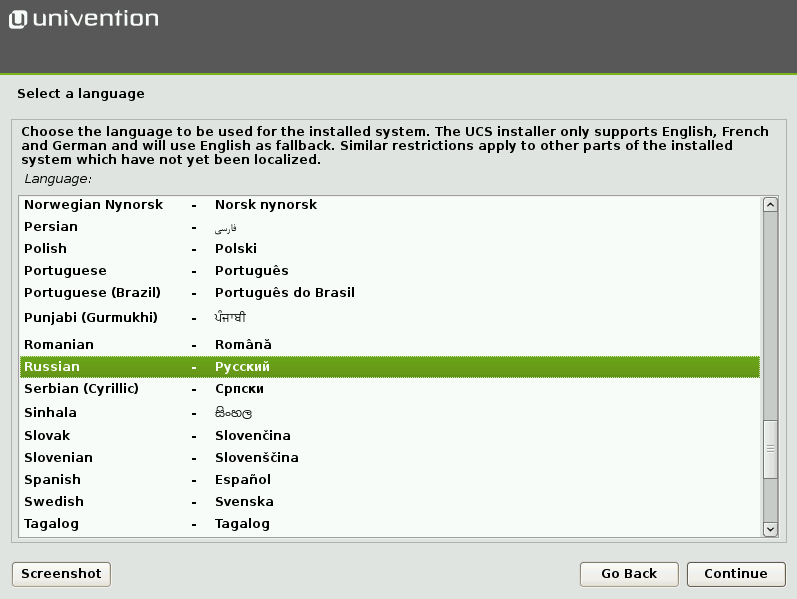
Standortauswahl
Da wir Russisch gewählt haben, wird uns in dieser Liste angeboten,
Russisch zu wählen
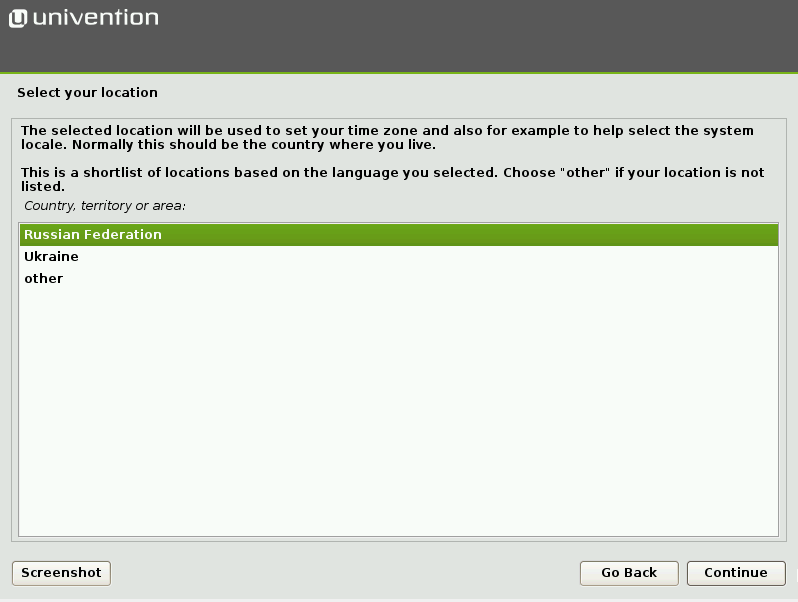
Auswahl des Tastaturlayouts
Aufgrund der vorherigen Schritte wird uns ein russisches Layout angeboten, wechseln Sie zu
amerikanischem Englisch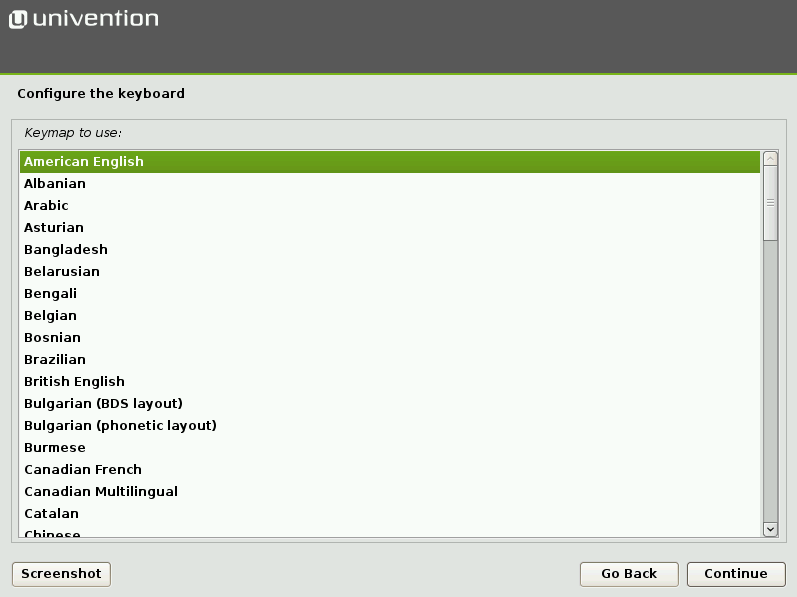
Festlegen eines Kennworts für den Root-Benutzer
Das Installationsprogramm warnt uns, dass das Passwort sicher sein muss. Es kann Buchstaben, Zahlen und Satzzeichen enthalten. Die Mindestlänge beträgt 8 Zeichen. Im Screenshot ist das Kontrollkästchen
Passwort in Löschen anzeigen aktiviert, das das von mir eingegebene Passwort anzeigt
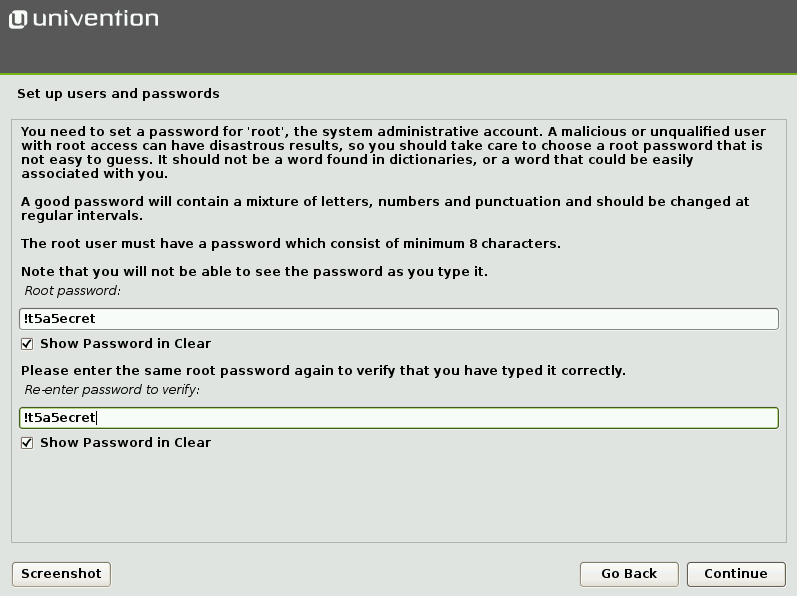
Zeitzoneneinstellung
Meine Wahl -
Moskau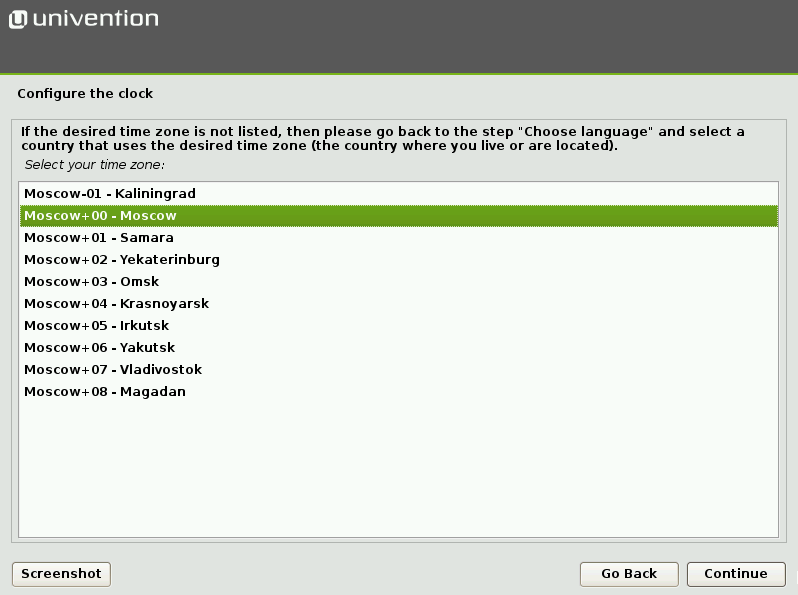
Festplatten-Setup
Dies kann manuell erfolgen (manuelles Element), aber in den meisten Fällen ist auch die Standardoption geeignet -
Anleitung - Verwenden Sie die gesamte Festplatte und richten Sie LVM ein .
LVM (Logical Volume Manager) - ein Subsystem, mit dem Sie mehrere Festplatten zu einer kombinieren und dann auf bequeme Weise aufteilen können.

Außerdem bietet uns das Installationsprogramm die Auswahl einer Festplatte an und warnt, dass die Festplatte nach Bestätigung formatiert wird

Sie müssen ein Partitionierungsschema angeben. Ich wähle das Standardelement
Alle Dateien in einer Partition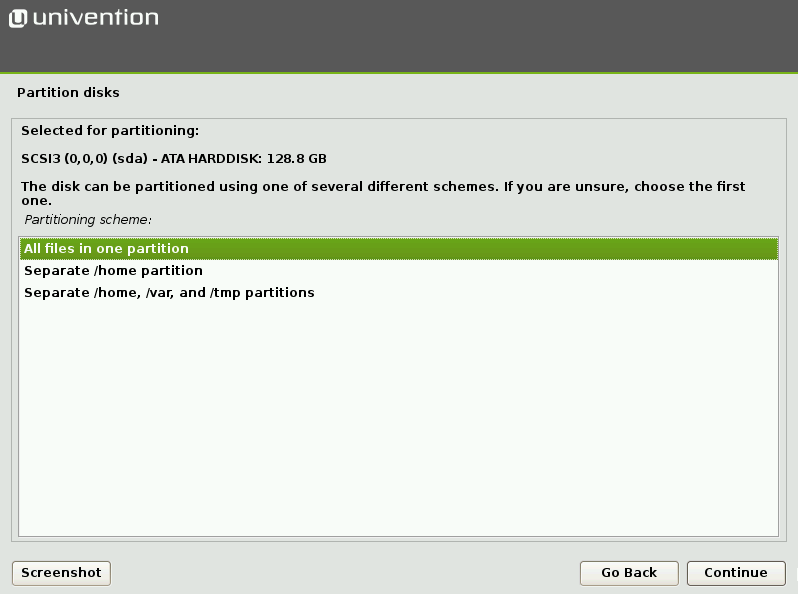
Nachdem das Installationsprogramm die Bestätigung der entsprechenden Partition angefordert und vor der Formatierung der Festplatte gewarnt hat, wählen Sie
Ja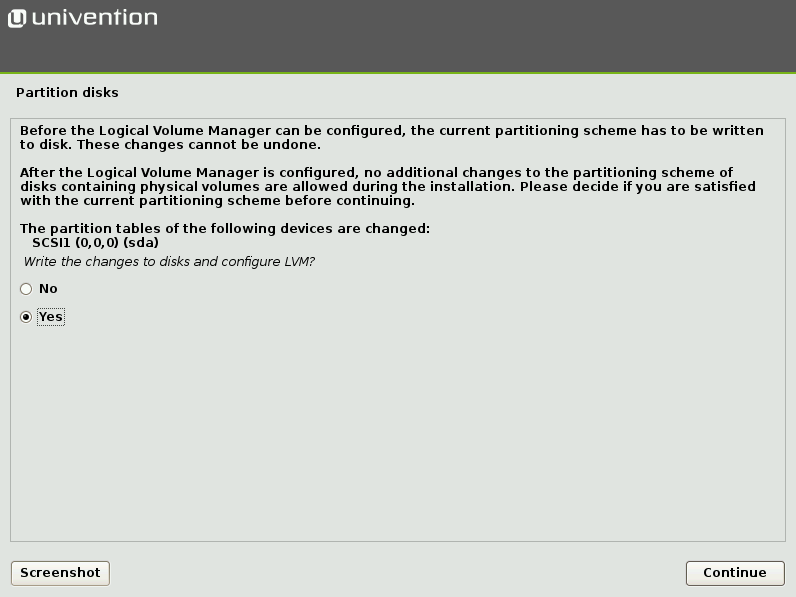
Ihnen wird eine Konfigurationsübersicht angeboten
Das Installationsprogramm bietet an, die Konfiguration zu speichern. Wenn alles passt -
Weiter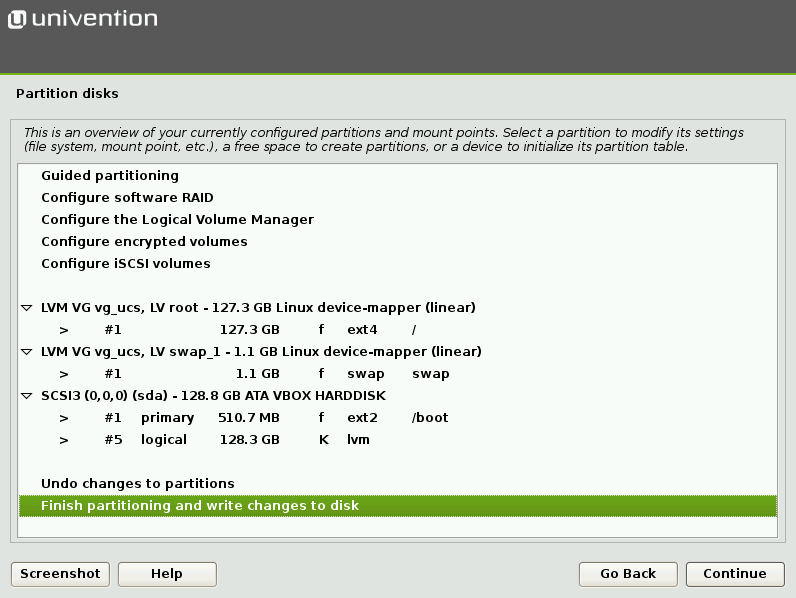
Das Installationsprogramm fordert Sie auf, die bevorstehenden Änderungen zu bestätigen -
Ja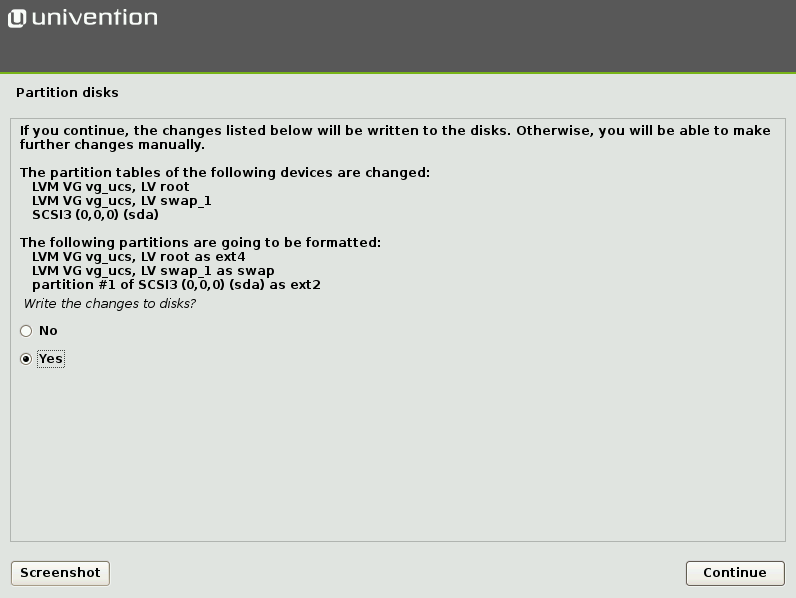
Der Initialisierungsprozess hat begonnen.
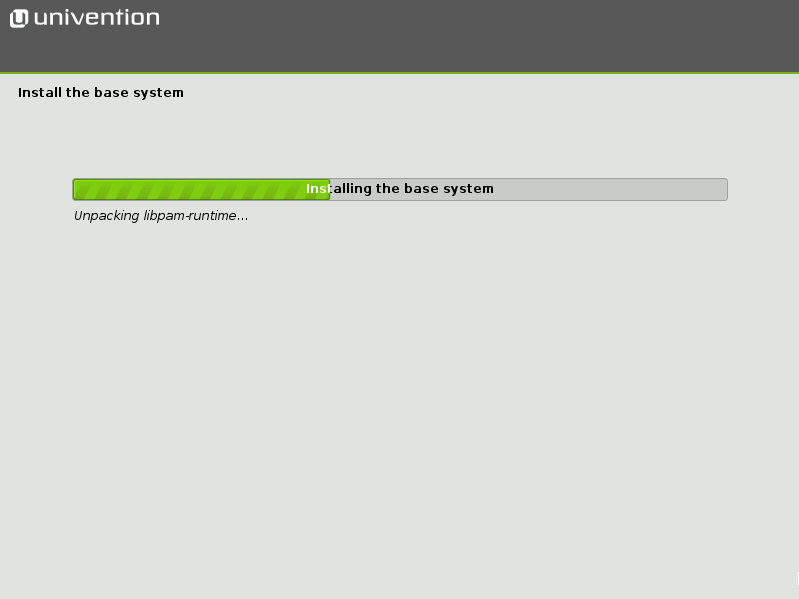
Nach Abschluss der Installation werden wir mit dem Fenster mit den Domäneneinstellungen begrüßt. An diesem Punkt müssen wir die Rolle der Domäne bestimmen.
Hierfür gibt es vier Möglichkeiten:- Neue BKS-Domäne erstellen - Erstellen Sie eine neue Domäne. Wenn Sie diese Option auswählen, können später zusätzliche Systeme dieser Domäne beitreten.
- Beitritt zu einer vorhandenen UCS-Domäne - Wenn Sie das neue System als Slave- oder Sicherungsspeicher mit der vorhandenen UCS-Domäne verbinden möchten.
- Beitritt zu einer vorhandenen Active Directory-Domäne - Werden Sie Teil der Active Directory-Domäne.
- Verwenden Sie keine Domain - verwenden Sie keine Domain.
Um eine neue Domäne zu erstellen, wählen Sie die erste Option -
Erstellen einer neuen BKS-Domäne . Anschließend können Sie den Vorgang zum Erstellen einer Domäne anzeigen

Der Installer bietet uns an, einige Informationen über uns bereitzustellen.
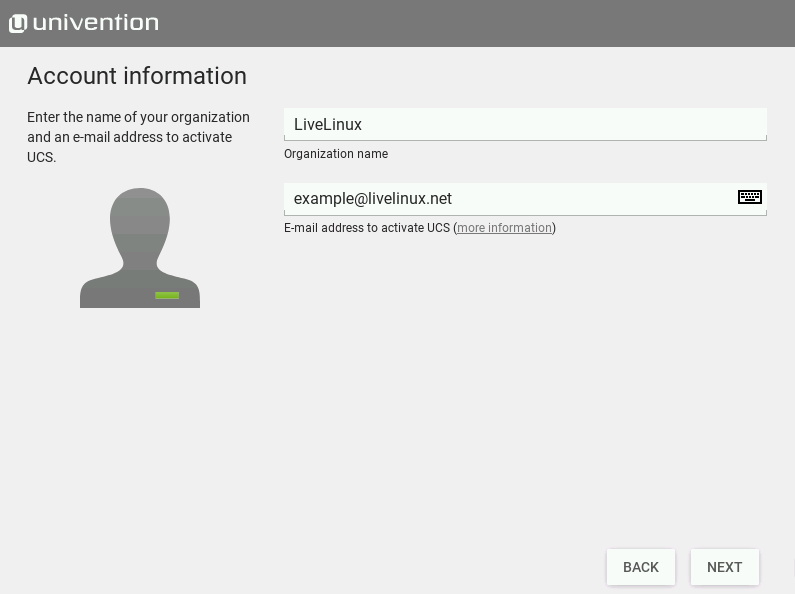
Basierend auf den von uns im vorherigen Schritt angegebenen Daten wird dann ein Domainname generiert. Es kann geändert werden, dann müssen wir den vollständig qualifizierten Domainnamen eingeben. Es wird empfohlen, dass Sie die Subdomain der von uns verwalteten DNS-Domain auswählen. Wenn wir beispielsweise die Domain livelinux.org registriert haben, können wir ldap.livelinux.org verwenden. ldap ist in diesem Fall der Hostname.
Eine dedizierte LDAP-Datenbank wird automatisch erkannt.
Der Screenshot zeigt den endgültigen Domainnamen
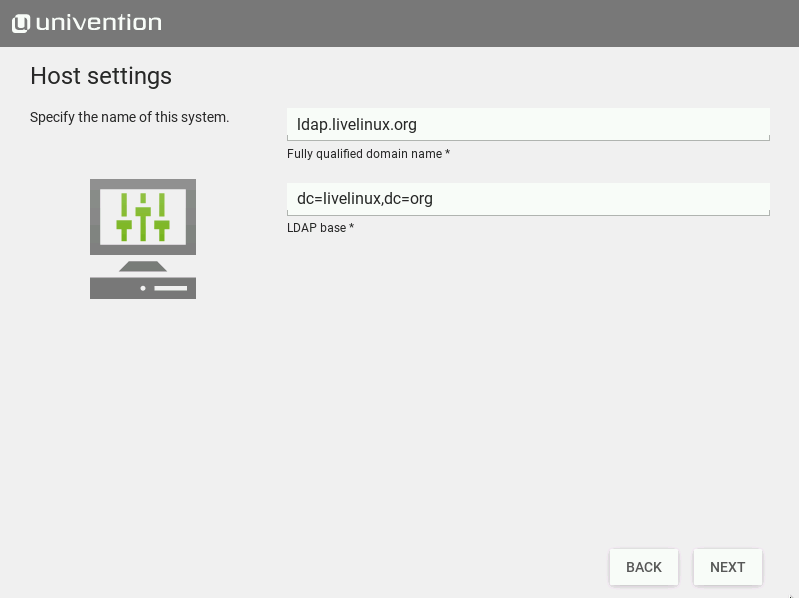
In der nächsten Phase wird uns angeboten, die Softwarekomponenten auszuwählen, die in die Erstinstallation einbezogen werden sollen
Zum jetzigen Zeitpunkt belassen wir standardmäßig alles.
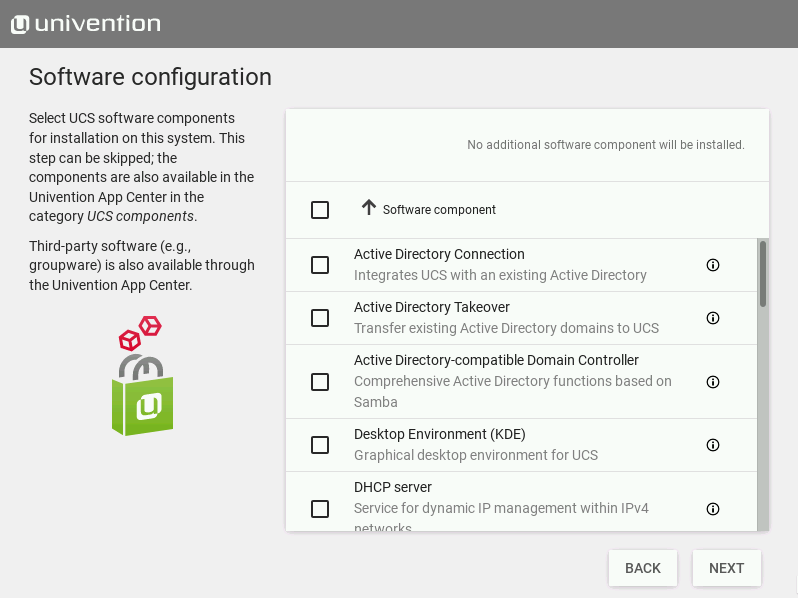
Der nächste Schritt ist die Bestätigung der Einstellungen.
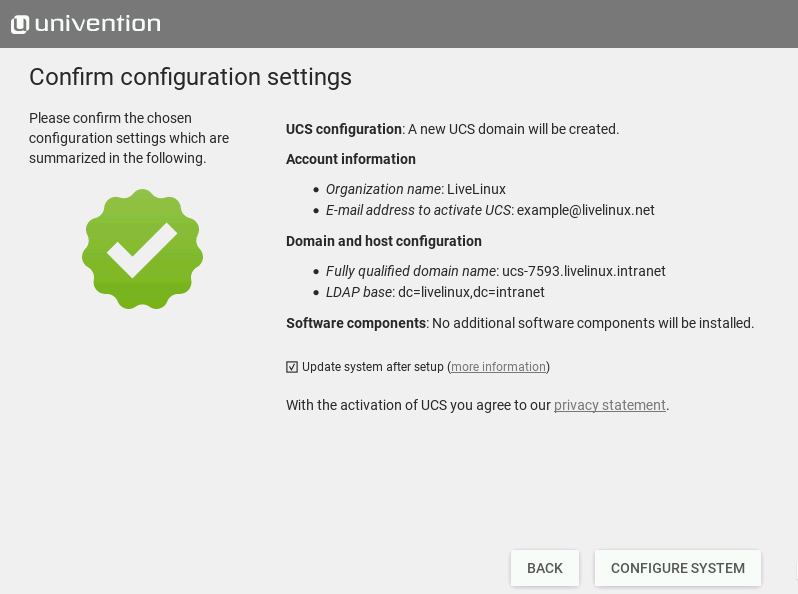
Anschließend beginnt der Vorgang zum Anwenden der endgültigen Einstellungen
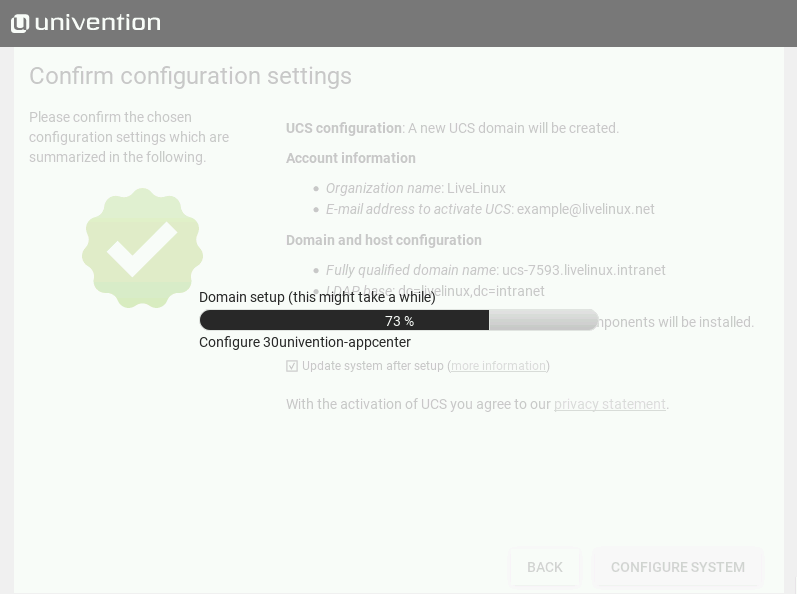
Fertig! Die Installation von Univention wurde erfolgreich abgeschlossen
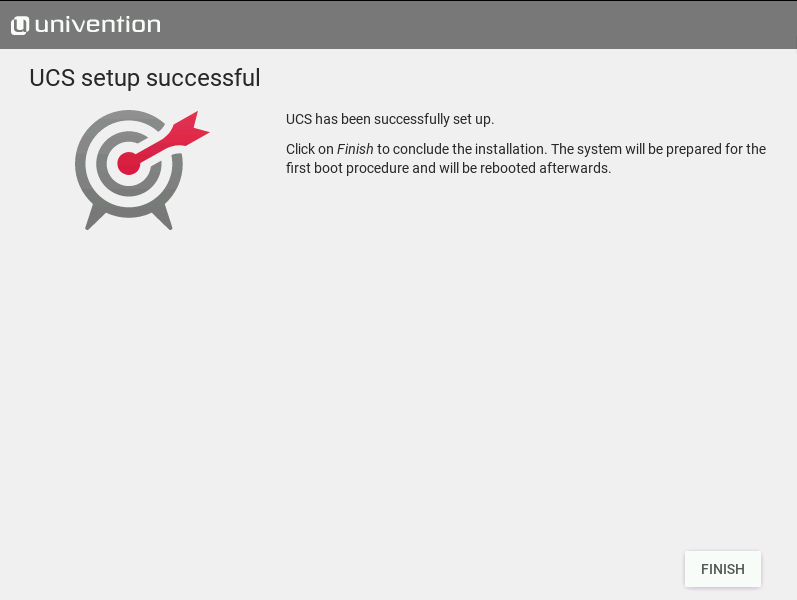
Erster Start, E-Mail-Bestätigung und Systemaktualisierung
Nach der Installation des Systems warten wir auf Anweisungen zum Öffnen der
Webverwaltungsoberfläche in einem Browser

Ich öffne den Browser und schreibe in die Adressleiste
192.168.0.103Dabei ist 192.168.0.103 die IP-Adresse des Servers, den wir während der Installation zugewiesen haben
Der Browser warnt mich vor der Unsicherheit der Website, woraufhin ich zur Hauptseite komme
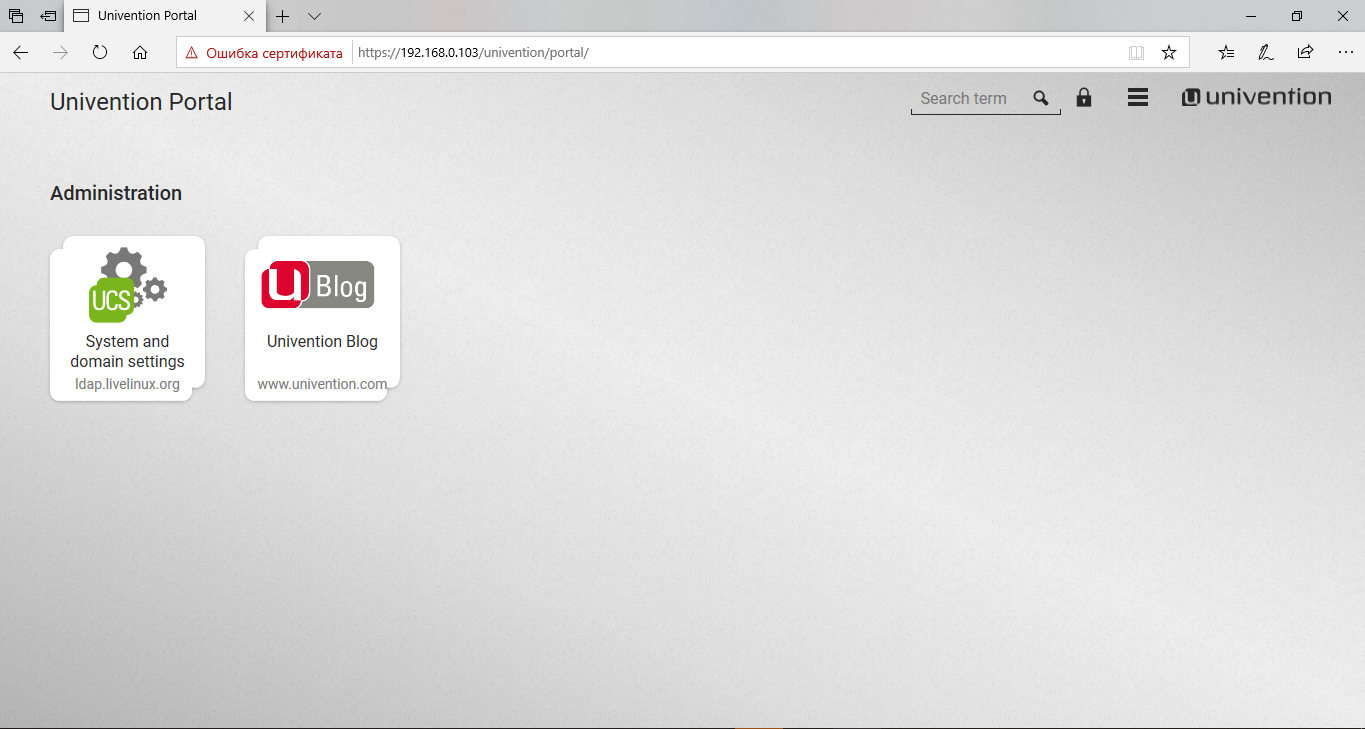
Melden Sie sich an, indem Sie auf die Sperrschaltfläche in der oberen rechten Ecke klicken
Wir legen dieses Benutzername / Passwort-Paar bei der Installation des Betriebssystems fest
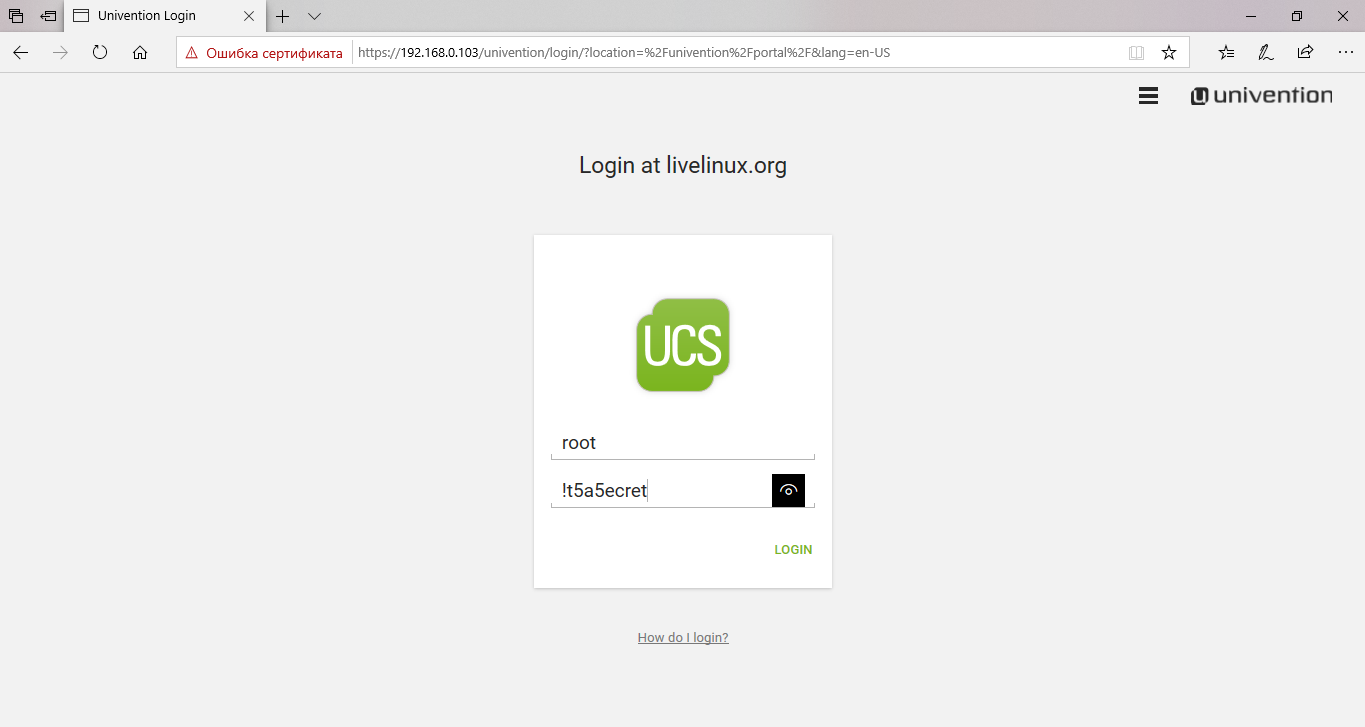
Nach der Anmeldung kehren wir zum Hauptbildschirm zurück, wo wir auf System- und Domäneneinstellungen klicken müssen
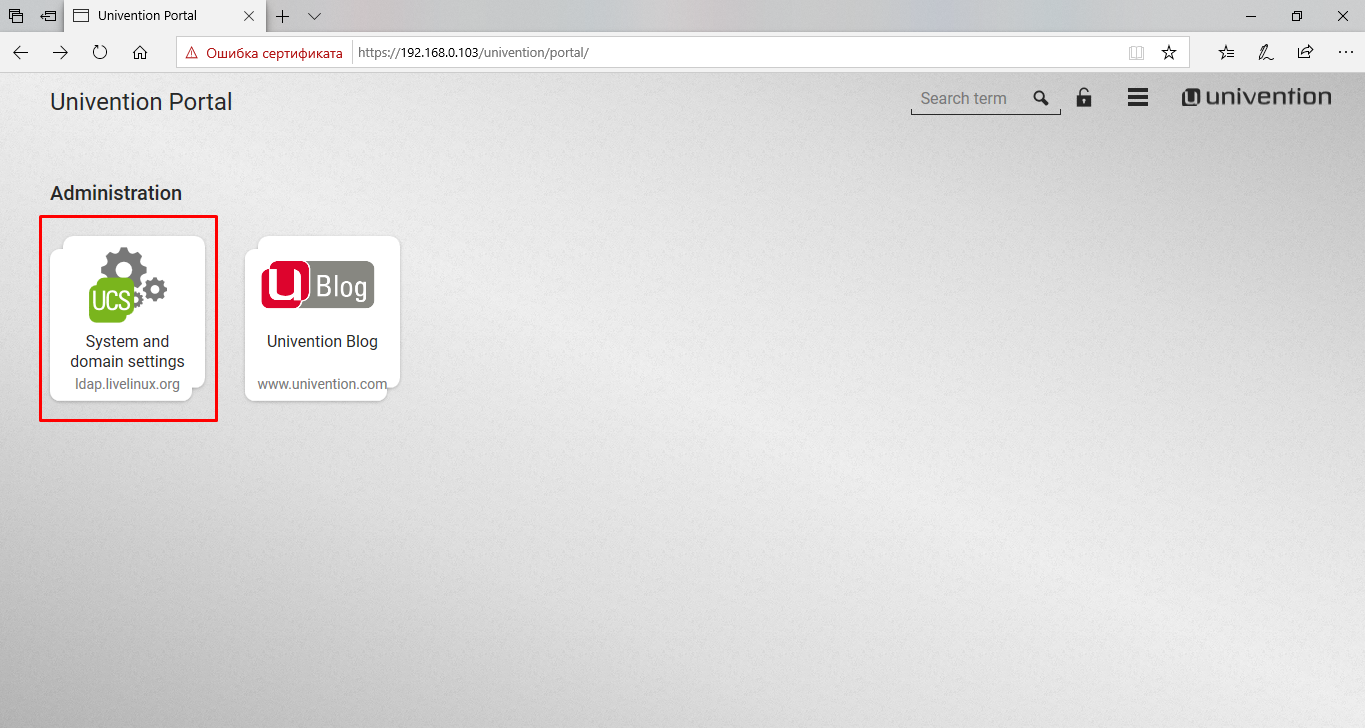
In dem sich öffnenden Fenster werden wir benachrichtigt
Benachrichtigung
Als Root haben Sie weder Zugriff auf die Domänenverwaltung noch auf das App Center. Dazu müssen Sie sich als Administrator anmelden.
Hinweis
Als Root haben Sie keinen Zugriff auf die Domänenverwaltung oder das Application Center. Dazu müssen Sie sich als Administrator anmelden.

Melden Sie sich als Administrator an
In UCS wird der Administrator standardmäßig mit dem Kennwort erstellt, das während der Installation für den Root-Benutzer angegeben wurde
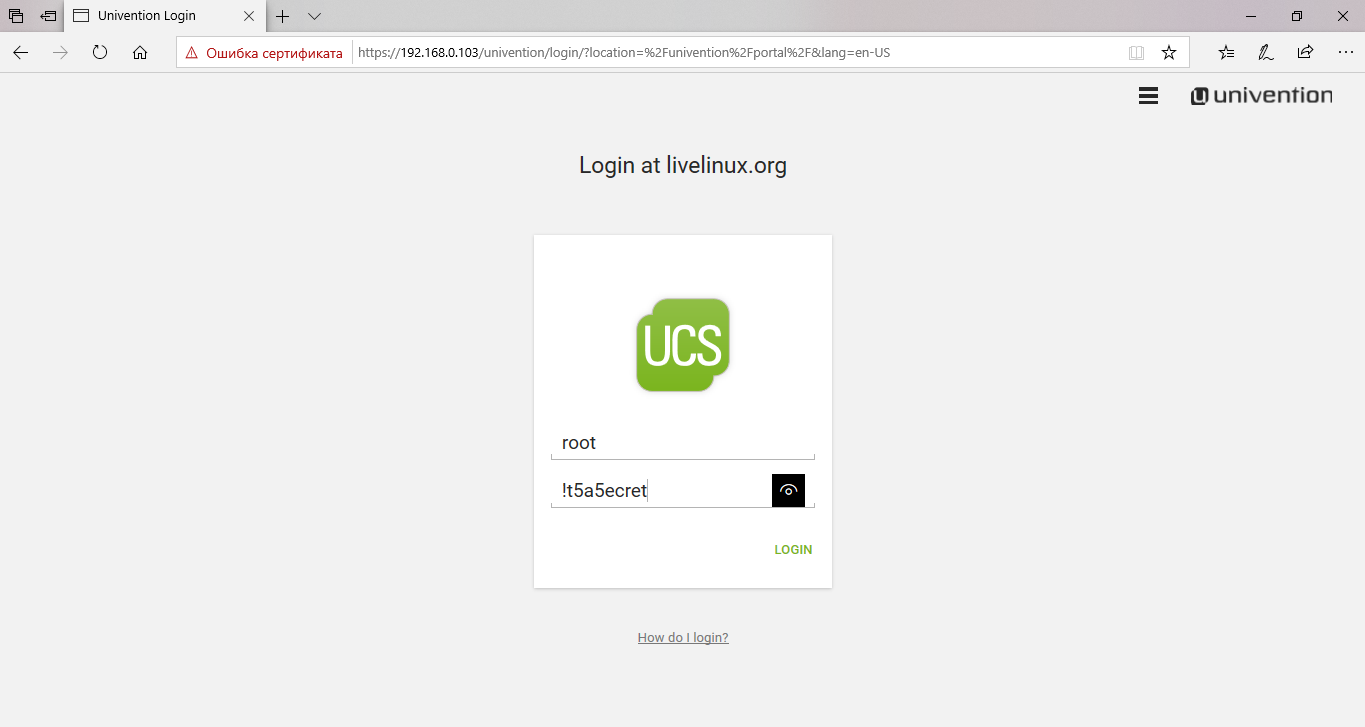
Wir kehren zu den
System- und Domäneneinstellungen zurück, die sich bereits unter dem Administrator befinden, wo ein Begrüßungsfenster auf uns wartet. Klicken Sie auf
Weiter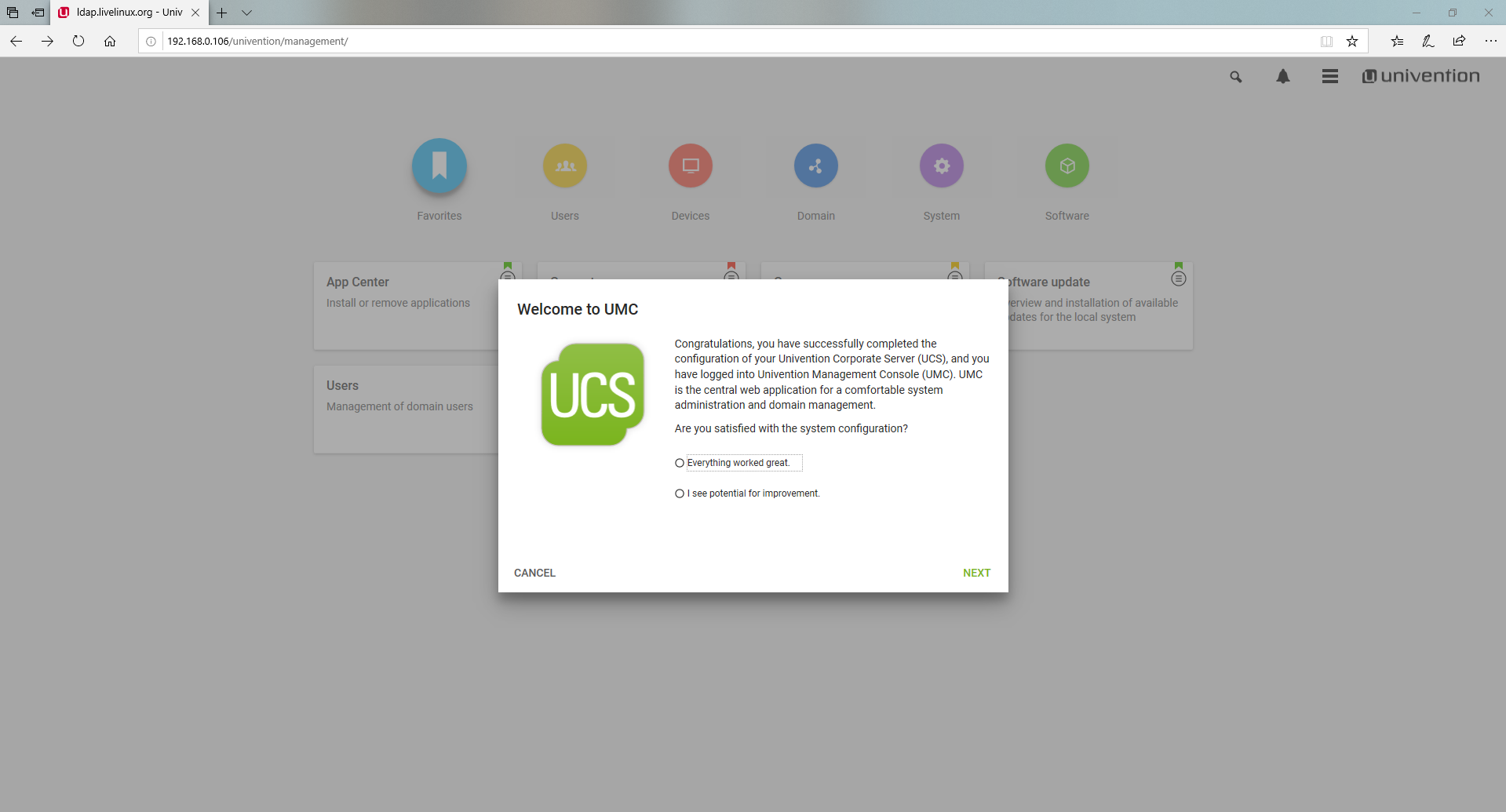
Es wird uns angeboten, E-Mails zu bestätigen, um das UCS-System zu aktivieren. Ohne diese Option können wir keine Anwendungen aus dem App Center installieren.
Geben Sie Ihre Mail ein
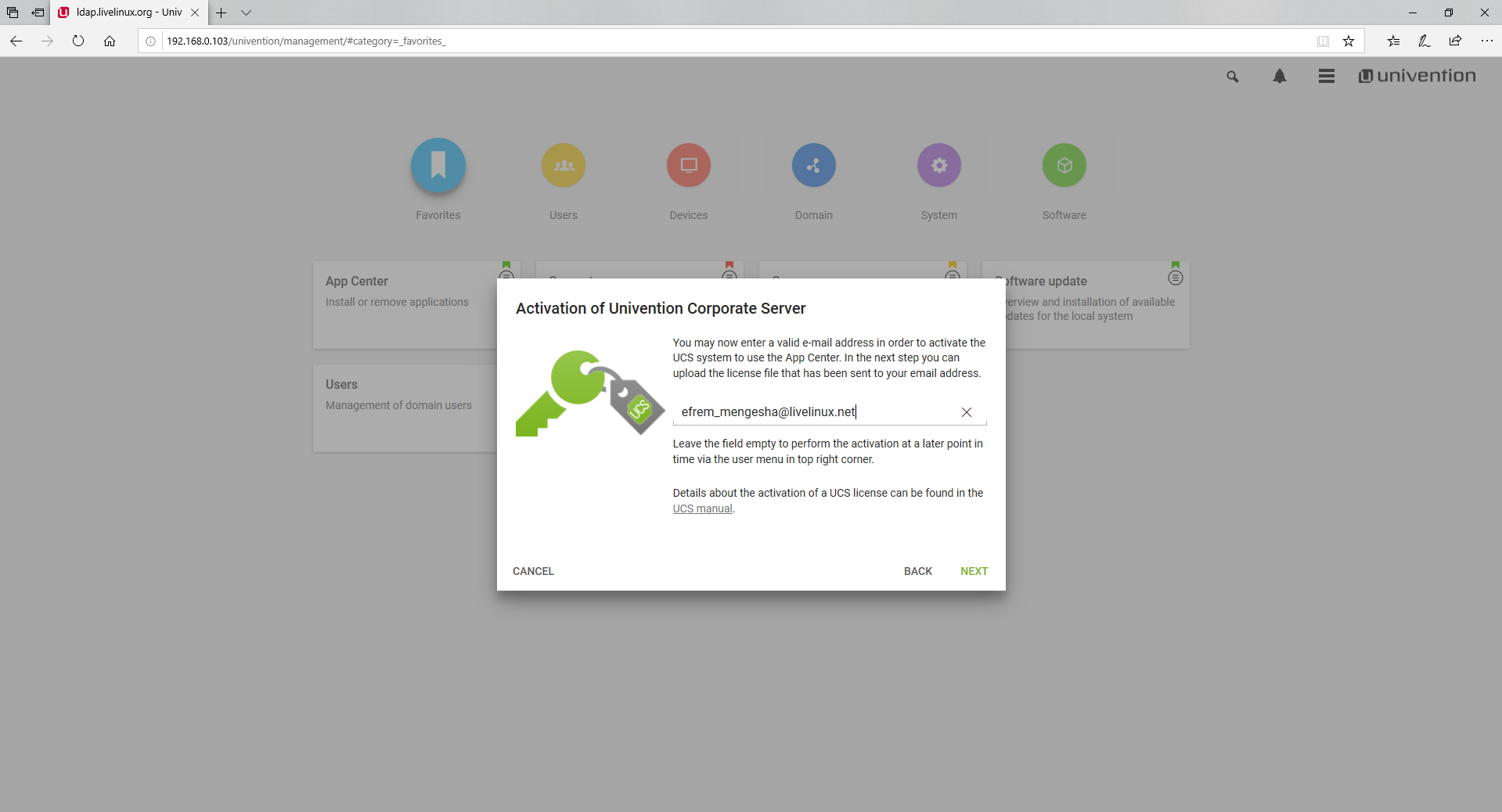
Nachdem wir einen Brief mit folgendem Inhalt an unsere E-Mail erhalten haben
Die Installation verschiedener Anwendungen und Apps von Drittanbietern aus dem App Center erfordert die Aktivierung von UCS.
Hierzu finden Sie einen an diese Mail angehängten Lizenzschlüssel. Um den Lizenzschlüssel zu importieren, speichern Sie ihn zunächst lokal auf Ihrem Computer.
Laden Sie dann den Lizenzschlüssel wie angegeben hoch. Wenn Sie Hilfe bei der Einrichtung und dem Betrieb von UCS benötigen, besuchen Sie unser Benutzerforum "Hilfe" [https://help.univention.com/].
Viele Grüße
Ihr Univention-Team
Außerdem wird diesem Brief die Datei
ucs.license beigefügt , die heruntergeladen werden muss, um die Lizenz zu bestätigen

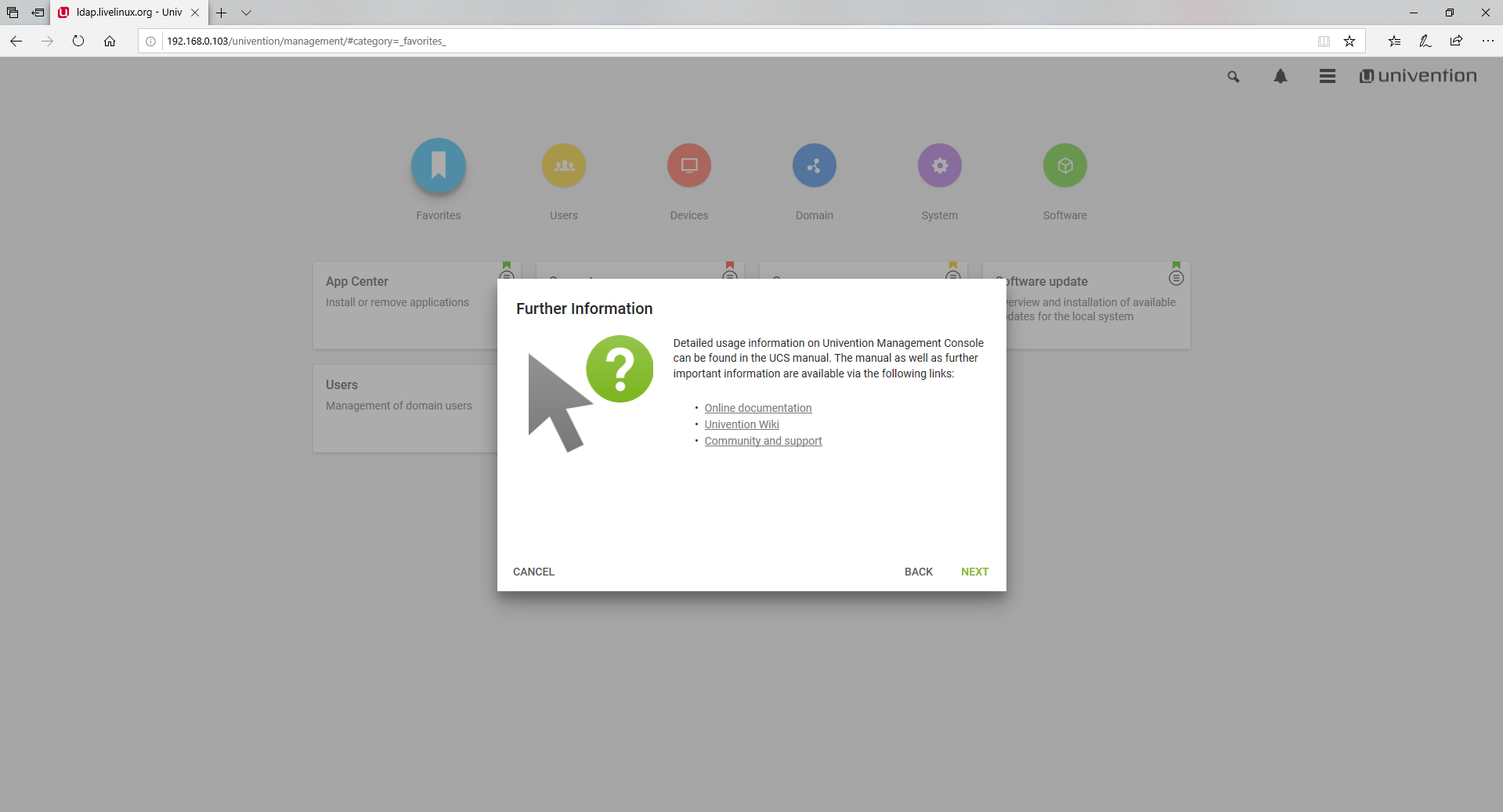
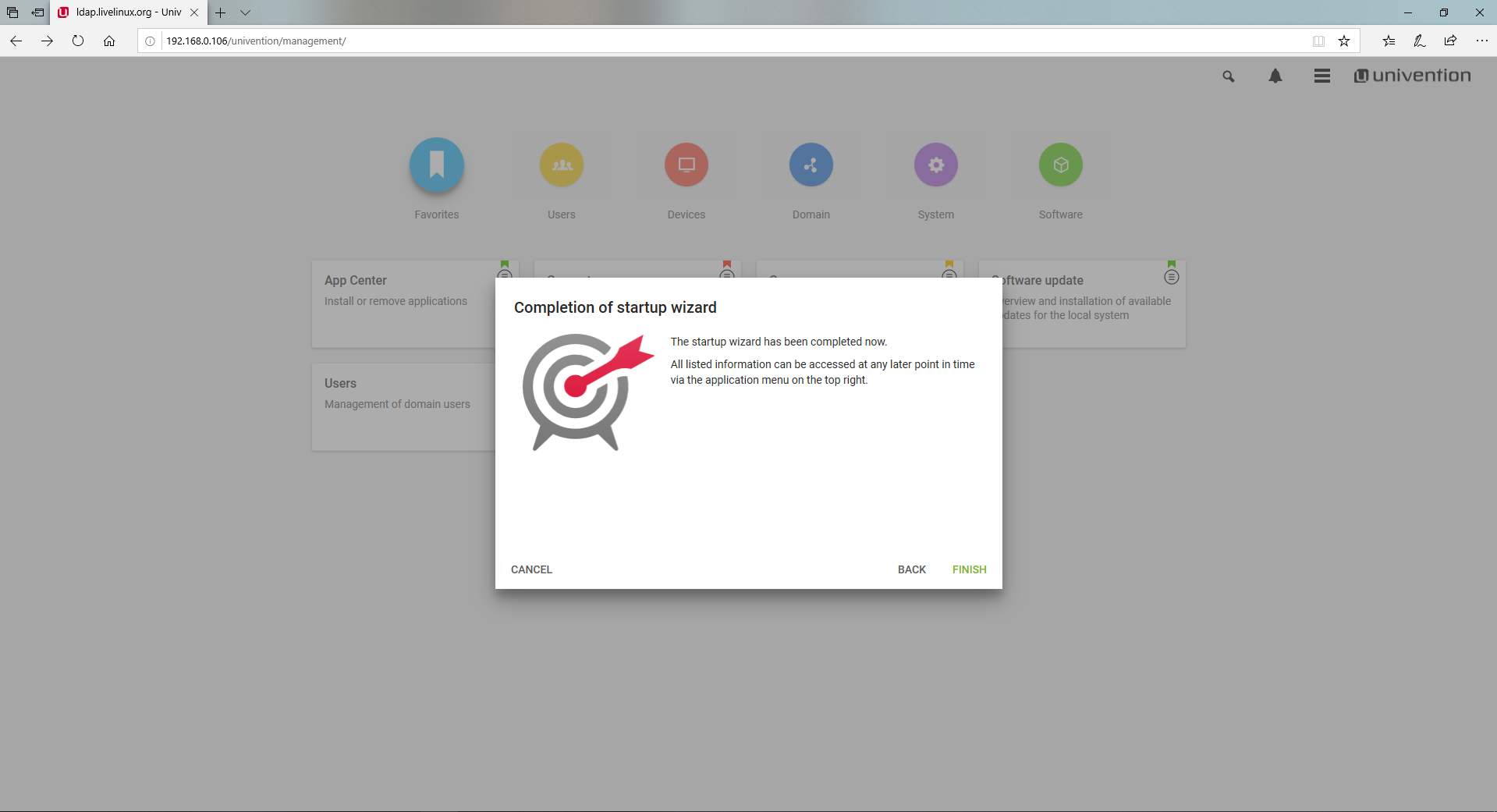
Wir beginnen mit dem Systemupdate. Klicken Sie auf Software-Update
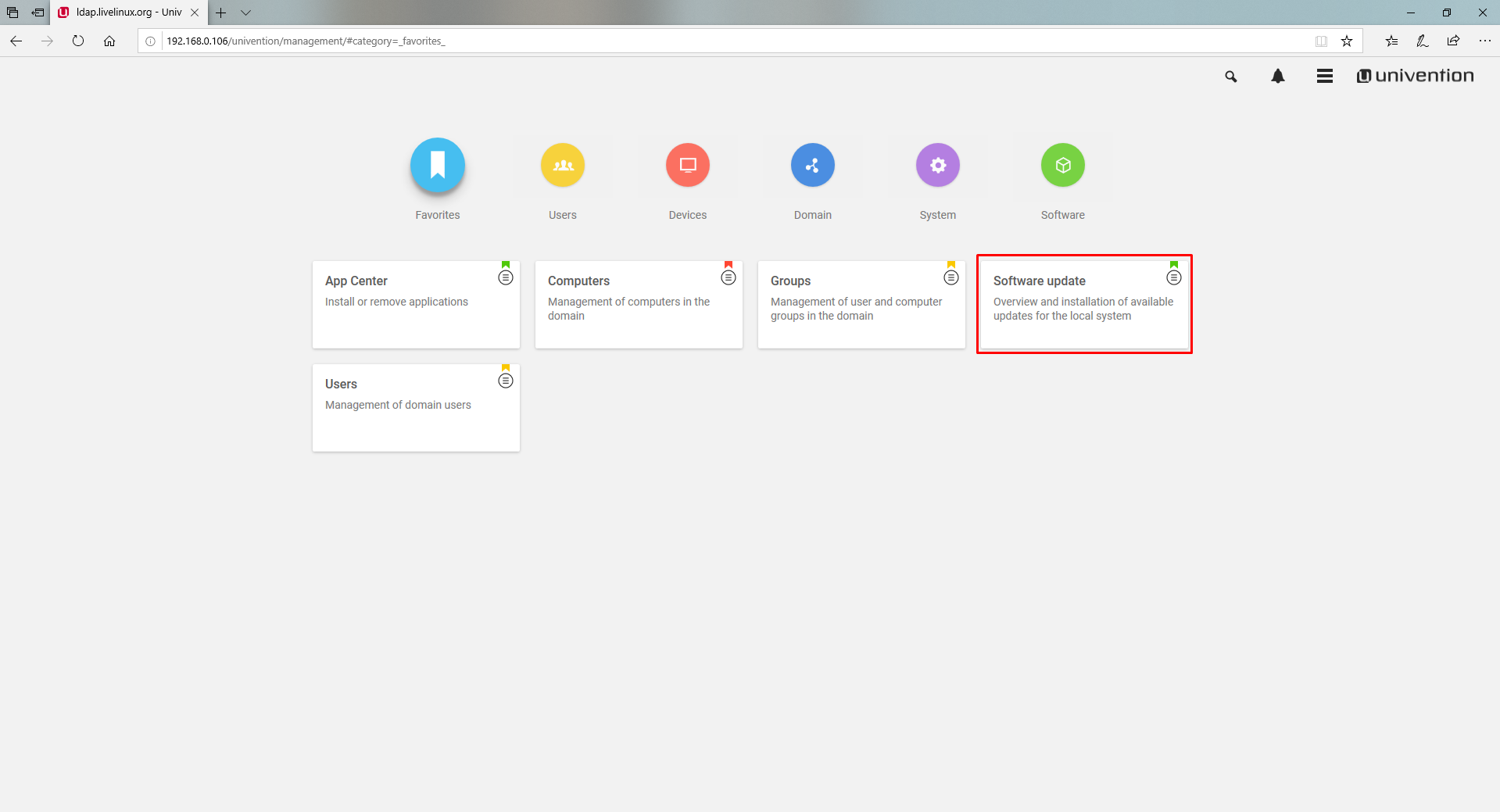
Installieren Sie im folgenden Fenster RELEASE UPDATE INSTALLIEREN
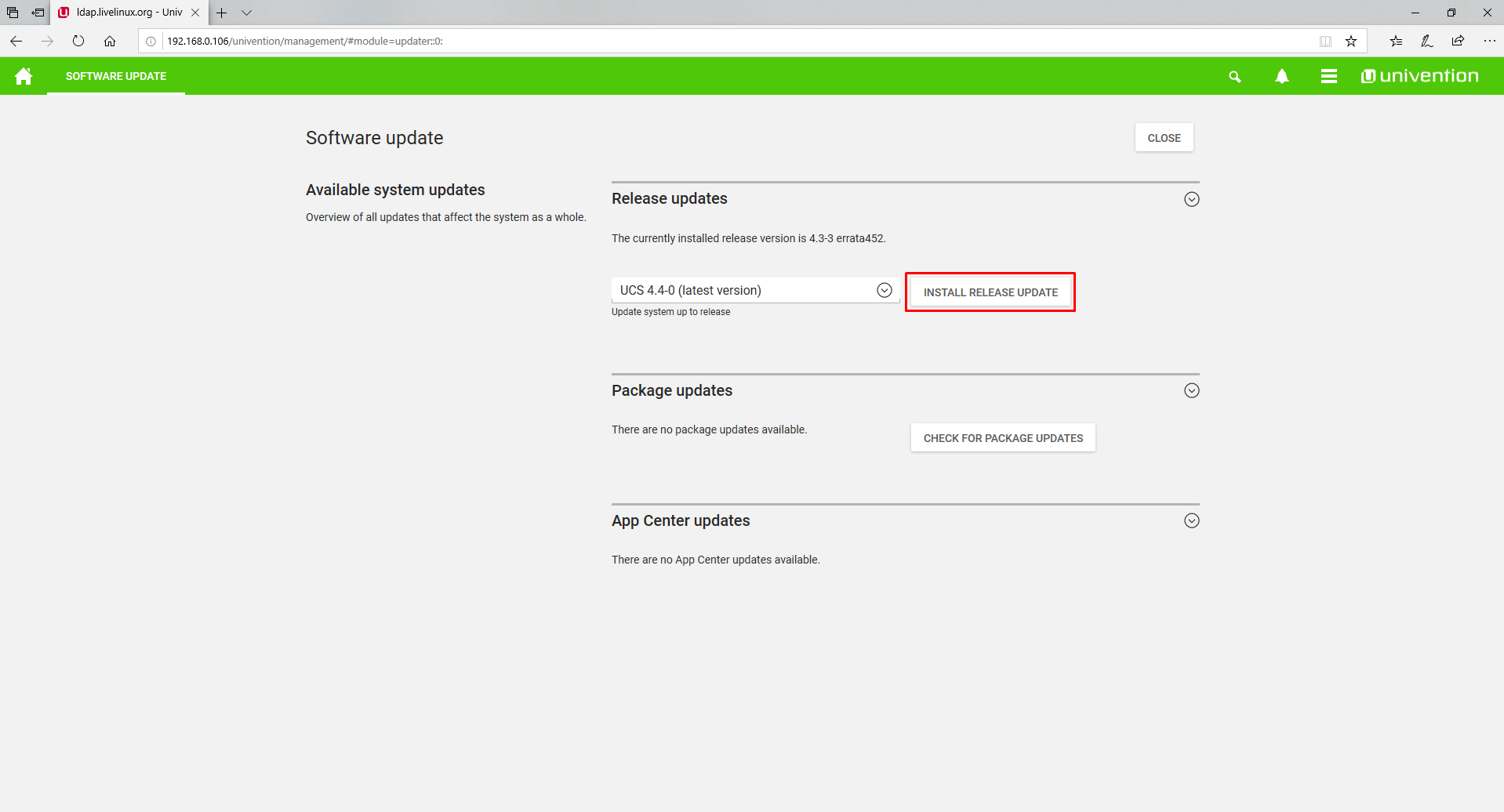
Direkter Installationsprozess
Das Installationsprogramm warnt uns, dass die Seite nach Abschluss des Updates neu geladen wird.
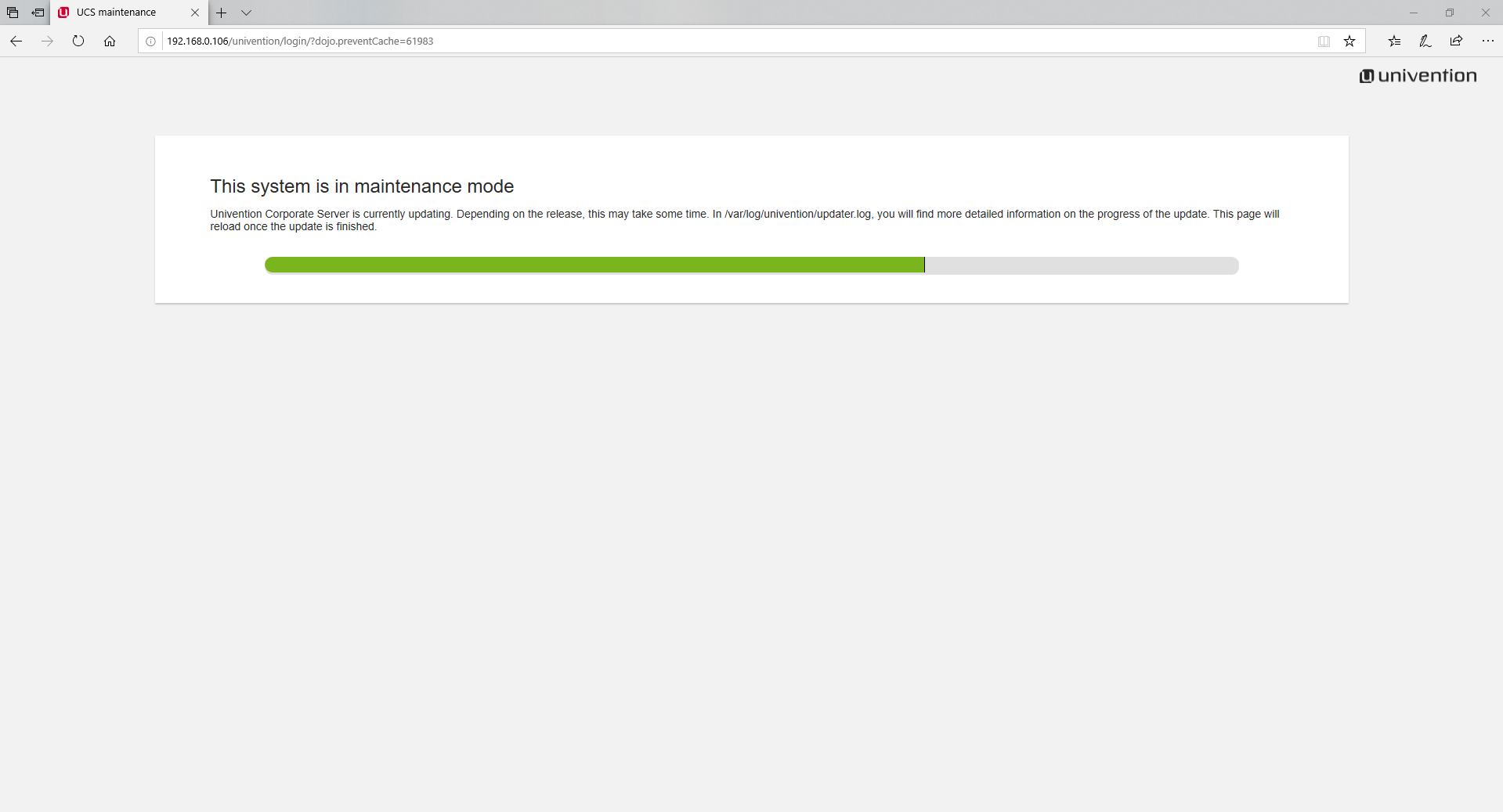
Nach der Installation wird uns erneut angeboten, uns anzumelden
Melden Sie sich als
Administrator an
Installieren Sie Nextcloud über das App Center
Nachdem wir uns als Administrator angemeldet haben
Wir öffnen bereits die vertraute
System- und Domäneneinstellung , in der wir uns für das
App Center- Element interessieren
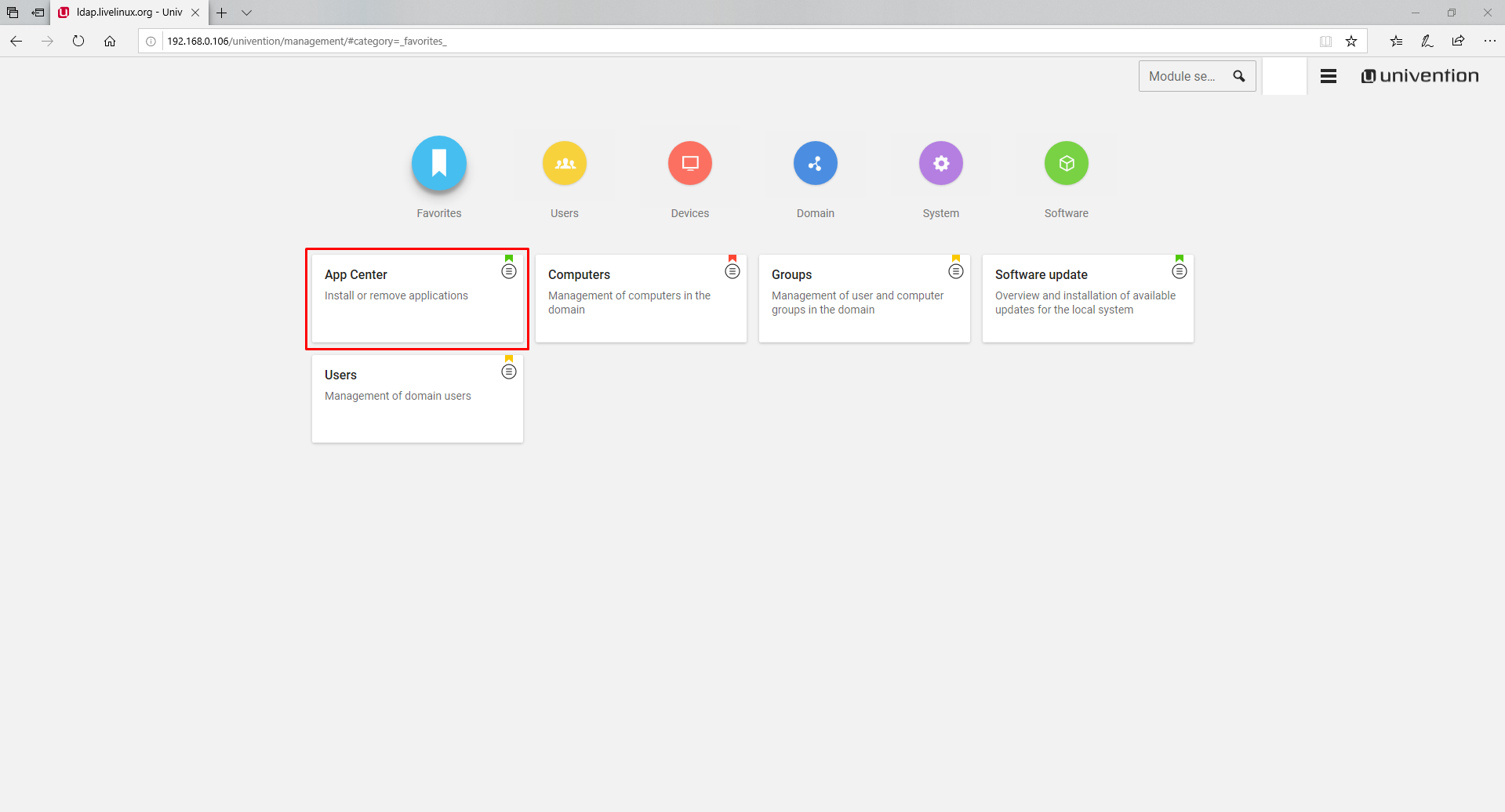
Wir sehen ein Fenster, in dem wir gewarnt werden, dass das Unternehmen Statistiken über unsere Aktionen im Geschäft sammelt
Klicken Sie auf
Weiter . Es wird empfohlen, das Kontrollkästchen neben
Diese Meldung nicht erneut anzeigen zu aktivieren, um diese Meldung nicht jedes Mal zu beobachten

Wir suchen die Nextcloud-Anwendung
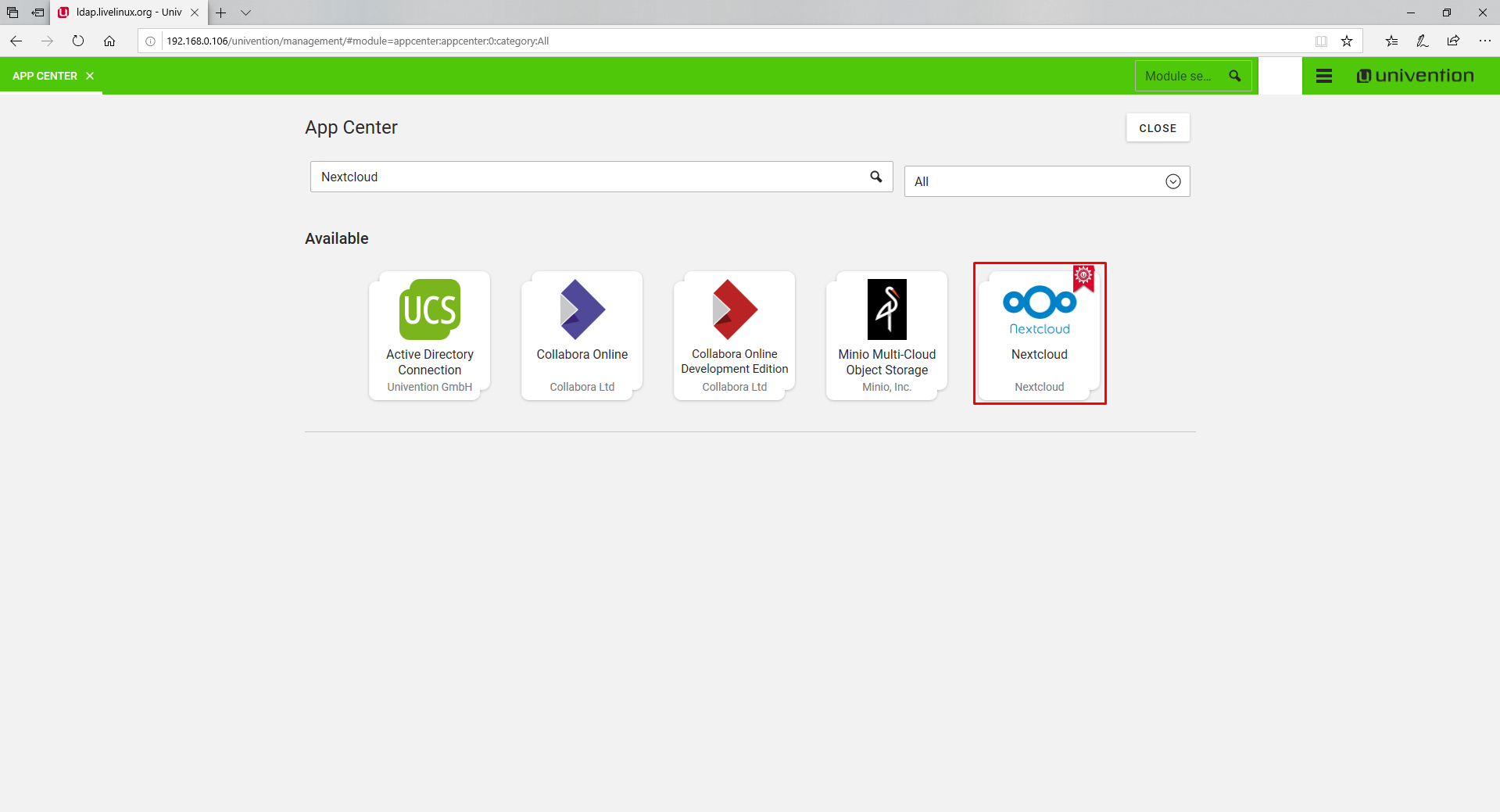
Dann beginnen wir mit der Installation
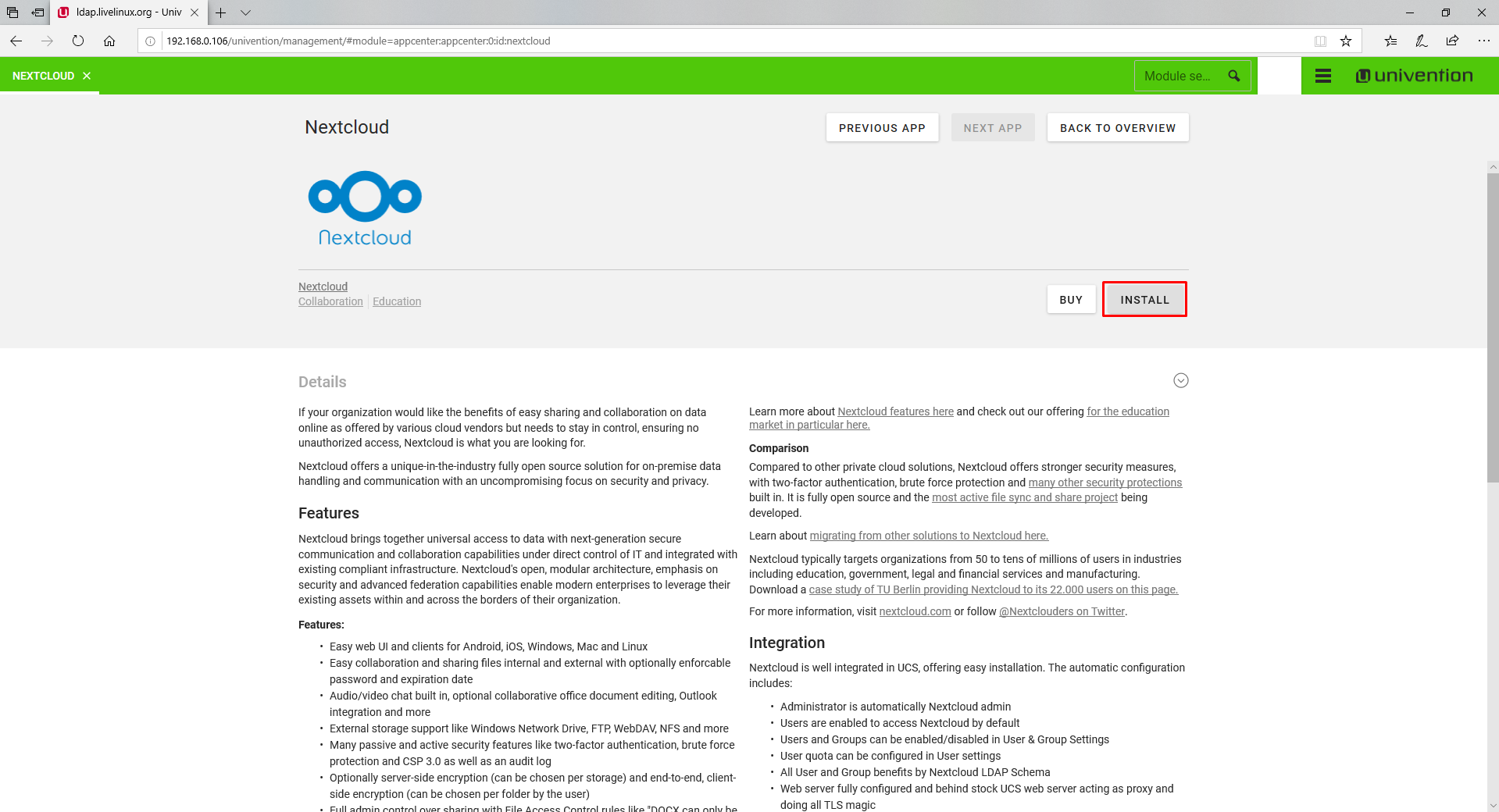
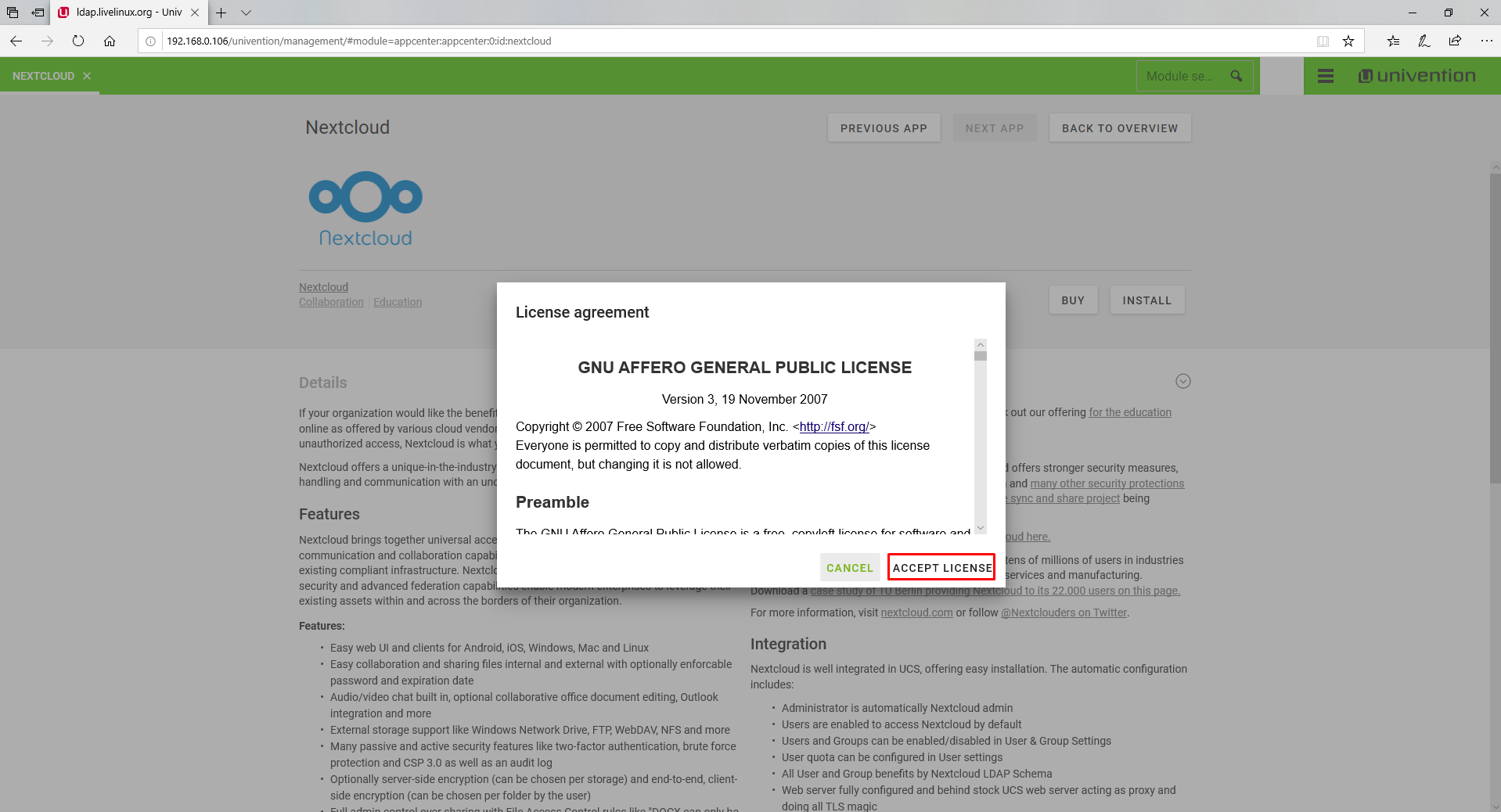


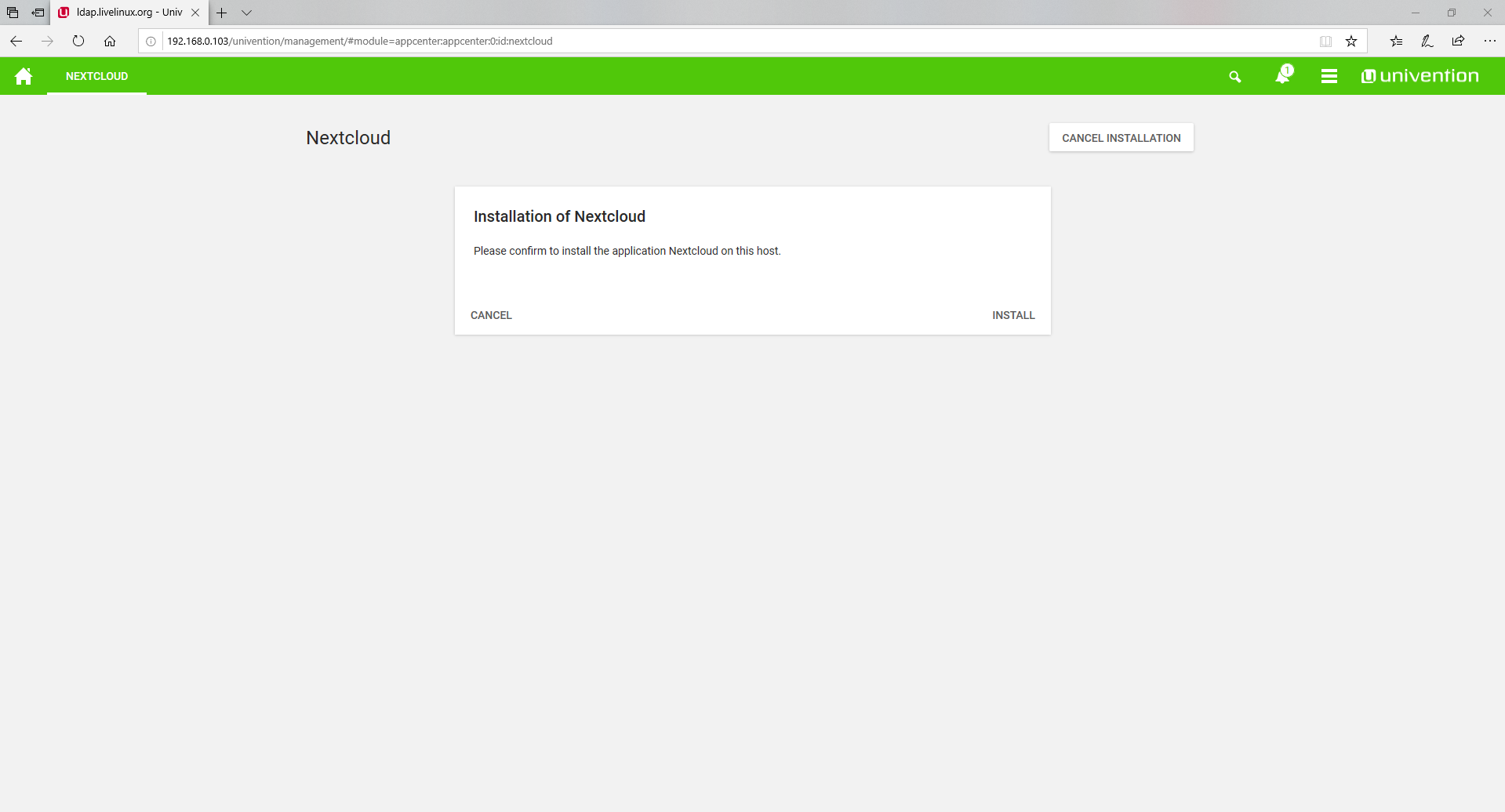

Anwendung installiert
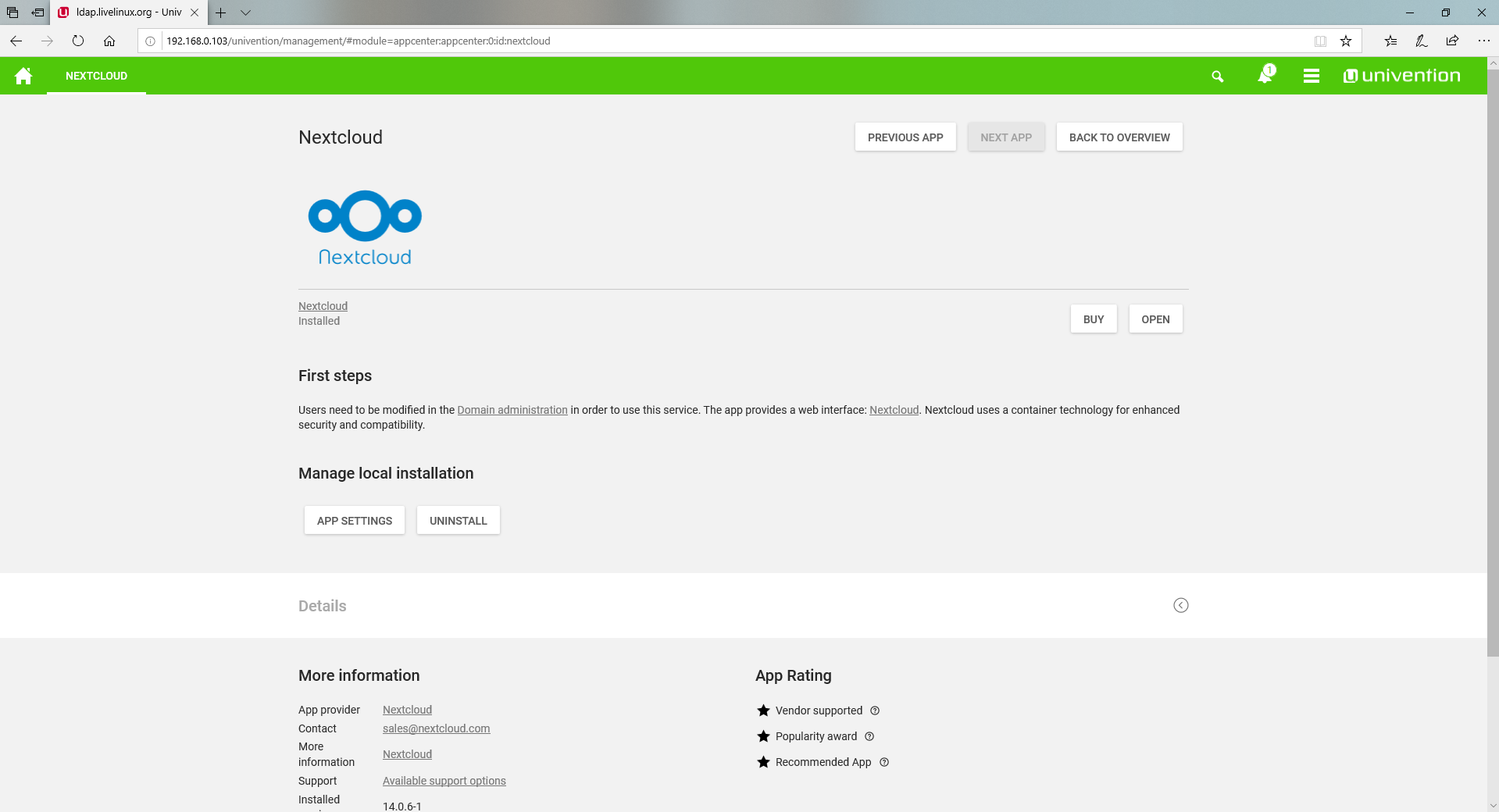
Benutzererstellung und Nextcloud First Launch
Um einen neuen Benutzer zu erstellen, wechseln Sie zur Kategorie
Benutzer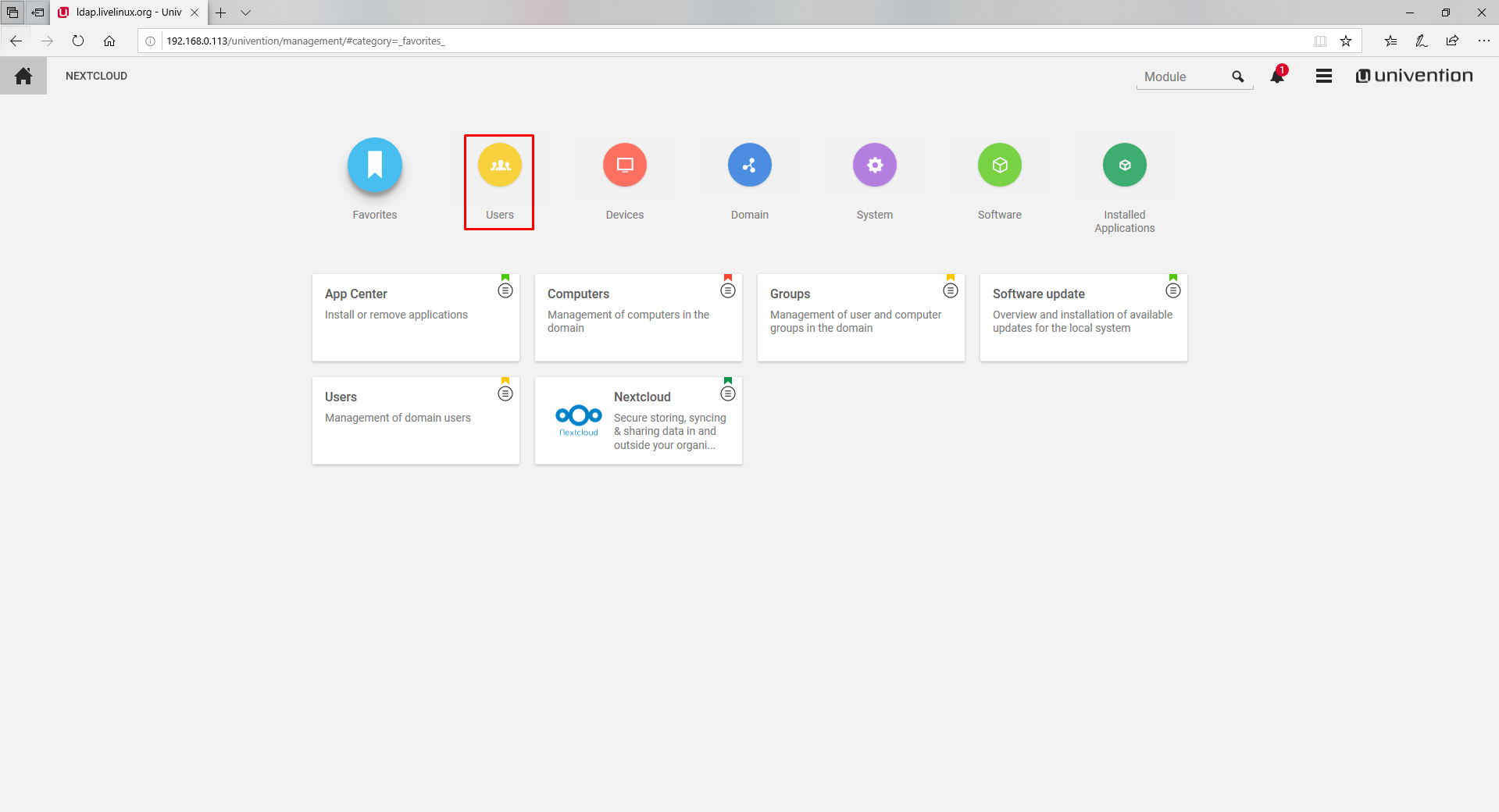
Wo wir die folgenden Artikel auswählen

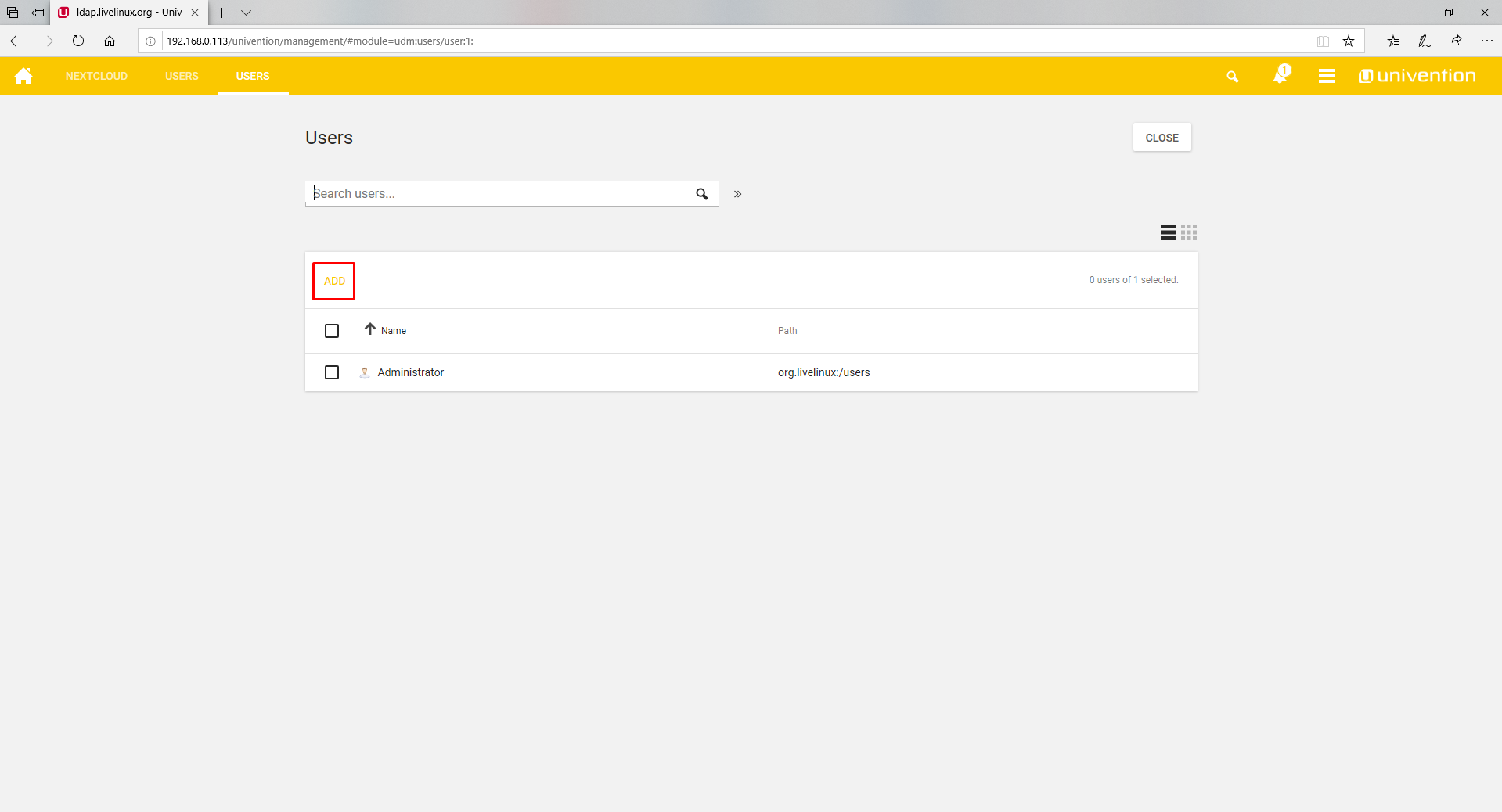
In dem sich öffnenden Fenster werden wir aufgefordert, den Namen des zu erstellenden Benutzers einzugeben
Zum Beispiel erstelle ich einen Benutzer namens mytestuser. Erforderliche Felder sind mit einem Sternchen gekennzeichnet

Wir haben ihm ein Passwort gesetzt
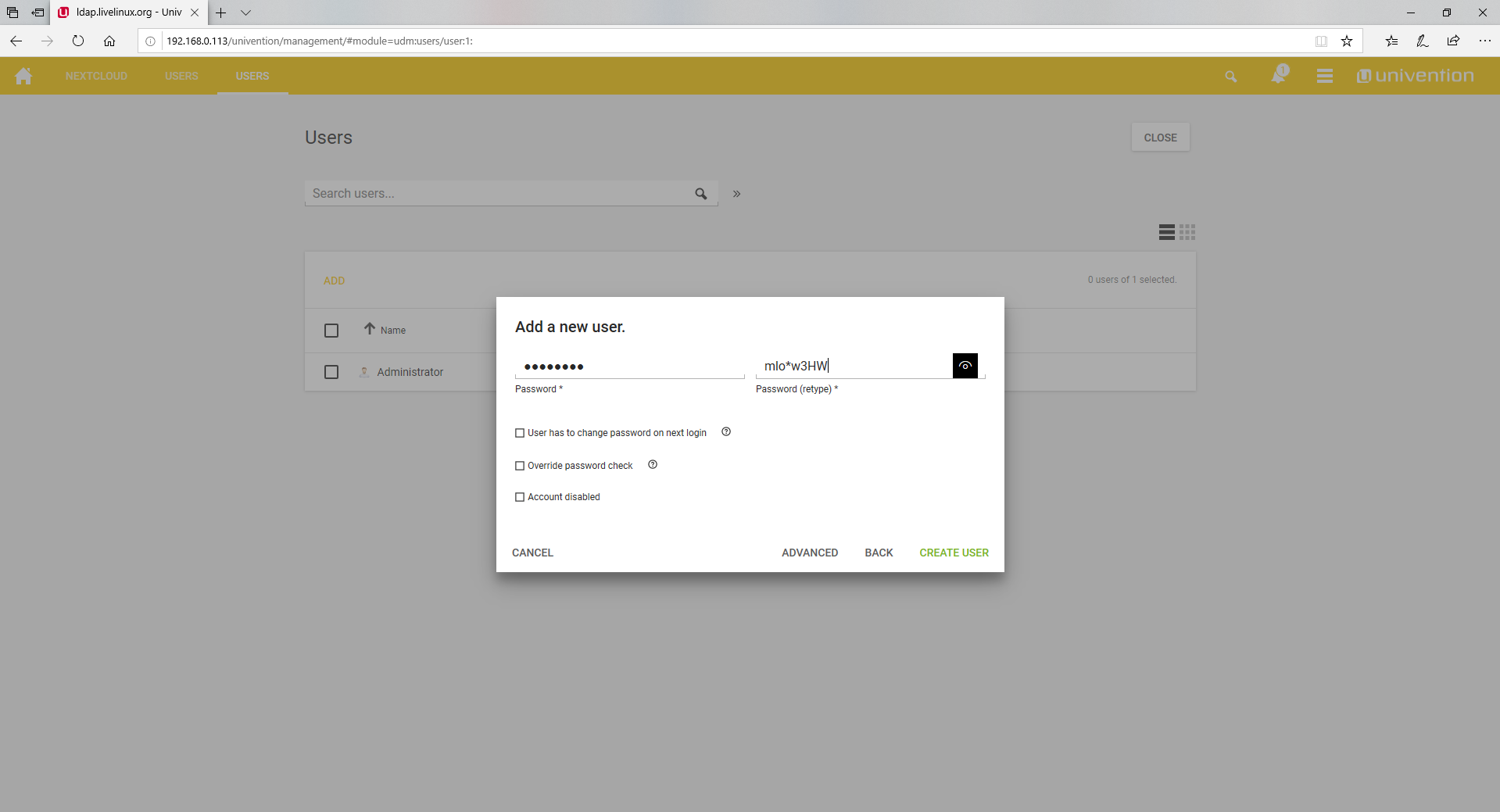
Benutzer erstellt. Melden Sie sich unter Nextcloud an
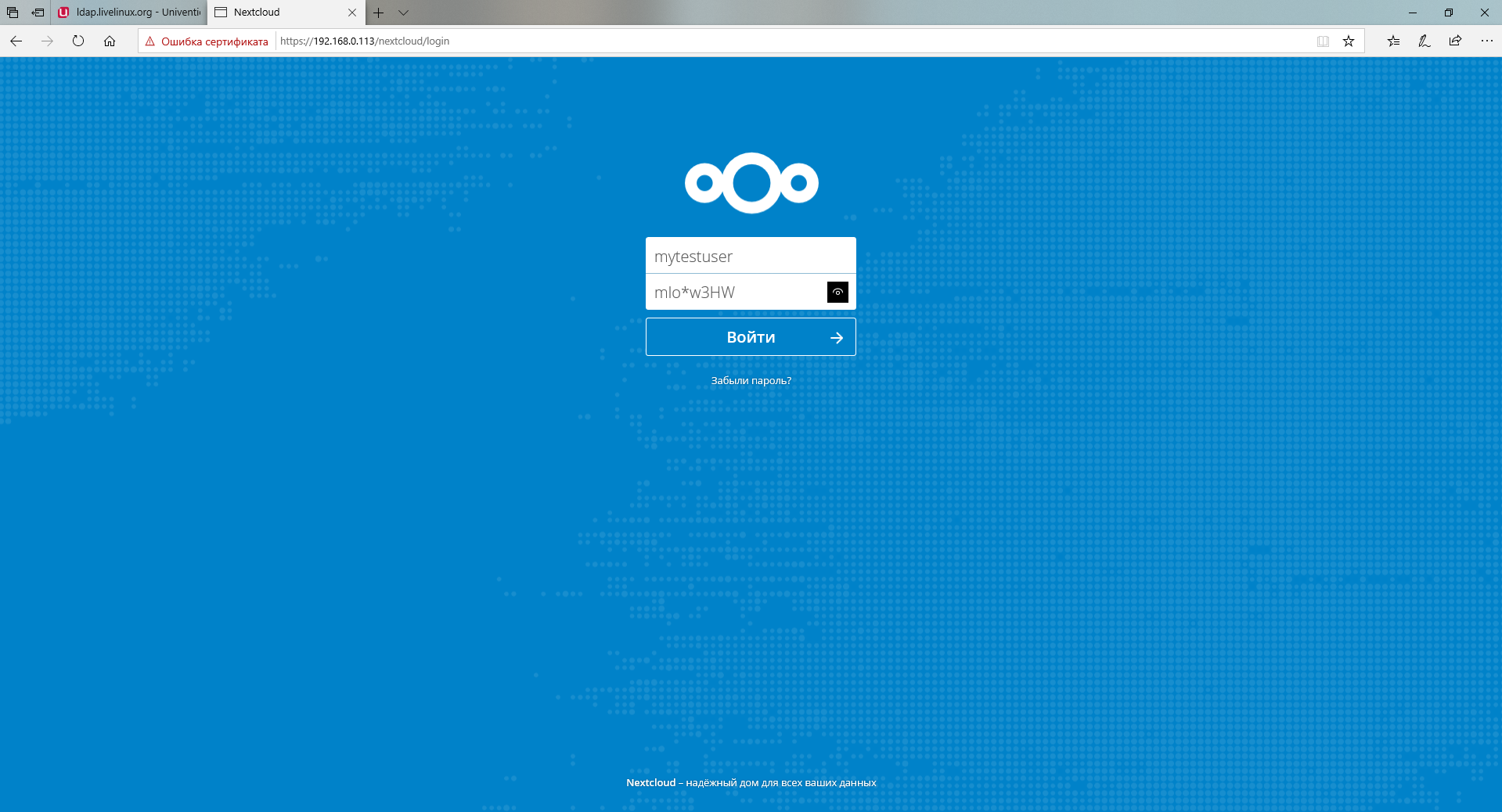
Nextcloud begrüßt uns mit dem Abschnitt
Alle Dateien , in dem die vordefinierten Standarddateien gespeichert sind.

Wenn Sie Erfahrung mit der Interaktion mit Cloud-Speicher haben, können Sie die Benutzeroberfläche leicht herausfinden
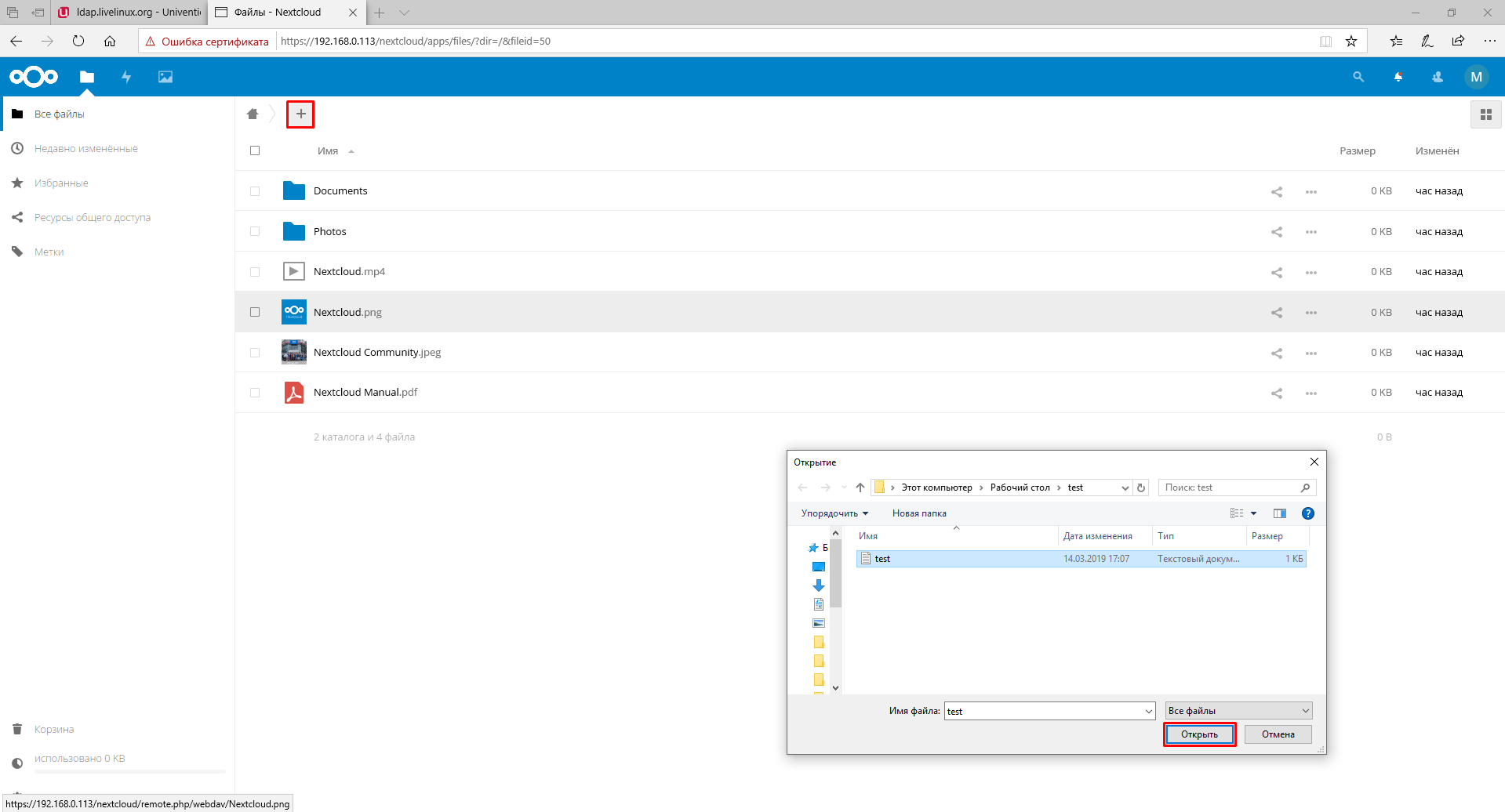
Unsere Datei wurde hochgeladen
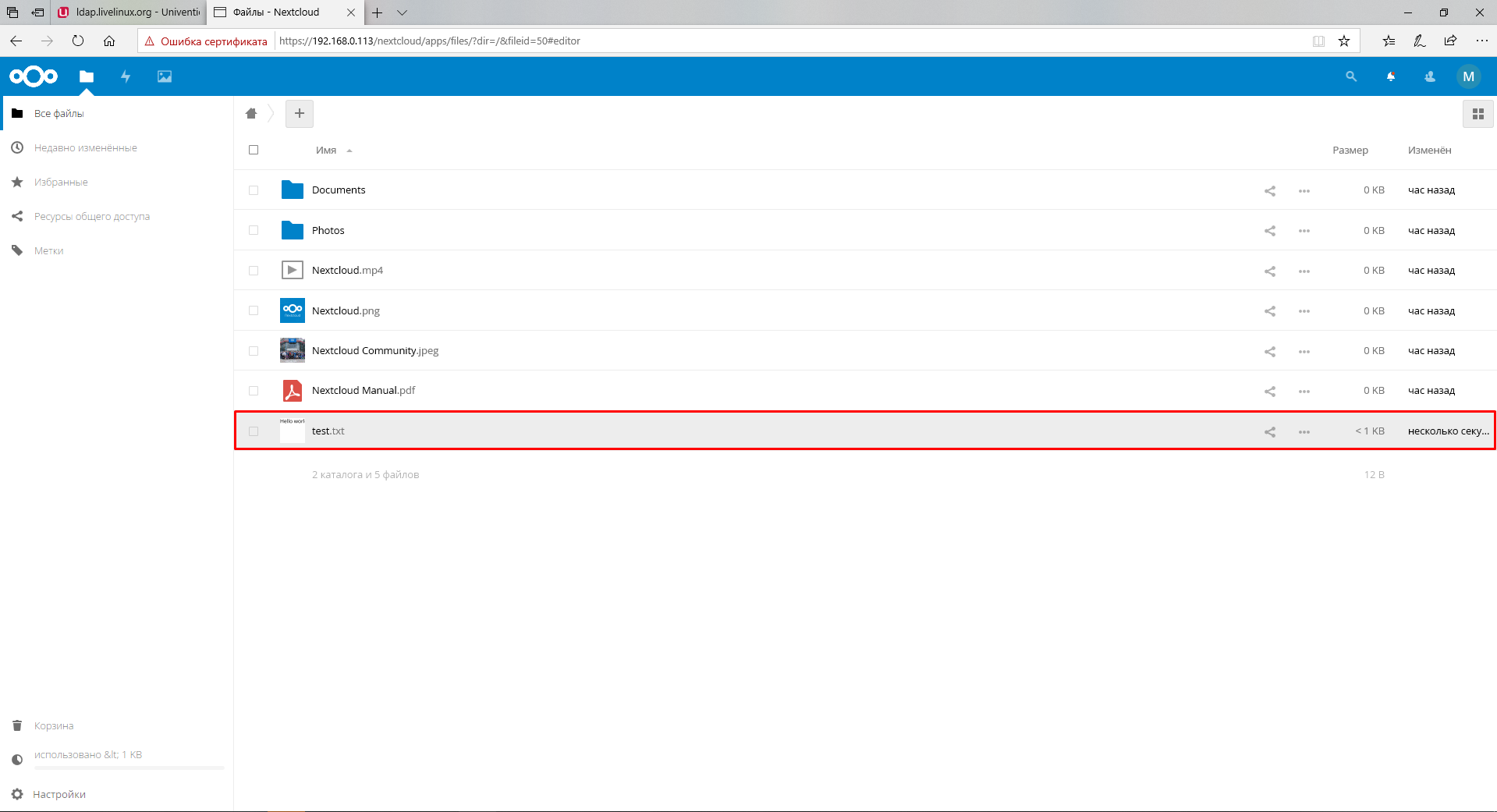
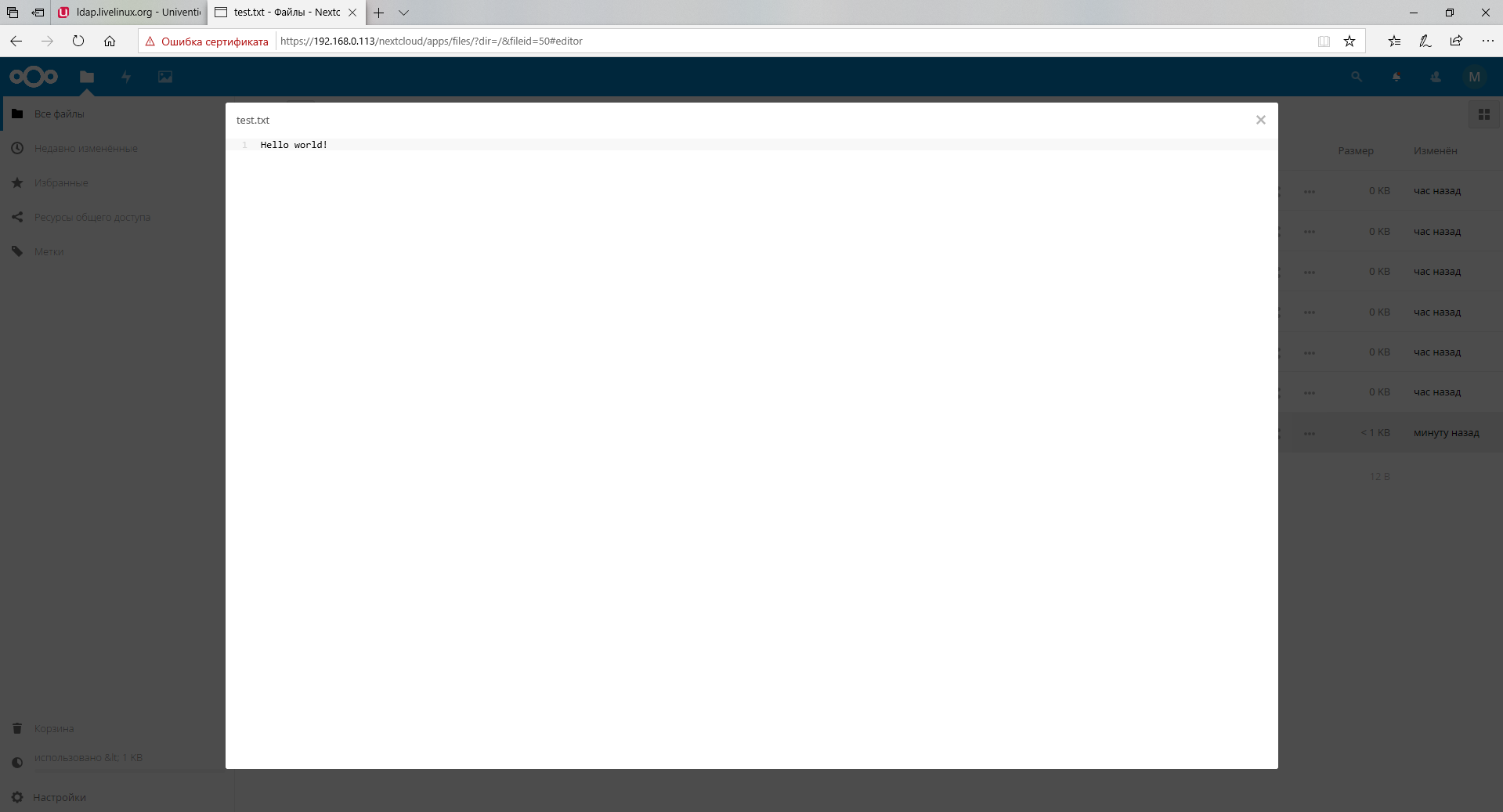
Falls wir Dateien löschen müssen
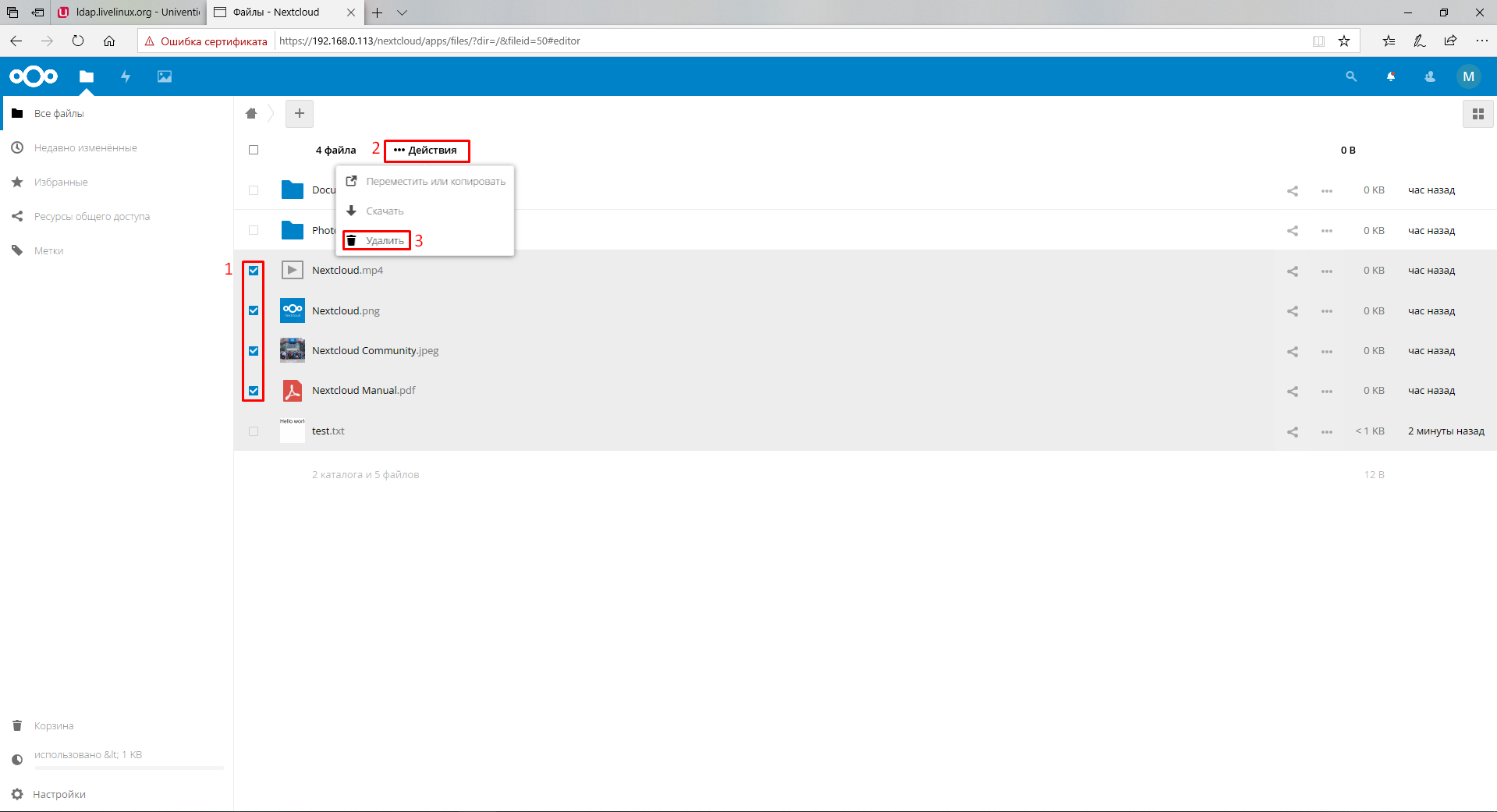
Gelöschte Dateien werden in den Papierkorb verschoben, wo wir sie wiederherstellen oder dauerhaft löschen können.
Wenn Sie sich als Administrator anmelden, wird unsere Datei test.txt nicht mehr angezeigt
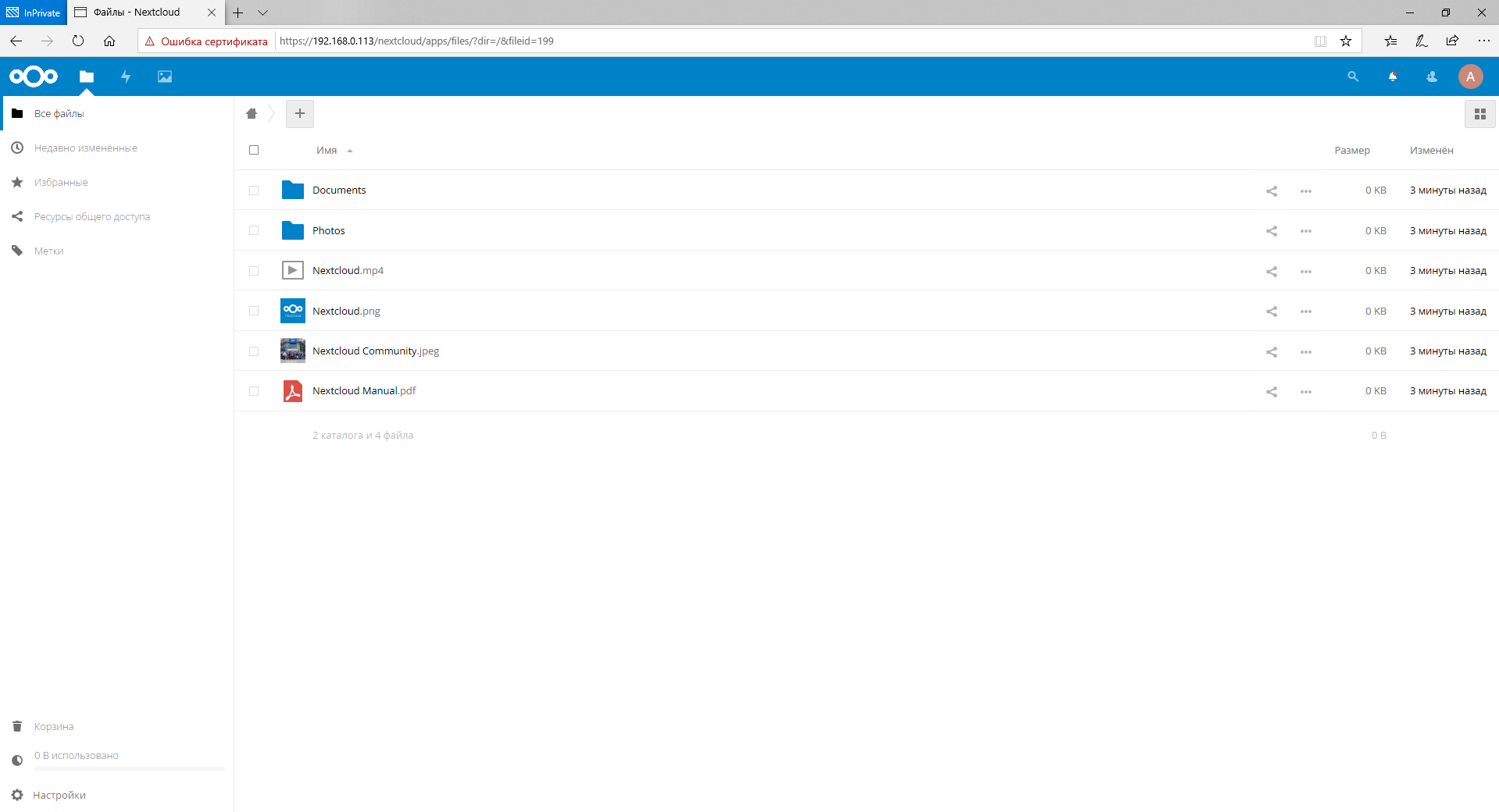
In diesem Artikel habe ich alle Schritte beschrieben, die zum Installieren eines LDAP-Servers und zum Verknüpfen mit Nextcloud erforderlich sind. Ich hoffe, es war nützlich.
Vielen Dank für Ihre Aufmerksamkeit
Gepostet von Mengesh Ephraim, bearbeitet von Alexei Zhadan und Live Linux Team