Bei der Verwendung sozialer Netzwerke gibt es verschiedene Probleme, die über den Rahmen dieses Artikels hinausgehen. Es gibt jedoch zwei Probleme, die normalerweise vergessen werden. Soziale Netzwerke senden ihren Benutzern regelmäßig Briefe über aktuelle Ereignisse: Beiträge, Antworten, Likes, private Nachrichten usw. von Freunden usw. Diese beiden Buchstaben sind mit diesen Buchstaben verbunden.

Erstens kann der Brief von jemand anderem gelesen werden. Nehmen wir an, Sie haben an der Diskussion teilgenommen, und heute ist eine neue Äußerung darin erschienen. Oder jemand hat Ihnen vertrauliche Informationen gegeben. Und das soziale Netzwerk hat Ihnen einen E-Mail-Brief mit dem Nachrichtentext gesendet. Oder Sie haben einen Link zum Zurücksetzen Ihres vergessenen Passworts angefordert (oder ein Angreifer hat es angefordert). Ein Brief auf dem Weg zu Ihnen durchläuft verschiedene Knoten des weltweiten Netzwerks, und jeder, der Zugriff auf einen dieser Knoten hat, kann ihn lesen.
Zweitens kann ein Angreifer Ihnen einen Brief senden, der einen Brief aus einem sozialen Netzwerk simuliert (z. B. um Sie aufzufordern, Ihr Passwort in ein soziales Netzwerk auf einer betrügerischen Website einzugeben oder Geld wie an einen Freund zu senden). Ja, wenn Sie den Brief genauer betrachten, können Sie verstehen, dass er nicht real ist. Aber prüfen Sie sorgfältig alle E-Mails, die Sie erhalten?
Stellen Sie sich nun vor, das soziale Netzwerk sendet Ihnen seine Briefe verschlüsselt und auf Ihrem Computer werden sie automatisch entschlüsselt: Sie lesen diese Briefe, und niemand anderes kann sie lesen. Stellen Sie sich auch vor, dass das soziale Netzwerk seine Briefe an Sie signiert. Wenn Sie den signierten Brief öffnen, sehen Sie einen kurzen Hinweis über dem Text, eine echte oder eine gefälschte Signatur. Wäre das nicht toll? In Bezug auf die Verfügbarkeit solcher Funktionen in verschiedenen sozialen Netzwerken habe ich drei Neuigkeiten für Sie. Schlechte Nachrichten: Habr hat keine solche Funktionalität. Eine weitere schlechte Nachricht: Die meisten sozialen Netzwerke verfügen ebenfalls nicht über diese Funktionalität. Und schließlich die gute Nachricht: Eines der sozialen Netzwerke verfügt über eine solche Funktionalität. Dieses soziale Netzwerk ist Facebook.
Als nächstes erkläre ich, wie Sie diese großartigen Funktionen nutzen können. Der Text ist so geschrieben, dass er auch für unerfahrene Benutzer verständlich ist. Fremdsprachenkenntnisse sind nicht erforderlich. Ja, ich weiß, dass Habrs Publikum nicht so ist. Der Artikel richtet sich weniger an die Bürger Chabrowsks als vielmehr an ihre Freunde und Bekannten. (Hinweis für sehr unerfahrene Benutzer. Das Wort "Browser" wird mehrmals erwähnt. Dies ist der Name des Programms zum Anzeigen von Websites, einschließlich des Programms, in dem Sie diesen Artikel lesen.)
Mein bevorzugtes E-Mail-Programm ist
Mozilla Thunderbird . Als nächstes gehe ich davon aus, dass Sie es auch verwenden. Sie müssen ein Thunderbird-Add-On namens Enigmail installieren. Mach dir keine Sorgen: nichts kompliziertes.
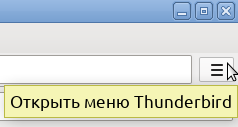
Hinweis Als nächstes liste ich die Aktionen über die Menüleiste auf. Die gleichen Funktionen stehen zur Verfügung, indem Sie die Taste mit drei Strichen direkt unter der oberen rechten Ecke des Fensters drücken. Erfahrene Benutzer können es leicht herausfinden. Wenn Sie jedoch ein unerfahrener Benutzer sind und die Menüleiste deaktiviert ist, empfehle ich Ihnen, sie zu aktivieren. Drücken Sie dazu die genannte Taste, dann „Einstellungen“ und dann „Menüleiste“.
Installieren Sie Enigmail

Gehen Sie zur
Enigmail-Website (achten Sie nicht auf die englische Sprache der Website - wenn Thunderbird auf Russisch ist, ist Enigmail auch auf Russisch). Auf der Seite sehen Sie einen deutlich sichtbaren Link "Enigmail jetzt herunterladen".
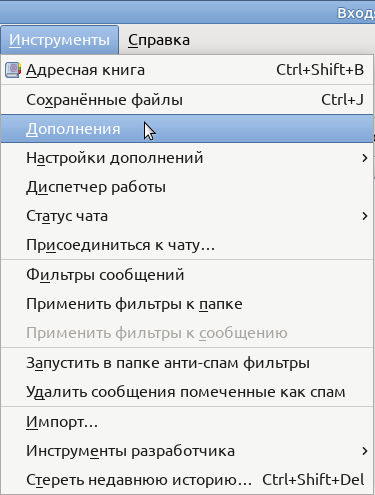
Klicken Sie mit der rechten Maustaste darauf. Klicken Sie im sich öffnenden Menü mit der linken Maustaste auf den Befehl "Objekt speichern unter ..." (oder, je nach verwendetem Browser, auf "Link speichern unter ..." oder ähnlich; in beiden Fällen ohne Anführungszeichen) und laden Sie die Datei herunter, ohne ihren Namen zu ändern (denken Sie daran wo du es heruntergeladen hast). Sie müssen nicht mehr auf die Enigmail-Website gehen (es sei denn, Sie erweitern Ihren Horizont).
Wenn Sie den Verdacht haben, dass ich versuche, einen Virus in Sie einzuschleusen,
überprüfen Sie die heruntergeladene Datei mit fünfzehn Virenschutzprogrammen . Und wenn Sie Englisch verstehen, können
Sie die vollständige Liste
der fünfzig Virostatika überprüfen , um sicheres Vertrauen zu
erlangen .
Wechseln Sie zu Thunderbird. Öffnen Sie das Menü "Extras" und wählen Sie darin den Eintrag "Add-Ons".
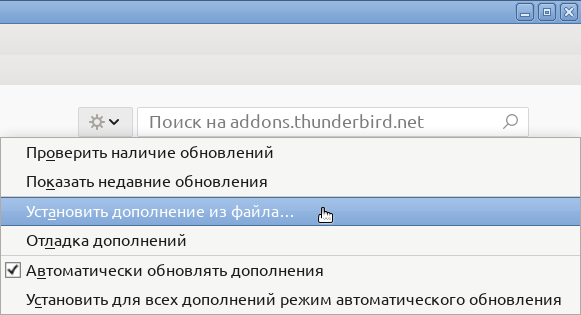
Klicken Sie auf der sich öffnenden Registerkarte auf die Schaltfläche mit dem Rad. Wählen Sie im sich öffnenden Menü die Option "Add-On aus Datei installieren ...".
Zeigen Sie auf die heruntergeladene Datei (nur für den Fall,
dass Sie daran erinnert werden, dass der Dateiname mit
enigmail- , der Erweiterung
.xpi ,
beginnt ). Eine Eingabeaufforderung wird angezeigt. Klicken Sie im Anforderungsfenster auf die Schaltfläche "Jetzt installieren".
Ein weiteres wird in der Liste der installierten Add-Ons angezeigt, und der Titel eines anderen Menüs wird in der Menüleiste angezeigt. Schließen Sie die Registerkarte Add-Ons-Verwaltung.

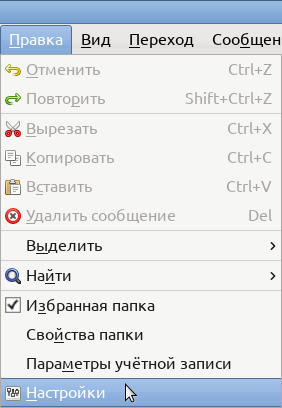
Öffnen Sie das Menü "Bearbeiten" und wählen Sie darin den Eintrag "Einstellungen". Wechseln Sie im sich öffnenden Fenster "Thunderbird-Einstellungen" zur Registerkarte "Datenschutz".
Stellen Sie sicher, dass der Abschnitt "Anzeigen von Inhalten aus dem Internet in Nachrichten zulassen" im Abschnitt "E-Mail-Inhalt" deaktiviert ist: Wenn das entsprechende Kontrollkästchen kein Häkchen enthält, lassen Sie es und entfernen Sie es gegebenenfalls.
Wählen Sie im Abschnitt Enigmail Junior-Modus die Option Mit S / MIME und Enigmail erzwingen aus (der Name des Menüs Enigmail / p≡p ändert sich in Enigmail).
Klicken Sie unten im Fenster Thunderbird-Einstellungen auf die Schaltfläche Schließen. Schließen Sie Thunderbird, warten Sie einige Sekunden und starten Sie es erneut.
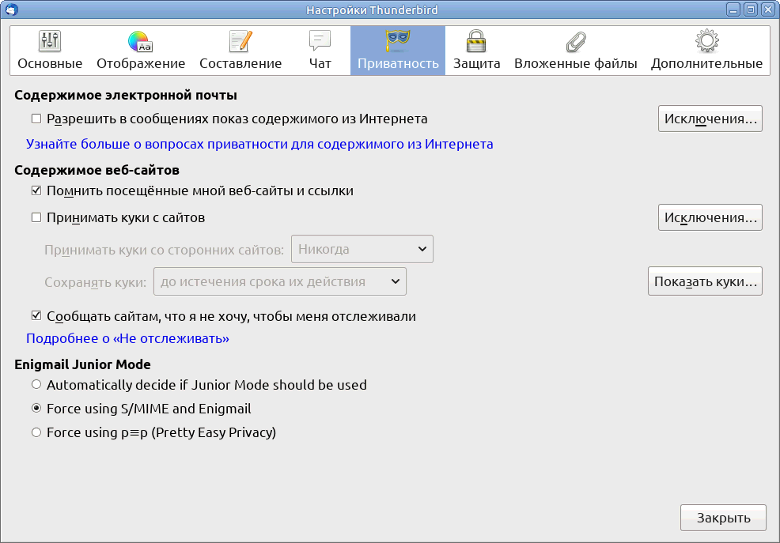
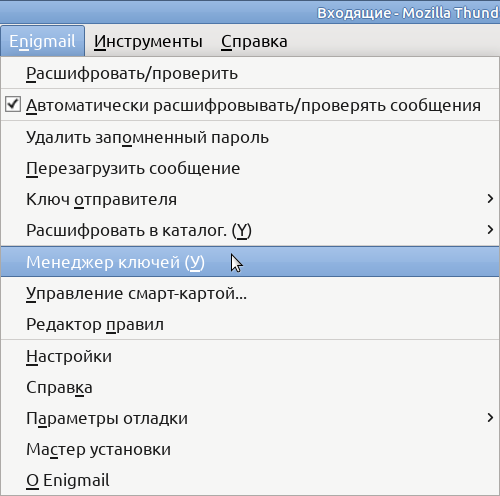
Die Schlüssel
Öffnen Sie das Enigmail-Menü und wählen Sie darin das Element Key Manager.
Das Fenster Enigmail Key Management wird geöffnet (schließen Sie es erst, wenn ich Sie dazu auffordere).
Öffnen Sie das Menü "Ansicht" und stellen Sie sicher, dass das Element "Schlüssel anderen Personen anzeigen" nicht aktiviert ist
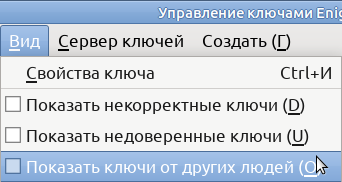
(und wenn aktiviert, klicken Sie darauf, um das Häkchen zu löschen).
Ihre Schlüssel wurden möglicherweise automatisch erstellt, als Sie Enigmail installiert haben. Wenn Sie Ihren Namen und Ihre E-Mail-Adresse in der Spalte "Name" sehen,
überspringen Sie den Abschnitt "Schlüssel erstellen".
Schlüsselerstellung

Öffnen Sie zum Erstellen von Schlüsseln das Menü "Erstellen" und wählen Sie darin "Neues Schlüsselpaar". Das Fenster "OpenPGP-Schlüssel erstellen" wird geöffnet.
Setzen Sie ein Häkchen vor die Wörter "Kein Passwort" und korrigieren Sie nach den Wörtern "Der Schlüssel läuft ab" "5" auf "1". Lesen Sie den Text am unteren Rand des Fensters sorgfältig durch und klicken Sie auf die Schaltfläche "Schlüssel erstellen".
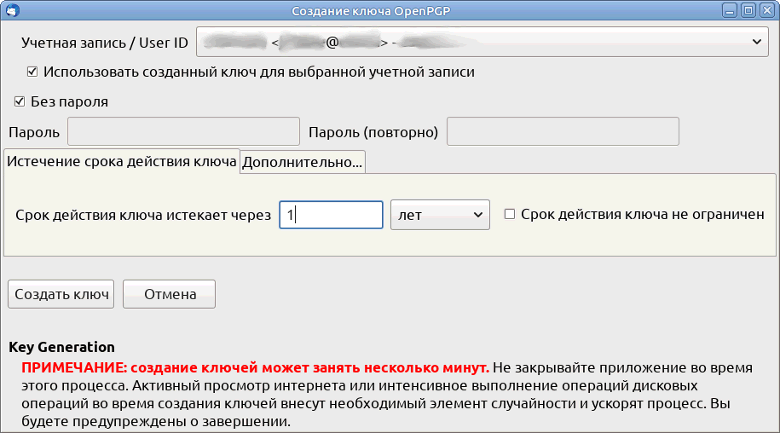
Mach andere Dinge; Kehren Sie nach Abschluss der Schlüsselerstellung zum Fenster Enigmail Key Management zurück (das Fenster OpenPGP Key Creation wird bis dahin geschlossen).
Private und öffentliche Schlüssel
Sie haben also ein Schlüsselpaar. Ja, es gibt zwei davon: einen privaten Schlüssel (englischer
privater Schlüssel ) und einen öffentlichen Schlüssel (englischer
öffentlicher Schlüssel ). Ich denke, Sie verstehen die Bedeutung der Wörter "privates Gespräch" und "öffentliche Erklärung": Der Inhalt des privaten Gesprächs sollte Außenstehenden nicht bekannt sein.
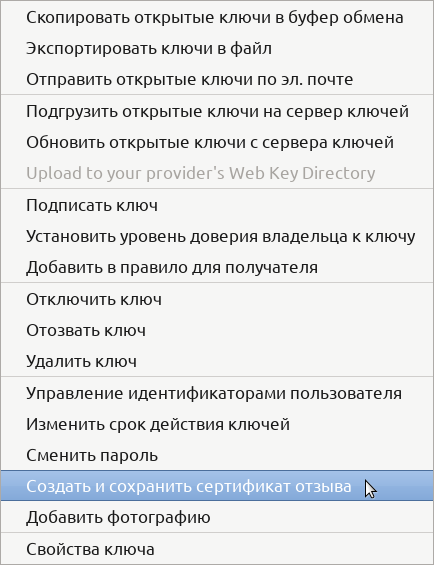
Der Inhalt der öffentlichen Erklärung sollte einem breiten Personenkreis bekannt werden. Der Unterschied zwischen dem privaten und dem öffentlichen Schlüssel ist der gleiche: Der private Schlüssel sollte ausgeblendet und niemandem angezeigt werden, und der öffentliche Schlüssel kann veröffentlicht werden (diese Wörter werden nicht zufällig abgeleitet). Ein privater Schlüssel wird auch als privater oder geheimer Schlüssel bezeichnet, und ein öffentlicher Schlüssel wird als öffentlicher Schlüssel bezeichnet.
Schlüsselverwendung
Klicken Sie mit der rechten Maustaste auf Ihr Schlüsselpaar. Klicken Sie im daraufhin angezeigten Menü mit der linken Maustaste auf den Befehl "Sperrzertifikat erstellen und speichern". Wählen Sie einen Speicherort (es ist sinnvoll, den vorgeschlagenen Dateinamen in einen für Sie selbstverständlicheren zu ändern; z. B.
revoke-key.txt ) und klicken Sie auf "Speichern". Eine Nachricht wird in englischer Sprache angezeigt.

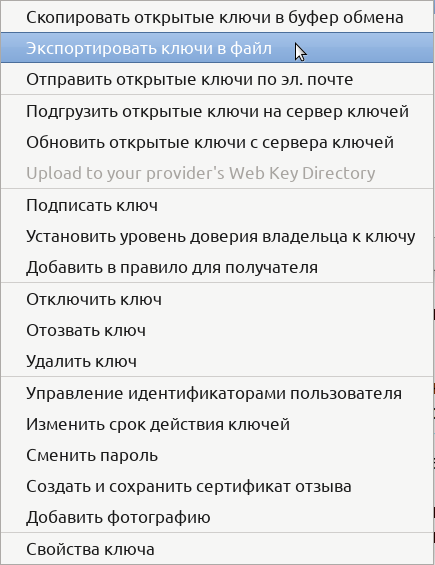
Hier ist seine Übersetzung: „Das Widerrufszertifikat wurde erfolgreich erstellt. Sie können es verwenden, um Ihren öffentlichen Schlüssel ungültig zu machen. Zum Beispiel, wenn Sie Ihren geheimen Schlüssel verloren haben. "
Klicken Sie erneut mit der rechten Maustaste auf Ihr Schlüsselpaar. Klicken Sie im folgenden Menü mit der linken Maustaste auf den Befehl "Schlüssel in Datei exportieren".
Ein kleines Fenster mit der Frage "Möchten Sie den privaten Schlüssel in die gespeicherte OpenPGP-Schlüsseldatei aufnehmen?" Wird geöffnet.
Klicken Sie in das Fenster "Private Schlüssel exportieren".
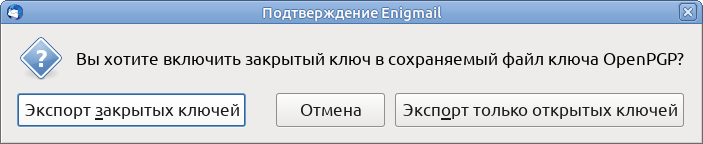
Wählen Sie einen Speicherort aus (hier können Sie auch den vorgeschlagenen Dateinamen in einen für Sie selbstverständlicheren ändern, z. B.
private-key.txt ) und klicken Sie auf "Speichern".
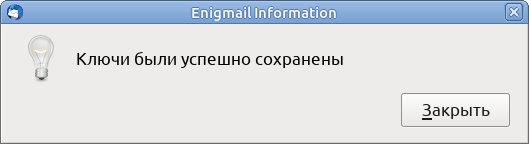
Die Meldung „Schlüssel wurden erfolgreich gespeichert“ wird angezeigt. Klicken Sie darin auf die Schaltfläche Schließen.
Verstecken Sie die beiden Dateien, die Sie gerade gespeichert haben, an einem Ort, an dem Sie sie leicht finden können, und jemand anderes ist unwahrscheinlich. Wenn Sie beispielsweise in den Tiefen Ihres Schreibtisches oder Schranks ein Flash-Laufwerk haben, das Sie nirgendwo mit sich führen und auf dem Sie wichtige vertrauliche Dateien speichern, verschieben Sie diese beiden Dateien auf dieses Flash-Laufwerk (wenn Sie noch kein solches Flash-Laufwerk haben, ist es hilfreich, es zu haben).
Klicken Sie erneut mit der rechten Maustaste auf Ihr Schlüsselpaar. Klicken Sie im folgenden Menü erneut mit der linken Maustaste auf den Befehl "Schlüssel in Datei exportieren". Klicken Sie diesmal jedoch auf die Schaltfläche "Nur öffentliche Schlüssel exportieren". Wählen Sie einen Speicherort (hier können Sie auch den vorgeschlagenen Dateinamen in einen für Sie selbstverständlicheren ändern, z. B.
public-key.txt ) und klicken Sie auf "Speichern". Die Meldung „Schlüssel wurden erfolgreich gespeichert“ wird angezeigt. Klicken Sie darin auf die Schaltfläche Schließen. Im Gegensatz zu den beiden vorherigen muss diese Datei nicht ausgeblendet werden.
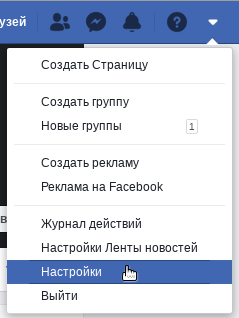
Einrichten von E-Mails von Facebook
Also der Höhepunkt. Wechseln Sie zum Browser und gehen Sie zu
Facebook . Oben auf der Seite rechts sehen Sie mehrere Symbole. Klicken Sie ganz rechts darauf, das wie ein kleines Dreieck aussieht, das nach unten zeigt. Bewegen Sie den Zeiger nach unten und drücken Sie die Zeile mit dem Wort "Einstellungen".
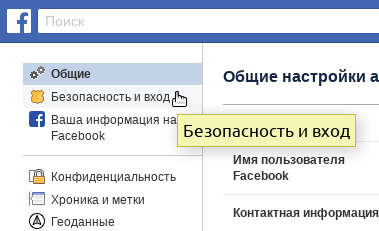
Auf der nächsten Seite befindet sich links ein Inhaltsverzeichnis. Klicken Sie auf die Zeile "Sicherheit und Anmeldung". Scrollen Sie zum Ende der nächsten Seite. Ganz unten auf der Seite befindet sich die Gruppe Erweiterte Einstellungen. Klicken Sie dort auf die Zeile „E-Mails mit verschlüsselten Benachrichtigungen“.
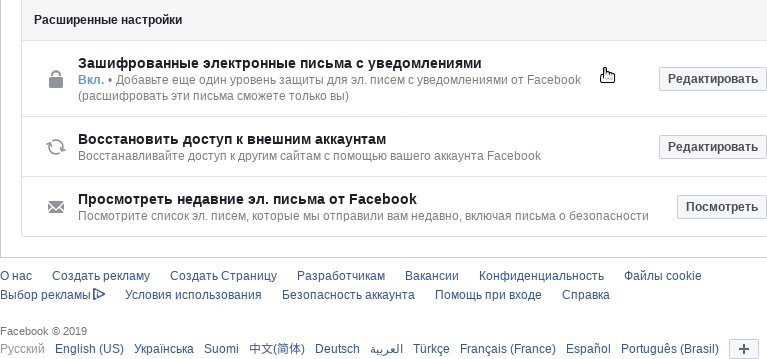
Ein Eingabefeld wird angezeigt. Am Ende der Seite über der Schaltfläche "Änderungen speichern" befindet sich der Satz "Sie können den öffentlichen Facebook-Schlüssel hier herunterladen", in dem das Wort "hier" ein Link ist. Klicken Sie mit der rechten Maustaste auf diesen Link und dann mit der linken Maustaste auf den Befehl "Link kopieren" (oder, je nach verwendetem Browser, auf "Linkadresse kopieren" oder ähnliches).

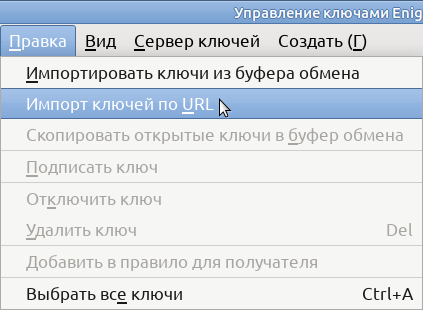
Wechseln Sie zum Fenster Enigmail Key Management.
Öffnen Sie das Menü "Bearbeiten" und wählen Sie "Schlüssel nach URL importieren".
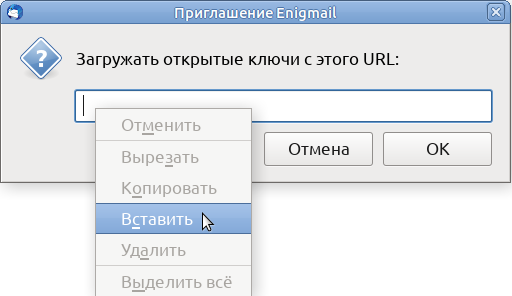
Klicken Sie in der angezeigten Eingabeaufforderung mit der rechten Maustaste in das Eingabefeld und dann mit der linken Maustaste auf den Befehl "Einfügen".
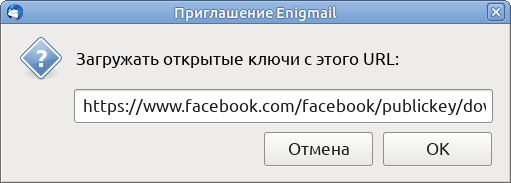
Klicken Sie auf OK.
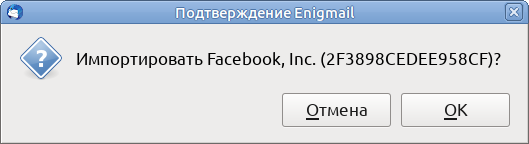
Klicken Sie auf OK.
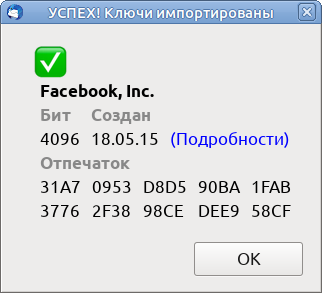
Klicken Sie auf OK.
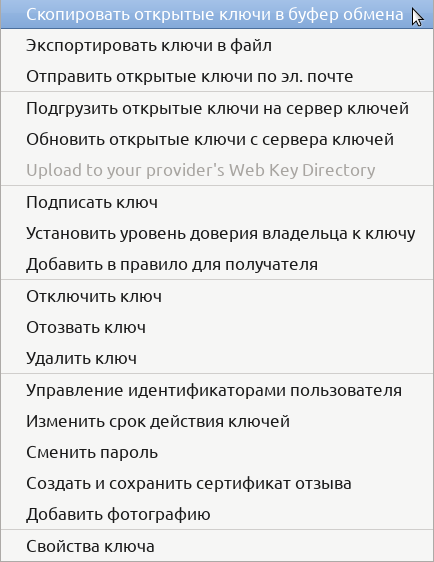
Klicken Sie erneut mit der rechten Maustaste auf Ihr Schlüsselpaar. Klicken Sie im folgenden Menü mit der linken Maustaste auf den Befehl "Öffentliche Schlüssel in Zwischenablage kopieren".
Schließen Sie das Fenster Enigmail Key Management und wechseln Sie zum Browser.
Klicken Sie mit der rechten Maustaste in das Eingabefeld und wählen Sie den Befehl "Einfügen". Scrollen Sie die Seite nach unten. Stellen Sie sicher, dass das Kontrollkästchen neben den Worten „Verwenden Sie diesen öffentlichen Schlüssel, um Benachrichtigungen zu verschlüsseln, die Facebook an Ihre E-Mail sendet. Adresse? " (Wenn nicht, setzen Sie es). Klicken Sie auf die Schaltfläche "Änderungen speichern".
In Kürze wird Facebook Ihnen einen Brief senden. Über dem Text des Briefes sehen Sie: „Entschlüsselte Nachricht; Gute Unterschrift von Facebook, Inc .. ”
Lesen Sie den Brief sorgfältig durch. Wenn Sie Ihre Meinung nicht geändert haben, klicken Sie auf den Link „Ja, Benachrichtigungen per E-Mail verschlüsseln. E-Mail von Facebook. " Jetzt werden Ihnen von Facebook Briefe mit Ihrem privaten Schlüssel gesendet und mit Ihrem öffentlichen Schlüssel verschlüsselt.
Fortsetzung folgt
Ich habe noch eine gute Nachricht für Sie: Nicht nur Facebook kann Briefe signieren und verschlüsseln. Jeder Ihrer Freunde kann Ihnen einen Brief senden, der mit seinem privaten Schlüssel signiert und mit Ihrem öffentlichen Schlüssel verschlüsselt ist - natürlich, wenn er über Enigmail (oder ein anderes Programm mit solchen Funktionen) und Ihren öffentlichen Schlüssel verfügt. Nur Sie können diesen Brief lesen. Auf die gleiche Weise können Sie jemandem einen Brief senden, der mit Ihrem privaten Schlüssel signiert und mit seinem öffentlichen Schlüssel verschlüsselt ist. Darüber - im zweiten Teil des Artikels.
Der zweite Teil wurde noch nicht geschrieben. Um es nicht zu verpassen, ist es sinnvoll, dass Sie mich abonnieren (wenn Sie bei Habré registriert sind). Es ist auch nützlich, Ihren Freunden von diesem Artikel zu erzählen.