Vor kurzem war ich überrascht, dass es in der Natur keine sinnvollen Tutorials zu Oracle Application Express (auch bekannt als APEX, Apex, aber nicht zu verwechseln mit der in Salesforce verwendeten Apex-Sprache) gibt.
Dies ist natürlich nicht die gängigste Technologie, aber dennoch sehr gefragt. Es gibt Dutzende von Blogs über Apex (meistens Englisch), ein paar tausend Fragen zu Stackoveflow, einen speziellen Abschnitt über Apex in offiziellen Foren im Orakel. Der Apex selbst gibt es seit 15 Jahren und hat sich ständig weiterentwickelt. Ich war mir sicher, dass es viele gute Tutorials gab. Aber nein!
Ich hatte sofort eine brillante Idee, um diese Lücke zu schließen.
Inhaltsverzeichnis
Warum vorhandene Tutorials schlecht sind
Einführende Informationen
IDE-Übersicht
App Builder
Bewerbungsseite
Anwendungseigenschaften
Gemeinsame Komponenten
Seiten-Designer
SQL Workshop
Objektbrowser
SQL-Befehle
Warum vorhandene Tutorials schlecht sind
Ich werde ein wenig erklären, warum ich die vorhandenen Tutorials für schlecht halte. Apex ist keine Programmiersprache, sondern ein Entwicklungswerkzeug auf sehr hohem Niveau, dessen ideologisches Analogon ich MS Access nennen würde. Dementsprechend besteht der größte Teil der Entwicklung am Apex darin, mit der Weboberfläche dieser Umgebung zu arbeiten: Klicken auf Schaltflächen, Folgen von Links, Ausfüllen von Feldern mit den Namen von Komponenten, Auswählen von Werten aus Listen usw. Was macht ein typisches Tutorial? Es werden Screenshots derselben Bildschirme mit der Überschrift "Klicken Sie dort" angezeigt. Gleichzeitig ist die IDE selbst sehr praktisch und verständlich, fast alle Elemente sind mit Referenzerklärungen versehen, es gibt eine eingebaute Hilfe. Wenn Sie dem Benutzer erklären müssen, wie eine Anwendung erstellt wird, wird im Lernprogramm ein großer Screenshot angezeigt, in dem erläutert wird, wie Sie auf die Schaltfläche "Neue App erstellen" klicken. Schauen Sie sich hier das offizielle Orakel-Tutorial an:
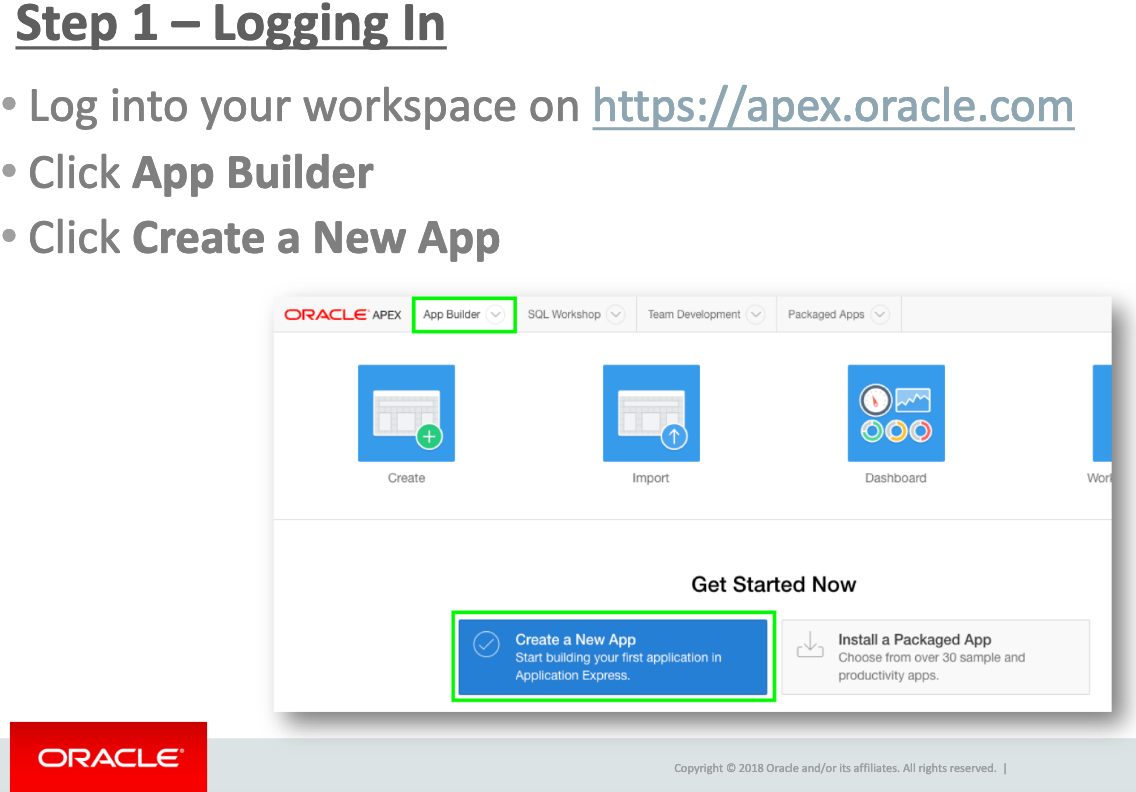
Sie würden auch mit Screenshots erklären, dass ein „Klick“ ein einzelner Klick auf die linke Schaltfläche eines Manipulators vom Typ Maus ist.
Natürlich gibt es in solchen Tutorials auch nützliche Informationen, aber sie sind dort winzig. 80 Prozent der Tutorials bestehen aus solchen Screenshots, und aus eigener Erfahrung kann ich sagen, dass eine Person, die überhaupt keine Tutorials gelesen hat, unabhängig findet, wie man eine Anwendung erstellt, eine Seite hinzufügt, einen Bericht darüber erstellt und so weiter. Und dann muss er eine mehr oder weniger nicht triviale Interaktion mehrerer Elemente des Apex organisieren, und es stellt sich heraus, dass diese Frage im Tutorial fast nicht behandelt wird. Lassen Sie mich eine Analogie geben: Sie lernen gerade das Programmieren, haben Variablen, Arrays, Schleifen, Bedingungen studiert und eine Aufgabe erhalten, in deren Rahmen Sie das Array sortieren müssen. Das Sortieren eines Arrays ist recht einfach, aber sobald die Aufgabe durch „ schnelles Sortieren eines großen Arrays“ kompliziert wird, stellt sich heraus, dass Ihr Wissen nicht ausreicht. Wenn Sie googeln, Stackoverflow und Foren durchsuchen, finden Sie einen schnellen Sortieralgorithmus. Natürlich wird jemand selbst diesen Algorithmus früher oder später neu erfinden, aber ein effektiverer Weg wäre, sofort ein Buch mit einer Analyse typischer Algorithmen zu lesen. Und genau solche "typischen Algorithmen" für Apex sind normalerweise nirgends zu finden, und die gleiche Methode des wissenschaftlichen Stocherns, Suchmaschinen, Foren und Stackoverflow (und, wie ich hoffe, dieses Tutorial) helfen.
Es wird davon ausgegangen, dass der Leser mit der Oracle-Datenbankversion von mindestens 11, SQL, PL / SQL, vertraut ist, insbesondere mit EXECUTE IMMEDIATE und deren Funktionsweise.
Die Apex-IDE hat sich während des Übergangs von Version 4.2 auf 5.0 erheblich geändert (die Veröffentlichung erfolgte erst vor 4 Jahren, im März 2015). Seitdem hat sich an der IDE wenig geändert, aber manchmal werden neue Funktionen hinzugefügt. Ich werde Screenshots auf apex.oracle.com machen, wo jetzt Version 19.1 installiert ist. Wenn Sie jedoch irgendwo eine frühere Version (5.x, 18.x) haben, können Sie das gewünschte Element leicht finden, sofern es nicht angezeigt wird in einer späteren Version als Ihrer.
Ich werde zunächst die am häufigsten verwendeten Abschnitte der IDE überprüfen. Ich werde auch einige Screenshots zeigen. Wo ohne sie, da hier alles aus visuellen Komponenten besteht. Aber es wird nicht so viele davon geben wie in den schlechten Tutorials, und im Grunde werden sie in den ersten Kapiteln sein, und dann werde ich nur den Namen des IDE-Abschnitts angeben, der die notwendigen Dinge enthält. Ich werde Sie sofort darauf aufmerksam machen, dass dies nur die erste Einführung in die IDE ist. Ausführlichere Informationen darüber, wann Sie auf welche Schaltfläche klicken müssen und wo Sie sehen können, was später gegeben wird, wenn ich zu bestimmten Themen übergehe.
Lass uns gehen.
IDE-Übersicht
Der Startbildschirm, den Sie unmittelbar nach Eingabe der IDE sehen:
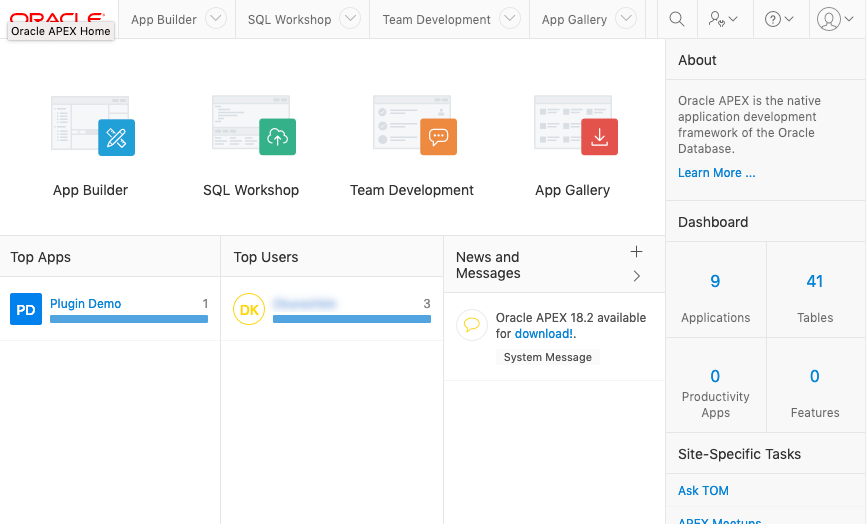
Die Hauptelemente hier sind 4 große anklickbare Bilder:
- "App Builder": Dies ist in der Tat der Ort, an dem Sie Anwendungen erstellen können und an dem Sie bis zu 99% der Zeit verbringen werden.
- "SQL Workshop": Ein Ersatz für die reguläre IDE für die Arbeit mit Oracle DBMS. Dort können Sie Datenbankobjekte (Tabellen, Indizes, Pakete usw.) anzeigen und SQL-Abfragen ausführen. Wenn Sie die Möglichkeit haben, dies alles über die "normale" IDE (wie Oracle SQL Developer oder PL / SQL Developer) zu tun, tun Sie dies über sie. Trotzdem kann dieser Abschnitt auch nützlich sein, und ich werde auch darüber sprechen.
- "Teamentwicklung": Werkzeuge zur Teamentwicklung. Ehrlich gesagt habe ich noch nie jemanden gesehen, der sie in der Praxis benutzt (einschließlich mir). Aus Neugier habe ich auch dort reingeschaut und würde diesen Abschnitt nicht als völlig nutzlos bezeichnen, obwohl ich es wirklich will.
- "App Gallery": Ein Abschnitt mit Demo-Anwendungen. Als er auftauchte, kannte ich den Scheitelpunkt bereits recht gut und schaute dort fast nicht hin, aber für Anfänger denke ich, dass es nützlich sein wird. Es gibt viele verschiedene unprätentiöse Anwendungen. Anhand ihres Beispiels können Sie lernen, wie bestimmte Funktionen verwendet werden.
Im Menü ganz oben auf der Seite werden dieselben 4 Punkte dupliziert.
Darüber hinaus gibt es einige weitere nicht hilfreiche Dinge: Nachfolgend finden Sie eine bestimmte Menge statistischer Informationen (z. B. die am häufigsten bearbeiteten Anwendungen oder die aktivsten Entwickler). Auf der rechten Seite befindet sich eine Spalte, in der sich auch einige Statistiken und zusätzliche Links befinden.
Schauen wir uns App Builder und SQL Workshop genauer an.
App Builder
Diese Seite sieht ungefähr so aus:
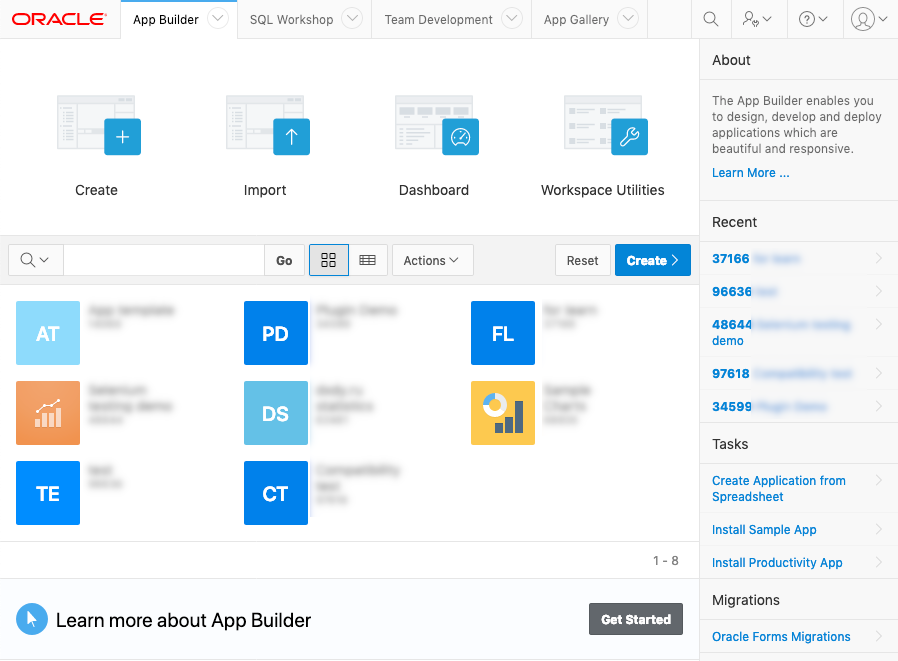
Die Hauptelemente dieser Seite: vier große Schaltflächen wie auf der vorherigen Seite, eine Liste der vorhandenen Anwendungen, die rechte Spalte mit einer Liste der kürzlich geänderten Anwendungen und zusätzliche Aktionen. Vier Tasten sind:
- "Erstellen": Erstellen Sie eine neue Anwendung. Dieselbe Funktion wird etwas tiefer dupliziert (die blaue Schaltfläche "Erstellen" über dem Bericht mit der Liste der Anwendungen). Die Schaltfläche startet den Assistenten zum Erstellen von Anwendungen.
- "Importieren": Importieren Sie die Anwendung. Mit Apex können Sie Anwendungen in Form von Textdateien (im Wesentlichen lange PL / SQL-Skripts mit Aufrufen von Funktionen zum Erstellen aller Anwendungselemente) von einem Server auf einen anderen übertragen.
- "Dashboard": Eine kleine nützliche Sammlung von Statistiken zur Anwendungsentwicklung. Wer, wann, wo, wie viele Änderungen vorgenommen. Ich denke, dass selbst Ihr Chef nicht daran interessiert sein wird, dort nachzuschauen.
- "Arbeitsbereich-Dienstprogramme": Eine Reihe zusätzlicher Tools zum Verwalten der Anwendung. Ehrlich gesagt schaue ich dort auch fast nie hin.
Ich möchte Ihre Aufmerksamkeit auch auf einen so kleinen Knopf im Berichtsfenster lenken:
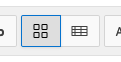
Sie wechselt die Ansicht des Berichts von der im obigen Screenshot (mit den "Bildern" der Anwendungen) auf den Bericht in Form einer Tabelle:
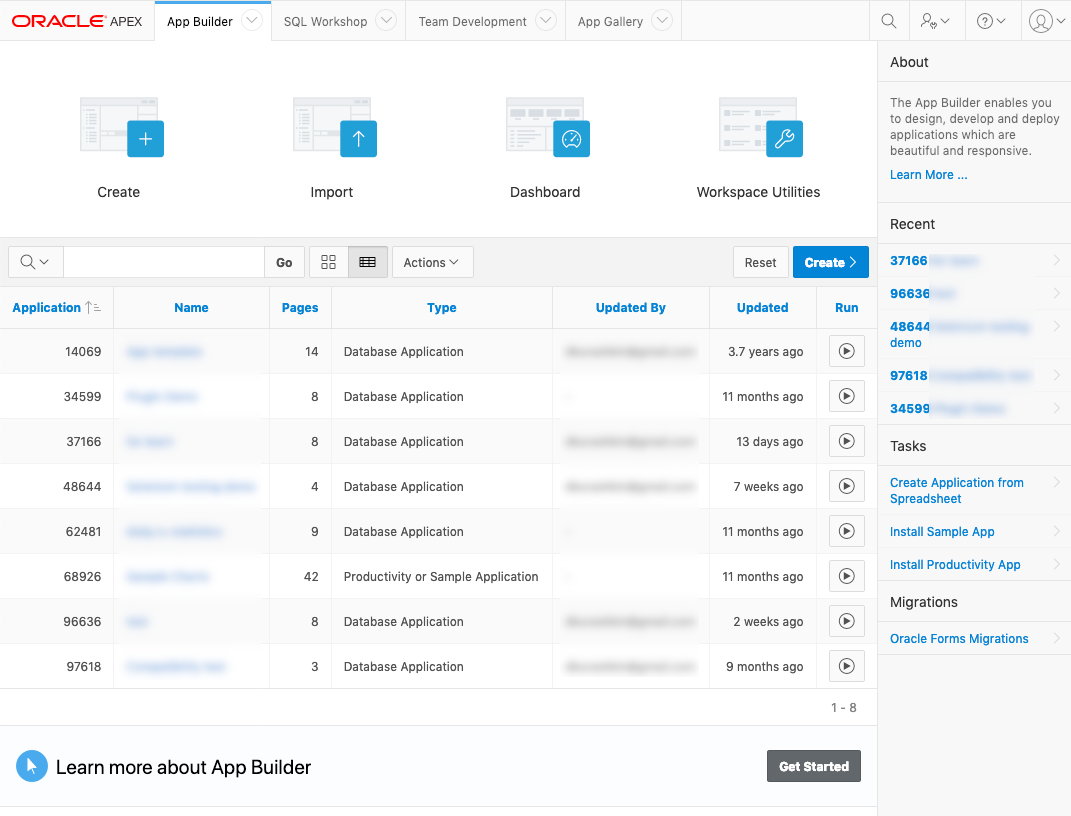
Ähnliche Berichte finden Sie in anderen Abschnitten der IDE. Ich bevorzuge eine tabellarische Ansicht, daher werden alle Screenshots dabei sein.
Bewerbungsseite
Nachdem Sie eine Anwendung erstellt oder eine vorhandene geöffnet haben, wird die folgende Seite angezeigt (die der vorherigen in der Struktur sehr ähnlich ist):
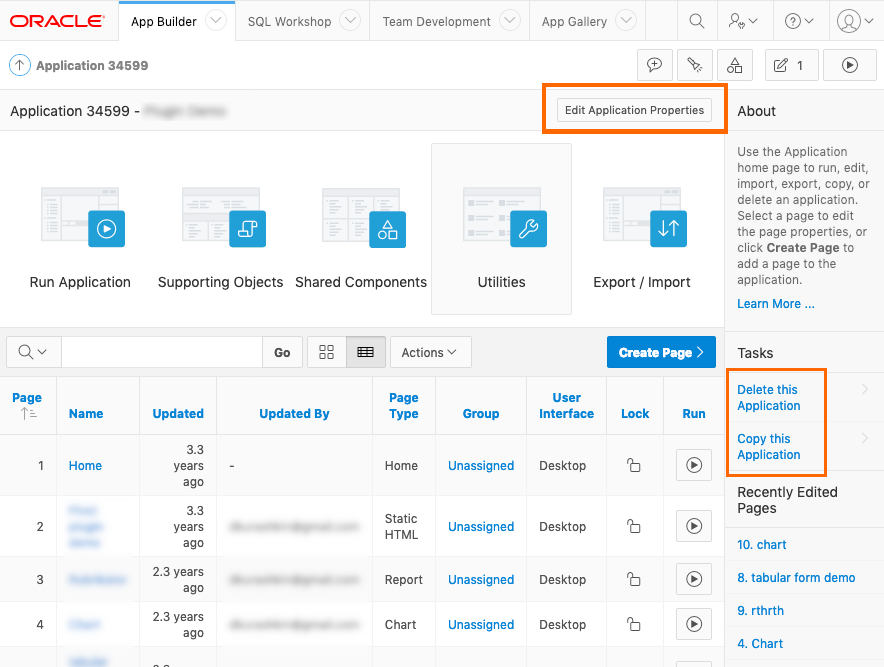
Sie werden sehr oft auf diese Seite kommen, und hier gibt es viele nützliche Funktionen. Große Knöpfe mit Bildern:
- "Anwendung ausführen": Diese Schaltfläche startet Ihre Anwendung. Es wird in einem separaten Fenster geöffnet. Standardmäßig befindet es sich im Fenster und nicht auf der Registerkarte Browser, aber dieses Verhalten ist konfiguriert (dazu später mehr).
- "Unterstützende Objekte": In diesem Abschnitt werden Probleme im Zusammenhang mit der Installation, Aktualisierung und Deinstallation von Anwendungen behandelt. Normalerweise werden sie kaum benutzt.
- "Shared Components": Ich würde sagen, dies ist der erste oder zweitwichtigste Abschnitt der IDE (ein anderer ist der Seiteneditor). Wenn Sie an der Spitze viel entwickeln, werden Sie sehr bald feststellen, dass Sie die Struktur dieses Abschnitts als "Vater unser" gelernt haben.
- "Dienstprogramme": Ein weiterer Satz (weniger) nützlicher Hilfsfunktionen.
- "Exportieren / Importieren": Ermöglicht das Exportieren oder Importieren von Anwendungen oder Teilen der Anwendung.
Und zwei zusätzliche Schaltflächen, die im Screenshot von einem orangefarbenen Rahmen umgeben sind:
- Schaltfläche "Anwendungseigenschaften bearbeiten". Wenn Sie darauf klicken, gelangen Sie zur Seite mit den Einstellungen für die Anwendungseigenschaften. Möglicherweise besuchen Sie diesen Abschnitt nicht oft, aber er ist sehr wichtig, da er Anwendungseinstellungen speichert, von denen viele Dinge abhängen. Wenn ich irgendwo "Anwendungseigenschaften" erwähne, suchen Sie sie in diesem Abschnitt.
- Ausnahmsweise ist eine nützliche Funktion im rechten Bereich "Diese Anwendung löschen". Während viele Funktionen in der Spitze an verschiedenen Stellen dupliziert werden, ist diese Funktion nur hier und es ist schwierig, sie zum ersten Mal ohne Gewohnheit zu finden.
Anwendungseigenschaften
Zunächst ist es interessant, den Zugriff auf eine Vielzahl von Einstellungen zu organisieren.
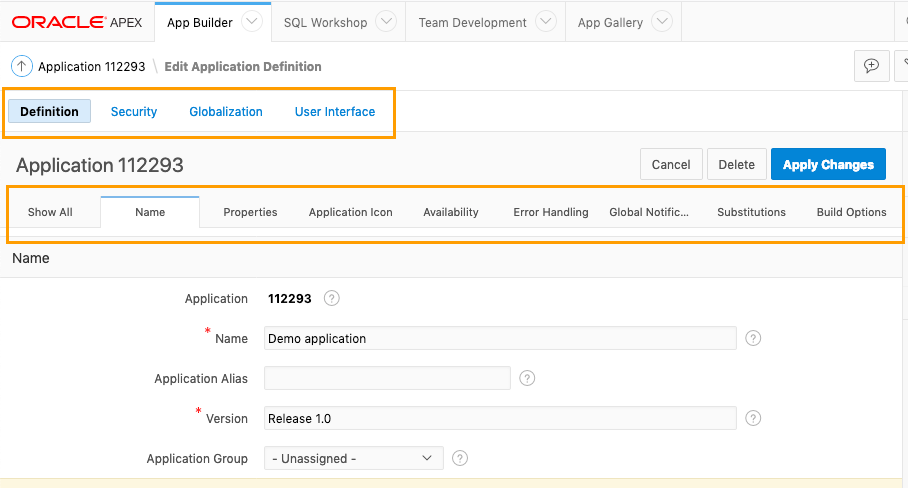
Die Einstellungen sind in 4 Gruppen gruppiert (siehe oberes Bild), und jede Gruppe hat mehrere Untergruppen (siehe unteres Bild). Jede Gruppe hat ihren eigenen Namen. Ebenso sind Einstellungen an so vielen Stellen im Apex organisiert. In Zukunft werde ich einfach den Pfad zur gewünschten Einstellung wie folgt angeben: "Anwendungseigenschaften" → "Definition" → "Name" → "Version".
Wenn Sie sich die Breadcrumbs oben auf der Seite ansehen, werden Sie feststellen, dass dort "Anwendungsdefinition bearbeiten" steht, obwohl Sie anscheinend in "Anwendungseigenschaften" gehen. Ignoriere es einfach.
Gemeinsame Komponenten
Shared Components ist unser Alles. Dieser Abschnitt ist ein Zwischenpunkt auf dem Weg zu bestimmten Anwendungskomponenten. Ich werde hier eine allgemeine Ansicht zeigen, damit Sie sich vorstellen können, wo was ist:
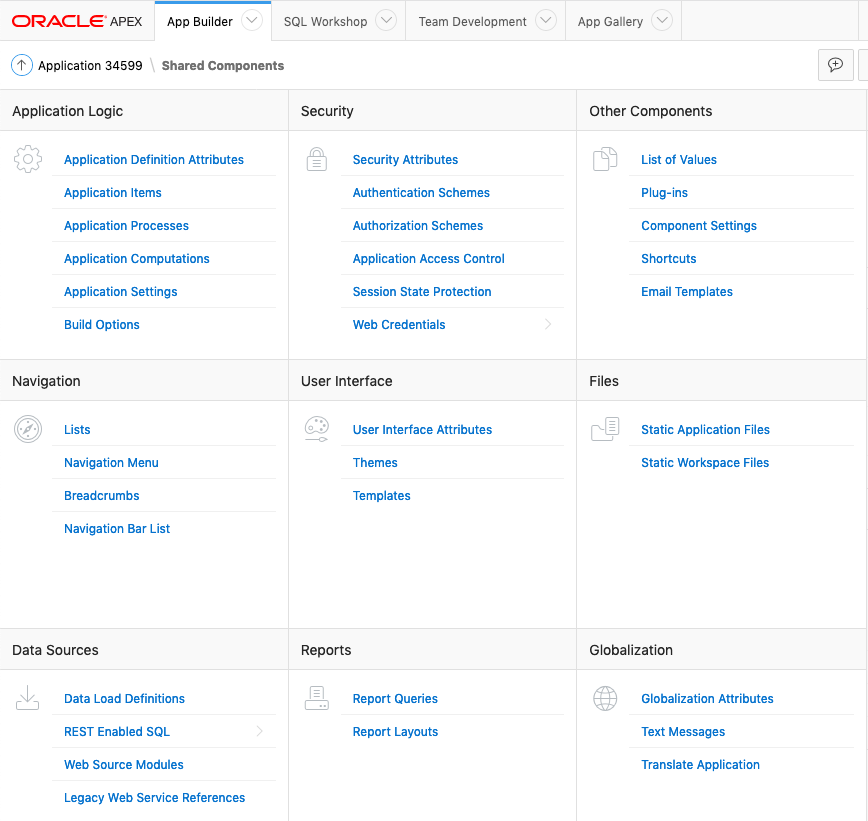
Hier gibt es fast keinen Unsinn. Möglicherweise benötigen Sie jeden Abschnitt auf die eine oder andere Weise. Die Abschnittsnamen sprechen für sich, es gibt fast nichts hinzuzufügen:
- "Anwendungslogik": Steuerelemente für die Anwendungslogik.
- "Sicherheit": Sicherheits- und Zugriffssteuerungsprobleme für die gesamte Anwendung und für einzelne Komponenten in Abhängigkeit von den Benutzerrollen.
- "Andere Komponenten": Dies sind "alle anderen Komponenten". In guter Weise sollte dieser Abschnitt der letzte sein, aber aus irgendeinem Grund ist er hier. Und ich würde das Unterelement "Werteliste" im Allgemeinen an Application Logic übertragen.
- "Navigation": Anwendungskomponenten für die Navigation.
- "Benutzeroberfläche": Passen Sie das Erscheinungsbild der Anwendung, der Stile usw. an.
- "Dateien": Abschnitt für Dateien (z. B. CSS oder JS). Es ist unverzichtbar, wenn Sie keinen Zugriff auf das Betriebssystem haben, und es ist auch dann praktisch, wenn Zugriff besteht.
- "Datenquellen": Arbeiten Sie mit Datenquellen (zum Laden und Entladen).
- "Berichte": Berichte natürlich.
- "Globalisierung": Abschnitt zum Übersetzen von Anwendungen in andere Sprachen.
Weinen Jaroslawna über die Übersetzung von Anwendungen in der SpitzeDie Übersetzung der Anwendungen im Apex wurde einfach schrecklich gemacht (ehrlich gesagt habe ich versucht herauszufinden, wie ich es noch schlimmer machen kann - und ich konnte es nicht), und es gibt keine Beweise dafür, dass es in Zukunft besser werden wird.
Schrecklich in Bezug auf Architektur und einfache Arbeit an der Übersetzung. Ich kann den Entwicklern nur sagen: „Vielen Dank für zumindest keine Fehler“ (aber so sieht es aus: Die Übersetzungen sind so angeordnet, dass sich einige Merkmale ihrer Arbeit nicht wesentlich von Fehlern unterscheiden).
Wir müssen damit leben.
Seiten-Designer
Page Designer - Seiteneditor. Dies ist wahrscheinlich der Hauptplatz in der IDE. Hier erstellen Sie, mit was der Benutzer direkt interagiert - die Seiten der Anwendung. Es ist nur eine Reihe von Funktionen, fast wie im Cockpit. Um zu Page Designer zu gelangen, müssen Sie auf den Link mit dem Namen der Seite auf der Anwendungsseite klicken (Entschuldigung für die Tautologie). Im Screenshot werden die Hauptkomponenten des Editors mit farbigen Rahmen hervorgehoben:
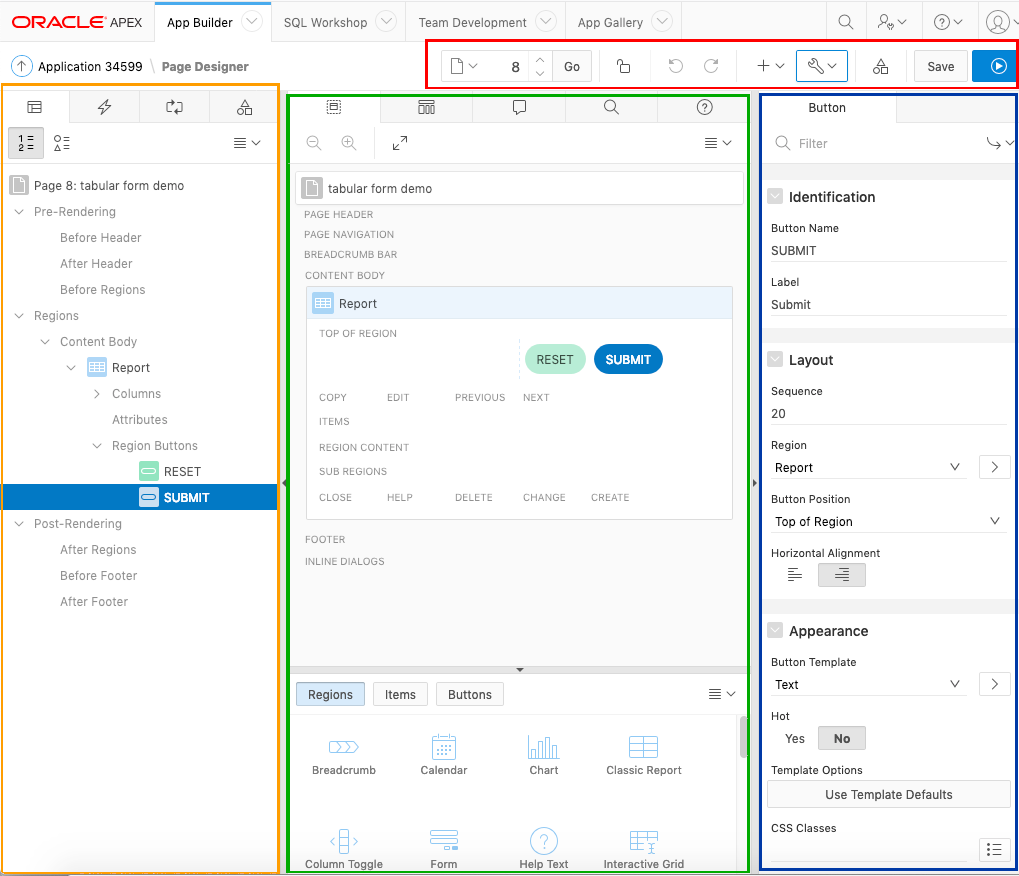
Schaltflächenleiste oben (in einem roten Rahmen):
- Das Feld zur Eingabe der Seitenzahl, der Aufwärts- und Abwärtspfeile und der Schaltfläche "Los": Navigation durch die Seiten der Anwendung. Jede Seite hat eine Nummer. Hier können Sie entweder die Nummer der gewünschten Seite eingeben oder mit den Pfeilen zur nächsten / vorherigen Seite wechseln oder auf die Schaltfläche ganz links klicken und eine Seite aus der Liste im angezeigten Modalfenster auswählen.
- Schaltfläche mit Sperre: Mit dieser Option können Sie die Seite vor Änderungen durch andere Entwickler schützen.
- Schaltflächen zum Rückgängigmachen / Wiederherstellen
- Zwei Tasten mit Zugriff auf Zusatzfunktionen.
- Schaltflächenverknüpfung zu freigegebenen Komponenten. Nützlich, weil man die ganze Zeit hin und her gehen muss. (Ich selbst bevorzuge es jedoch, gemeinsam genutzte Komponenten in einem separaten Tab zu speichern - dies ist sogar noch schneller).
- Schaltfläche Speichern: Speichert die Änderungen an der Seite.
- Schaltfläche "Ausführen": "Startet" die Seite, dh Sie sehen sie so, wie der Benutzer sie später sieht.
Auf der linken Seite (in einem orangefarbenen Rahmen) befindet sich ein Bedienfeld mit Seitenkomponenten. In diesem Bereich befinden sich 4 Lesezeichen:
- "Rendern": Zeigt an, aus welchen Komponenten die Seite besteht und welche Prozesse beim Rendern ausgeführt werden.
- "Dynamische Aktionen": Aktionen, die auf dem Client ausgeführt werden (z. B. Javascript-Ereignishandler);
- "Verarbeitung": Serverprozesse, die der Seite zugeordnet sind;
- "Freigegebene Seitenkomponenten": Für einen direkten Übergang zu den auf der Seite verwendeten allgemeinen Komponenten (dieselben freigegebenen Komponenten).
In der Mitte (in einem grünen Rahmen) - ein Feld mit vielen heterogenen Informationen. Am oberen Rand des Bedienfelds befinden sich 5 Registerkarten, auf denen Sie Folgendes finden:
- "Layout": Zeigt die ungefähre Anordnung der Komponenten auf der Seite an.
- "Komponentenansicht": Im Großen und Ganzen ist dies ein Relikt der Vergangenheit (der Seiteneditor sah in Version 4 des Apex ähnlich aus, in Version 5.0 oder 5.1 erhielt diese alte "Ansicht" den Status "veraltet", obwohl sie parallel zur neuen verwendet wurde, aber jetzt bleibt sie bestehen nur sein blasser Schatten);
- "Nachrichten": Es werden Fehlermeldungen angezeigt (z. B. eine Meldung, dass ein erforderliches Feld nicht ausgefüllt ist).
- "Seitensuche": Suche auf der Seite. Sucht an allen Stellen nach der gewünschten Zeichenfolge, an denen Sie etwas eingeben können (im Code, in Nachrichtentexten, in den Namen von Komponenten usw.).
- "Hilfe": Hilfe. Ziemlich vernünftig, wenn auch nicht immer. Sie können eine Komponenteneigenschaft im linken Bereich auswählen und deren Beschreibung anzeigen.
Das zentrale Bedienfeld verfügt außerdem über ein weiteres zusätzliches Bedienfeld, mit dem Sie der Seite schnell Komponenten hinzufügen können.
Rechts (in einem blauen Rahmen) befindet sich das Eigenschaftenfenster. Hier ist alles einfach - es zeigt die Eigenschaften der aktuell ausgewählten Komponente. Einige der Eigenschaften der Komponenten sind einfach: Text, Nummer, Wert aus der Liste. Die komplexeren Eigenschaften von Komponenten verfügen jedoch über zusätzliche Schnittstellenfunktionen, die das Leben bei der Arbeit mit ihnen erheblich erleichtern.
Eine Eigenschaft, die ein großer Text ist. Zum Beispiel Code in PL / SQL oder JavaScript. Es sieht so aus:
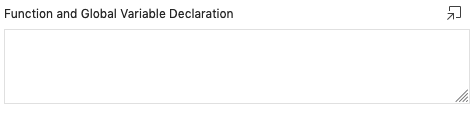
Sie können den Code direkt in dieses Feld schreiben oder auf die Schaltfläche oben auf der Seite klicken. Anschließend wird ein modales Fenster mit einem Code-Editor geöffnet, in dem Syntaxhervorhebungen (für SQL, JavaScript, CSS, HTML), Textsuche und andere Editorfunktionen verfügbar sind.
Eigenschaft - Gemeinsame Komponente. Wenn die Eigenschaft eine der Anwendungskomponenten ist (Shared Component), können Sie eine bestimmte Komponente aus der Liste auswählen und auf die Schaltfläche rechts neben der Liste klicken

Sie können zum Abschnitt Freigegebene Komponenten direkt zu den Eigenschaften der ausgewählten Komponente wechseln (um sie beispielsweise zu ändern).
Wenn Ihr Eigenschaftswert aus der Liste ausgewählt ist, sehen Sie manchmal rechts eine weitere zusätzliche Schaltfläche:

Es heißt "Quick Pick" und wird verwendet, wenn es viele Optionen gibt. "Quick Pick" ermöglicht einen etwas schnelleren Zugriff auf eine kleine Teilmenge von Optionen - in der Regel gibt es die am häufigsten verwendeten Optionen. Die "häufig verwendeten Optionen" hier werden nicht von Ihnen verwendet, sondern "im Allgemeinen". Dies ist eine feste Liste und ändert sich im Laufe der Zeit nicht.
SQL Workshop
Wie bereits erwähnt, ist SQL Workshop ein Ersatz für die reguläre IDE (wenn Sie aus irgendeinem Grund nicht die Möglichkeit haben, sie zu verwenden).
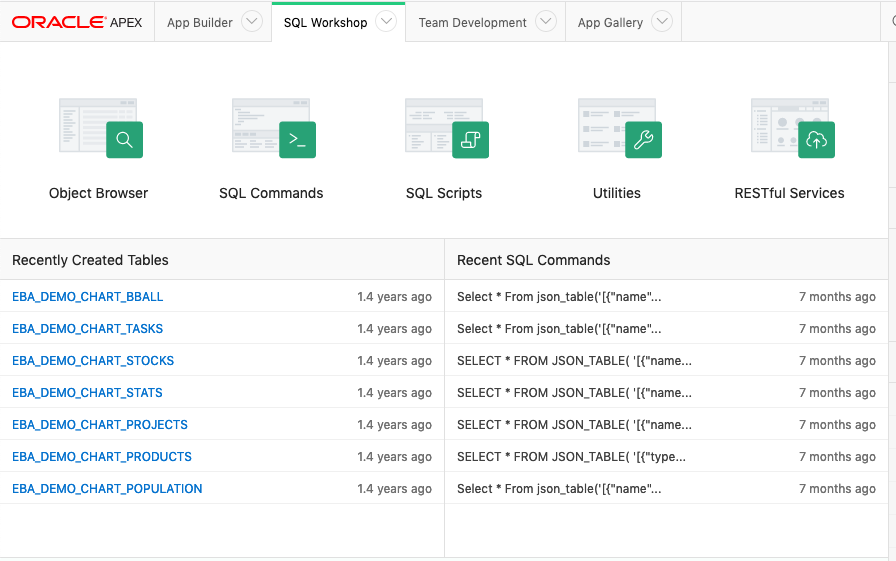
Es besteht aus 5 Abschnitten:
- "Objektbrowser": ein Browser mit Datenbankobjekten (Tabellen, Pakete, Funktionen und Prozeduren, Indizes, Sequenzen usw.);
- "SQL-Befehle": Ein Abschnitt, in dem Sie jede SQL-Abfrage oder jeden PL / SQL-Code ausführen können.
- "SQL-Skripte": Hier können Sie eine Textdatei mit einem Skript herunterladen und ausführen.
- "Dienstprogramme": verschiedene zusätzliche Funktionen in Bezug auf die Datenbank: Zum Beispiel gibt es einen grafischen Abfrage-Generator (aber nicht nur);
- "RESTful Services": Erstellen von REST-Services. Apex hat auch REST (und für eine lange Zeit waren sie bereits in Version 4.2)!
Objektbrowser
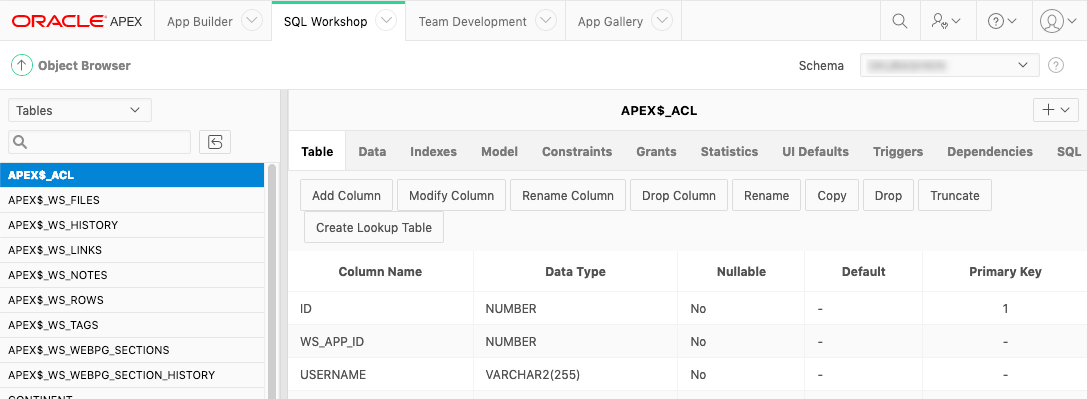
Es gibt alles, was Sie für die Arbeit mit Datenbankobjekten benötigen: Erstellen, Ändern, Löschen, Anzeigen der Eigenschaften von Objekten, Eingeben von Daten in Tabellen - für all dies verfügt dieser Abschnitt über eine grafische Oberfläche. Oben links in der Dropdown-Liste können Sie den Objekttyp auswählen (Tabellen werden im Screenshot angezeigt), oben rechts können Sie das Schema auswählen, dessen Objekte Sie sehen können. In der Liste der verfügbaren Schemata werden nicht alle Schemata gleichzeitig angezeigt - dies ist normal. Wie Sie die Schemata im Apex sichtbar machen, werde ich Ihnen sagen, wenn ich zur Verwaltung komme.
Ich sehe auch nicht viel Sinn darin, diesen Abschnitt genauer zu beschreiben: Wenn Sie wissen, was der Ausdruck "Spalte zur Tabelle hinzufügen" bedeutet, können Sie leicht erraten, wann Sie auf die Schaltfläche "Spalte hinzufügen" klicken müssen und was als Nächstes auf Sie warten kann.
SQL-Befehle
In diesem Abschnitt können Sie SQL-Abfragen und PL / SQL-Code ausführen.
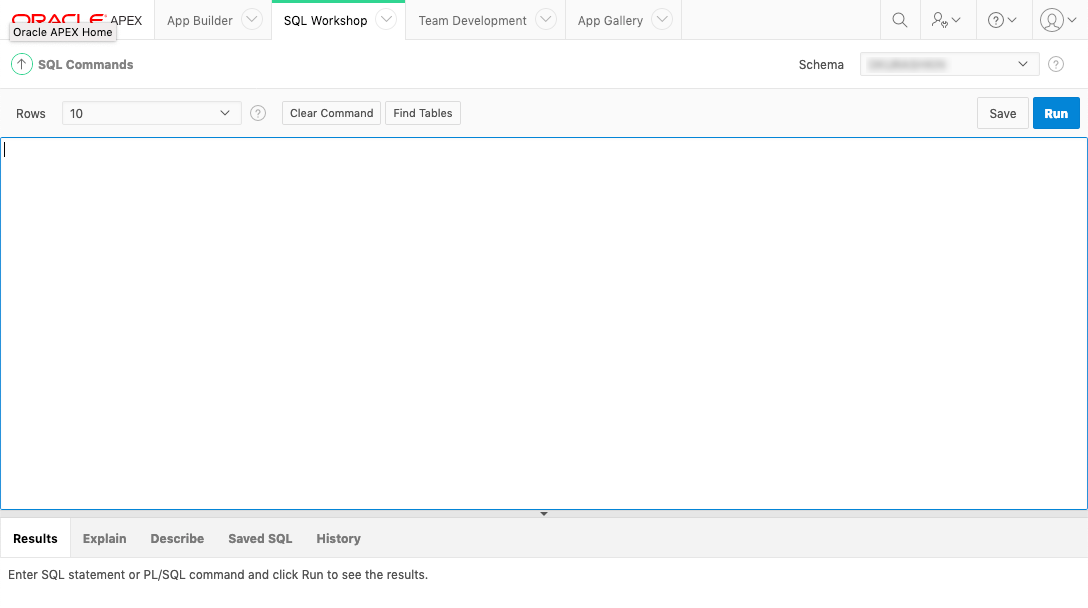
In Bezug auf die Funktionen ist dieser Abschnitt fast so gut wie vollwertige Entwicklungsumgebungen. Das einzige, was fehlt, ist die Code-Vervollständigung und die Syntaxhervorhebung (und es gibt übrigens eine Syntaxhervorhebung im Objektbrowser). Verfügbare Funktionen:
- SQL-Ausführung, auch mit Parametern (ein separates Fenster zur Eingabe von Parameterwerten wird angezeigt);
- PL / SQL-Ausführung mit der Möglichkeit, Text über dbms_output auszugeben (die Ausgabe wird im folgenden Fenster angezeigt);
- Ausführung nur des ausgewählten Teils des Codes (wählen Sie den Text mit der Maus und dann "Ausführen");
- Anzeigen des Anforderungsplans;
- Anfragen speichern.
***.
Wie Sie verstehen, ist dies weit entfernt von allem, was in der APEX-IDE enthalten ist, aber in diesem Stadium ist es nicht sinnvoll, weiter zu gehen. Die einzelnen Elemente der Apex-Oberfläche werden in Themen, die in direktem Zusammenhang mit ihnen stehen, ausführlicher behandelt.
PS Ich kann noch nicht sagen, dass ich die Struktur dieses Tutorials klar durchdacht habe. Vielleicht werde ich in Zukunft diesem Artikel weitere Screenshots und Beschreibungen hinzufügen oder zusätzliche Funktionen in anderen Artikeln beschreiben. Es bleibt abzuwarten, wie interessierte Parteien über wesentliche Änderungen an alten Artikeln informiert werden können.