Guten Tag!
Der technische Support des Unternehmens Nanosoft erhält viele Fragen zur Lizenzierung von nanoCAD-Produkten. In diesem Zusammenhang habe ich beschlossen, einige interessante Fragen von Kunden zu sammeln und diese in mehreren Artikeln zu beantworten. Zunächst werden wir die allgemeinen Grundsätze für die Lizenzierung unserer Produkte berücksichtigen und uns mit einigen Funktionen des Betriebs des Lizenzservers - FlexLm - vertraut machen.
Zunächst möchte ich klarstellen, welche Arten von Lizenzen in der nanoCAD-Produktlinie vorhanden sind.
Eine lokale Lizenz wird auf einem PC angefordert und ist eng an ID-1 oder ID-2 gebunden. Gleichzeitig kann die Lizenz nicht übertragen werden. Wenn die Hardware ausfällt, ist die Möglichkeit einer Reaktivierung der Lizenz nur durch einen offiziellen Aufruf an den technischen Support von Nanosoft möglich.
Ich möchte Sie daran erinnern, was unter ID-1 und ID-2 zu verstehen ist. ID-1 ist die Mac-Adresse: eine eindeutige Kennung für Netzwerkgeräte, die normalerweise einer Netzwerkkarte zugewiesen wird. ID-2 ist die Datenträgerbezeichnung der Festplatte.
Es ist auch möglich, eine lokale Lizenz mit einer Bindung an einen Hardwareschutzschlüssel bereitzustellen. Dies ist derzeit ein Wibukey-Ansichtsschlüssel. Mit dieser Übermittlungsoption ist die Lizenz fest mit dem Schlüssel verbunden und kann von einem PC auf einen anderen übertragen werden. Dementsprechend funktioniert die Lizenz nur in Verbindung mit dem Schlüssel.
Die Netzwerklizenz unterscheidet sich von der lokalen nicht durch die Art der Anbringung (an ID-1 / ID-2 oder an den Hardwareschutzschlüssel). Der Hauptunterschied besteht darin, dass es nur auf einem PC bereitgestellt wird, der zum Lizenzserver wird, und alle anderen Benutzer bereits mit diesem Server verbunden sind, um ihre Lizenz zu erhalten. Die Anzahl der Jobs mit installiertem nanoCAD kann in diesem Fall unbegrenzt sein, aber gleichzeitig kann nur eine bestimmte Anzahl von Benutzern, entsprechend der Anzahl der gekauften Lizenzen, eine Lizenz erhalten.
Da es normalerweise keine besonderen Probleme mit lokalen Lizenzen gibt, möchte ich der Netzwerklizenzierung mehr Aufmerksamkeit schenken.
Der Netzwerklizenzierungsmechanismus von Nanosoft JSC besteht aus einer Reihe von Hilfsprogrammen für die Installation, Wartung und Überwachung von Netzwerklizenzen.
Zu den Netzwerklizenzierungswerkzeugen gehören:
- Installationsassistent für Lizenzserver
Der Hauptzweck des Assistenten besteht darin, die Serverseite des Netzwerklizenzierungsmechanismus zu installieren / deinstallieren / zu warten (Abb. 1).

Abb. 1
Benutzer verwechseln es häufig mit dem Registrierungsassistenten, da sie sich optisch ähneln. Im Folgenden wird analysiert, wie sie sich unterscheiden und in welchen Fällen der Registrierungsassistent (RegWizard.exe) verwendet wird und in welchem Fall der Lizenzserver-Installationsassistent (LicServSetup.exe) verwendet wird.
- Nanosoft License Server - der Serverteil des Netzwerklizenzierungsmechanismus: eine Reihe von Programmen und Diensten zur Überwachung der verwendeten Netzwerklizenzen. Mit anderen Worten, dies ist eine Reihe von Dienstprogrammen, die die Verteilung von Netzwerklizenzen im lokalen Netzwerk steuern und einige Berichtsmaterialien bereitstellen.
Um die Netzwerklizenzierung zu starten, müssen Sie den Lizenzserver- Installationsassistenten (Datei LicServSetup.exe) ausführen.
Wenn Sie den Assistenten starten, sehen Sie das in Abb. 1 gezeigte Fenster. 1.
Der Hauptzweig des Lizenzservers ist die erste Option - Lizenz anfordern . Der Übergang dieser Verzweigung führt zum Empfang einer Lizenzdatei, zur Registrierung eines neuen Benutzers auf der Website www.nanocad.ru (falls der Benutzer noch nicht registriert ist) und zur Installation des Lizenzservers (falls dieser noch nicht installiert ist). Darüber hinaus können Sie im selben Absatz eine Lizenzdatei für ein neues Softwareprodukt hinzufügen. Beim Hinzufügen einer neuen Lizenzdatei müssen der Servername und die ID-Bindungen mit der vorhandenen Lizenzdatei identisch sein. Die erste Option wird auch verwendet, wenn der Benutzer noch keine Netzwerklizenzdatei hat und gerade mit dem Lizenzserver arbeitet.
Wenn Sie über eine Lizenzdatei verfügen und bereit sind, die Serverseite zu installieren, oder wenn Sie bereits einen Lizenzserver installiert haben, aber eine Lizenz für ein anderes Softwareprodukt hinzufügen müssen, wählen Sie die zweite Option: Wartung des Lizenzservers.
Lizenzanfrage
Viele Benutzer verstehen den Unterschied zwischen einer Lizenzdatei und einer Lizenznummer / Seriennummer für ein Produkt zunächst nicht. Sie wenden sich mit der Frage an den technischen Support: „Warum muss das Programm nach dem Start registriert werden?“ und zur Frage des technischen Supports: "Haben Sie eine Lizenzdatei angefordert?" Sie antworten: "Warum sollte ich erneut eine Lizenz anfordern, wenn ich sie in meinem Konto habe?" In Ihrem Konto befindet sich also keine Lizenzdatei, sondern die Seriennummer Ihres Produkts. Mit anderen Worten, dies ist die Lizenznummer, und Sie müssen die Lizenzdatei unter Verwendung dieser Seriennummer / Lizenznummer erhalten.
Sie können den Registrierungsassistenten über das Startmenü -> Nanosoft -> -> Registrierungsassistent starten.

Abb. 2
Wählen Sie Lizenz anfordern (Abb. 2).
Geben Sie die Seriennummer ein, die sich entweder auf Ihrem Zertifikat oder im Abschnitt "Meine Lizenzen" des persönlichen Kontos befinden sollte (Abb. 3).

Abb. 3
Im nächsten Fenster (Abb. 4) müssen Sie Informationen zum Benutzer sowie Ihr Login und Passwort eingeben, um das persönliche Konto auf der Website www.nanocad.ru einzugeben.

Abb. 4
Wenn Sie die entsprechenden Felder ausfüllen und auf Weiter klicken, gelangen Sie zum Fenster Bestätigung der Registrierungsdaten (Abb. 5).

Abb. 5
Hier können Sie für alle Fälle überprüfen, ob bei der Eingabe der Seriennummer oder der Anmeldung über das persönliche Konto ein Fehler aufgetreten ist. Sie müssen auch sicherstellen, dass ein Hardwareschutzschlüssel in den PC eingesteckt ist. Wenn die Elemente ID-1 und ID-2 im Fenster angezeigt werden, bedeutet dies, dass der Registrierungsassistent Ihren Schlüssel nicht sieht. Klicken Sie auf die Schaltfläche Abbrechen, damit Ihre Lizenz nicht an die Hardware dieses Computers angehängt wird. Anschließend müssen Sie die Leistung des Schlüssels überprüfen: Installieren Sie beispielsweise den Treiber neu, verwenden Sie einen anderen Port für den Schlüssel und wiederholen Sie den Lizenzanforderungsvorgang. Dies muss erfolgen, bis der Registrierungsassistent den Schlüssel sieht.
Nachdem Sie auf die Schaltfläche Weiter geklickt haben, werden Sie vom Registrierungsassistenten daran erinnert, dass die Lizenzdatei an die Parameter dieses PCs gebunden ist (Abb. 6). Zu diesem Zeitpunkt kann die Lizenzanforderung noch storniert werden.

Abb. 6
Aber selbst wenn Sie auf die Schaltfläche Ja klicken, geht nicht alles verloren. Der Registrierungsassistent bietet eine weitere Möglichkeit, sich daran zu erinnern, dass wir beispielsweise vergessen haben, den Treiber auf einem Schlüssel zu installieren oder einen Schlüssel in einen PC-Anschluss einzufügen. Hier können Sie zum nächsten, aber letzten Mal auf die Schaltfläche Abbrechen klicken.
Alles ist gut und sind Sie bereit, eine Lizenzdatei anzufordern? Dann muss die am besten geeignete Anforderungsmethode ausgewählt werden (Abb. 7).

Abb. 7
Wenn auf diesem PC kein Problem mit dem Internet besteht, wählen Sie am besten die Option "Online-Lizenz anfordern". In diesem Fall legt der Registrierungsassistent die Lizenzdatei automatisch im erforderlichen Verzeichnis ab. Danach sind keine zusätzlichen Aktionen erforderlich, und Sie können das Programm sofort starten (Abb. 8-9).

Abb. 8

Abb. 9
Nach dem Anfordern einer Lizenz wird eine Online-Lizenzdatei im Lizenzformat in den folgenden Ordnern gespeichert:
Für Windows 10, Windows 8.1, Windows 7, Windows Vista:
C: \ ProgramData \ Nanosoft \ RegWizard \ Licenses \
Für Windows XP, Windows 2000:
C: \ Dokumente und Einstellungen \ Alle Benutzer \ Anwendungsdaten \ Nanosoft \ RegWizard \ Licenses \
Sie können eine Lizenz auch per E-Mail anfordern (Abb. 10). Dazu ist jedoch ein E-Mail-Client auf Ihrem PC installiert.

Abb. 10
Andernfalls erhalten Sie die in Abb. 11.
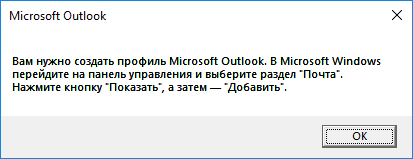
Abb. 11
Wenn Sie den E-Mail-Client installiert und die Lizenzanforderung problemlos übergeben haben, erhalten Sie eine generierte Lizenzdatei im Lizenzformat. Diese Datei muss über den Registrierungsassistenten aktiviert werden und anschließend das Produkt gestartet werden.
Starten Sie den Registrierungsassistenten und wählen Sie das Element "Lizenz aktivieren" (Abb. 12).

Abb. 12
Geben Sie im folgenden Fenster den Pfad zur Lizenzdatei an (Abb. 13), und klicken Sie dann auf Weiter.

Abb. 13
Das letzte Element im Fenster Lizenzanforderungsmethode (Abb. 14) - „Lizenzanforderung speichern“ - wird normalerweise in Fällen verwendet, in denen die beiden vorherigen Optionen aus dem einen oder anderen Grund nicht gepasst haben: Beispielsweise ist kein Internetzugang vorhanden oder E-Mail ist nicht installiert der Kunde. Nachdem Sie eine Lizenzanforderung (Datei im EML-Format) erstellt haben, können Sie diese auf einen PC übertragen, der mit dem Internet verbunden ist oder auf dem der Mail-Client installiert ist, und anschließend eine Lizenzanforderung ausführen (Abb. 15-16). Wenn Sie aus irgendeinem Grund keine Lizenz anfordern können, können Sie diese Lizenzanforderung an den technischen Support senden und eine Lizenzdatei von seinen Spezialisten erstellen lassen.

Abb. 14

Abb. 15

Abb. 16
Nach Erhalt einer Antwort des technischen Supports muss die übermittelte Lizenz im Lizenzdateiformat über den Registrierungsassistenten hinzugefügt und das Produkt ausgeführt werden.
Weitere Konfiguration des Lizenzservers
Das weitere Verhalten des Lizenzserver-Assistenten hängt vom aktuellen Status des Servers ab. Folgende Optionen sind möglich:
Der Lizenzserver ist nicht auf dem Computer installiert. In diesem Fall wechselt der Assistent automatisch zu dem Zweig, der sich auf die Installation / Aktualisierung des Lizenzservers bezieht (Registerkarte TCP-Port und Windows-Firewall-Einstellungen - Abb. 17).

Abb. 17
In dem sich öffnenden Fenster können Sie standardmäßig die TCP-Ports des Lizenzserverdienstes angeben (Adressbereich: 27000-27009) oder einen bestimmten TCP-Port angeben.
Auch in diesem Fenster können Sie die automatische Auswahl des TCP-Ports des Herstellerdienstes verlassen oder einen bestimmten angeben.
Normalerweise verlassen Benutzer diesen Abschnitt standardmäßig, aber in einigen Unternehmen können bestimmte Ports blockiert oder von einer anderen Anwendung belegt sein. Daher können offene Ports angegeben werden.
Ob Sie der Windows-Firewall eine Ausnahme hinzufügen oder nicht, liegt bei Ihnen. Wir empfehlen, dieses Kontrollkästchen nicht zu deaktivieren: Es kommt vor, dass die Windows-Firewall den Betrieb des Lizenzservers blockiert.
Sie entscheiden, ob Sie THIS_HOST durch den Servernamen ersetzen möchten oder nicht. Standardmäßig wird im Abschnitt "Servername" der Netzwerklizenzdatei nach der Zeile SERVER "THIS_HOST" geschrieben. In diesem Abschnitt können Sie die Zeile jedoch automatisch in den entsprechenden Servernamen ändern. Es gibt absolut keinen Unterschied: Die Lizenzdatei funktioniert sowohl im ersten als auch im zweiten Fall. Wenn es in Ihrer Organisation jedoch üblich ist, die PC-Namen regelmäßig zu ändern, ist es besser, das Kontrollkästchen "THIS_HOST" zu deaktivieren und zu belassen, da Sie in diesem Modus mit jedem PC-Namen arbeiten können. Wenn ein PC-Name in die Lizenzdatei geschrieben und dann auf dem Server geändert wurde, kann die Lizenzdatei unbrauchbar werden. Um dies zu beheben, müssen Sie einen neuen Servernamen über den Texteditor Notepad ++ registrieren oder anstelle des Namens „THIS_HOST“ schreiben.
Gehen wir weiter.
Der Lizenzserver ist installiert und verwendet die Lizenzdatei. In diesem Fall fügt der Assistent der Datei automatisch eine neue Lizenz hinzu und liest die Datei auf dem Server erneut (Abb. 18).

Abb. 18
In jedem Fall gelangen wir nach Erhalt der Lizenzdatei zum letzten Fenster des Lizenzservers, das Sie schließen müssen, indem Sie auf die Schaltfläche Fertig stellen klicken (Abb. 19).

Abb. 19
Das ist wahrscheinlich alles. Wenn die Installation fehlerfrei verlief, haben wir einen funktionierenden Lizenzserver erhalten, auf dem sich unsere Lizenzen drehen und zu dem jetzt eine Verbindung von Benutzer-PCs hergestellt werden muss, damit diese Computer während der Verwendung des Programms Lizenzen vom Server abholen können.
Es ist nicht überflüssig, den Status des Servers zu überprüfen. Starten Sie LicServSetup - Wartung des Lizenzservers - und überprüfen Sie den Status: Gestartet oder Gestoppt (Abb. 20-21). Im selben Fenster sehen Sie die Versionsnummer des mit Ihnen installierten Lizenzservers.

Abb. 20

Abb. 21
Es ist normalerweise nicht schwierig, eine Verbindung zum Server herzustellen. Dazu müssen Sie nur den Registrierungsassistenten auf einem Benutzer-PC ausführen und den Namen des Lizenzserver-PCs oder dessen IP-Adresse angeben (Abb. 22-23).

Abb. 22

Abb. 23
Wenn Sie den Lizenzserver angewiesen haben, von einem bestimmten Port aus zu starten, muss dieser Port beim Herstellen einer Verbindung zum Lizenzserver angegeben werden. Als Beispiel ist in Abb. 24 Wir geben den Pfad zum Server an Port 27003 an. In diesem Fall sieht die Verbindung folgendermaßen aus: Port @ PC-Name oder IP-Adresse.

Abb. 24
Hinweis
Um eine Verbindung zum Lizenzserver herzustellen, müssen sich alle PCs im selben Netzwerk befinden. Andernfalls kann keine Verbindung hergestellt werden, oder Sie müssen ein VPN für den Remote-PC bereitstellen und die Verbindung separat konfigurieren. Es stehen auch andere Mittel zur Verfügung, dies sind jedoch eher Sonderfälle, die wir hier nicht berücksichtigen werden.
Lizenzserver installiert, Benutzer-PCs angeschlossen. Es scheint, dass das Programm ausgeführt wird und funktioniert. Es stellt sich jedoch die Frage: „Und wie verstehe ich, welche Benutzer das Programm jetzt gestartet und eine Lizenz erhalten haben? Wie viele Lizenzen sind derzeit belegt? “ Die integrierten Lizenzserver-Tools Flex.log und das Dienstprogramm Lmtools helfen dabei, solche Informationen abzurufen. Sie befinden sich im Installationsordner des Lizenzservers: C: \ Programme (x86) \ Nanosoft \ Nanosoft License Server (Abb. 25).

Abb. 25
Wir werden auf jedes dieser Tools näher eingehen.
Flex.log sieht aus wie in Abb. 26.
Das Protokoll zeichnet auf, welcher PC lizenziert ist und welches Produkt. (In unserem Fall hat IVANOV-PK die nanoCAD SPDS-Lizenz erworben. Die Aufschrift „OUT“ wurde auf der Serverseite geschrieben: Sie gab dem Benutzer die Lizenz.)
Sobald der IVANOV-PK-Benutzer die Anwendung auf seinem Computer schließt, kehrt die Lizenz zum Server zurück und "IN" wird im Protokoll angezeigt.
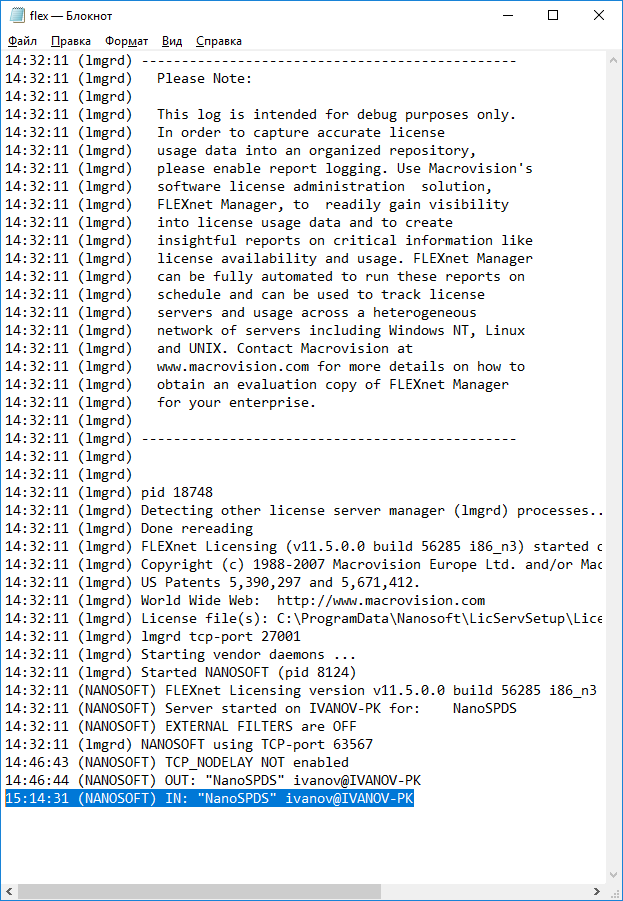
Abb. 26
Mit der Lmtools-Anwendung (Abb. 27) können Sie den Betrieb Ihres Lizenzservers konfigurieren, Protokolle anzeigen, den Server neu starten und viele andere Schritte ausführen, um ihn zu konfigurieren. Hier beschränken wir uns auf die Hauptregisterkarten dieser Anwendung.

Abb. 27
Auf der Registerkarte Service / Lizenzdatei können wir sehen, welcher Server derzeit verwendet wird (in unserem Fall Nanosoft License Server). Wenn Sie Lizenzserver von CAD-Anwendungen von Drittanbietern auf diesem PC bereitgestellt haben, die auch den FlexLm-Server für die Lizenzierung verwenden, können diese im selben Fenster angezeigt werden.
Die Hauptfenster für die Arbeit mit dem Server sind Start / Stopp / Erneut lesen und Serverstatus . Der Rest wird viel seltener verwendet, also schauen wir uns diese beiden genauer an.
Auf der Registerkarte Start / Stop / Reread (Abb. 28) können wir den Lizenzserverdienst beenden ( Schaltfläche Server stoppen ), die Lizenzdatei erneut lesen ( Lizenzdatei erneut lesen) und den Server starten ( Server starten ).
Wenn Sie mit diesen Schaltflächen arbeiten, müssen Sie auf das Protokoll achten. Wenn wir den Server stoppen oder starten, werden im Protokoll die entsprechenden Bezeichnungen angezeigt: Server stoppen, Server starten fehlgeschlagen, Server erfolgreich starten.

Abb. 28
Wenn Sie auf der Registerkarte Serverstatus auf die Schaltfläche Statusabfrage durchführen klicken, können Sie die Gesamtzahl unserer Lizenzen sowie die Anzahl der Mitarbeiter und der kostenlosen Lizenzen anzeigen. Ein Beispiel (Abb. 29) zeigt, dass zum Zeitpunkt der beiden auf dem Server befindlichen Lizenzen beide nicht belegt sind.
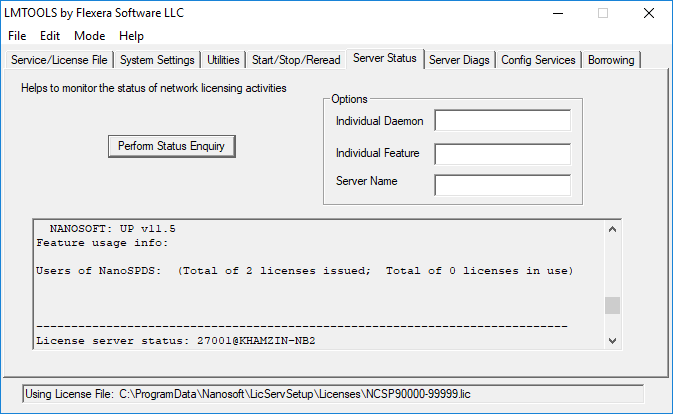
Abb. 29
Auf der Registerkarte Konfigurationsdienste (Abb. 30) können Sie alle Einstellungen Ihres Servers überprüfen: den Pfad zur ausführbaren Datei (lmgrd.exe), den Pfad zur Lizenzdatei (.lic) und den Pfad zum Serverprotokoll (flex.log).

Abb. 30
Auch in diesem Fenster können wir durch Klicken auf die Schaltfläche Protokoll anzeigen (Abb. 31) unser flex.log (Abb. 32) anzeigen, über das wir etwas höher gesprochen haben.

Abb. 31

Abb. 32
Wenn Sie im Abschnitt „Pfad zur Lizenzdatei“ eine andere Lizenzdatei angeben müssen, vergessen Sie nicht, auf die Schaltfläche Dienst speichern zu klicken und den Server über Stop / Start neu zu starten.
Grundsätzlich reichen zwei Anwendungen zur Verwaltung des Lizenzservers aus: LicServSetup und Lmtools.
Wir möchten Sie auch auf die „Knowledge Base“ aufmerksam machen, die sich auf unserem Portal für technischen Support befindet und rund um die Uhr verfügbar ist.
Für Stichwörter in der Suche finden Sie hier Antworten auf viele Fragen zur Produktlizenzierung und zu anderen Themen, die sich auf den Bereich des technischen Supports beziehen. Wir versuchen, die Basis ständig aufzufüllen und auf dem neuesten Stand zu halten.
Abschließend möchte ich darauf hinweisen, dass die Lizenzierung von Nanosoft-Produkten nicht so schwierig ist, wie es auf den ersten Blick erscheinen mag, und dass alle Nuancen recht schnell beherrscht werden. Und dieser Artikel kann als eine Art Anweisung verwendet werden, die immer gemeinfrei ist. Wenn Sie Fragen und Anregungen zur Lizenzierung von Nanosoft-Produkten haben, schreiben Sie uns in den Kommentaren. Wir planen, interessante Benutzerfragen zu diesem Thema zu analysieren. Die Antworten auf diese Fragen können dem nächsten Artikel gewidmet sein.
Shamil Khamzin, D_Sham
Technischer Support Nanosoft