
Willkommen zur 5. Lektion! Beim letzten Mal haben wir die Installation und Initialisierung des Verwaltungsservers sowie des Gateways abgeschlossen. Daher "graben" wir heute ein wenig in ihren Eingeweiden oder vielmehr in den Einstellungen des Gaia-Betriebssystems. Gaia-Einstellungen können in zwei große Kategorien unterteilt werden:
- Systemeinstellungen (IP-Adressen, Routing, NTP, DNS, DHCP, SNMP, Sicherungen, Systemaktualisierungen usw.). Diese Parameter werden über die WebUI oder CLI konfiguriert.
- Sicherheitseinstellungen (Alles in Bezug auf Zugriffslisten, IPS, Anti-Virus, Anti-Spam, Anti-Bot, Anwendungssteuerung usw. Das heißt, alle Sicherheitsfunktionen). Dafür verwenden sie bereits SmartConsole oder API.
In dieser Lektion werden wir den ersten Punkt diskutieren, d.h. Systemeinstellungen
Wie gesagt, diese Einstellungen können entweder über die Weboberfläche oder über die Befehlszeile bearbeitet werden. Beginnen wir mit der Weboberfläche.
Gaia-Portal
In der Check Point-Terminologie heißt es Gaia Portal. Sie können über einen Browser darauf zugreifen und auf https an die IP-Adresse des Geräts klopfen. Es unterstützt die Browser Chrome, Firefox, Safari und IE. Auch Edge funktioniert, obwohl es nicht auf der Liste der offiziell unterstützten steht. Das Portal sieht folgendermaßen aus:
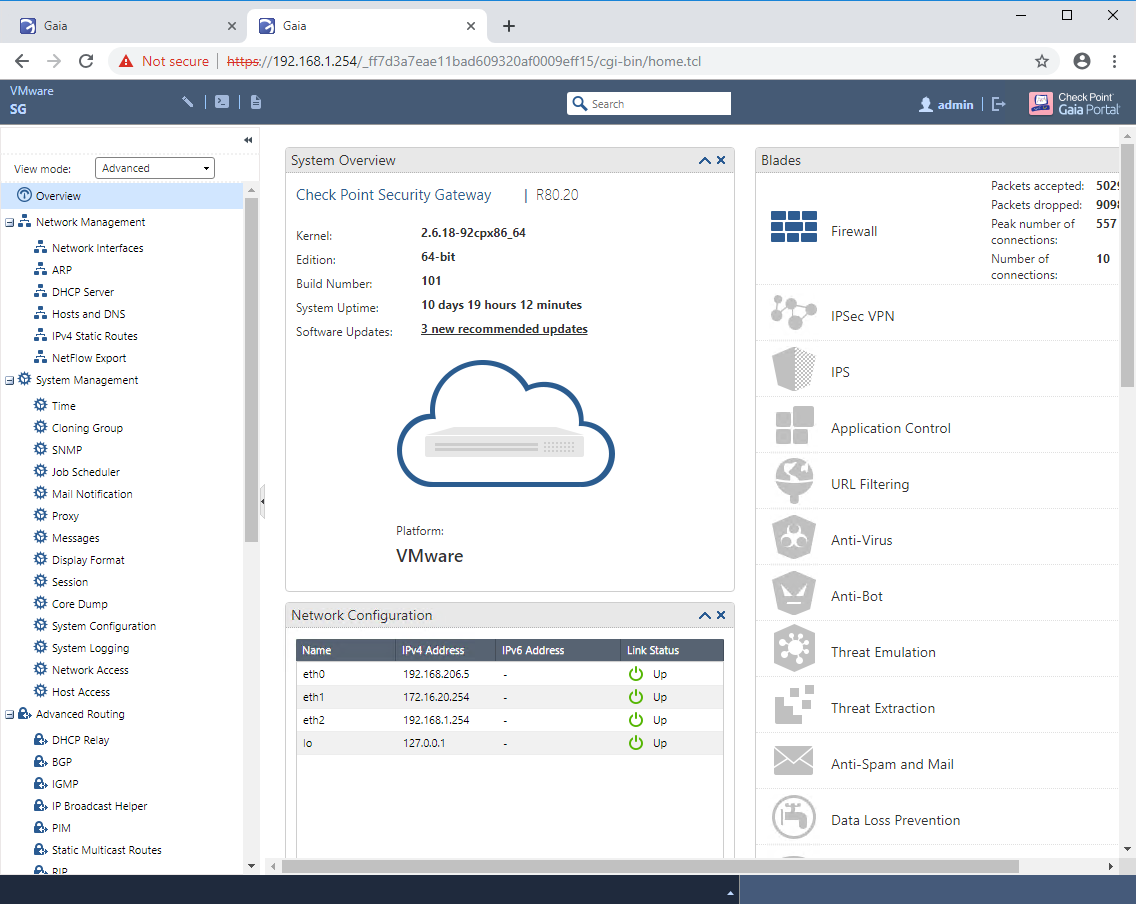
Eine detailliertere Beschreibung des Portals sowie das Festlegen von Standardschnittstellen und -routen finden Sie im folgenden Video-Tutorial.
Schauen wir uns nun die Befehlszeile an.
Überprüfen Sie die Punkt-CLI
Es gibt immer noch die Meinung, dass Check Point nicht über die Befehlszeile gesteuert werden kann. Es ist nicht so. Fast alle Systemeinstellungen können in der CLI geändert werden (Sie können die Sicherheitseinstellungen auch über die Check Point-API ändern). Es gibt verschiedene Möglichkeiten, in die CLI zu gelangen:
- Stellen Sie über den Konsolenport eine Verbindung zum Gerät her.
- Stellen Sie eine Verbindung über SSH her (Putty, SecureCRT usw.).
- Wechseln Sie von SmartConsole zur CLI.
- Oder über die Weboberfläche, indem Sie im oberen Bereich auf das Symbol „Terminal öffnen“ klicken.
Das Symbol
> bedeutet, dass Sie sich in der Standard-Shell namens
Clish befinden . Dies ist ein begrenzter Modus, in dem eine begrenzte Anzahl von Befehlen und Einstellungen verfügbar ist. Für den vollständigen Zugriff auf alle Befehle müssen Sie in den
Expertenmodus wechseln. Dies kann mit der CLI von Cisco verglichen werden, bei der es einen Benutzermodus und einen privilegierten Modus gibt, für deren Eingabe der Befehl enable erforderlich ist. In Gaia müssen Sie den Expertenbefehl eingeben, um den Expertenmodus aufzurufen.
Die CLI-Syntax selbst ist ziemlich einfach:
Parameter der OperationsfunktionEs gibt vier Hauptoperatoren, die Sie am häufigsten verwenden:
Anzeigen, Festlegen, Hinzufügen, Löschen . Das Auffinden der Dokumentation zu CLI-Befehlen ist recht einfach. Gehen
Sie einfach auf Google "
Check Point CLI ". Es gibt auch einige weitere nützliche Befehle, die Sie auf jeden Fall für Ihre tägliche Arbeit mit dem Checkpoint benötigen. Sie müssen sich nicht an sie erinnern, es gibt gute Anleitungen zu diesen Befehlen und sehr nützliche Spickzettel. Ich werde unter dem Video einen Link zu einem von ihnen einfügen. Ich empfehle, zwei weitere unserer Artikel zu beachten:
Wir werden uns die Arbeit mit Check Point CLI im folgenden Video-Tutorial ansehen.
Videolektion
CLI-Spickzettel für Check Point