Probefahrt
nanoCAD SPDS Metallarbeiten 1.2

Liebe Khabroviten, die sich für CAD interessieren,
Während des mehrmonatigen Bloggens auf Habré erhielten wir viele Fragen zu den Hauptwerkzeugen der Programme SPDS Metalware und SPDS Construction Site. Aus diesem Grund haben wir beschlossen, Materialien für Testfahrten für diese Lösungen auf der nanoCAD-Plattform zu erstellen und zu veröffentlichen. Die Materialien werden in Teilen veröffentlicht und helfen jedem, der Software lieber selbst erlernen möchte, sich mit den Programmschnittstellen vertraut zu machen und die wichtigsten Entwurfsphasen darin zu durchlaufen.
Wir beginnen mit
nanoCAD SPDS Metalware . In dieser Veröffentlichung erfahren Sie, wie Sie ein neues Projekt, eine neue Baugruppe, eine Reihe von Achsen erstellen, wie Sie Spalten und Balken erstellen und auf einem Plan platzieren.
Das Programm nanoCAD SPDS Steelwork 1.2 soll die Entwicklung der Konstruktionsdokumentation für KM-Marken automatisieren.
Der grafische Kern von nanoCAD SPDS Metalware ist die russische Grafikplattform nanoCAD Plus 10.0. Als Design-Tool nach GOST wird die gesamte integrierte Funktionalität von nanoCAD SPDS 9.0 verwendet.
Metallstrukturen werden in Form von parametrischen Objekten implementiert, mit denen Sie automatisch Aussagen zu Elementen und Spezifikationen von Metall generieren können.
Diese technische Demonstration soll den Endbenutzer mit den grundlegenden Funktionen des Programms nanoCAD SPDS Steelwork 1.2 vertraut machen. Die Demonstration basiert auf der Implementierung eines spezifischen Beispiels (Aufbau des Rahmens eines Industriegebäudes), in dem eine Reihe von Vorgängen ausgeführt werden müssen, um die Grundfunktionalität des Programms optimal zu verstehen. Um sich mit allen Funktionen des Programms vertraut zu machen, verwenden Sie die
Hilfe , die vom Programm durch Drücken der Taste
F1 aufgerufen werden kann.
Kapitel 1. Ein neues Projekt erstellen
1.1. Wenn Sie das Programm nanoCAD SPDS Metalware zum ersten Mal im Projektmanagerfenster ausführen, müssen Sie eine der Optionen auswählen, um mit der Arbeit am Projekt zu beginnen. Sie können ein zuvor abgeschlossenes Projekt herunterladen oder ein neues erstellen. Erstellen Sie ein neues Projekt, indem Sie die Option Metallstrukturen auswählen.
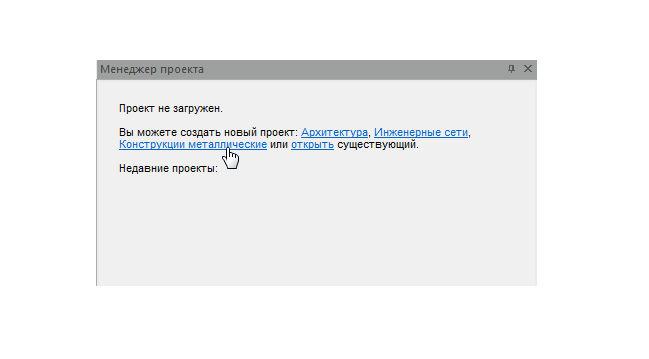
Kapitel 2. Neue Assembly erstellen.
2.1. Erstellen Sie eine Baugruppe. Wählen Sie den Befehl
Erstellen aus der Dropdown-Liste und klicken Sie mit dem Mauszeiger darauf.
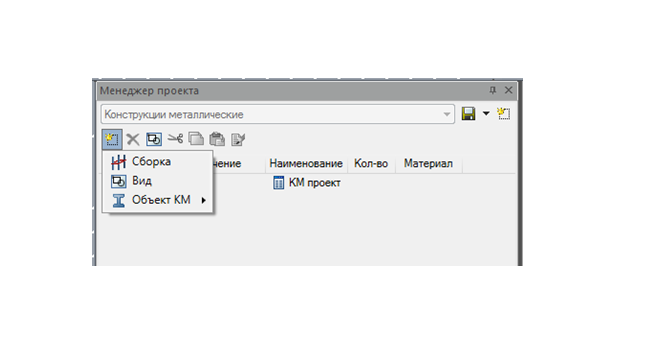
2.2. Standardmäßig wurde eine Assembly erstellt. Jetzt muss diese Assembly umbenannt werden.

2.3. In der Bezeichnung geben wir den Code des Projekts an und in den Namen schreiben wir den Namen des Projekts.

Kapitel 3. Erstellen eines Achsenarrays.
3.1. Stellen Sie vor dem Erstellen eines Achsenarrays den Zeichnungsmaßstab auf
1: 200 ein .
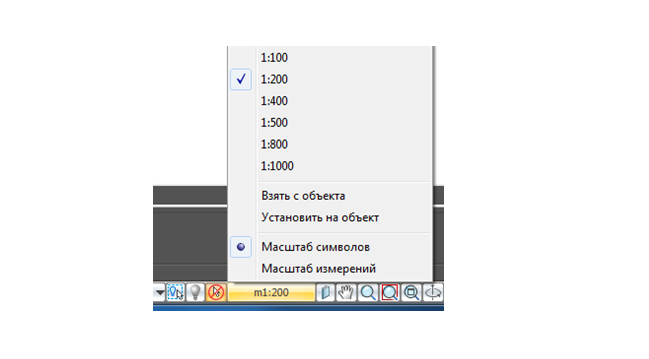
3.2.
Rufen Sie in der
SPDS- Symbolleiste den Befehl
Array of Orthogonal Axes auf . Stellen Sie im Dialogfeld die Anzahl der Schritte entlang der alphabetischen Achsen ein - 2, die Anzahl der Schritte entlang der digitalen Achsen - 5. Lassen Sie den Standardabstand der alphabetischen und digitalen Achsen 6000 mm. Klicken Sie auf
OK und platzieren Sie das Achsenarray im Zeichnungsmodell.
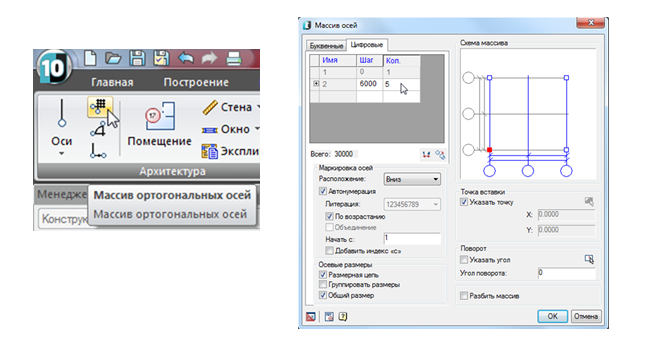

Kapitel 4. Spalten erstellen und im Plan platzieren.
4.1. Die Hauptsteuerelemente sind
die Symbolleiste, das Eigenschaftenfenster, das Kontextmenü und die Befehlszeile .
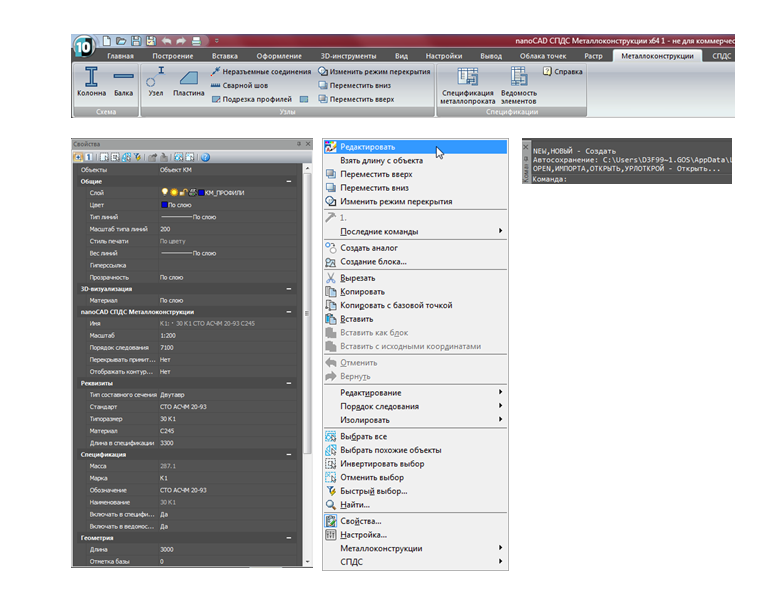
4.2. Rufen Sie in der
Metalwork- Symbolleiste den Befehl
Column auf und legen Sie im angezeigten Dialogfeld die erforderlichen Parameter fest.

4.3. Klicken Sie zunächst oben im Dialogfeld auf das Symbol
Mehrere einfügen, damit sich bei mehreren aufeinander folgenden Einfügungen in der Zeichnung dieser Spalte die Markierung nicht automatisch ändert (die Spalte wird mit einer Markierung eingefügt).
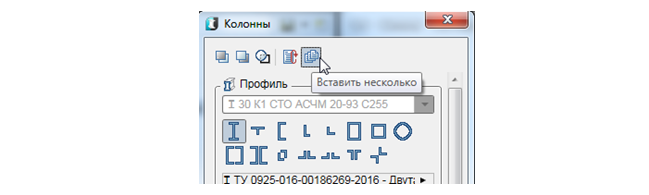
4.4. Im Dialog legen wir die notwendigen Parameter für die Spalte fest:
- Wir wählen das I-Trägerprofil, den Säulentyp gemäß dem Standard STO ASChM 20-93 und die Größe 30K1. Material aus Stahl ist C245.
- Ansicht - "Abschnitt".
- Das Display ist "voll".
- Setzen Sie auf der Registerkarte Geometrie die Basismarkierung auf -300 und belassen Sie die Kopfmarke auf der Standardeinstellung 3000 (wir werden die Markierung des Kopfes beim Erstellen des Abschnitts anpassen).
- Die Registerkarte Achsenversatz bleibt unverändert (Mitte des Abschnitts).
- Die Registerkarte Drehung bleibt unverändert (Drehung "0").
- Die Markierungsregisterkarte bleibt unverändert (Positionsführer, Position).
- Aktivieren Sie auf der Registerkarte Liste der Elemente die Kontrollkästchen In der Spezifikation einschließen und In der Liste der Elemente einschließen . Der Typ des Strukturelements wird standardmäßig beibehalten (Spalten).
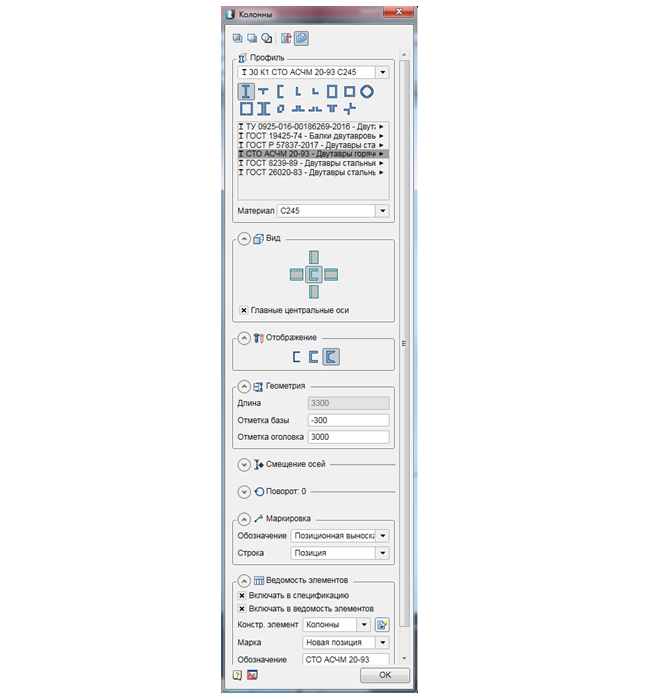
4.5. Nachdem Sie alle Parameter eingestellt haben, klicken Sie auf
OK und platzieren Sie die Spalten entlang der Achse "B".
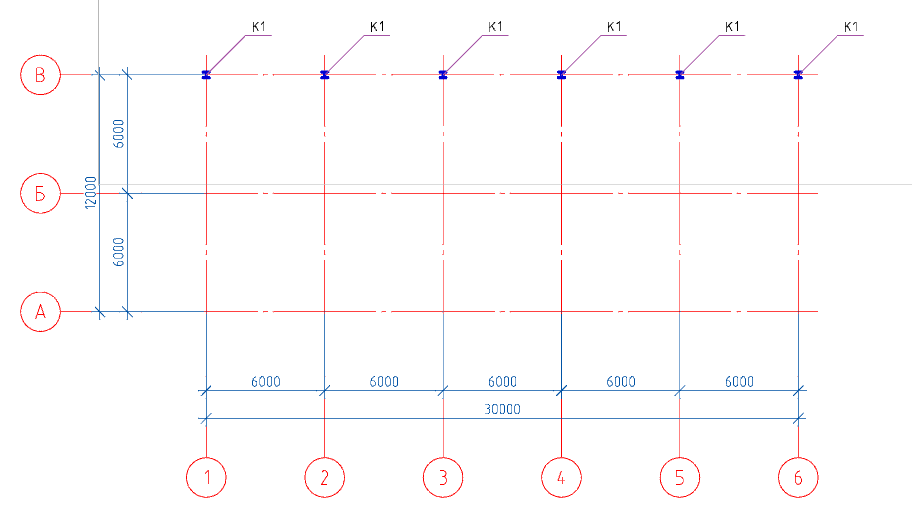
4.6. Nachdem wir die Spalten platziert haben, schließen wir den Befehl durch Drücken der
Esc-Taste ab .
Achtung! Wenn Sie aus irgendeinem Grund das Team für das Platzieren von Strukturelementen in der Zeichnung unterbrochen haben und weiterhin Elemente mit derselben Marke und denselben Parametern platzieren möchten, müssen Sie den Befehl Balken / Spalte aufrufen und dann die gewünschte Elementmarke in der Elementliste auswählen.

4.7. Als nächstes müssen wir die Spalten entlang der Achse "B" und "A" platzieren. Dazu rufen wir erneut den Befehl
Column auf . Im daraufhin angezeigten Dialogfeld hat das Programm die zuvor eingegebenen Parameter bereits gespeichert. Klicken Sie auf
OK und platzieren Sie die Spalten entlang der Achse „B“. Nach der Platzierung beenden wir den Befehl mit der
Esc-Taste . Platzieren Sie die Spalten ebenfalls entlang der Achse "A".
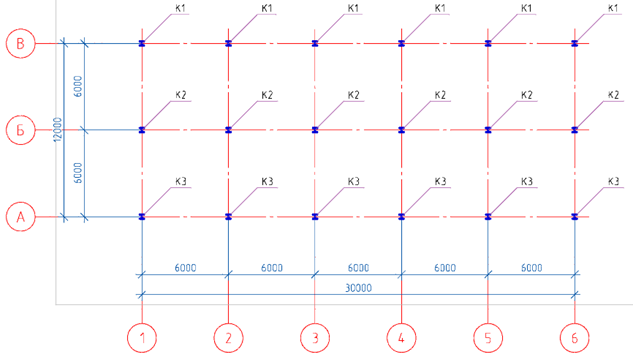
Kapitel 5. Balken erstellen und auf dem Plan platzieren.
5.1. Rufen Sie in der Symbolleiste
Metallarbeiten den Befehl
Balken auf und legen Sie im angezeigten Dialogfeld die erforderlichen Parameter fest.

5.2. Zuerst müssen Sie oben im Dialogfeld auf das Symbol Mehrere einfügen klicken, damit sich bei mehreren aufeinanderfolgenden Einfügungen in der Zeichnung dieses Balkens seine Markierung nicht automatisch ändert (der Balken wird mit einer Markierung eingefügt).

5.3. Im Dialog stellen wir die notwendigen Parameter für den Strahl ein:
- Wir wählen das I-Beam- Profil mit breitem Regal gemäß dem Standard STO ASChM 20-93 und der Größe 30Sh1. Stahlwerkstoff C255.
- Der Blick ist von oben.
- Die Zuordnung ist "bedingt".
- Lassen Sie auf der Registerkarte Geometrie unverändert (in der Zeichnung angeben).
- Die Registerkarte Achsenversatz bleibt unverändert (Mitte des Abschnitts).
- Die Registerkarte Drehung bleibt unverändert (Drehung "0").
- Die Markierungsregisterkarte bleibt unverändert (Leiter der linearen Strukturen, Position).
- Aktivieren Sie auf der Registerkarte Liste der Elemente die Kontrollkästchen In der Spezifikation einschließen und In der Liste der Elemente einschließen . Der Typ des Strukturelements wird standardmäßig beibehalten (Balken).
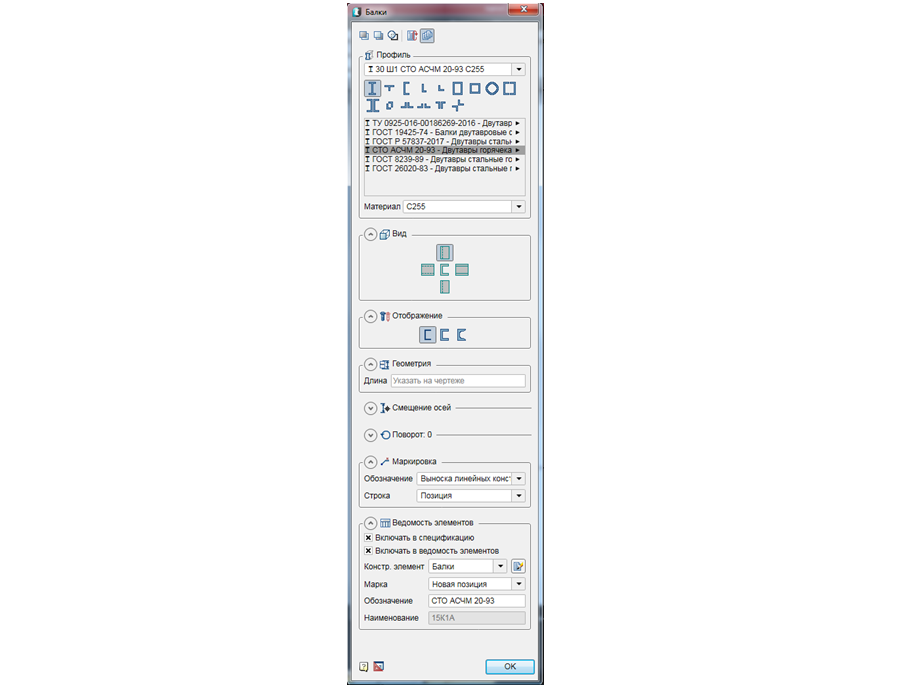
5.4. Nachdem Sie alle Parameter festgelegt haben, klicken Sie auf
OK und platzieren Sie die Balken entlang der numerischen Achsen.

5.5. Nachdem wir die Balken platziert haben, vervollständigen wir den Befehl durch Drücken der
Esc-Taste .
Daher haben wir untersucht, wie der Bau des Skeletts eines Industriegebäudes in nanoCAD SPDS-Metallstrukturen durchgeführt wird.
Im
nächsten Teil werden wir diskutieren, wie vertikale Bindungen, Streben, Läufe erstellt und auf dem Plan platziert werden.
Wir laden Sie ein, am kostenlosen Webinar "Erstellen eines Metallfachwerks in nanoCAD SPDS-Metallstrukturen" teilzunehmen.
Ziel des Webinars ist es, CAD-Benutzern zu demonstrieren, wie die Effizienz von Konstrukteuren durch die Verwendung der speziellen nanoCAD SPDS Metalware-Software verbessert wird. Die Teilnehmer des Webinars werden mit der aktualisierten Funktionalität des Programms vertraut gemacht, siehe automatische bidirektionale Kommunikation zwischen dem Projektmanager, der Zeichnung und der Spezifikation. Im Rahmen des Webinars werden die Werkzeuge des Programms nanoCAD SPDS Metal Structures betrachtet, mit denen Sie verschiedene Elemente von Metallstrukturen entwerfen können. Es wird ein Beispiel gezeigt, wie Sie mit Hilfe parametrischer Objekte schnell einen Metallbinder entwerfen und automatisch eine Liste von Elementen und eine Metallwalzspezifikation darauf generieren können.
 Dmitry Gostev, Leitender Ingenieur, Magma-Computer LLC
Dmitry Gostev, Leitender Ingenieur, Magma-Computer LLC