In letzter Zeit wird JIRA aktiv von Organisationen verwendet, die keine direkte Verbindung zur IT haben. Für Spezialisten, die mit JIRA noch nicht vertraut sind, ist es schwierig, die Struktur von JQL-Abfragen zu verstehen, wenn Sie keine Beispiele nennen.
Um die Wahrnehmung zu vereinfachen, haben wir beschlossen, die gesamte Dokumentation zu sammeln, zu lokalisieren und an einem Ort zu platzieren. Und wir beginnen mit der
"einfachen" und
"schnellen" Suche.
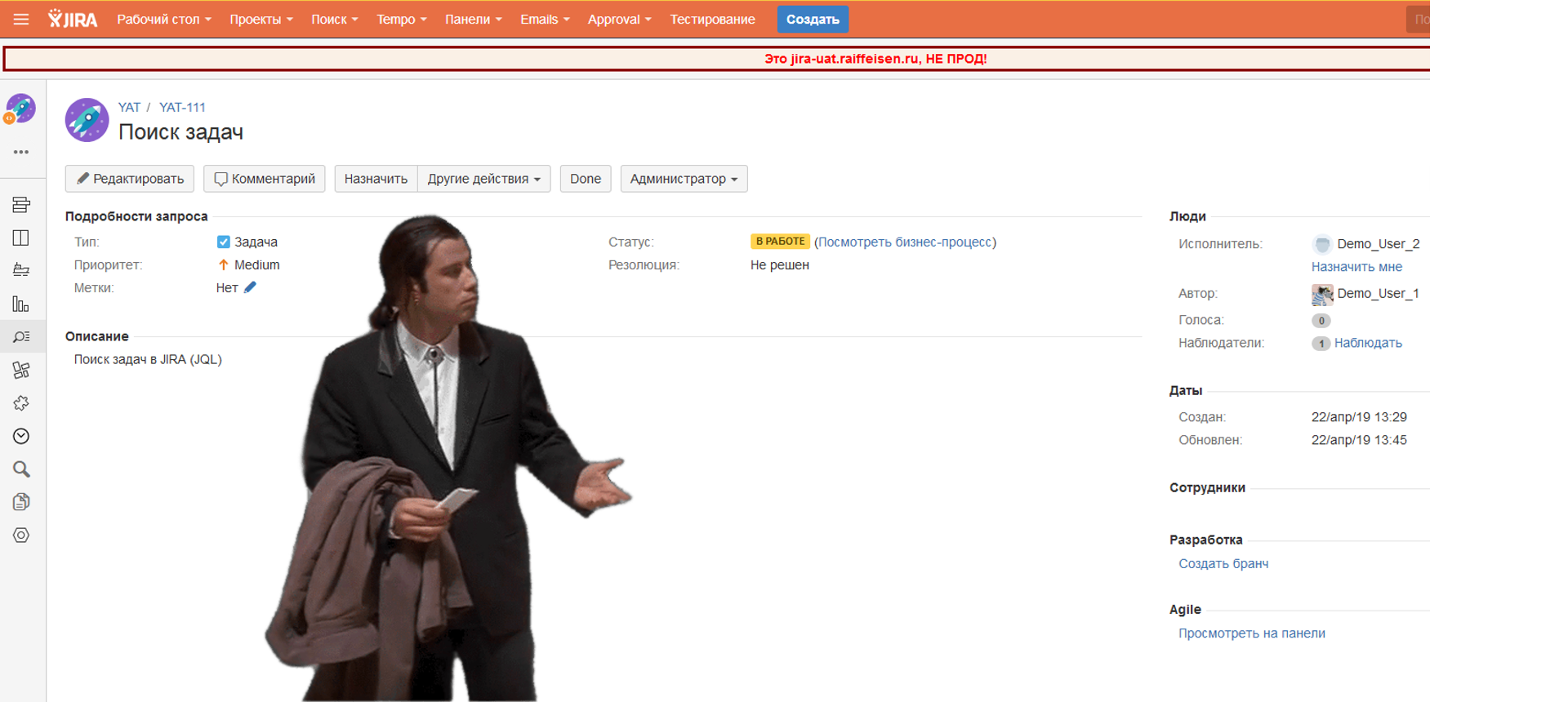
Viele standen vor der Notwendigkeit, entweder eine geeignete Aufgabe in der Vielzahl der bereits erstellten zu finden oder eine Gruppe von Aufgaben auszuwählen, die bestimmte Kriterien erfüllen. Zu diesem Zweck bietet JIRA flexible Funktionen, die sowohl für einen technischen Spezialisten als auch für einen normalen Benutzer entwickelt wurden, und ermöglicht es Ihnen, Suchanfragen für die spätere Verwendung zu speichern. Eine gespeicherte Anforderung wird als Filter bezeichnet.
Es gibt drei Möglichkeiten, in JIRA nach Aufgaben zu suchen:
- Schnell.
- Grundlegend.
- Erweitert (JQL).
In diesem Artikel werden wir über die
"einfache" und
"schnelle" Suche sprechen. Wie man die "erweiterte" JQL-Suche benutzt - das werden wir in der nächsten Veröffentlichung erfahren.
Es ist zu beachten, dass unabhängig von der ausgewählten Suchmethode nur die für Ihre Anzeige verfügbaren Aufgaben als Antwort zurückgegeben werden. Die Barrierefreiheit wird durch Zugriffsrechte und Sicherheitsschemata in Projekten bestimmt, denen diese Aufgaben gehören.
Schnelle Suche
Der am wenigsten genaue und schnellste Weg, um Aufgaben in JIRA zu finden. Das Eingabefeld befindet sich in der oberen rechten Ecke des Bildschirms. Um es zu verwenden, geben Sie einfach ein, wonach Sie suchen.
 1. Springen Sie schnell zur Aufgabe
1. Springen Sie schnell zur AufgabeWenn der Schlüssel der Aufgabe bekannt ist, an der Sie arbeiten, müssen Sie ihn für einen schnellen Übergang eingeben und die Eingabetaste drücken.
Angenommen, Sie arbeiten an einer Aufgabe mit der Taste "YAT-106". In diesem Fall können Sie den Wert "YAT-106" oder "yat-106" in das Feld "Suchen" eingeben.
Oft müssen Sie nicht einmal den vollständigen Schlüssel eingeben, sondern nur den digitalen Teil. Wenn Sie an dem Projekt „YAT“ arbeiten, werden Sie beim Eingeben in das Feld „106“ automatisch zu „YAT-106“ weitergeleitet.
2. Intelligente SchnellsucheMit JIRA können Sie eine „intelligente“ Schnellsuche mit minimaler Eingabe verwenden. Um beispielsweise im Projekt "YAT" mit dem Status "Fertig" nach allen Aufgaben vom Typ "Aufgabe" zu suchen, müssen Sie nach der Zeichenfolge "Aufgabe erledigt YAT" suchen. Und JIRA leitet Sie mit Aufgaben, die anhand der angegebenen Kriterien ausgewählt wurden, zum Navigatorfenster weiter.
In der folgenden Tabelle sind die spezifischen Begriffe für die intelligente Schnellsuche aufgeführt:
3. Schnelle TextsucheSie können auch Aufgaben auswählen, die bestimmten Text enthalten - geben Sie ihn einfach in das Feld "Suchen" ein. JIRA sucht im Text nur in drei spezifischen Feldern nach Aufgaben:
- "Zusammenfassung" ("Thema");
- "Beschreibung";
- "Kommentare" ("Kommentare").
Grundlegende Suche
Dies ist eine praktische Benutzeroberfläche zum Auswählen von Aufgaben. Um es zu verwenden, müssen Sie die JIRA Query Language (JQL) nicht kennen.
Gehen Sie zum Menüpunkt
Suchen → Nach Abfragen suchen ;
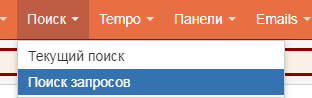
und wählen Sie Ihre Suchkriterien aus:
 Standardmäßig enthält die Basissuche:
Standardmäßig enthält die Basissuche:- Das Kriterium „Projekt“ aus der Dropdown-Liste zur Auswahl von Projekten mit Aufgaben, die für Sie von Interesse sind.
- Kriterium "Aufgabe / Typ" aus der Dropdown-Liste zur Auswahl des Aufgabentyps.
- Das Kriterium „Status“ aus der Dropdown-Liste zur Auswahl von Aufgaben nach Workflow-Status.
- Das Kriterium "Auftragnehmer" für die Auswahl von Aufgaben, die bestimmten Ausführenden zugewiesen sind. Als Darsteller können Sie bestimmte JIRA-Benutzer oder eine JIRA-Gruppe auswählen (Aufgaben, die dieser Gruppe zugewiesen sind, werden angezeigt).
- Das Kriterium "Enthält Text" zum Auswählen von Aufgaben, die bestimmten Text enthalten können, in den Feldern "Zusammenfassung", "Beschreibung" oder "Kommentare".
Wenn Sie den Suchkriterien ein anderes Feld hinzufügen müssen, gehen Sie wie folgt vor:- Zunächst empfehlen wir, die zu durchsuchenden Projekte im Feld "Projekt" zu definieren.
- Definieren Sie den Aufgabentyp im Feld "Typ".
- Geben Sie in der Dropdown-Liste "Mehr" den Namen des Felds ein, das als Auswahlkriterium verwendet werden soll.
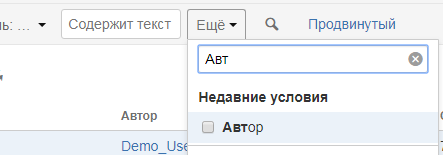
4. Aktivieren Sie das Kontrollkästchen neben dem gewünschten Feld.
5. Definieren Sie die Auswahlkriterien für dieses Feld.
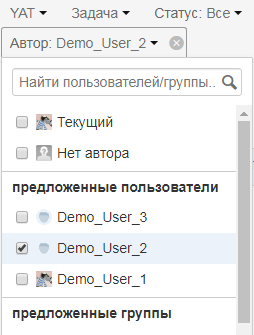
Um die hinzugefügten Auswahlkriterien zu entfernen, verwenden Sie einfach die Schaltfläche

für dieses Kriterium.
Eine Abfrage aus einer "Basissuche" kann in eine "erweiterte" JQL-Suche übersetzt werden und umgekehrt. Eine Abfrage aus einer "erweiterten" JQL-Suche kann jedoch nicht in eine "Basis" -Suche übersetzt werden, wenn:
- Die Anforderung enthält eine ODER- Anweisung.
- Die Anforderung enthält einen NOT- Operator.
- Die Anforderung enthält eine leere Anweisung.
- enthält einen der Vergleichsoperatoren ! =, IS, IS NOT,>,> =, <, <= .
- Die Anfrage gibt die Felder an, die in der "Basissuche" erst nach Auswahl der Projektkriterien und der Art der Aufgaben verfügbar werden.
AchtungAllgemeine Regel: Wenn die Abfrage nicht in Form einer "einfachen" Suche erstellt werden kann, kann sie nicht von "fortgeschrittenem" JQL in "grundlegend" übersetzt werden.
Wir werden im
nächsten Artikel über die Funktionen der "erweiterten" JQL-Suche sprechen;)