Hotkeys verwenden alles. Trite Strg + C und Strg + V, und wie oft hat Strg + Z geholfen? Was ist mit Alt + F4? Und wenn Sie sich an die Anzahl der negativen Bewertungen erinnern, wann hat das neue MacBook Pro eine Touchbar hinzugefügt und eine Reihe von Befehlstasten abgeschnitten?
Ich habe eine gute Anleitung zu nützlichen Hotkeys und einige Tipps in der Unreal Engine gesehen, die definitiv Designern auf Lebensniveau helfen werden. Übersetzung unter dem Schnitt.

Ich heiße Jakub Pander. Ich bin ein Spiel- und Leveldesigner in Carbon Studio, wo wir VR-Spiele für fast alle möglichen Plattformen erstellen. In diesem Artikel werde ich Ihnen mitteilen, was ich in drei Jahren Arbeit mit Unreal Engine 4 gelernt habe, und Ihnen erklären, wie Sie den Workflow eines Designers mithilfe von Tastenkombinationen und anderen nützlichen Tricks optimieren können.
Die Idee für den Artikel entstand, als ich anfing, Follow-ups für meine Schüler zu schreiben, die ihre ersten Levels auf Unreal Engine als Prototypen entwickelten. Aufgrund mangelnder Erfahrung hatten einige von ihnen Probleme mit grundlegenden Aktionen und fragten: „Wie platziere ich Blöcke in einem pixelgenauen Raster?“, „Kann ich eine halbe Ebene etwas höher bewegen?“, „Muss ich dieses Element in Teilen kopieren?“ Und andere. Von Beginn meiner Bekanntschaft mit Unreal an habe ich versucht, Handlungsspielräume zu finden, die mir helfen, die elementarsten Aufgaben effektiver auszuführen. Während des Suchvorgangs gelangte jede nützliche Verknüpfung oder jeder Tooltip in mein virtuelles Notizbuch, das seit mehreren Monaten wächst.
Ich habe Verknüpfungen in zwei Kategorien unterteilt: Basic und Advanced. Grundlegende sind nützlich für alle, die mit UE4 arbeiten, und für diejenigen, die bereits wenig Erfahrung haben. Erweitert eignet sich für diejenigen, die UE4 effektiver nutzen möchten.
Sie können Tastaturkürzel selbst ändern oder hinzufügen: Bearbeiten> Editoreinstellungen> Tastaturkürzel.
Hotkeys
Auswahl
Das Auswählen, Gruppieren und Anordnen von Assets (meistens Maschen) sind grundlegende Werkzeuge, die Ihnen die Arbeit erleichtern. Weiter die nützlichsten Befehle.
Grundlegend:- Gruppieren und Gruppieren aufheben (Strg + G / Umschalt + G)
Auf diese Weise können Benutzer Assets für die zukünftige Verwendung in Clustern organisieren oder Teile einer Ebene anordnen.
- Entsperren und sperren (RMB> Gruppe)
Durch das Entsperren können Sie einzelne Assets verschieben oder löschen. Das Schloss vereint die gesamte Gruppe.
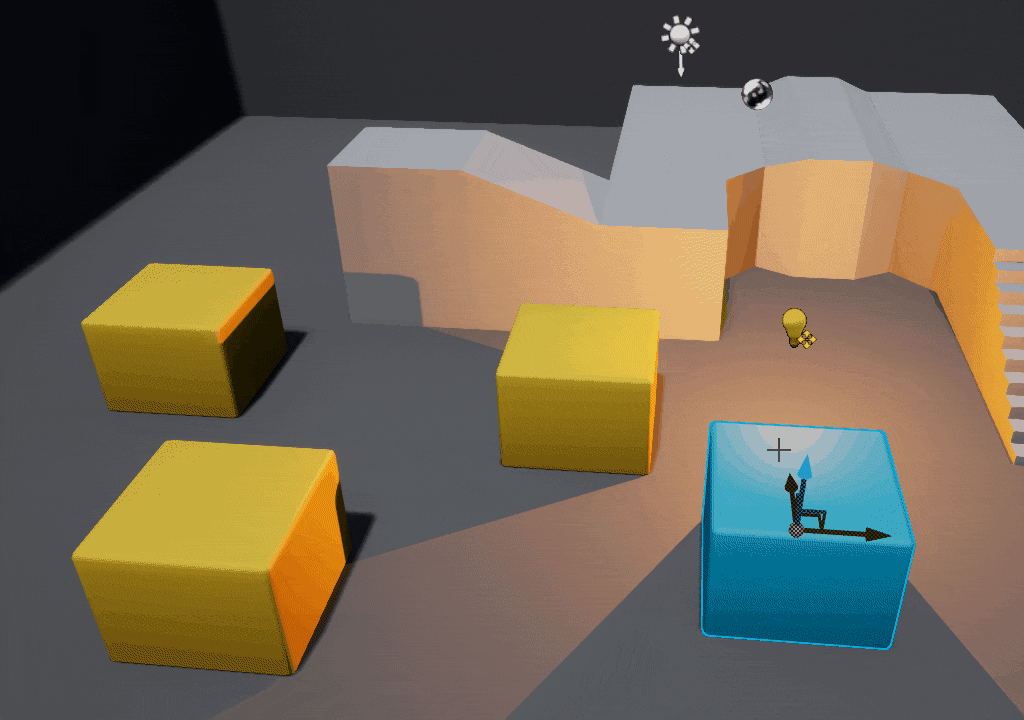
- Gruppenmodus umschalten (Strg + Umschalt + G)
Aktiviert / deaktiviert die Auswahl von Gruppen oder einzelnen Assets in diesen.
- Wähle die Ebene des Objekts aus> als aktuell einstellen (M)
Haben Sie vergessen, auf welchem Niveau sich Ihr Vermögen befindet? Drücken Sie "M" und der Motor setzt den Asset-Level auf aktuell.
- Alle auswählen (Strg + A)
Dies ist wahrscheinlich allen bekannt. Es scheint redundant zu sein, es sei denn, Sie verstecken zuerst unnötige Ressourcen und drücken dann Strg + A. Die Verknüpfung wird bequem mit Nach Klasse auswählen kombiniert.
Erweitert:- Nach Klasse auswählen und Auswahl umkehren (RMB> Auswählen> Übereinstimmung auswählen (Ausgewählte Klasse))
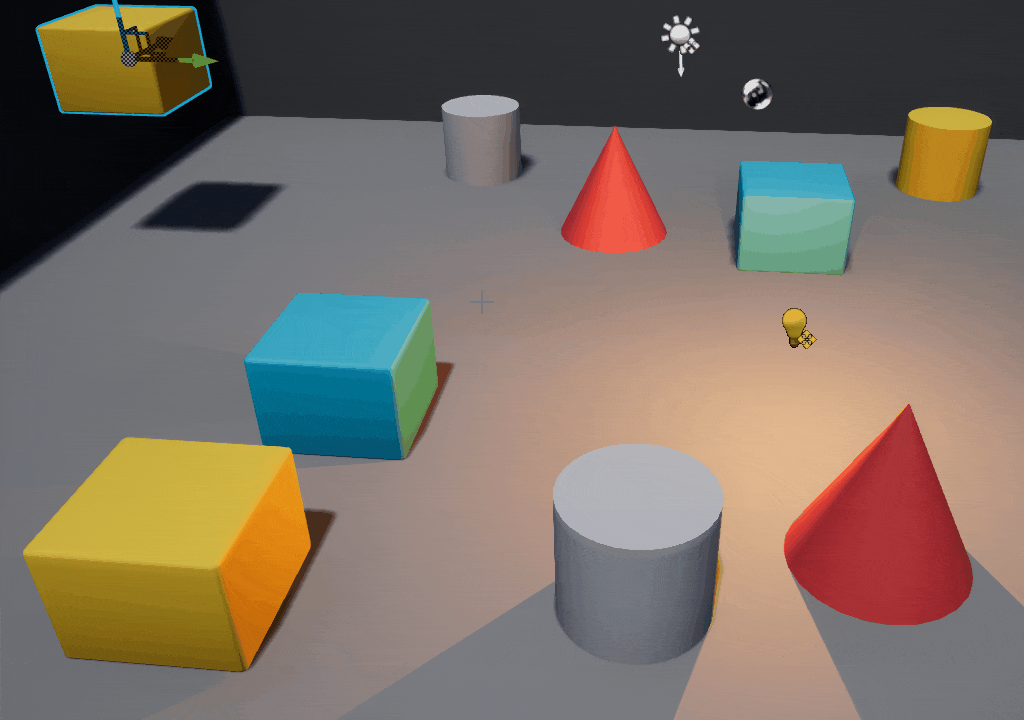
Auch im Menü PCM> Auswählen gibt es viele nützliche Optionen, mit denen Sie sofort Objekte auswählen können, die bestimmte Kriterien erfüllen (ähnliche auswählen, mit demselben Material auswählen, ausgewählte auswählen und andere umkehren).
Möchten Sie alle Blaupausen Ihrer Türen auswählen und sonst nichts? Du kannst. Kann ich mit dem Material M_SelectMe alles auswählen? Natürlich. Aber ich möchte alles außer Türplänen auswählen! Kein Problem. Mach das:
- RMB in Inhaltsbrowser> Asset-Aktionen> Akteure mit diesem Asset auswählen
Dies ist nützlich in Fällen, in denen Sie mehr Objekte mit gemeinsamen Elementen auswählen müssen (dieselben Blaupausen, dasselbe Material, alles andere, aber nicht das richtige Objekt).
Transformieren
Transformation ist das A und O des Leveldesigns in UE4. Wenn Sie dies beherrschen, können Sie die Arbeit um 200 Prozent beschleunigen.
Grundlegend:- Zyklustransformation (Leerzeichen) und Transformationen (W / E / R)
Ein reibungsloser Übergang von der Skalierung („R“) und der Bewegung (Bewegung - „W“) des Objekts zur Drehung („E“) ist wichtig. Als Level-Designer tun Sie dies die ganze Zeit, sodass Sie die Transformation nicht in etwas anderes ändern müssen, als die gewünschten Verknüpfungen oder die Leertaste zu drücken.
- Welt / Lokale Transformation
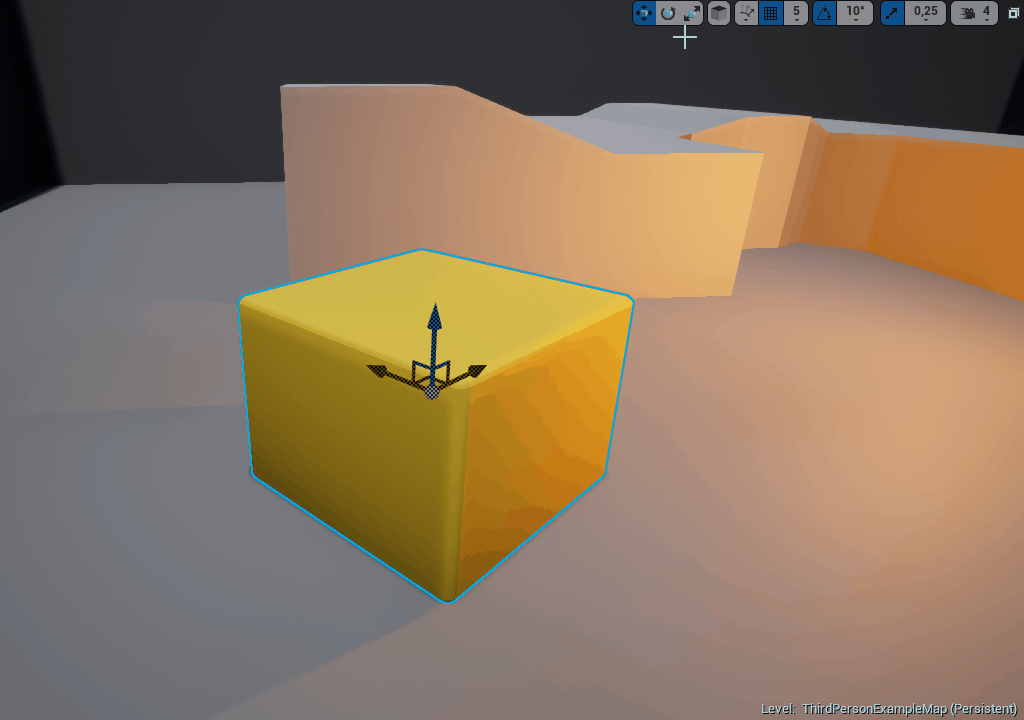
In diesem Beispiel muss ich das Objekt nach links verschieben, aber nicht links von der Welt, sondern links von den Objekten. Dies ist praktisch, wenn die Drehung des Objekts (oder alles andere) nicht mit der Außenwelt verbunden ist.
- Am Boden einrasten (Ende)
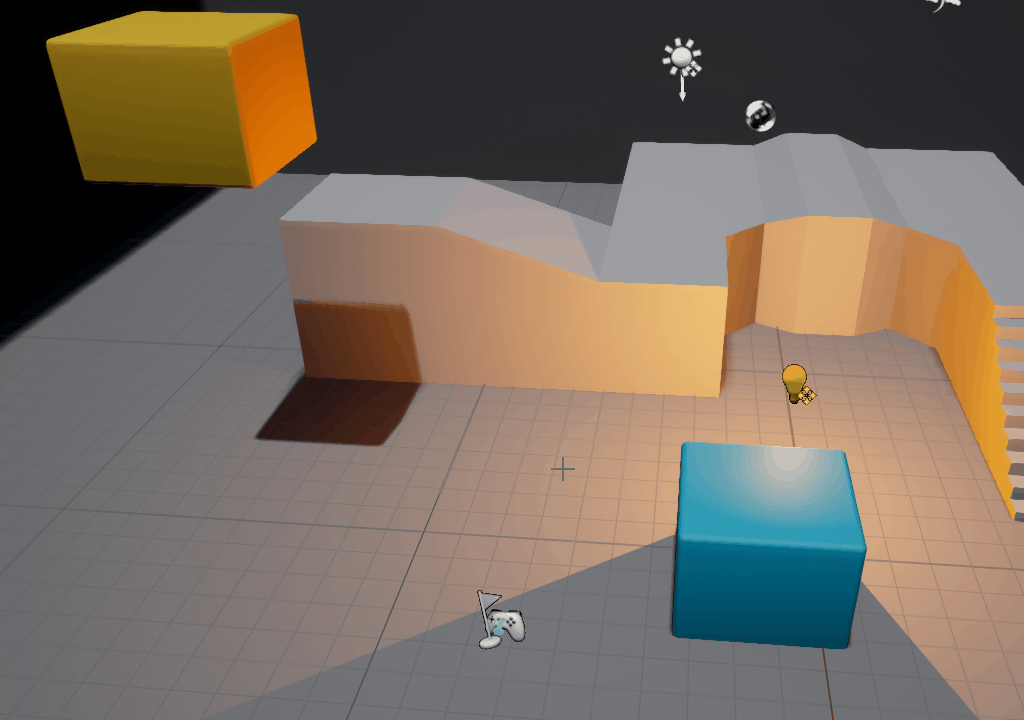
Dieser Stuhl sollte auf dem Boden liegen, oder? Sie müssen es nicht manuell verschieben. Klicken Sie einfach auf Ende und Sie sind fertig.
Wenn sich der Stuhl mit etwas schneidet, kann End ihn möglicherweise nicht absenken. In diesem Fall hilft der Befehl Umschalt + Ende, wodurch das Objekt nicht am Ankerpunkt, sondern entlang des unteren Randes abgesenkt wird. Sie finden weitere nützliche Fangfunktionen: RMB> Transformieren> Fang / Ausrichten.
Erweitert:Möchten Sie ein perfekt angepasstes Labyrinth erstellen? Binden und Ändern der Größe ändern:
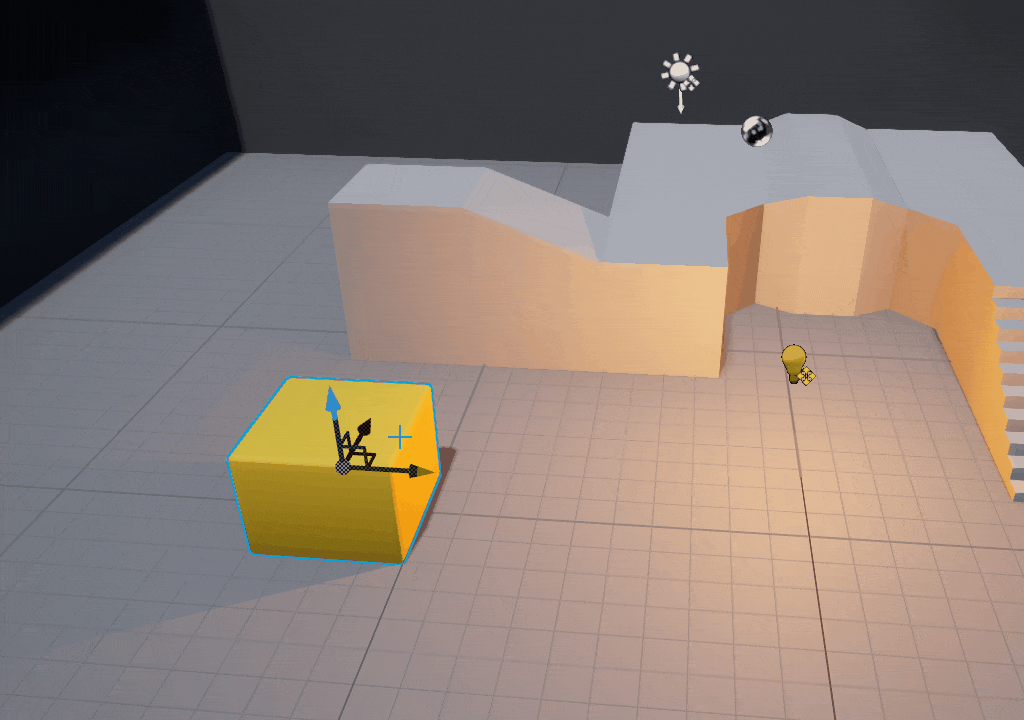
Merken Sie sich den richtigen Maßstab für Objekte, damit diese richtig positioniert werden können.
- Pivot-Position einstellen (RMB> Pivot> Pivot-Offset hier einstellen)
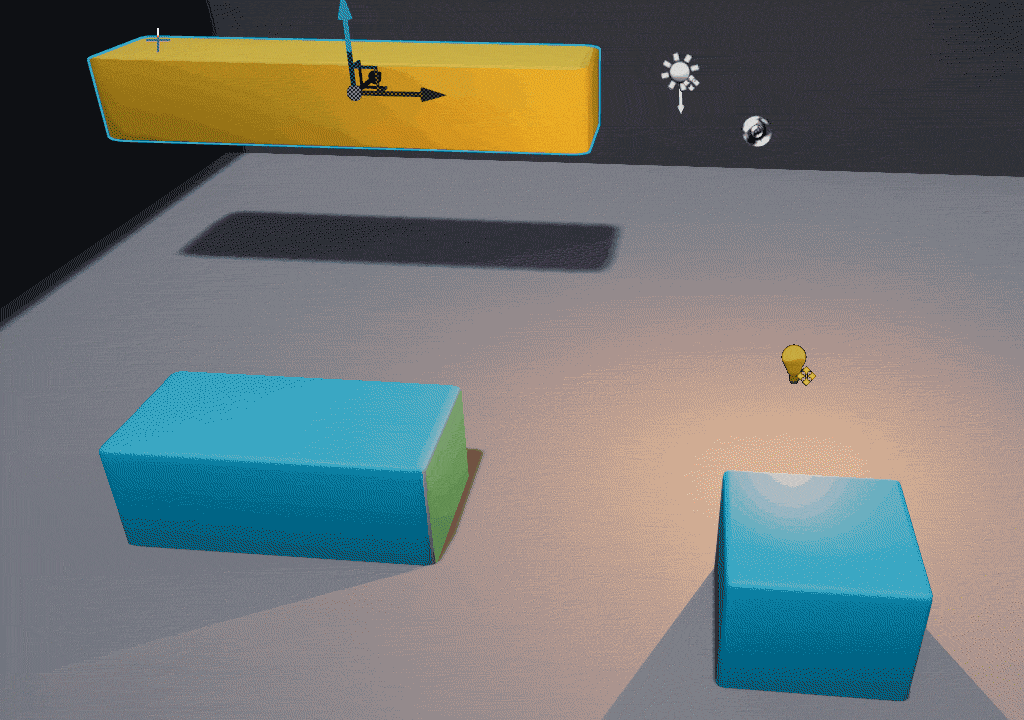
Manchmal kann es schwierig sein, ein Objekt zu platzieren, selbst wenn sich seine Achse an der richtigen Stelle befindet. Warum bewegen wir dann nicht die Achse? Wir können es dort platzieren, wo wir gerade geklickt haben (Alt + SCM) oder wo wir wollen, indem wir es mit SCM ziehen. Sie können die Achse auch an den Scheitelpunkten ausrichten, was für die Modularität (V + SCM) sehr nützlich ist.
- Akteur anhängen (RMB> Anhängen an> Namen des Objekts schreiben / Objekt auswählen)
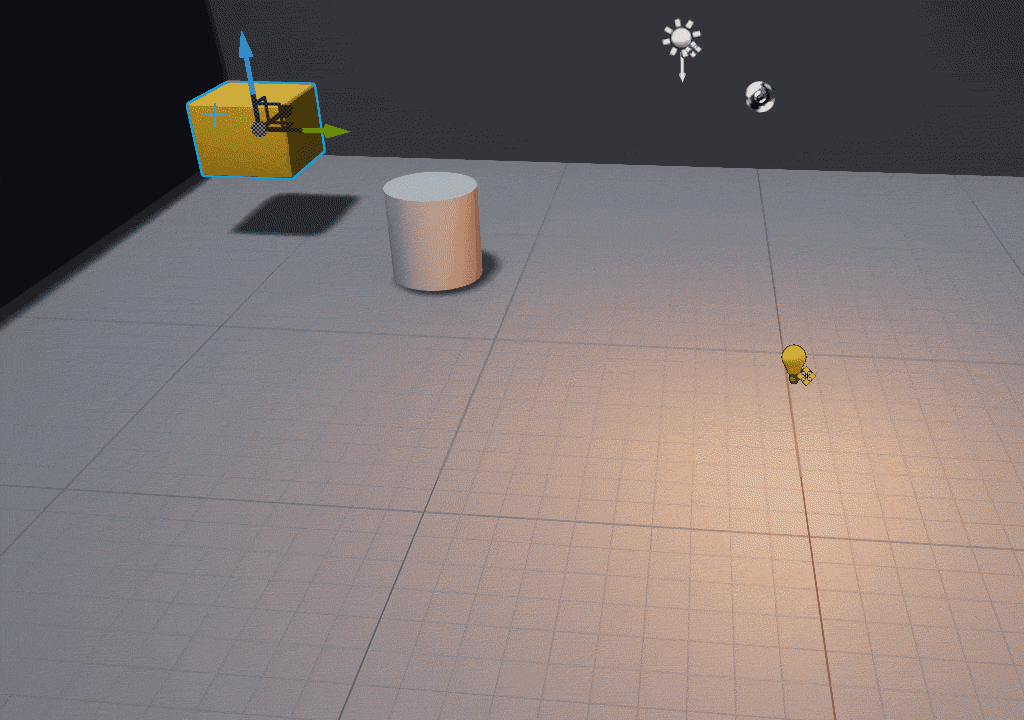
Das Anhängen eines Schauspielers ist in verschiedenen Situationen hilfreich. Denken Sie daran, dass beide Objekte dieselbe Mobilitätseinstellung (statisch / beweglich) haben müssen. Dies ist nicht erforderlich. Ein Problem kann jedoch auftreten, wenn Sie versuchen, das bereits im Spiel befindliche mobile Objekt zu verschieben, an das das statische Objekt angehängt ist.
Orientierung
Hier werde ich einige Orientierungsmethoden beschreiben, die sich beim Anzeigen, Bearbeiten und Demonstrieren Ihrer Ebenen als nützlich erweisen.
Grundlegend: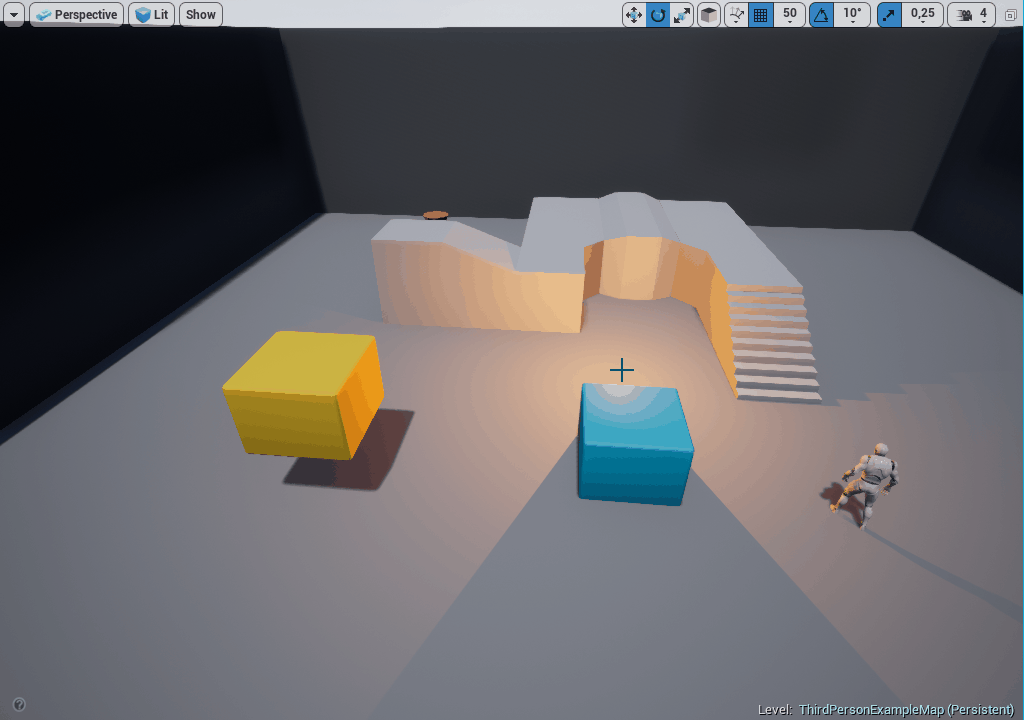
Haben Sie ein Objekt im World Outliner gefunden oder ausgewählt und denken, dass es so weit entfernt ist, dass Sie länger als ein paar Sekunden dorthin scrollen müssen? Drücken Sie F. Sie fokussieren auf das ausgewählte Motiv und bewegen die Kamera sofort näher.

Durch Drücken von G werden alle nützlichen Werkzeuge im Anzeigebereich ausgeblendet (Raster, Kurven, Umrisse, Symbole und vieles mehr). Perfekt, um ein sauberes Spiellevel zu sehen.
- Kamera einstellen (Strg + 1-9)

Sie haben ein riesiges Level erstellt, in dem der Übergang von Anfang zu Ende länger dauert, als Sie möchten. Erleichtern Sie diesen Vorgang und platzieren Sie einige Kontrollpunkte mit Strg + 1-9 und kehren Sie in 1-9 zu ihnen zurück. Zum Beispiel kann Strg + 1 am Anfang des Levels platziert werden, 2-8 sind wichtige Stellen und 9 ist das Ende.
Das Level wird viel bequemer im Vollbildmodus gespielt, getestet, demonstriert und getestet.
Tipp: Umschalt + F11 ruft den Editor oben in der Taskleiste auf.
Erweitert:- Durchscheinende Auswahl (t)
Haben Sie jemals eine Situation erlebt, in der Sie auf ein Netz im Anzeigebereich klicken müssen, aber versehentlich etwas anderes ausgewählt wurde? Oder möchten Sie auf ein bestimmtes durchscheinendes Fenster klicken, aber der Cursor wählt das Objekt dahinter aus? Vielleicht ist dies der Fehler der durchscheinenden Auswahl. Mit der T-Taste können Sie die Auswahl durchscheinender Objekte ein- und ausschalten. Jetzt können Sie auf Glas, Wasser, Strahlen und andere klicken.
- Ansichtsmodi (im gleichnamigen Menü)

Nützlich in absolut unterschiedlichen Situationen.
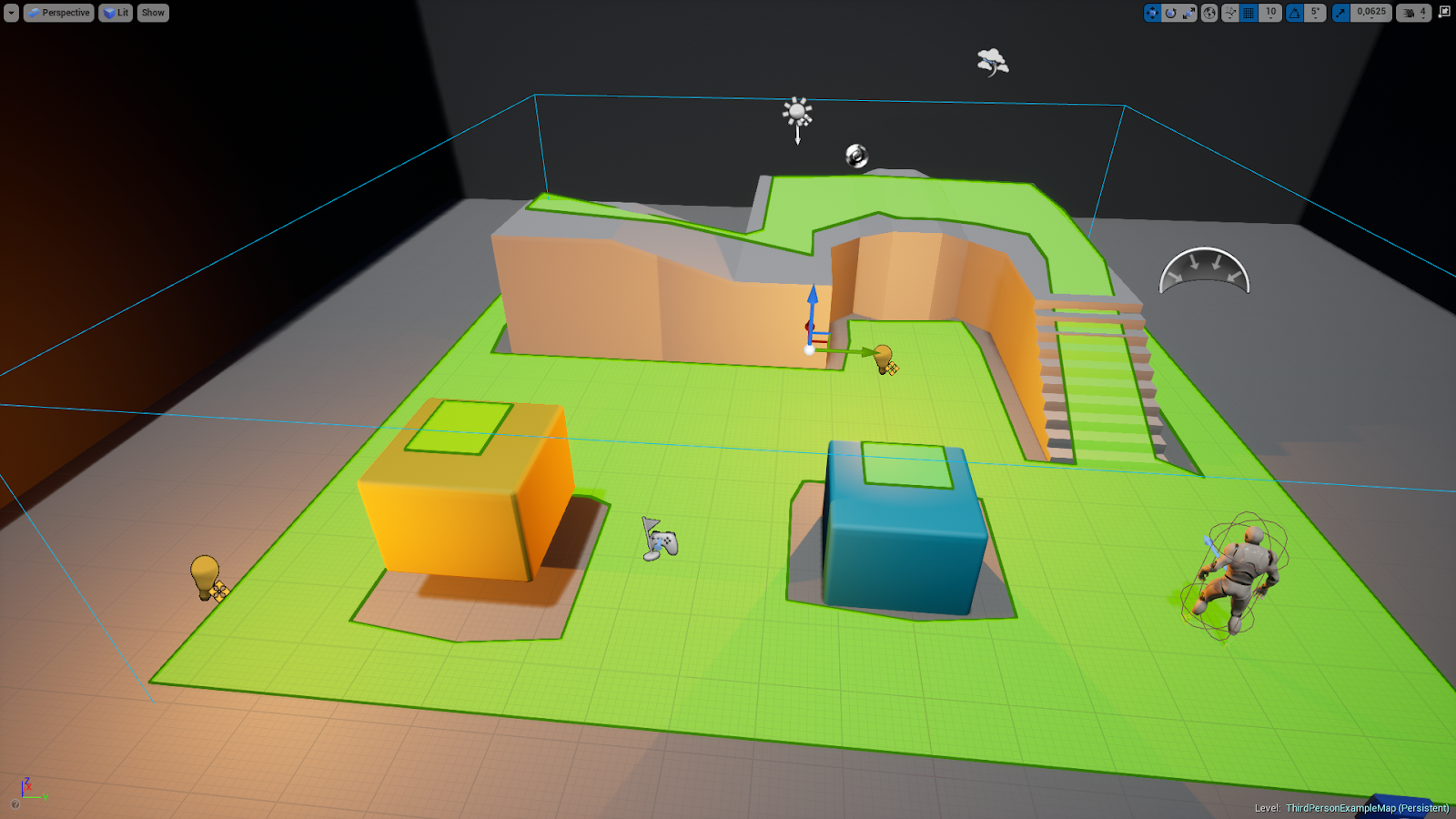
In Projekten mit unwirklicher Navigation ist es wichtig zu beachten, ob Objekte auf der Ebene den Pfad der KI oder der Spieler blockieren können.
- Perspektive / Seiten- / Draufsicht / Vorderansicht (Alt + G / K / H / J)
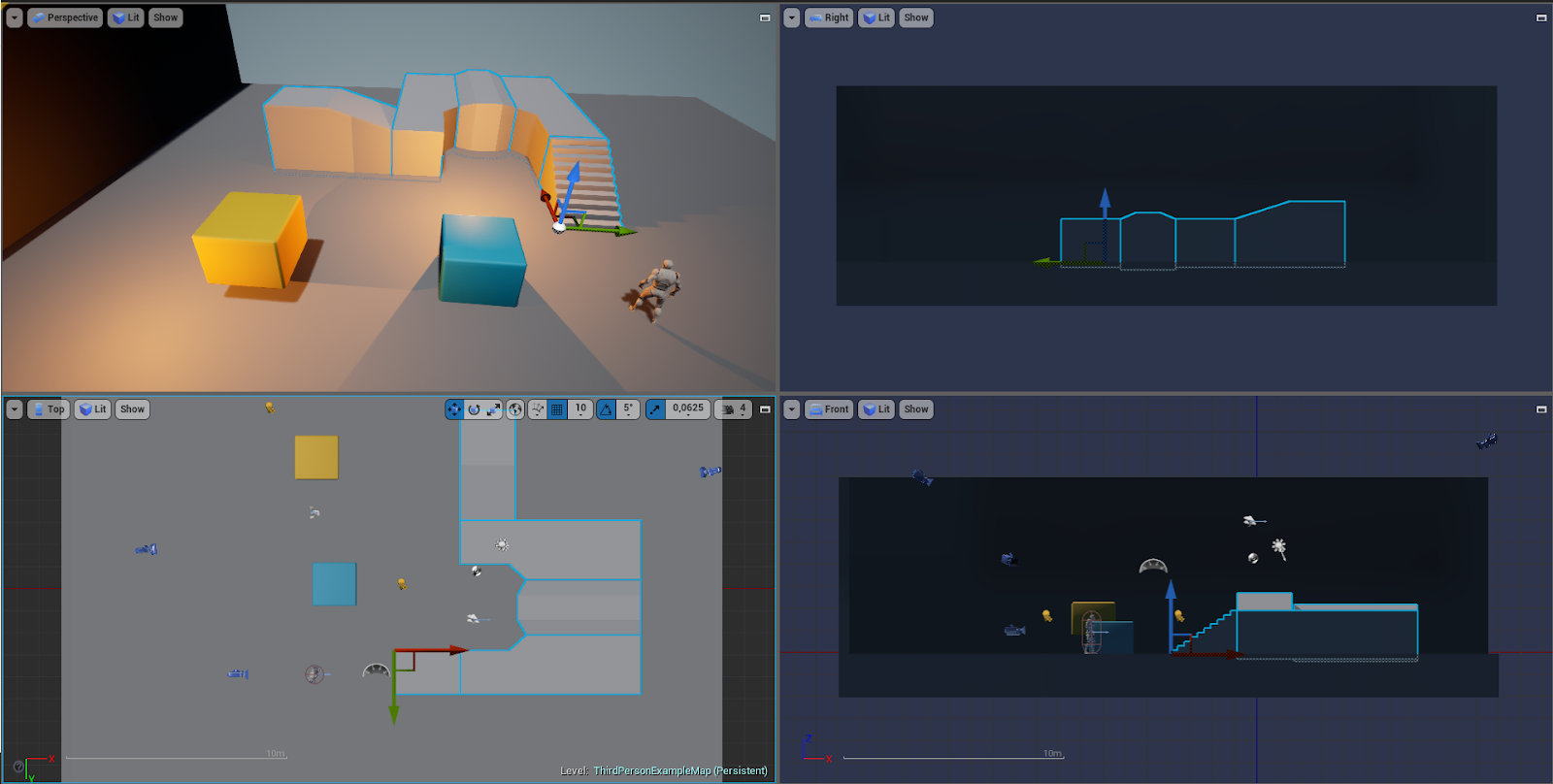
Wenn Sie beim Erstellen von Ebenen architektonische Präzision benötigen, kann es hilfreich sein, aus verschiedenen Perspektiven zu schauen. Sie können auch ein "Leerzeichen" zum Maximieren und Minimieren von Ansichtsfenstern zuweisen. In den Einstellungen der Hotkeys wird dies als "Ansichtsfenster maximieren" bezeichnet. Dies ist sehr nützlich und praktisch beim Level-Design.
- Objekt zum Anzeigen fangen und zum Objekt anzeigen
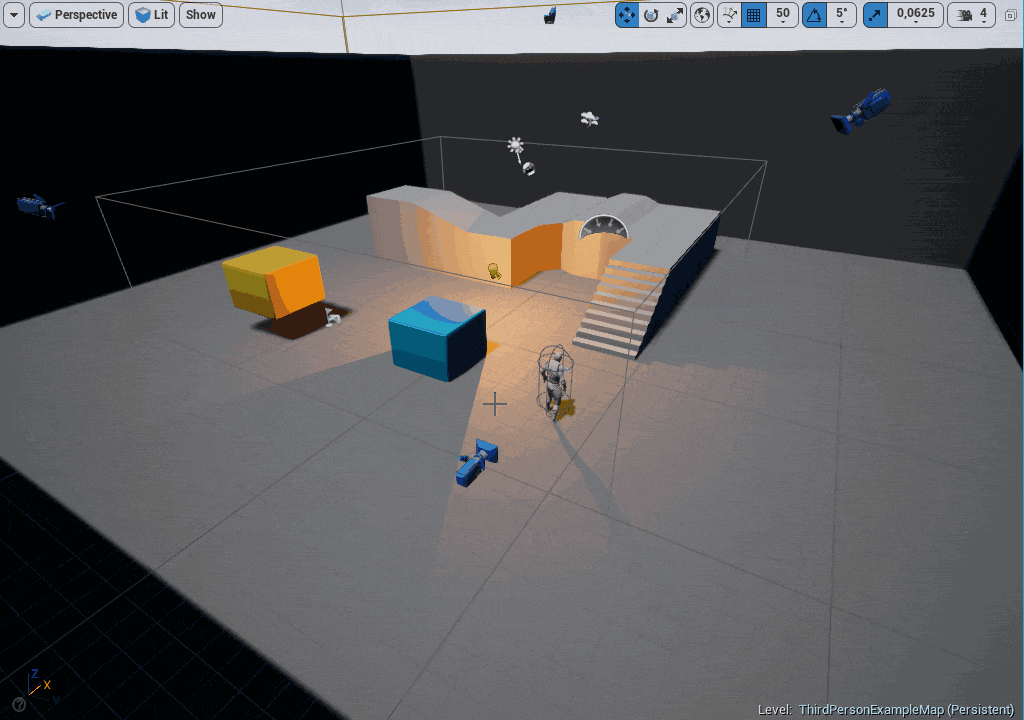
Für mich war dieser Trick am nützlichsten, wenn ich die Kamera an der richtigen Stelle platzieren wollte. Durch das Einrasten des ausgewählten Objekts in die Kamera wird nicht nur die Position, sondern auch die Drehung geändert. Daher zeigt die Kamera genau dorthin, wo Sie im Anzeigebereich suchen.
Andere
Hier sind einige Verknüpfungen, die nicht in die vorherigen Abschnitte passen. Sie sind aber auch sehr nützlich.
- Asset im Inhaltsbrowser suchen (Strg + B)
Diese Verknüpfung ist nützlich, um das ausgewählte Asset und seinen Ordner zu finden.
- Finden Sie in Level Blueprint
Obwohl dieser Befehl keine Standardverknüpfung hat, empfehle ich, in den Editoreinstellungen eine eigene zu erstellen. Auf diese Weise können Sie automatisch nach dem ausgewählten Objekt auf der Blaupausenebene suchen und anzeigen, wo es sich bezieht.
- Wiedergabe> Simulieren (Alt + P / Alt + S)
Überspringen Sie das Klicken auf den Pfeil, um das Level abzuspielen oder zu simulieren (oder aktivieren Sie die Wiedergabefunktion, wenn der Pfeil ausgeblendet ist - beispielsweise im Vollbildmodus). Ich empfehle die Installation eigener Hotkeys. Persönlich verwende ich Alt + Q für die Wiedergabe in VR, Alt + S für die Simulation und Alt + P für die Wiedergabe im Editor.
Die Tastenkombination macht das Öffnen von Ebenen schneller und entspannter.
- Referenzen anzeigen (Alt + Umschalt + R)
Überprüfen Sie, ob sich ein bestimmtes Asset auf einen anderen Entwurf, eine andere Ebene, ein anderes Material usw. bezieht. Und schnell die Abhängigkeiten finden.
- Tab-Navigation (Strg + Tab)

Wenn Sie viele geöffnete Registerkarten (Materialien, Netze, Blaupausen usw.) haben, können Sie mit der Strg-Taste durch diese scrollen.
Fazit
Diese Hotkeys sind nur ein kleiner Teil der Möglichkeiten, den Workflow in Unreal Engine zu optimieren und zu organisieren. Probieren Sie es aus. Denken Sie daran, dass Sie die Tasten unter Bearbeiten> Editoreinstellungen> Tastaturkürzel jederzeit ändern können. Und vergessen Sie nicht, sie als Backup für die folgenden Projekte zu exportieren.
Die meisten Hotkeys werden aufgrund der Frage angezeigt: "Ich mache (bestimmte Aktionen) so oft, kann ich es bequemer machen?"