Probefahrt nanoCAD SPDS Metalwork 1.2 Teil 2
Wir veröffentlichen weiterhin die Probefahrt für nanoCAD SPDS Metalware. Im
ersten Teil der Probefahrt haben wir begonnen, ein Produktionsframework zu erstellen. Im
zweiten Teil werden wir uns ansehen, wie vertikale Bindungen, Streben, Läufe erstellt und auf dem Plan platziert werden sowie ein Querschnitt erstellt wird. Im
letzten Teil werden wir uns ansehen, wie Sie einen Längsschnitt erstellen, Knoten erstellen, Zeichnungen in einem Blattformat anordnen und Spezifikationen erstellen.

Kapitel 6. Vertikale Links erstellen und im Plan platzieren
6.1. Rufen Sie in der Symbolleiste Metallarbeiten den Befehl Balken auf und legen Sie im angezeigten Dialogfeld die erforderlichen Parameter fest.

6.2. Im Dialog stellen wir die notwendigen Parameter für den Strahl ein:
- Wir wählen ein Vierkantrohrprofil gemäß GOST 8639-82 Standardgröße 100x5. Material aus Stahl ist C245.
- Blick von oben".
- Die Zuordnung ist "bedingt".
- Lassen Sie auf der Registerkarte Geometrie unverändert (in der Zeichnung angeben).
- Die Registerkarte Achsenversatz bleibt unverändert (Mitte des Abschnitts).
- Die Registerkarte Drehung bleibt unverändert (Drehung "0").
- Die Markierungsregisterkarte bleibt unverändert (Leiter der linearen Strukturen, Position).
- Aktivieren Sie auf der Registerkarte Liste der Elemente die Kontrollkästchen In der Spezifikation einschließen und In der Liste der Elemente einschließen.
- Ändern Sie den Feature-Typ, indem Sie auf das Symbol Typbearbeitung klicken.

6.3. Im Typbearbeitungsdialog ändern wir die Zeile: Elementtyp - Vertikale Links, Präfix - CB. Klicken Sie nach der Änderung auf OK.
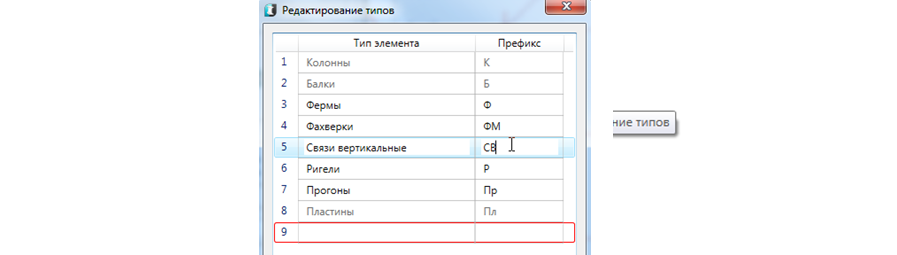
6.4. Das Dialogfeld des Fensters "Balken" wurde in "Vertikale Links" geändert. Klicken Sie dann auf "OK" und ordnen Sie die Links zwischen den "3-4" -Achsen an.
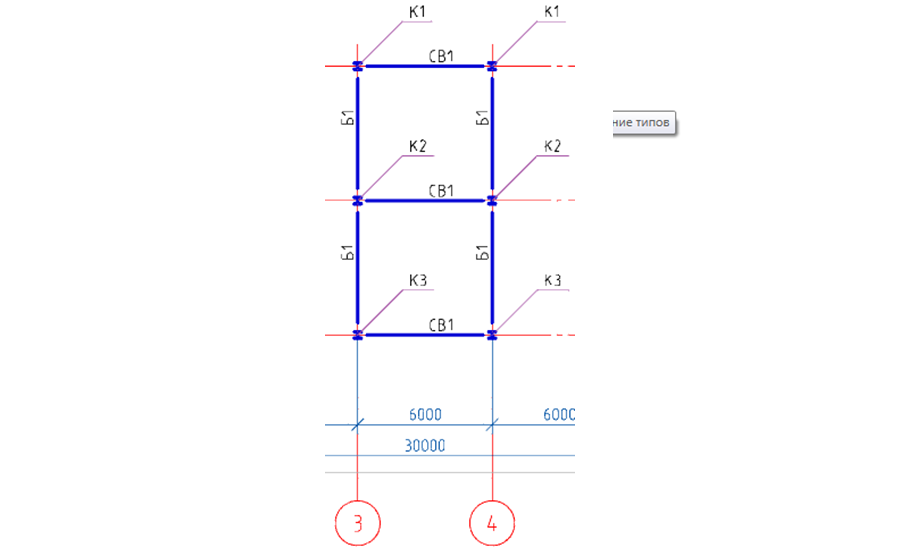
6.5. Wir wählen CB1 im Kommunikationsplan aus und gehen dann zur Registerkarte Eigenschaften.
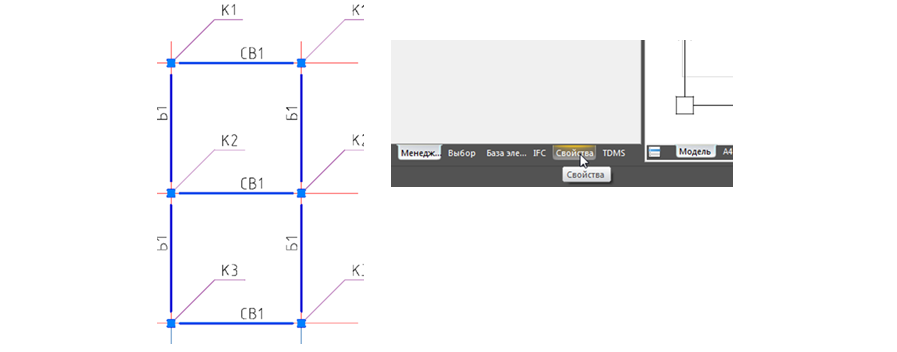
6.6. Im Eigenschaftenfenster für CB1-Links ändern wir den Linientyp in gestrichelte Linien.
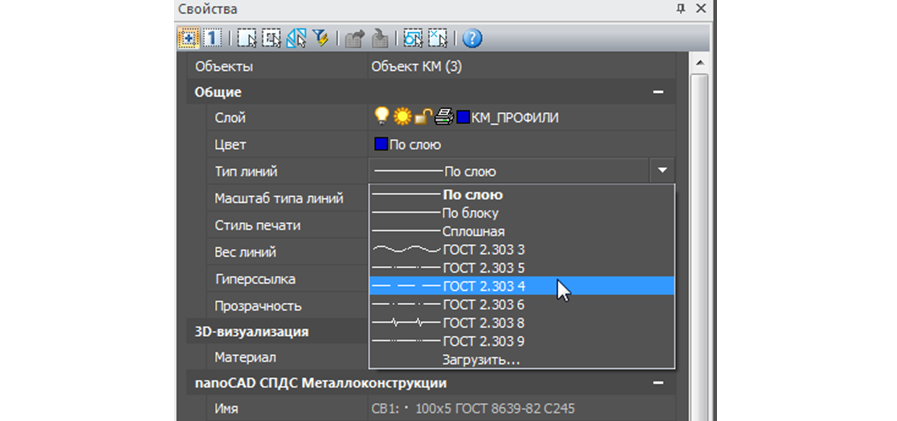
Kapitel 7. Abstandshalter erstellen und auf dem Plan platzieren
7.1. Jetzt müssen Sie die Abstandshalter entlang der Achse "A", "B", "C" platzieren. Rufen Sie dazu den Befehl Beam erneut auf. Im daraufhin angezeigten Dialogfeld hat das Programm die zuvor eingegebenen Parameter (für CB1-Links) bereits gespeichert.
7.2. Ändern Sie den Feature-Typ, indem Sie auf das Symbol Typ bearbeiten klicken.
Ändern Sie im Dialogfeld Typbearbeitung die Zeile: Elementtyp - Abstandhalter, Präfix - PP. Klicken Sie nach der Änderung auf OK

7.3. Das Dialogfenster des Fensters "Vertikale Links" wurde in "Abstandhalter" geändert. Klicken Sie dann auf "OK" und ordnen Sie die Abstandhalter entlang der Buchstabenachsen an.

Kapitel 8. Läufe erstellen und in den Plan einfügen
8.1. Wir erstellen einen separaten Plan für die Platzierung der Läufe. Dazu wählen wir ein Achsenraster mit Bemaßungen, Spalten und Balken aus und kopieren sie an eine leere Stelle im Zeichnungsmodell.
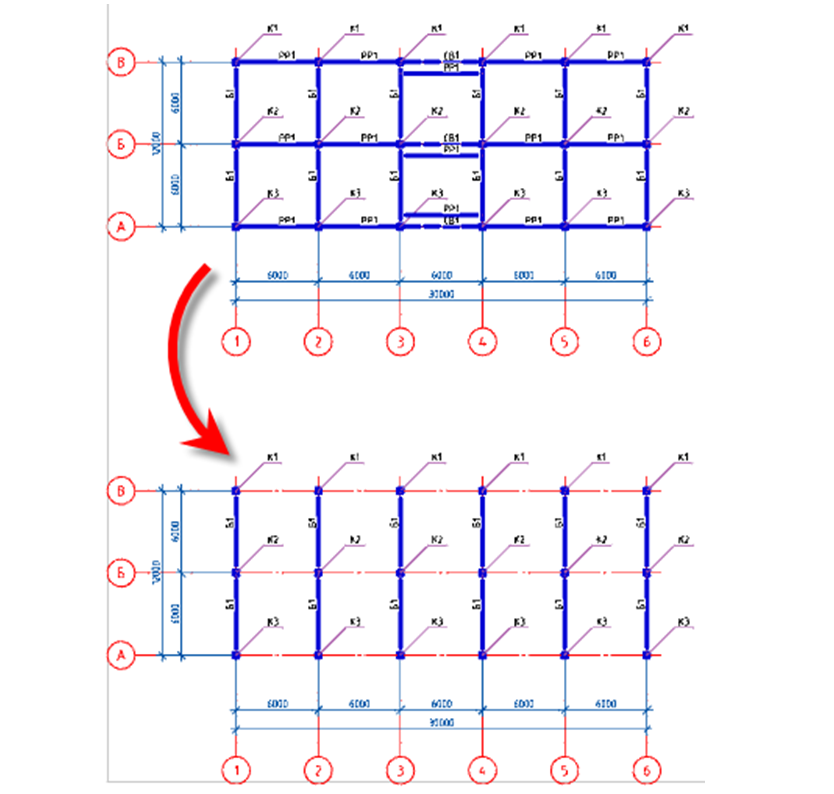
8.2. Wählen Sie im kopierten Plan die gesamte Notation aus und löschen Sie sie mit dem Befehl Löschen.
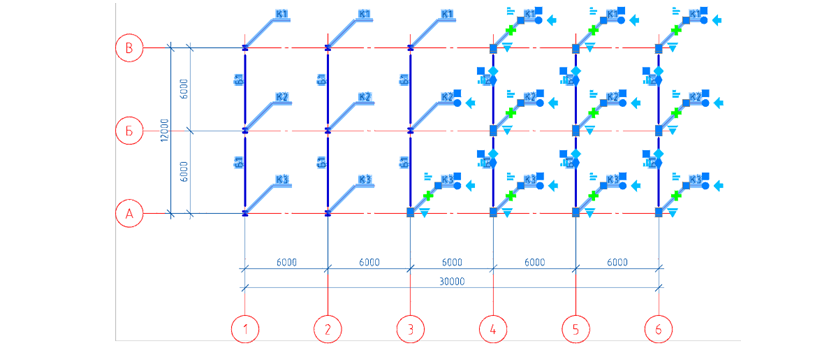
8.3. Nachdem wir die Notation entfernt haben, wählen wir alle Spalten und Balken aus, wechseln dann zur Registerkarte Eigenschaften und ändern für alle ausgewählten Elemente das Attribut In der Spezifikation einschließen - Keine. Dies geschieht so, dass dieselben Elemente nicht zweimal in der Spezifikation enthalten sind.
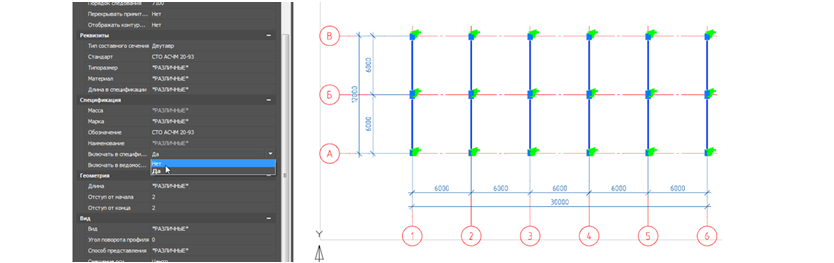
8.4. Rufen Sie in der Symbolleiste Metallarbeiten den Befehl Balken auf und legen Sie im angezeigten Dialogfeld die erforderlichen Parameter fest.

- Wir wählen das Kanalprofil gemäß dem Standard GOST 8240-97 der Standardgröße 24L aus. Material aus Stahl ist C245.
- Blick von oben".
- Die Zuordnung ist "bedingt".
- Lassen Sie auf der Registerkarte Geometrie unverändert (in der Zeichnung angeben).
- Die Registerkarte Achsenversatz bleibt unverändert (Mitte des Abschnitts).
- Die Registerkarte Drehung bleibt unverändert (Drehung "0").
- Die Markierungsregisterkarte bleibt unverändert (Leiter der linearen Strukturen, Position).
- Aktivieren Sie auf der Registerkarte Liste der Elemente die Kontrollkästchen In der Spezifikation einschließen und In der Liste der Elemente einschließen.
- Ändern Sie den Feature-Typ in Runs.
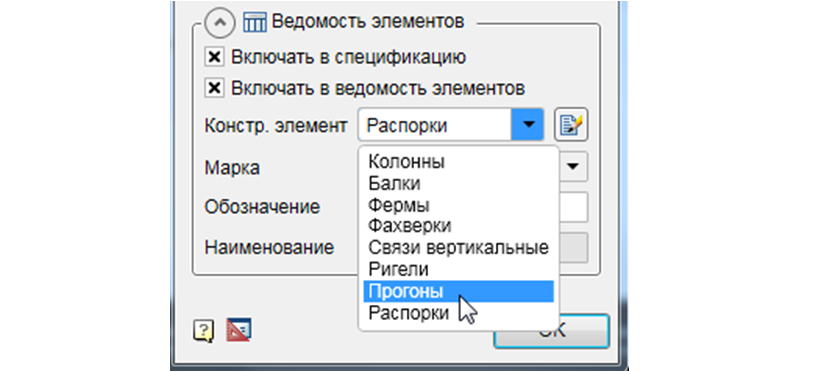
8.5. Nachdem Sie alle Parameter eingestellt haben, klicken Sie auf OK und ordnen Sie die Läufe zwischen den digitalen Achsen in Schritten von 1500 mm an.
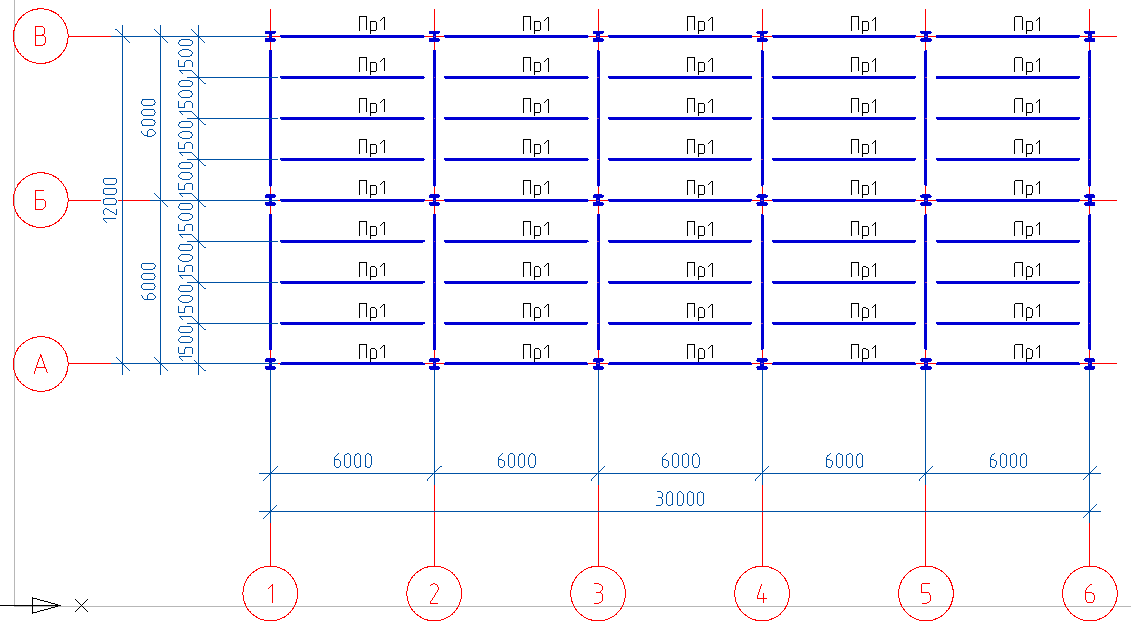
Achtung! Es ist nicht erforderlich, Features mehrmals einzeln einzufügen. Sie können ein Feature einfügen und es dann einfach kopieren.
Kapitel 9. Erstellen eines Querschnitts
9.1. Rufen Sie in der SPDS-Symbolleiste den Befehl Abschnitte, Abschnitte auf.
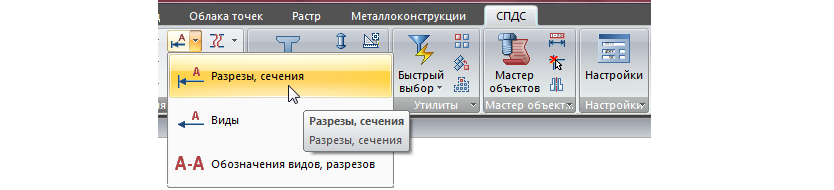
9.2. Geben Sie im Dialogfeld die Nummer 1 an und klicken Sie auf OK.

9.3. Platzieren Sie auf beiden Plänen die Bezeichnung des Abschnitts „1-1“ entlang der Achse „2“.
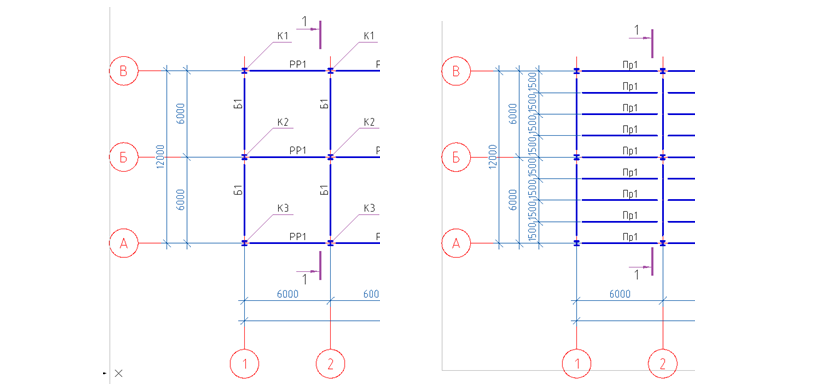
9.4. Platzieren Sie auf beiden Plänen die Bezeichnung des Abschnitts „2-2“ entlang der Achse „B“.
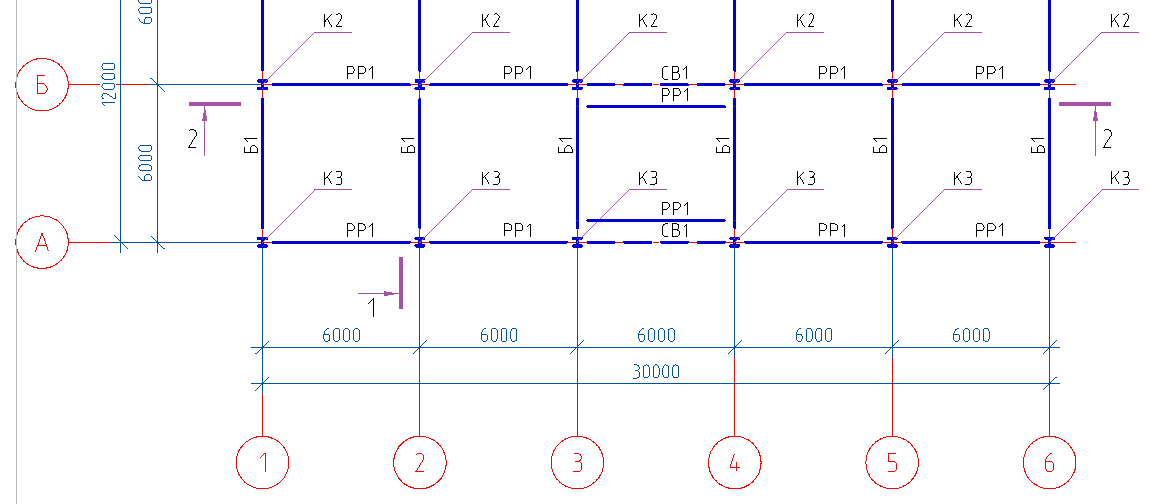
9.5. Wir fahren mit dem Aufbau von Abschnitt 1-1 fort. Rufen Sie in der SPDS-Symbolleiste den Befehl Einzelachse auf, legen Sie den Namen der Achse „A“ fest und kreuzen Sie die Bemaßungskette an.

9.6. Wir platzieren die einzelnen Achsen von rechts nach links und geben den Wert 6000 in der Befehlszeile an.
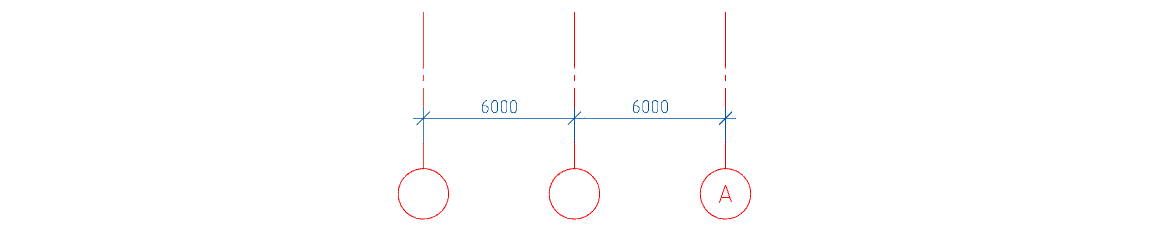
9.7. Benennen Sie die Achsen um.
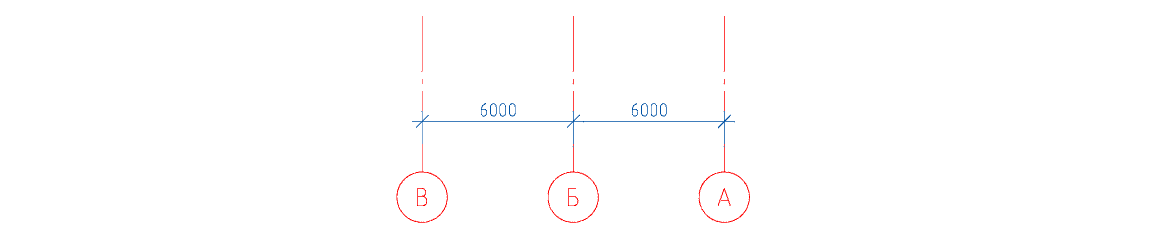
9.8. In diesem Abschnitt zeigen wir mit dem Befehl Linie die Bodenebene an.
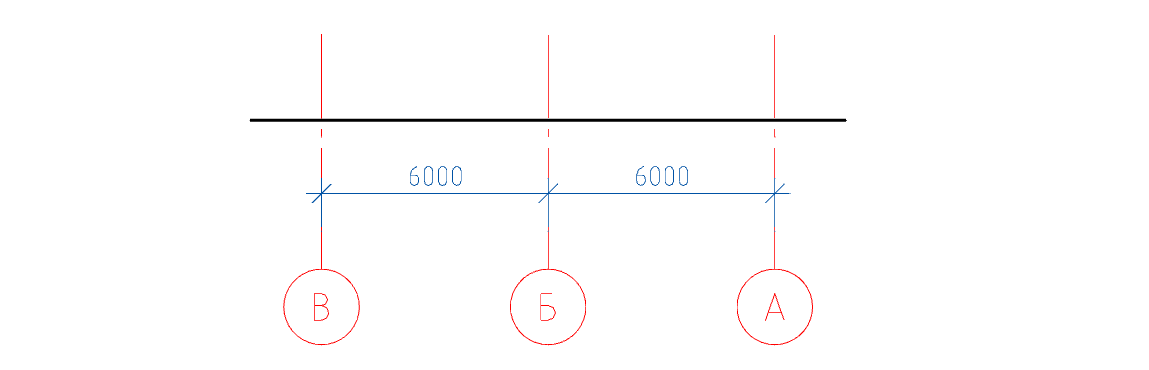
9.9. Rufen Sie in der Metalwork-Symbolleiste den Befehl Column auf und legen Sie im angezeigten Dialogfeld die erforderlichen Parameter fest
- Deaktivieren Sie auf der Registerkarte Liste der Elemente das Kontrollkästchen In die Spezifikation aufnehmen und wählen Sie aus der Liste die zuvor erstellte Marke der Spalte K1 aus.

- Ansicht - "vorne".
- Das Display ist "voll".
- Setzen Sie auf der Registerkarte Geometrie die Basismarkierung auf -300 und belassen Sie die Kopfmarke auf der Standardeinstellung 3000 (wir werden die Markierung des Kopfes beim Erstellen des Abschnitts anpassen).
- Die Registerkarte Achsenversatz bleibt unverändert (Mitte des Abschnitts).
- Die Registerkarte Drehung bleibt unverändert (Drehung "0").
- Die Markierungsregisterkarte bleibt unverändert (Positionsführer, Position).
9.10. Nachdem Sie alle Parameter eingestellt haben, klicken Sie auf OK und platzieren Sie die Spalte entlang der "B" -Achse.
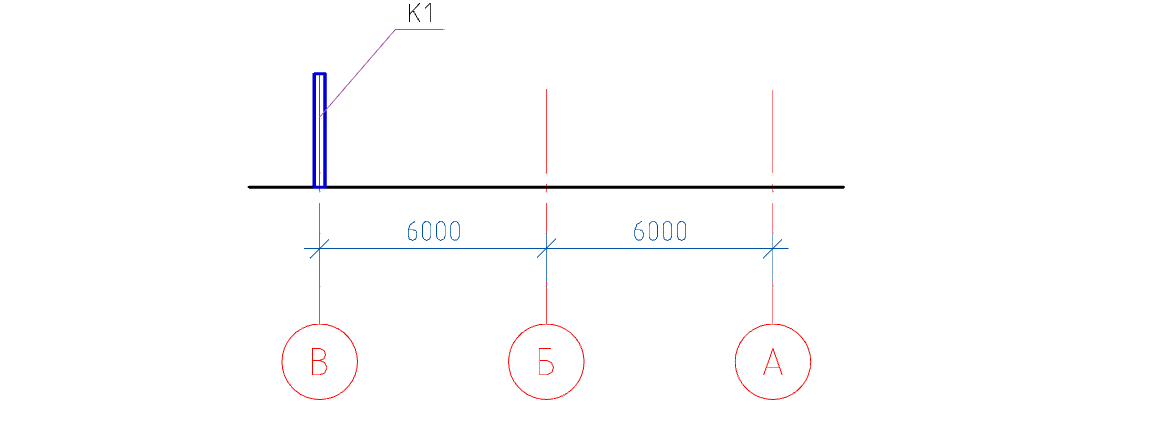
9.11. Bewegen Sie die Säule 300 mm nach unten.
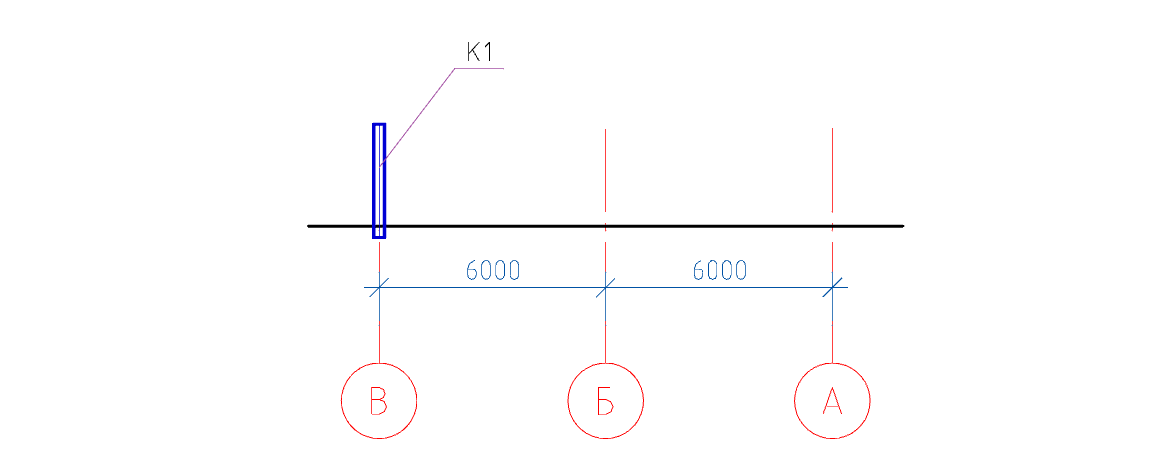
9.12. Fügen Sie gemäß der Beschreibung der Aktionen in den Absätzen 9.9-9.11 die Spalten K2, K3 ein und verschieben Sie sie.
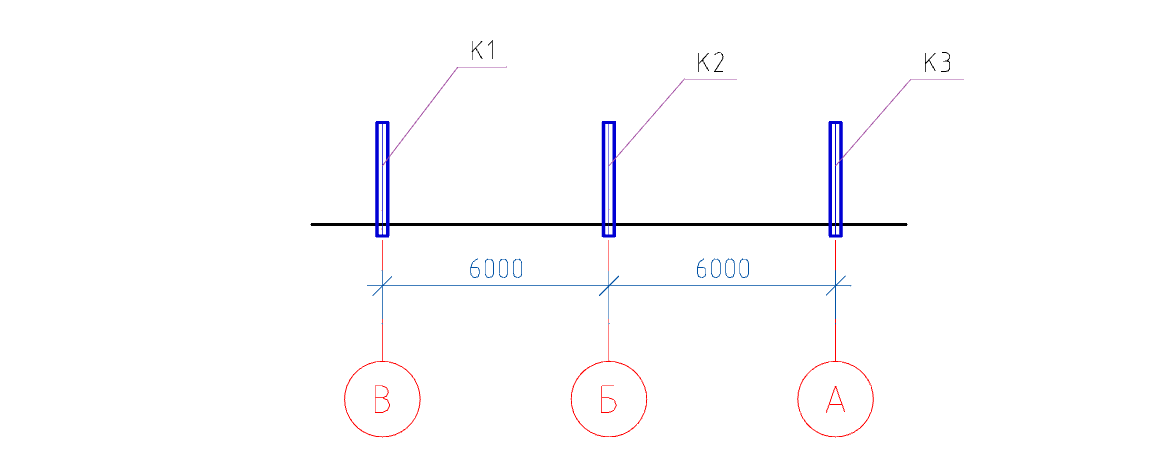
9.13. Mit den Verlängerungsgriffen erhöhen wir die Länge der K2-Säule um 600 mm, K3 um 1200 mm.
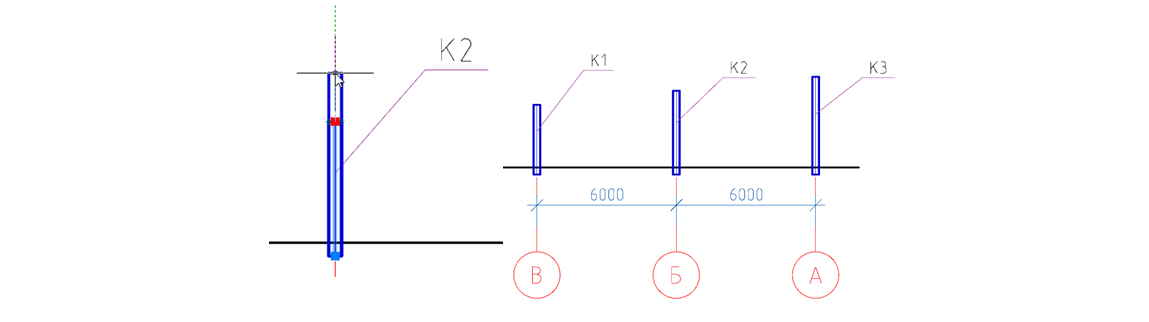
9.14. Erstellen Sie mit dem Befehl Direkt eine Neigung für die Balken, indem Sie die obere rechte Ecke der Spalten K1 und K3 verbinden.

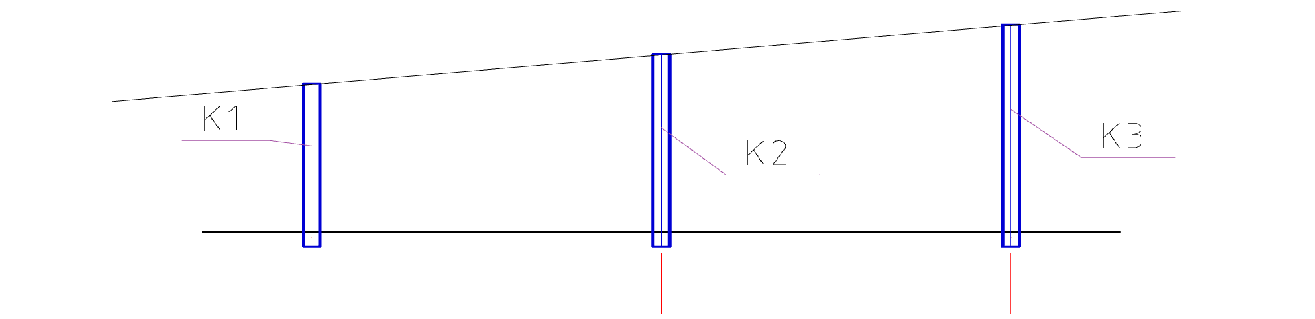
9.15. Rufen Sie in der Symbolleiste Metallarbeiten den Befehl Balken auf und legen Sie im angezeigten Dialogfeld die erforderlichen Parameter fest.

9.16. Zuerst müssen Sie oben im Dialogfeld auf das Symbol Mehrere einfügen klicken, damit sich bei mehreren aufeinanderfolgenden Einfügungen in der Zeichnung dieses Balkens seine Markierung nicht automatisch ändert (der Balken wird mit einer Markierung eingefügt).
- Ändern Sie auf der Registerkarte Liste der Elemente den Typ eines Strukturelements in (Balken).
- Wählen Sie die zuvor erstellte Marke B1 aus.
- Ansicht - "vorne".
- Das Display ist "voll".
- Lassen Sie auf der Registerkarte Geometrie unverändert (in der Zeichnung angeben).
- Stellen Sie die Registerkarte Achsenversatz (von unten nach Mitte) ein.

- Die Registerkarte Drehung bleibt unverändert (Drehung "0").
- Die Registerkarte Markierung wird in (Positionsführer, Position) geändert.
- Auf der Registerkarte Liste der Elemente sollte das Kontrollkästchen In die Spezifikation einbeziehen deaktiviert sein.
9.17. Nachdem Sie alle Parameter eingestellt haben, klicken Sie auf OK und platzieren Sie die Balken auf der Hilfslinie zwischen den Achsen "BB und BA".

9.18. Mit den Dehnungsgriffen verlängern wir die Säulen um 300 mm nach oben.

9.19. Bewegen Sie die Hilfsleitung zum oberen Regal des Balkens B1.
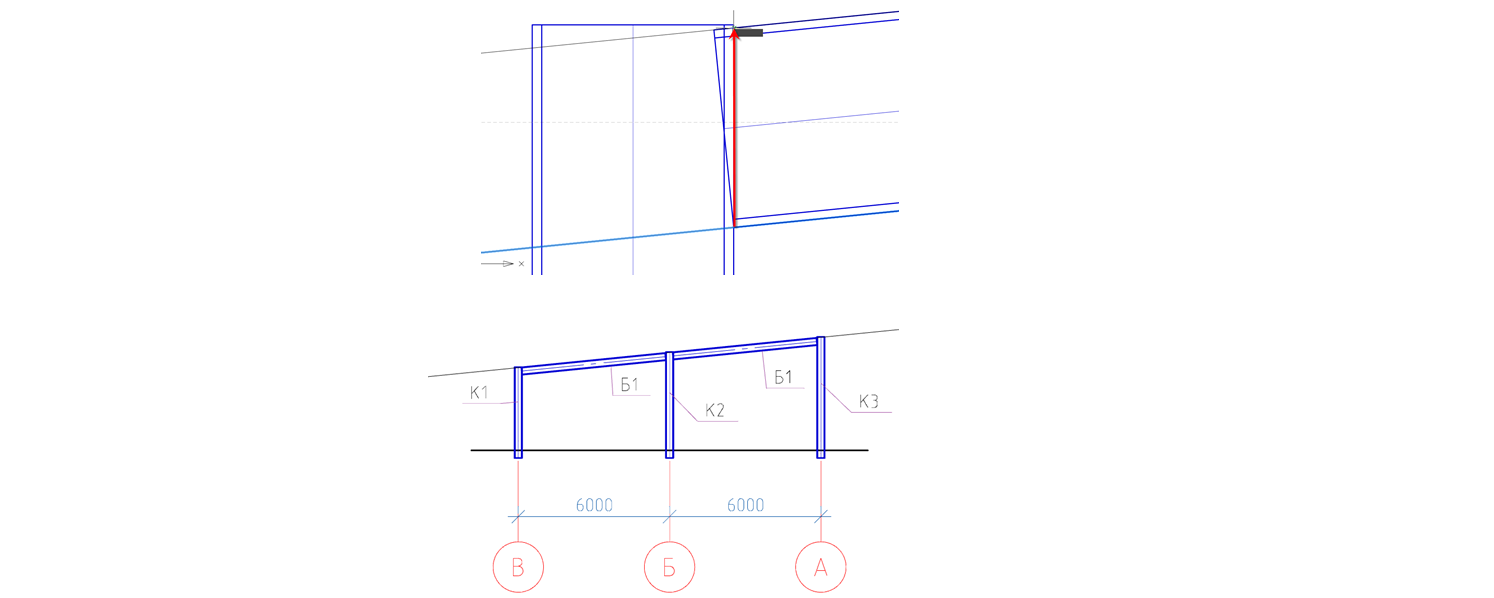
9.20. Wir werden den oberen Rand der Spalten trimmen, dazu rufen wir den Befehl Profile trimmen auf.

9.21. Geben Sie die Hilfsleitung als Beschneidungspfad an.
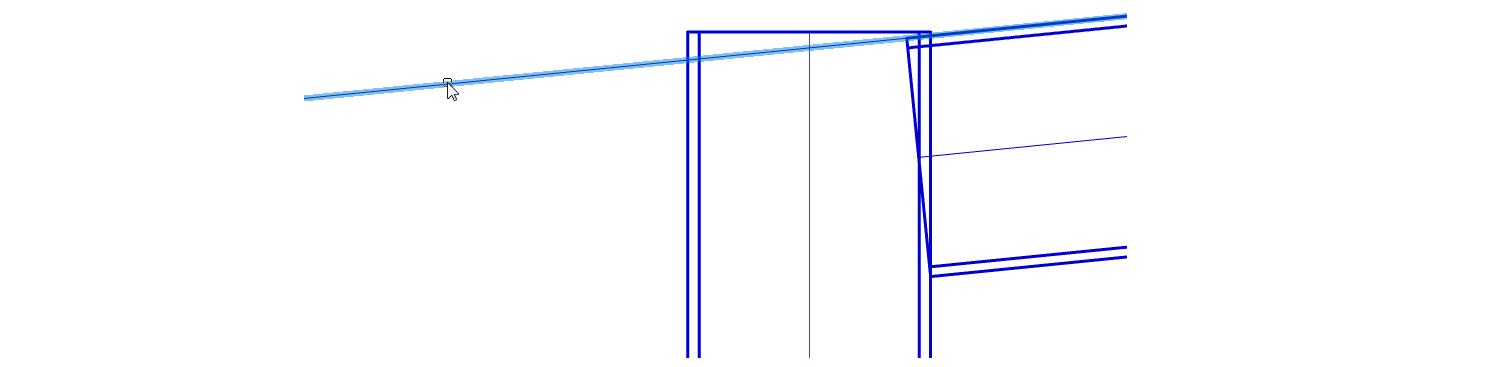
9.22. Drücken Sie die Eingabetaste und zeigen Sie auf den Cursor, um den oberen Rand der Spalten zu kürzen. Durch Klicken mit der linken Maustaste schneiden wir.

9.23. Erstellen Sie Hilfslinien (siehe Abschnitt 9.14) zum Trimmen von Strahlen.
Die Hilfslinien werden um 30 mm vom Rand der Säule eingerückt.
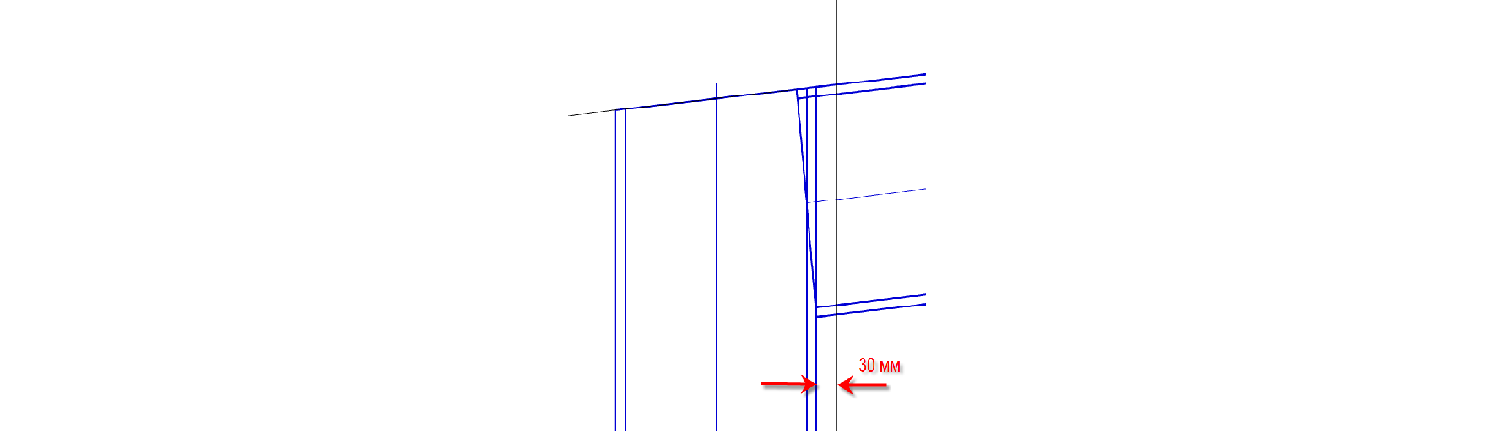
9.24. Wir werden die B1-Strahlen trimmen, dazu rufen wir den Befehl Profiltrimmen auf.
9.25 Geben Sie eine vertikale Hilfslinie als Beschneidungspfad an.
9.26. Drücken Sie die Eingabetaste und zeigen Sie auf den Cursor, auf den der Strahl getrimmt wird. Durch Klicken mit der linken Maustaste schneiden wir.
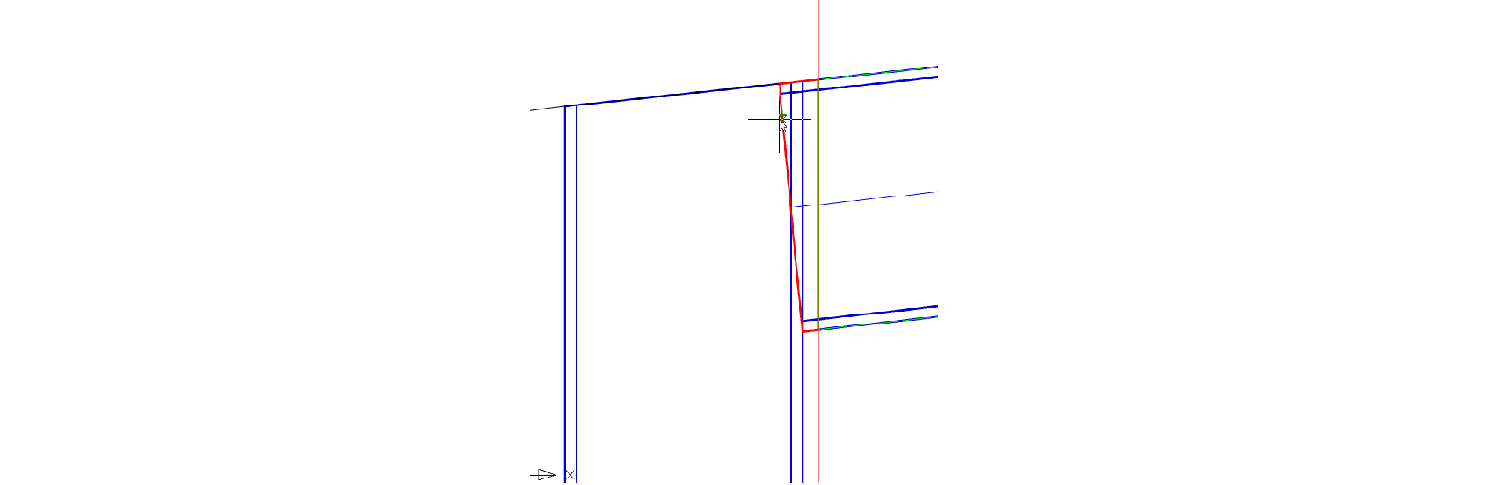
9.27. Nach dem Trimmen der Strahlen B1 entfernen wir die Hilfslinien.
9.28. Wir zeigen die Läufe im Abschnitt, rufen dazu den Befehl Beam auf und stellen dann im angezeigten Dialogfeld die erforderlichen Parameter ein.
- Wählen Sie auf der Registerkarte Liste der Elemente den Typ des Strukturelements Runs aus.
- Wir wählen die zuvor erstellte Marke Pr1 aus.
- Ansicht - "Abschnitt". Die Hauptmittelachse - deaktivieren.
- Das Display ist "voll".
- Lassen Sie auf der Registerkarte Geometrie unverändert (in der Zeichnung angeben).
- Stellen Sie auf der Registerkarte Achsenversatz (unten in der linken Ecke) ein.
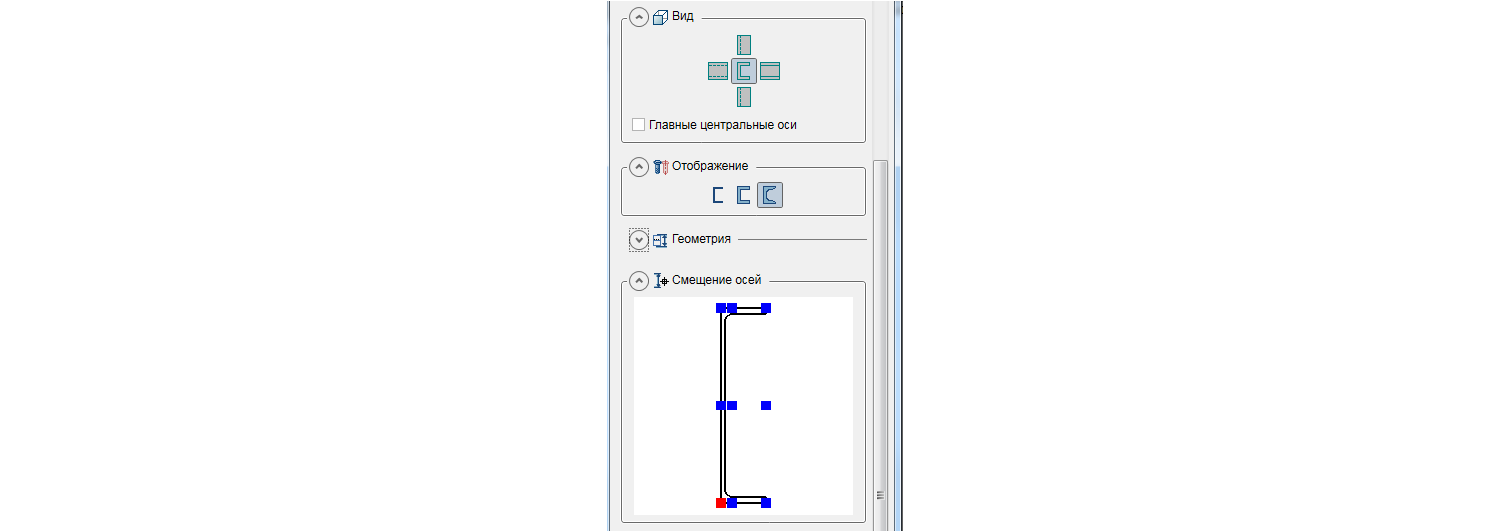
- Lassen Sie die Registerkarte Drehung unverändert (Drehung "0").
- Entfernen Sie auf der Registerkarte Markierung die Bezeichnung (Nr.).
- Auf der Registerkarte Liste der Elemente sollte das Kontrollkästchen In die Spezifikation einbeziehen deaktiviert sein.
9.29. Nachdem Sie alle Parameter eingestellt haben, klicken Sie auf OK und platzieren Sie den Lauf entlang der B-Achse
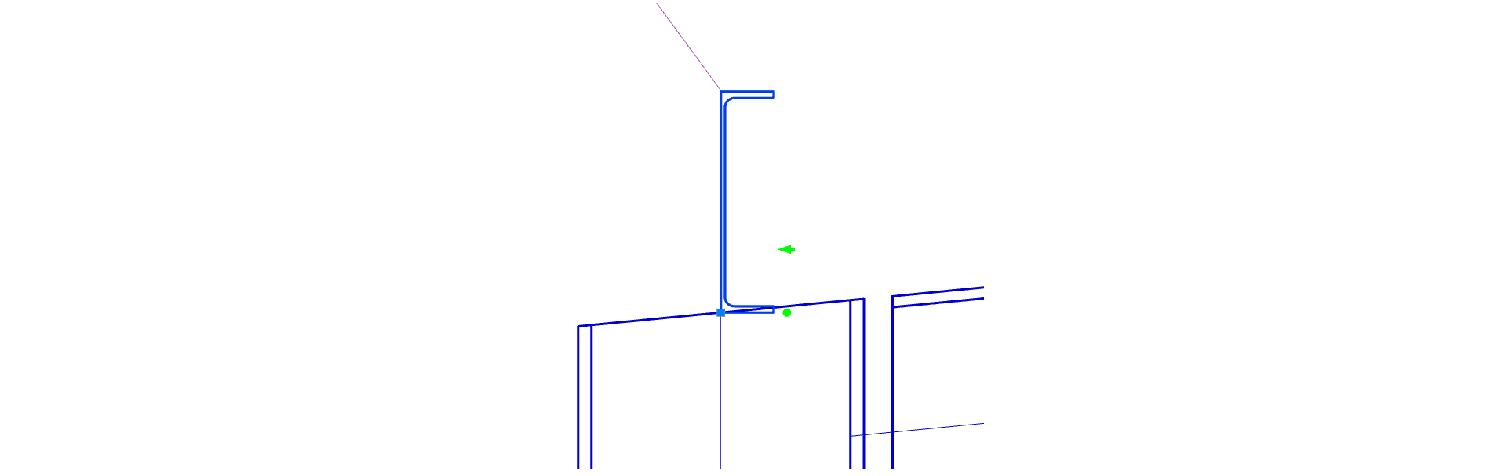
9.30 Uhr Ändern Sie die Position des Laufs mit dem Drehknopf.
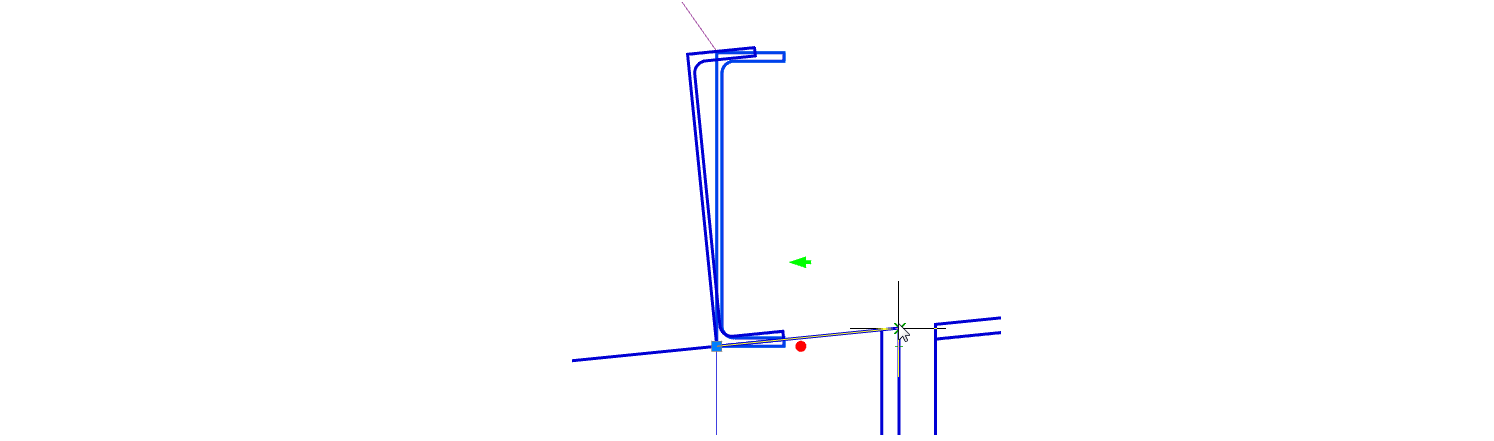
9.31. Kopieren Sie den Neigungslauf in Schritten von 1500 mm.

9.32. Stellen Sie mit den SPDS-Werkzeugen den Kammführer auf die Läufe ein
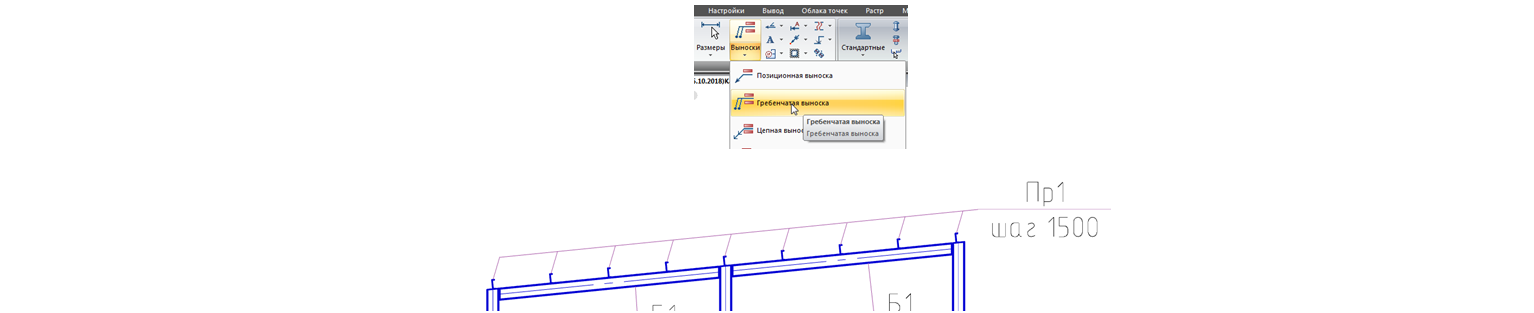
9.33. Wir zeigen den Querschnitt der Strebe, rufen dazu den Befehl Balken auf und stellen dann im angezeigten Dialogfeld die erforderlichen Parameter ein.
- Wählen Sie auf der Registerkarte Liste der Elemente den Typ der Abstandshalter für Strukturelemente aus.
- Wählen Sie die zuvor erstellte Marke PP1 aus.
- Ansicht - "Abschnitt". Die Hauptmittelachse - deaktivieren
- Das Display ist "voll".
- Lassen Sie auf der Registerkarte Geometrie unverändert (in der Zeichnung angeben).
- Stellen Sie auf der Registerkarte Achsenversatz (in der Mitte) ein.
- Lassen Sie die Registerkarte Drehung unverändert (Drehung "0").
- Entfernen Sie auf der Registerkarte Markierung die Bezeichnung (Nr.).
- Auf der Registerkarte Liste der Elemente sollte das Kontrollkästchen In die Spezifikation einbeziehen deaktiviert sein.
9.34. Nachdem Sie alle Parameter eingestellt haben, klicken Sie auf OK und platzieren Sie die Abstandshalter entlang der A-B-V-Achsen. Abstandhalter befinden sich 150 mm unterhalb der Säulenoberseite.
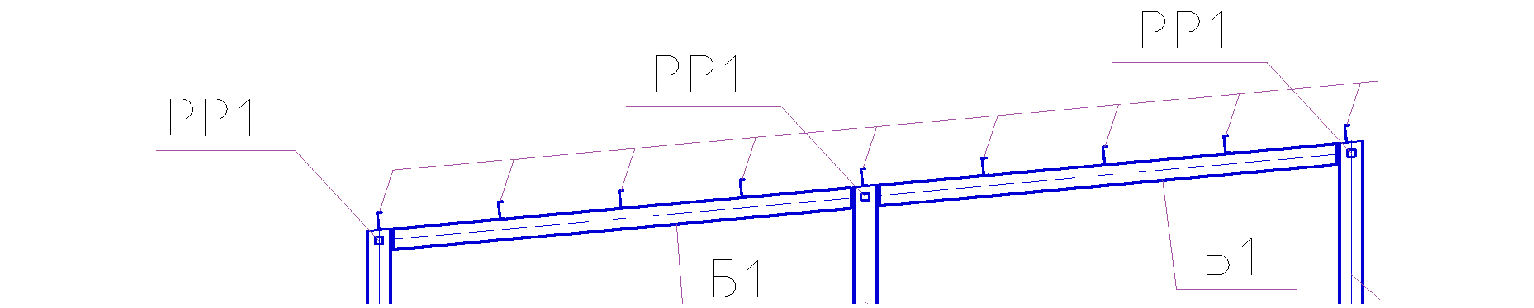
9.35. Setzen Sie die Bezeichnung "1-1" für den Abschnitt, dazu nennen wir den Befehl Bezeichnungen von Ansichten, Abschnitten

9.36. Geben Sie im angezeigten Fenster die Nummer "1-1" ein, klicken Sie auf OK und platzieren Sie die Bezeichnung über der Zeichnung.
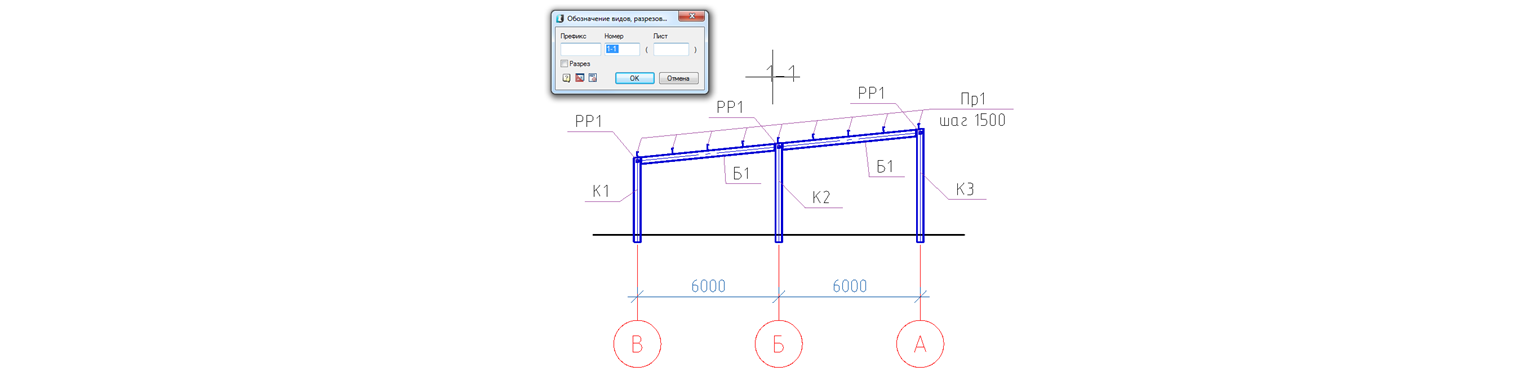
Im
nächsten Teil werden wir uns ansehen, wie man einen Längsschnitt erstellt.
Wir laden Sie ein, am kostenlosen Webinar "Erstellen eines Metallfachwerks in nanoCAD SPDS-Metallstrukturen" teilzunehmen.
Ziel des Webinars ist es, CAD-Benutzern zu demonstrieren, wie die Effizienz von Konstrukteuren durch die Verwendung der speziellen nanoCAD SPDS Metalware-Software verbessert wird. Die Teilnehmer des Webinars werden mit der aktualisierten Funktionalität des Programms vertraut gemacht, siehe automatische bidirektionale Kommunikation zwischen dem Projektmanager, der Zeichnung und der Spezifikation. Im Rahmen des Webinars werden die Werkzeuge des Programms nanoCAD SPDS Metal Structures betrachtet, mit denen Sie verschiedene Elemente von Metallstrukturen entwerfen können. Es wird ein Beispiel gezeigt, wie Sie mit Hilfe parametrischer Objekte schnell einen Metallbinder entwerfen und automatisch eine Liste von Elementen und eine Metallwalzspezifikation darauf generieren können.
 Dmitry Gostev, Leitender Ingenieur, Magma-Computer LLC
Dmitry Gostev, Leitender Ingenieur, Magma-Computer LLC