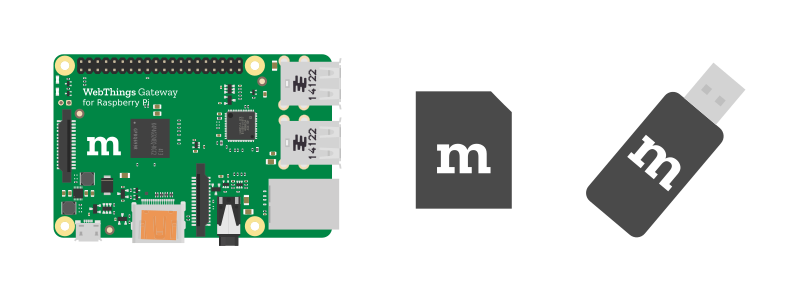
vom Übersetzer
Mozilla hat einen universellen Hub für Smart-Home-Geräte geschaffen, um Geräte verschiedener Anbieter und Protokolle (einschließlich ZigBee und Z-Wave) miteinander zu verbinden und ohne Verwendung von Clouds und von einem Ort aus zu verwalten. Vor einem Jahr gab es Neuigkeiten über die erste Version, und heute veröffentliche ich neulich eine Übersetzung der aktualisierten Dokumentation, die die meisten grundlegenden Fragen für das Projekt beantwortet. Ich freue mich auf die Diskussion und den Meinungsaustausch in den Kommentaren.
WebThings Gateway für Raspberry Pi
Mozillas WebThings Gateway ist eine Software für die in Smart-Home-Systemen verwendeten Gateways, die die direkte Überwachung und Steuerung von Smart-Geräten über das Internet ohne Zwischenhändler ermöglicht.
Was brauchst du?
- Raspberry Pi Computer und Netzteil (Raspberry Pi 3 benötigt mindestens 2A)
- microSD-Karte (mindestens 8 GB, Klasse 10)
- USB-Adapter (siehe Liste kompatibler Adapter )
Hinweis: Der Raspberry Pi 3 verfügt über WLAN und Bluetooth. Ein USB-Adapter ist erforderlich, um Geräte mit Protokollen wie ZigBee und Z-Wave anzuschließen.
1. Laden Sie das Bild herunter
Laden Sie das Bild von der Mozilla IoT- Website herunter.
2. Nähen Sie das Bild
Nähen Sie das Bild auf die microSD-Karte. Es gibt verschiedene Aufnahmemethoden. Wir empfehlen die Verwendung von Etcher .
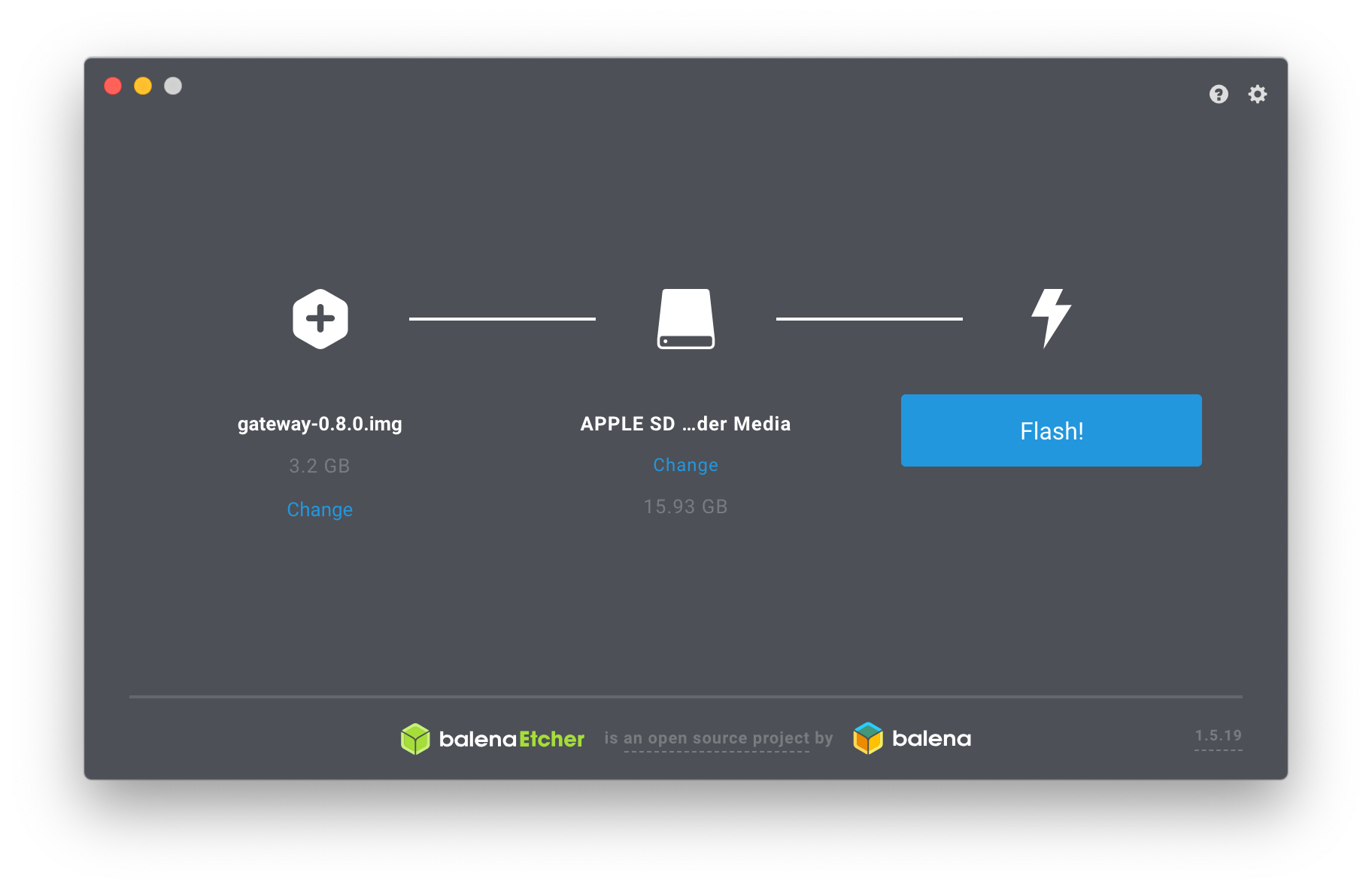
- Ätzer öffnen
- Setzen Sie die Speicherkarte in den Adapter Ihres Computers ein.
- Wählen Sie ein Bild als Quelle
- Wählen Sie eine Speicherkarte
- Klicken Sie auf "Flash!"
Wenn Sie fertig sind, entfernen Sie die Speicherkarte.
3. Laden Sie den Raspberry Pi herunter
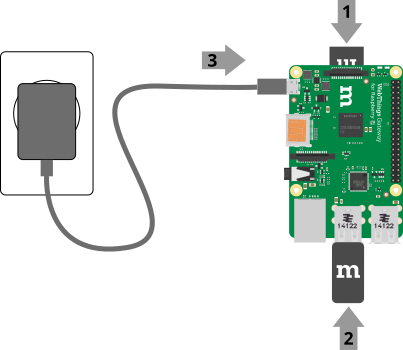
- Legen Sie eine Speicherkarte in den Raspberry PI ein
- Schließen Sie USB-Adapter an, falls verfügbar
- Schalten Sie das Gerät ein, um den Download zu starten.
Hinweis: Der erste Start des Raspberry Pi kann 2-3 Minuten dauern.
4. Wi-Fi-Verbindung
Nach dem Herunterladen erstellt das Gateway den Zugangspunkt „ WebThings Gateway XXXX “ (wobei XXXX die vier Ziffern der MAC-Adresse des Raspberry Pi sind). Stellen Sie von Ihrem Computer oder Smartphone aus eine Verbindung zu diesem Punkt her.
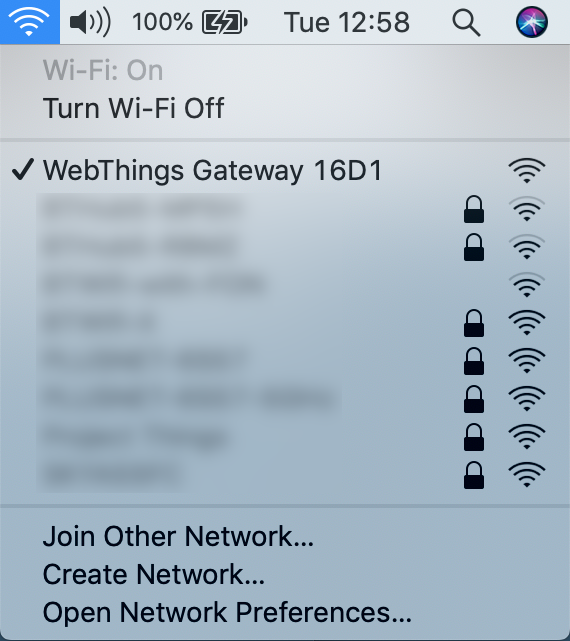
Nach dem Herstellen der Verbindung sollte der Begrüßungsbildschirm des WebThings-Gateways angezeigt werden, auf dem nach Ihrem WLAN-Heimnetzwerk gesucht wird.
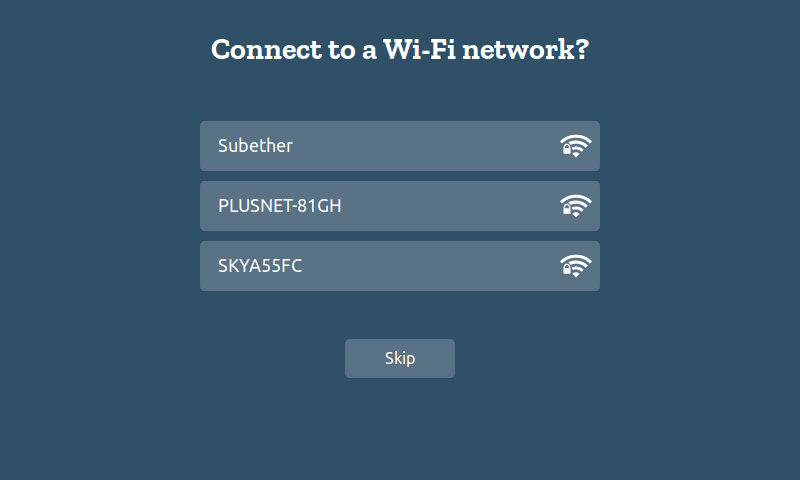
Wählen Sie Ihr Heimnetzwerk aus der Liste aus und geben Sie das Kennwort für die Verbindung ein.
Hinweis:
- Wenn Sie mit dem Zugangspunkt "WebThings Gateway XXXX" verbunden sind, aber den Begrüßungsbildschirm nicht sehen, öffnen Sie die Seite unter 192.168.2.1 .
- Der Raspberry Pi kann auch über ein Ethernet-Kabel mit dem Netzwerk verbunden werden. In diesem Fall wird automatisch versucht, die IP-Adresse des Netzwerks von Ihrem Router abzurufen. Geben Sie dann im Browser "http: //gateway.local" die Erstkonfiguration des Gateways ein.
- Wenn Sie das Gateway an einen anderen Ort verschieben oder den Zugriff auf das ursprüngliche Netzwerk verlieren, wechselt es automatisch in den Zugriffspunktmodus, sodass Sie eine Verbindung herstellen und ein anderes Netzwerk konfigurieren können.
5. Auswahl der Subdomain
Stellen Sie nach dem Verbinden des Gateways mit dem Netzwerk sicher, dass sich Ihr Computer oder Smartphone, von dem aus Sie einrichten, im selben Netzwerk befindet. Gehen Sie danach im Browser zur Adresse gateway.local .
Danach haben Sie die Möglichkeit, eine kostenlose Subdomain zu registrieren, um über einen sicheren Tunnel von Mozilla aus auf das Gateway außerhalb des lokalen Netzwerks zuzugreifen.
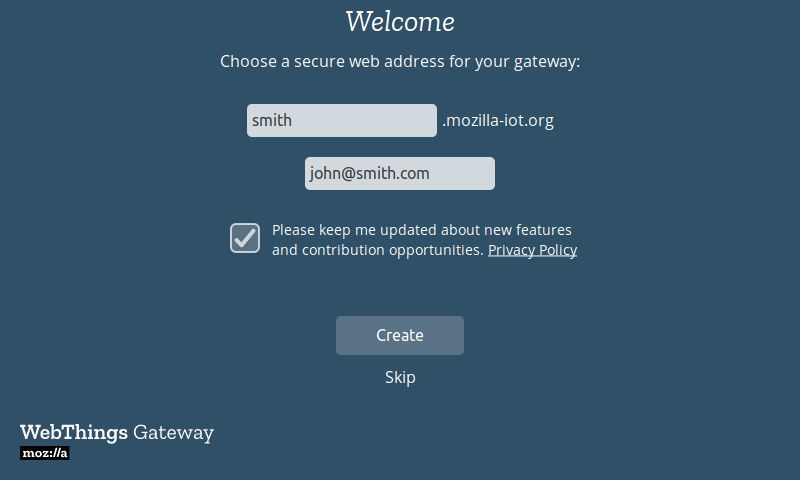
Geben Sie die gewünschte Subdomain und E-Mail-Adresse ein (um das Passwort in Zukunft zurückzusetzen) und klicken Sie auf "Erstellen".
Hinweis:
- Sie können diesen Schritt überspringen und das Gateway vollständig lokal verwenden oder die Port- und DNS-Weiterleitung selbst konfigurieren. In diesem Fall müssen Sie jedoch die Gateway-Einstellungen vollständig zurücksetzen, wenn Sie sich in Zukunft weiterhin für die Verwendung der Mozilla-Subdomain entscheiden.
- Wenn die Seite unter gateway.local nicht geöffnet wird, versuchen Sie, die IP-Adresse des Gateways über Ihren Router zu ermitteln (suchen Sie in der Liste der verbundenen Geräte nach einem Gerät wie „gateway“ oder mit einer MAC-Adresse, die mit „b8: 27: eb“ beginnt), und versuchen Sie, die Seite zu öffnen direkt über IP.
- Wenn gateway.local und http: // nicht funktionieren, stellen Sie sicher, dass sowohl Ihr Computer als auch der Raspbeery Pi mit demselben Netzwerk verbunden sind.
- Wenn Sie eine Subdomain bereits früher registriert haben, geben Sie ihren Namen und die E-Mail-Adresse ein, die Sie bei der Registrierung verwendet haben. Auf dem Bildschirm werden Anweisungen zum Zugriff angezeigt.
6. Konto erstellen
Nach dem Registrieren der Subdomain wird eine Seite mit den folgenden Schritten zum Konfigurieren des Gateways geöffnet. Geben Sie Ihren Namen, Ihre E-Mail-Adresse und Ihr Passwort ein und klicken Sie auf "Weiter".

Hinweis: Zusätzliche Konten können später erstellt werden.
Fertig!
Danach sollte die Seite „Dinge“ geöffnet werden, um intelligente Geräte mit dem Gateway zu verbinden.
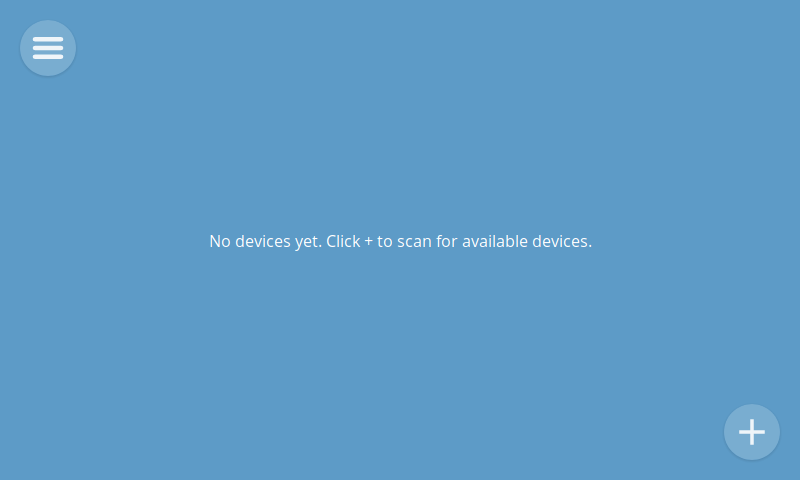
Weitere Informationen zur Konfiguration finden Sie im WebThings Gateway-Benutzerhandbuch .