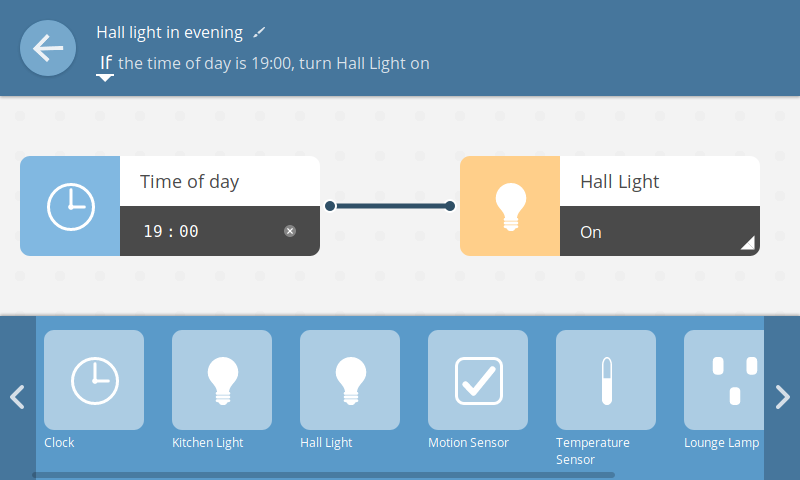
Mozillas WebThings Gateway ist eine Software für die in Smart-Home-Systemen verwendeten Gateways, die die direkte Überwachung und Steuerung von Smart-Geräten über das Internet ohne Zwischenhändler ermöglicht.
In diesem Handbuch wird davon ausgegangen, dass Sie das Gateway bereits angehoben haben, indem Sie dem Handbuch Erste Schritte folgen.
I. Einleitung
Glückwunsch! Sie haben beschlossen, Ihr persönliches Gateway für ein Smart Home zu installieren. In diesem Handbuch werden wir Mozillas „WebThings Gateway“ überprüfen. Es wird ungefähr Version 0.8 sein. Der Einfachheit halber werden wir einfach "Gateway" sagen.
Über das Gateway können Sie die Geräte Ihres Hauses direkt über das Internet steuern und überwachen. Im Gegensatz zu vielen anderen Smart Gateways und Smart Devices aus der IoT-Welt werden Ihre Daten nicht in den Clouds gespeichert oder verarbeitet. Alles bleibt in Ihrem Haus, auf Ihrem Gateway. In den meisten Fällen kann dieses Gateway Sie durch den Kauf eines separaten Gateways für jede Marke ersetzen. Und anstatt verschiedene Anwendungen für verschiedene Marken zu verwenden, können Sie alles über eine einzige Weboberfläche Ihres Gateways verwalten.
In diesem Handbuch werden wir über das Einrichten eines Gateways, das Verbinden intelligenter Geräte, das Erstellen von Automatisierungsregeln, die experimentellen Funktionen der Sprach- und Textsteuerung und einige nützliche Tipps sprechen.
Unten sehen Sie einen typischen Satz von Geräten für ein Smart Home. In der ersten Reihe befinden sich der Raspberry Pi, die Stromquelle dafür, und der ZigBee-USB-Adapter. In der zweiten Reihe befinden sich der Türöffnungssensor, das intelligente Netzteil, die intelligente Glühbirne und der Bewegungssensor.
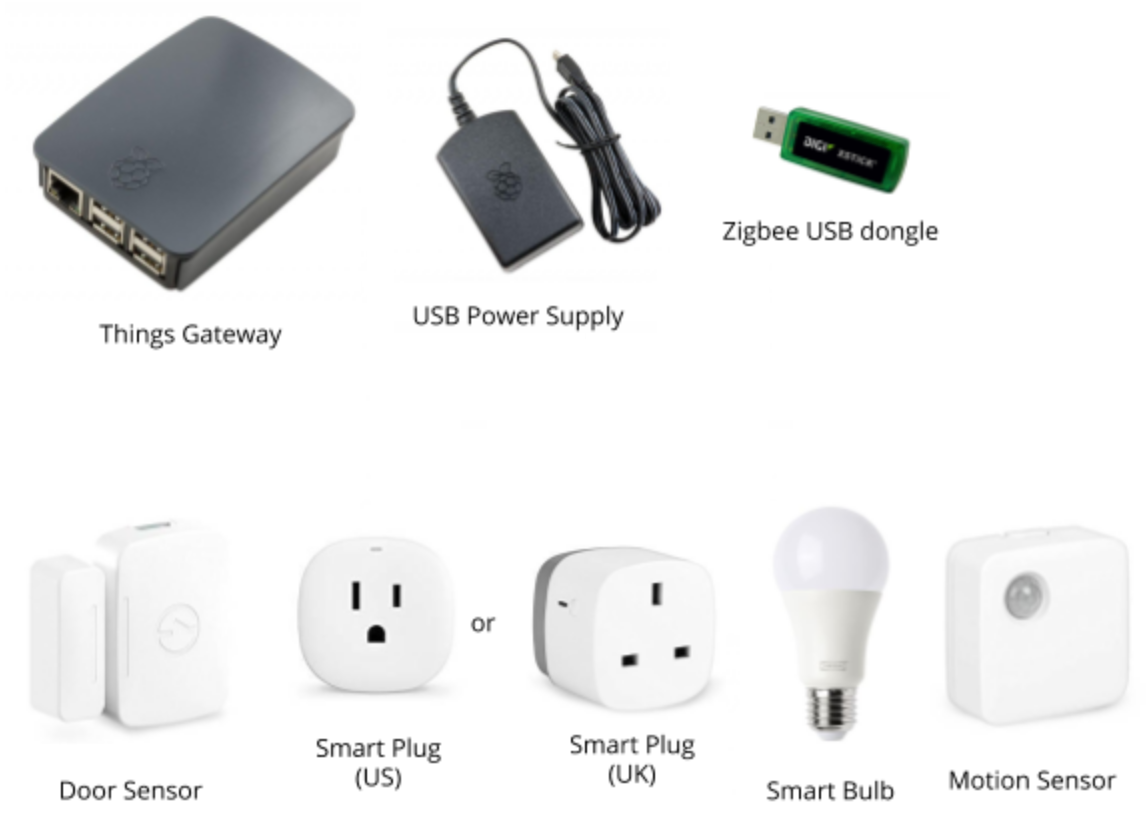
II. Smartphone-Steuerung
Es gibt keine einzige Anwendung für das Gateway. Es reicht aus, den Link zur Gateway-Seite über den Smartphone-Browser zu öffnen, und alle Funktionen stehen Ihnen zur Verfügung.
Wenn Sie den Tunneldienst von Mozilla verwenden, sieht der Link wie folgt aus: [Ihre Subdomain] .mozilla-iot.org.
Setzen Sie ein Lesezeichen auf die Adresse Ihres Smartphones, um schnell auf Ihre Gateway-Verwaltung zuzugreifen. Sie können Things Gateway auch als Webanwendung auf dem Hauptbildschirm eines Smartphones oder Tablets speichern.
Auf Android:
- In Firefox: Klicken Sie rechts neben der Adressleiste auf das Symbol Zum Startbildschirm hinzufügen.
- In Chrome: Wählen Sie "Zum Startbildschirm hinzufügen".
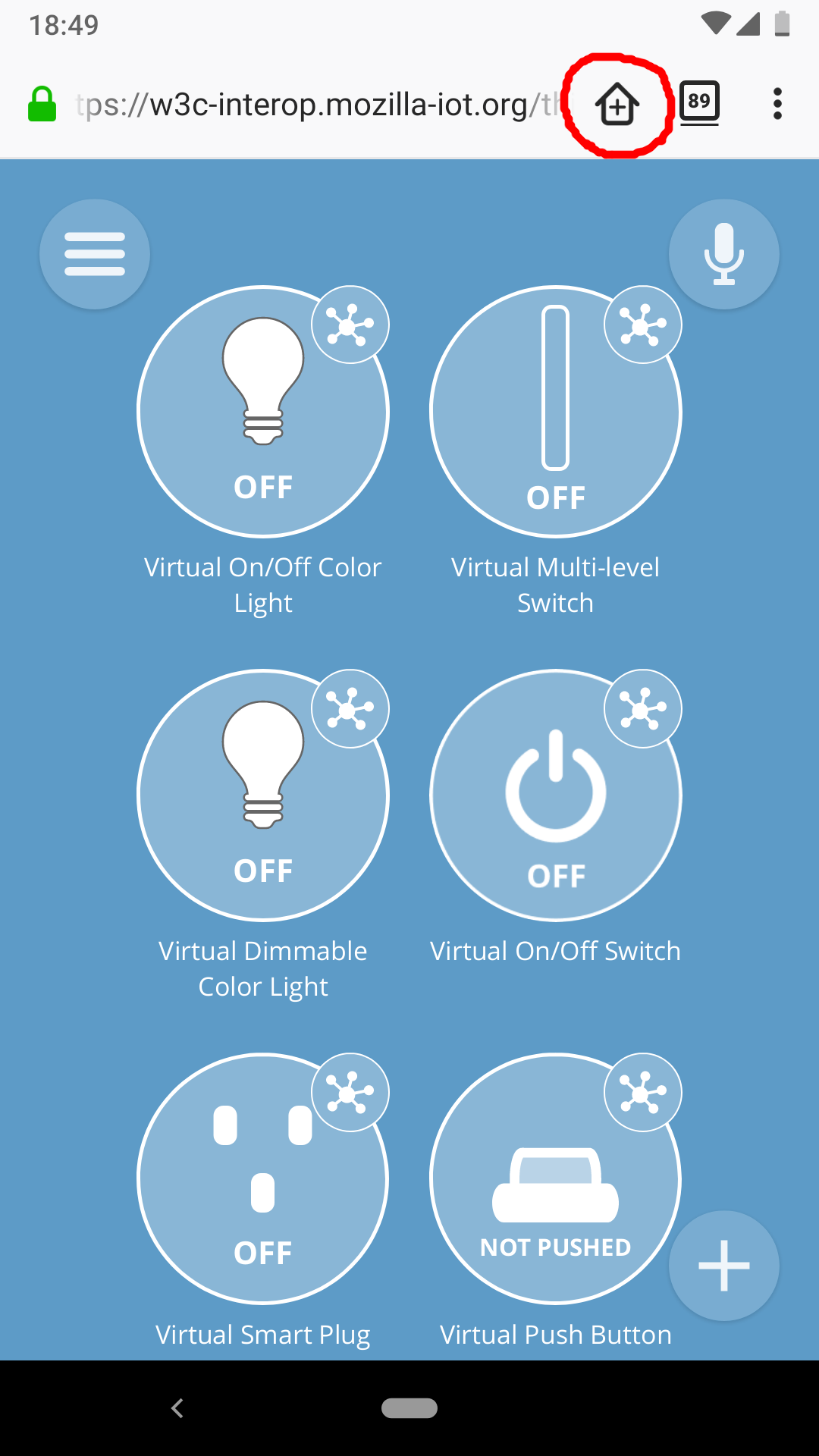
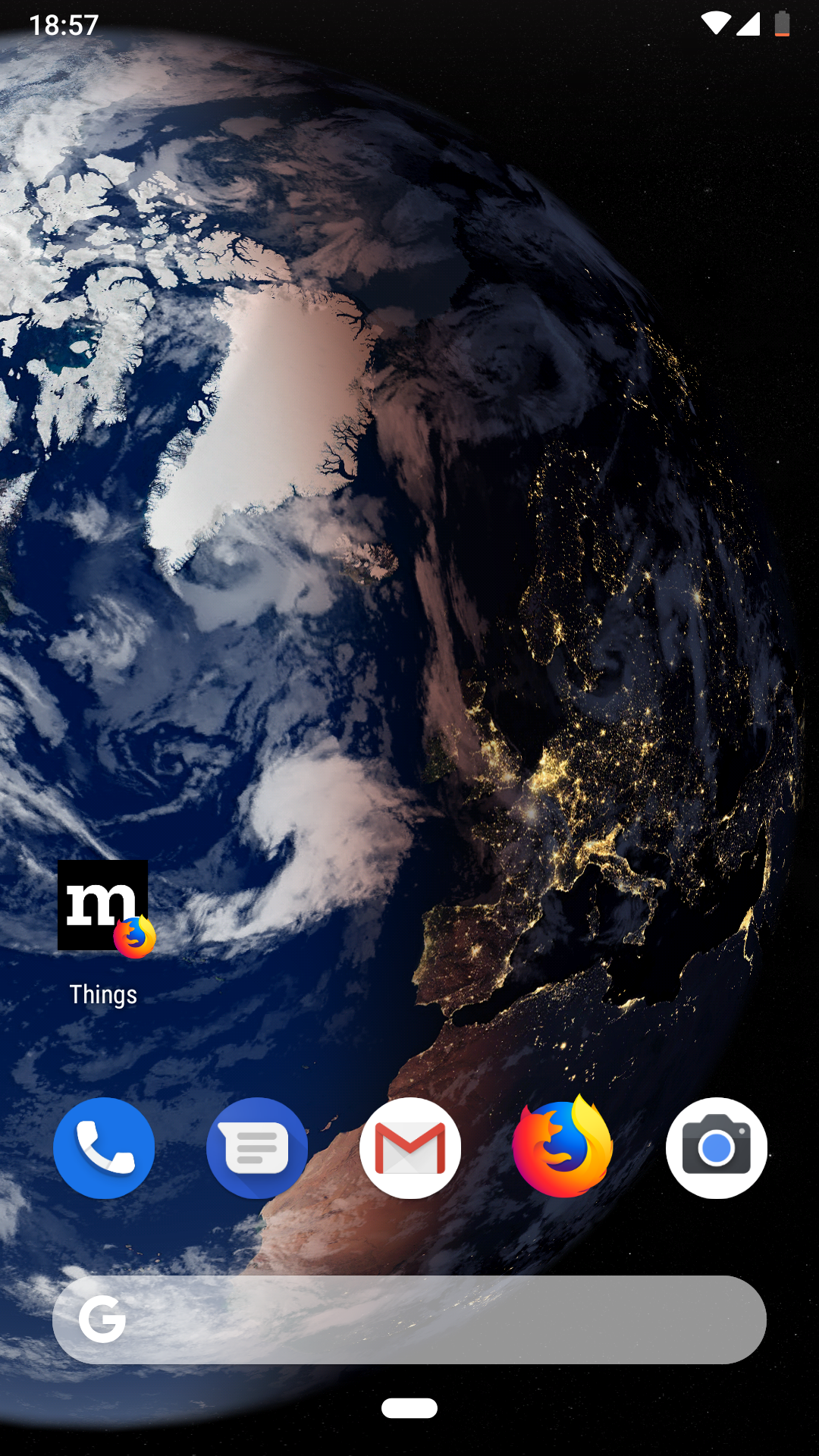
Unter iOS:
- In Safari: Klicken Sie auf das Freigabesymbol und wählen Sie dann Zum Startbildschirm hinzufügen.
- (In Firefox- und Chrome-Browsern unter iOS ist die Funktion zum Anzeigen von Anwendungen auf dem Startbildschirm noch nicht verfügbar.)
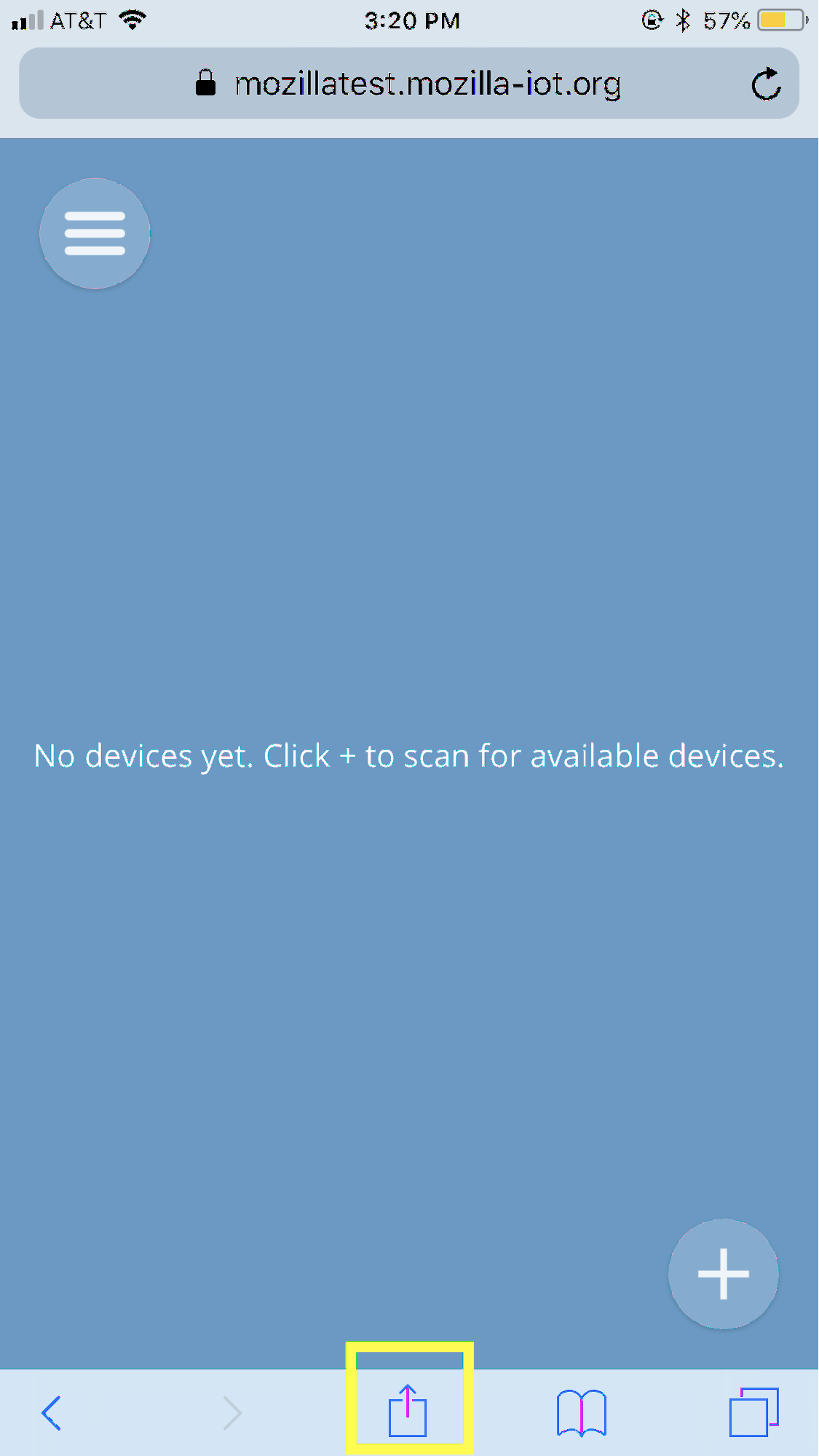
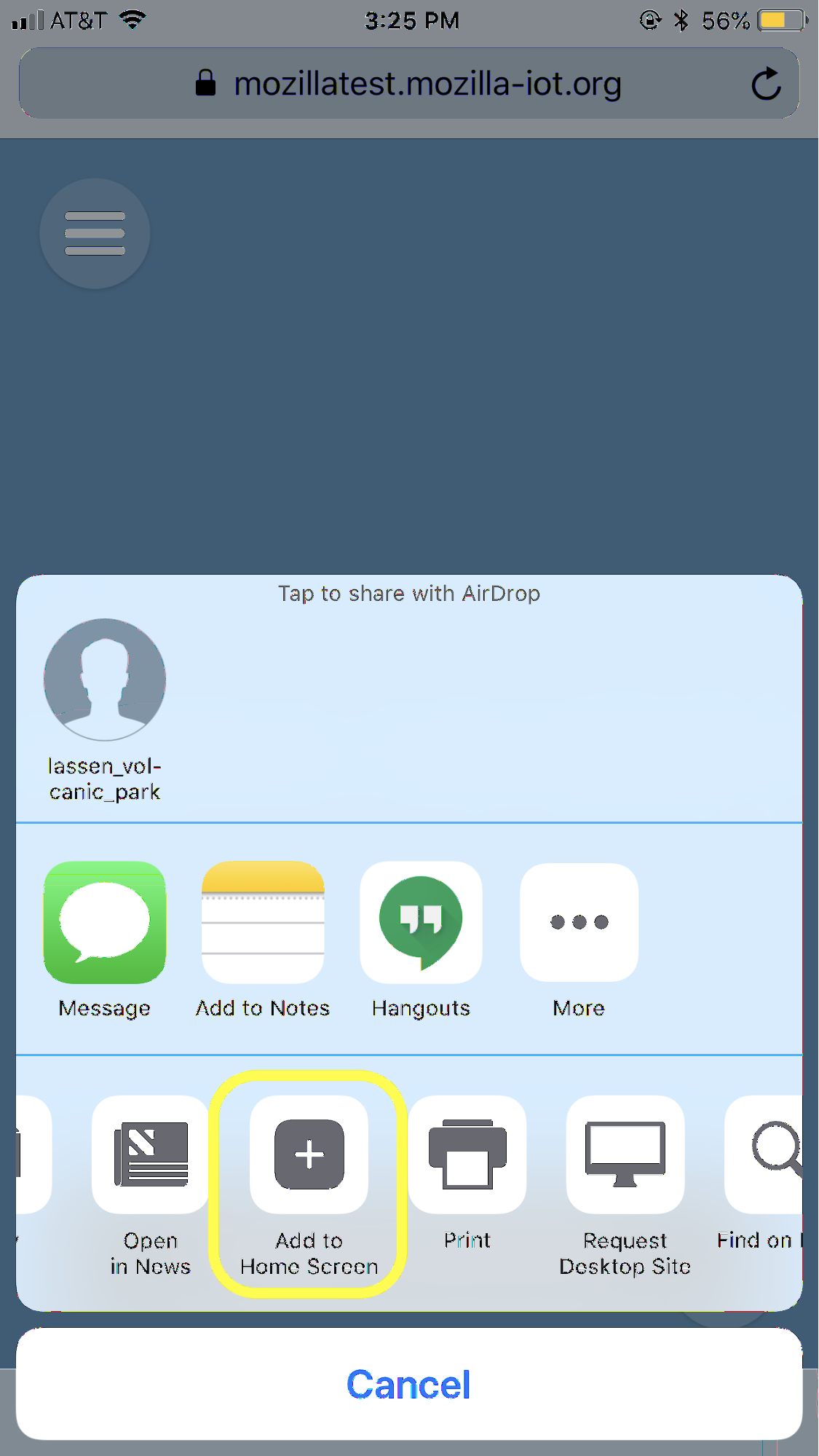
III. Anschließen von Smart Home-Geräten
Geräte suchen und hinzufügen
Nehmen Sie das Gerät, das Sie mit dem Gateway verbinden möchten. Führen Sie für ZigBee- und Z-Wave-Geräte normalerweise die folgenden Schritte aus:
- Glühbirnen: Setzen Sie sie in die Patrone ein und schalten Sie sie ein (in der Regel leuchtet eine anschlussfertige Leuchte).
- Buchse oder Adapter: Schließen Sie es an die Stromversorgung an
- Andere Geräte: einschalten und / oder an die Stromversorgung anschließen
- Batteriebetriebene Geräte (Sensoren, Tasten, Thermometer): Entfernen Sie den Aufkleber vom Batteriefach oder legen Sie eine Batterie ein
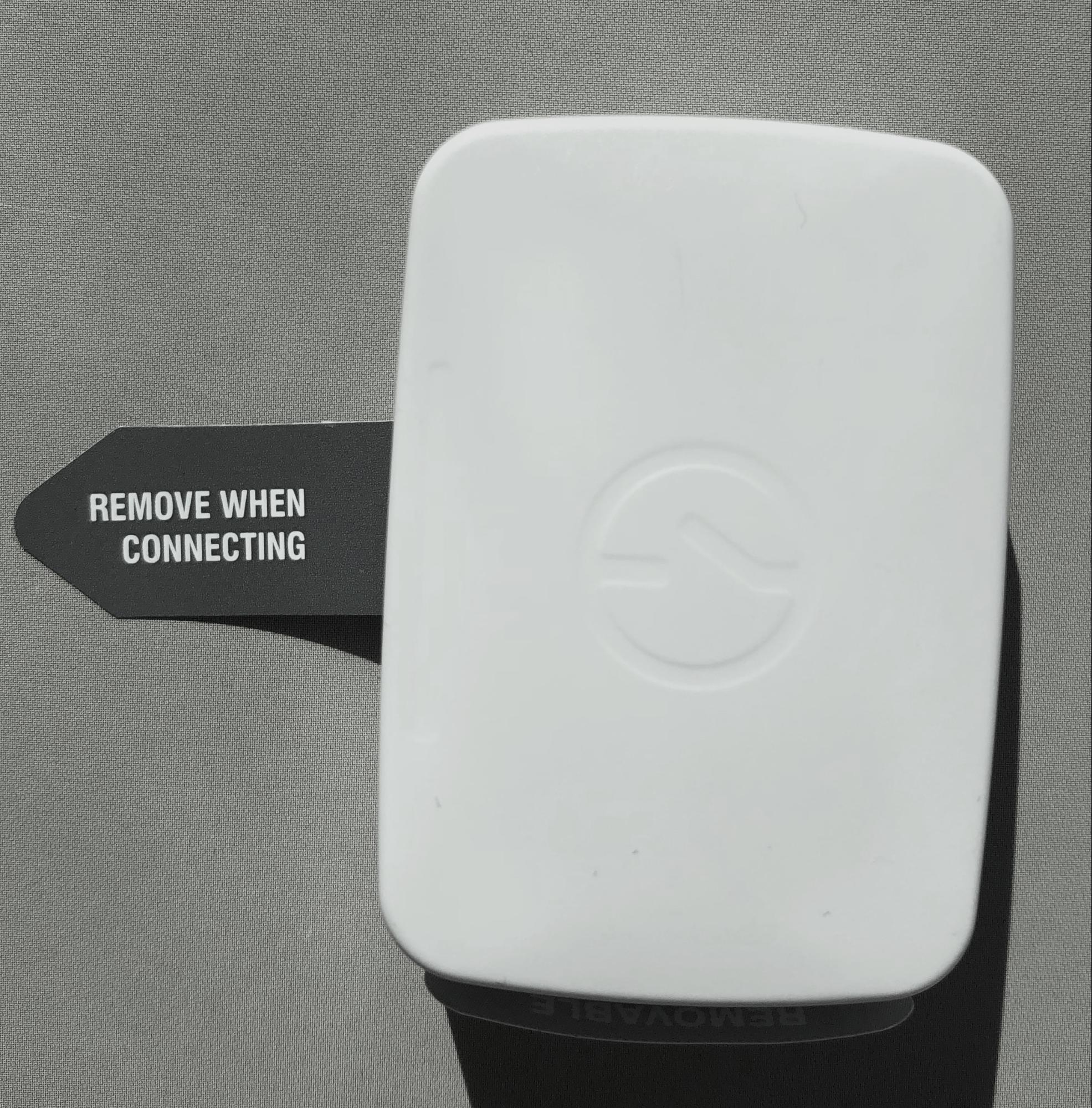
Tipp: Einige Geräte sind bereits an einen Controller oder ein proprietäres Gateway gebunden. Befolgen Sie die Anweisungen des Herstellers, um die Werkseinstellungen wiederherzustellen, bevor Sie es an Ihr Mozilla-Gateway anschließen. Einzelheiten finden Sie im Anhang zu diesem Artikel oder im Wiki.
Wir empfehlen, Geräte einzeln zum Gateway hinzuzufügen.
Wählen Sie auf der Seite Dinge die Option aus  Schaltfläche in der unteren rechten Ecke. Das Gateway beginnt mit der Suche nach nicht konfigurierten Geräten in der Nähe.
Schaltfläche in der unteren rechten Ecke. Das Gateway beginnt mit der Suche nach nicht konfigurierten Geräten in der Nähe.
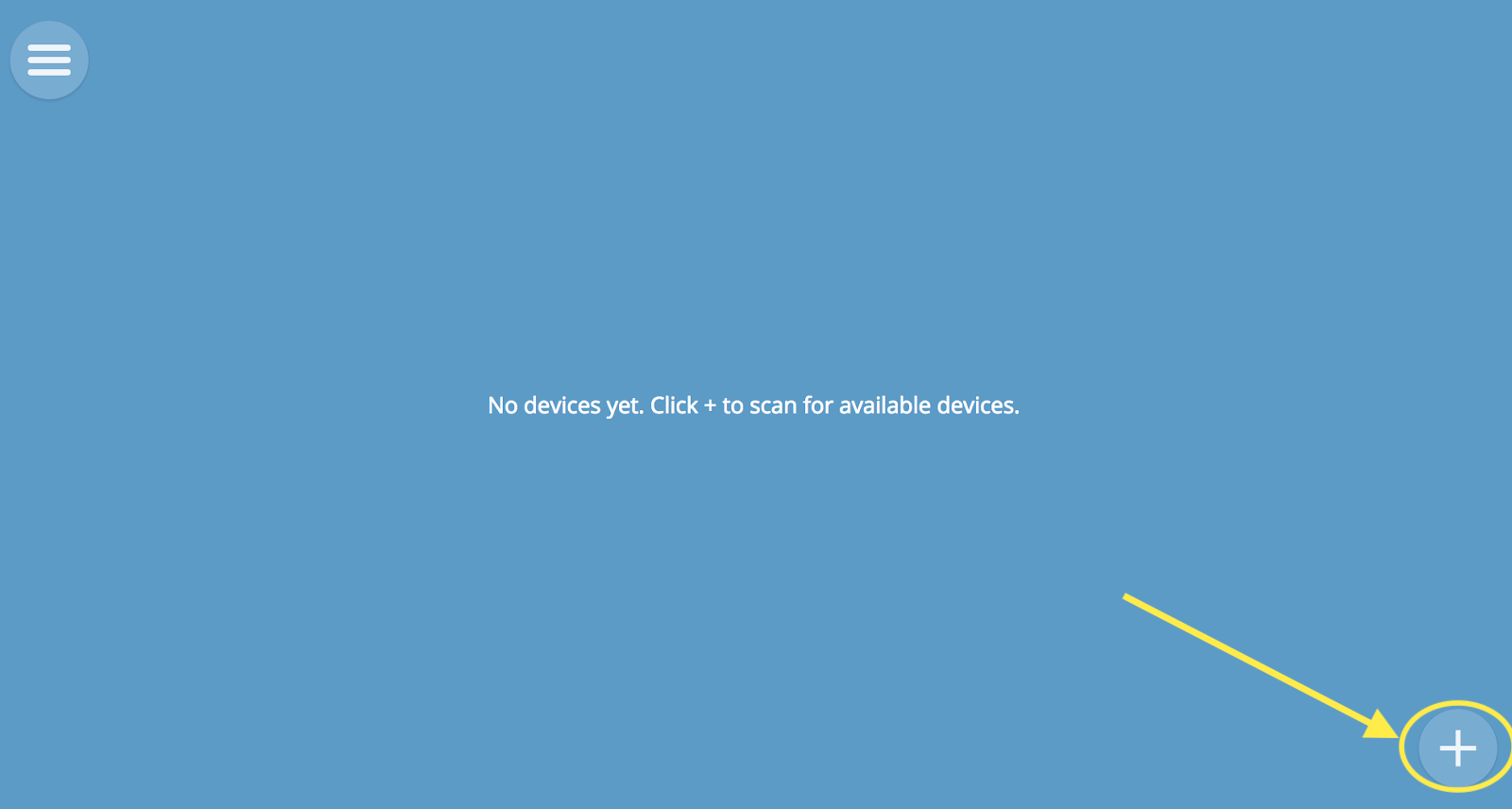
Wenn das Gerät erkannt wird, wird es auf der Seite Dinge angezeigt. Geben Sie ihm einen Namen und klicken Sie auf "Speichern", um ihn hinzuzufügen, und auf "Fertig", wenn Sie fertig sind.
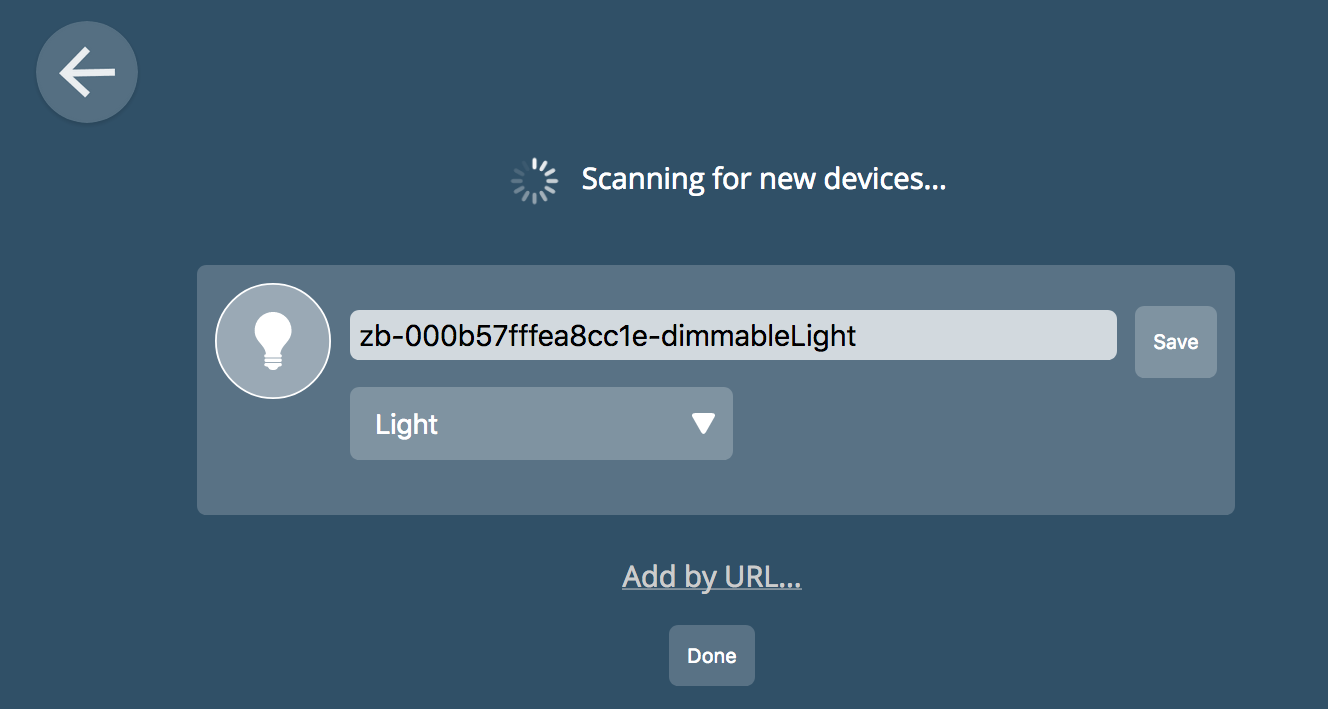
Tipp : Verwenden Sie einen leicht zu merkenden Namen, um immer zu verstehen, um welche Art von Gerät es sich handelt. Zum Beispiel "Licht im Schlafzimmer". Wenn Sie in Zukunft den Sprachassistenten zur Steuerung des Geräts verwenden möchten, geben Sie ihm einen einfachen Namen in Englisch.
Wiederholen Sie diese Schritte für jedes Ihrer Smart-Geräte. Schalten Sie jeweils ein Gerät ein und scannen Sie es, damit Sie nicht verwirrt werden.
Geräteverwaltung
Lassen Sie uns zunächst sehen, über welche Funktionen das Gerät verfügt, wie es überwacht und wie es verwaltet wird. Im nächsten Abschnitt erstellen wir Regeln für die Automatisierung und Interaktion von Geräten.
Geräte werden auf den Seiten Dinge und Grundriss angezeigt. Klicken Sie einfach auf das Symbol des Geräts, um dessen Status zu ändern. Schalten Sie beispielsweise die Glühbirne ein oder aus. Der Bildschirm zeigt auch den aktuellen Status von Geräten an, z. B. Türöffnungssensoren oder Bewegungssensoren.
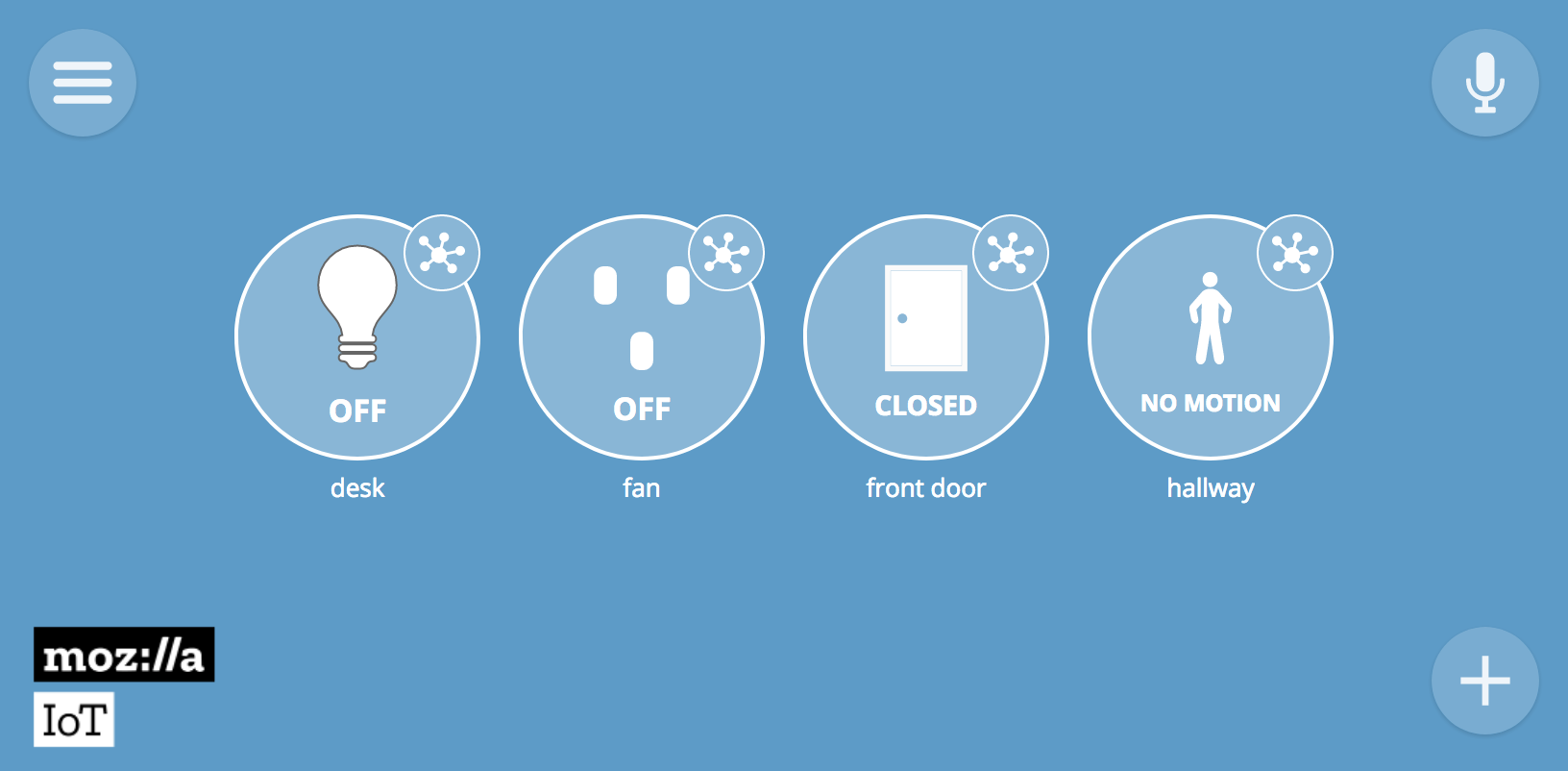
Klicken Sie auf das Symbol, um Details anzuzeigen oder das Gerät genauer zu steuern  in der oberen rechten Ecke des Gerätesymbols. Eine Seite mit Details wird geöffnet.
in der oberen rechten Ecke des Gerätesymbols. Eine Seite mit Details wird geöffnet.
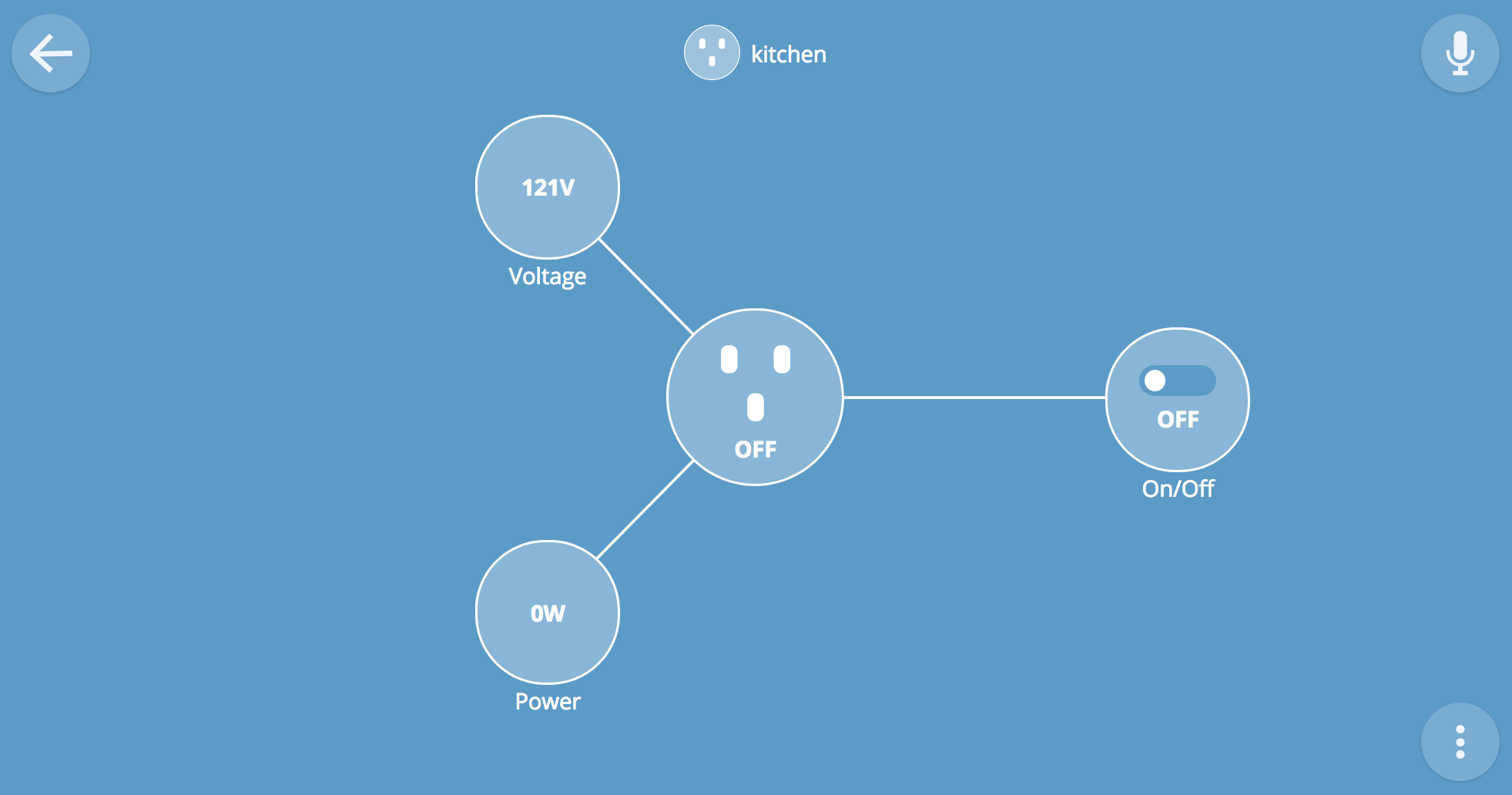
Klicken Sie auf, um ein Gerät umzubenennen oder zu löschen 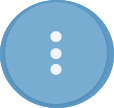 in der unteren rechten Ecke.
in der unteren rechten Ecke.
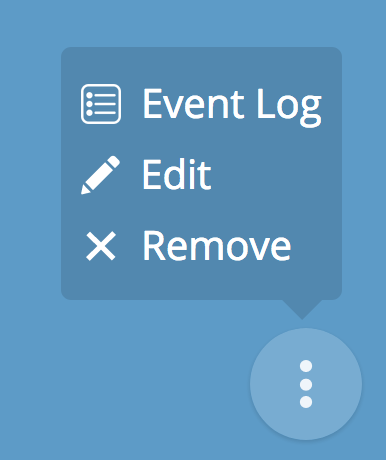
IV. Automatisierung
Wenn die Geräte mit dem Gateway verbunden sind, können Sie Automatisierungsregeln erstellen. Versuchen wir, eine einfache Regel zu erstellen.
Regelerstellung
Gehen Sie im Hauptmenü zur Seite „Regeln“. Klicken Sie auf  in der unteren rechten Ecke, um eine neue Regel zu erstellen. Die Grundlogik für die Regeln: Wenn (A), dann (B) Falls erforderlich, können Sie anstelle von "wenn" "while" (while) verwenden, die eingehenden Bedingungen aus mehreren Quellen (A) kombinieren und auch mehrere Aktionen am Ausgang ausführen (B). )
in der unteren rechten Ecke, um eine neue Regel zu erstellen. Die Grundlogik für die Regeln: Wenn (A), dann (B) Falls erforderlich, können Sie anstelle von "wenn" "while" (while) verwenden, die eingehenden Bedingungen aus mehreren Quellen (A) kombinieren und auch mehrere Aktionen am Ausgang ausführen (B). )
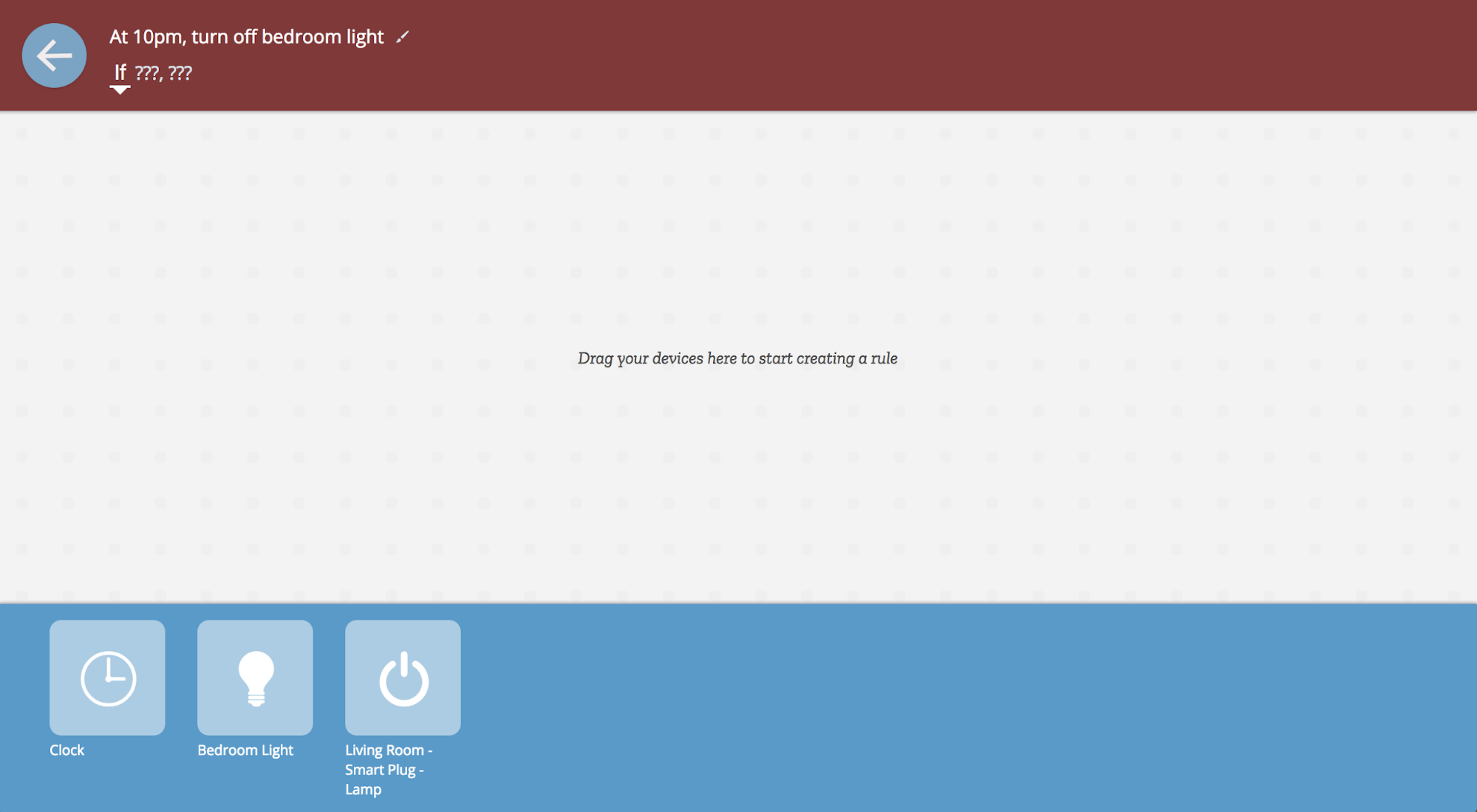
Beginnen wir mit einem einfachen: Am Eingang ist Zeit (A). Ziehen Sie die Uhr vom unteren Bildschirmrand auf die linke Seite der Regeln. Nehmen wir an, wir möchten, dass die Aktion um 22:00 Uhr stattfindet. Stellen Sie die Uhr auf „10 Uhr“.
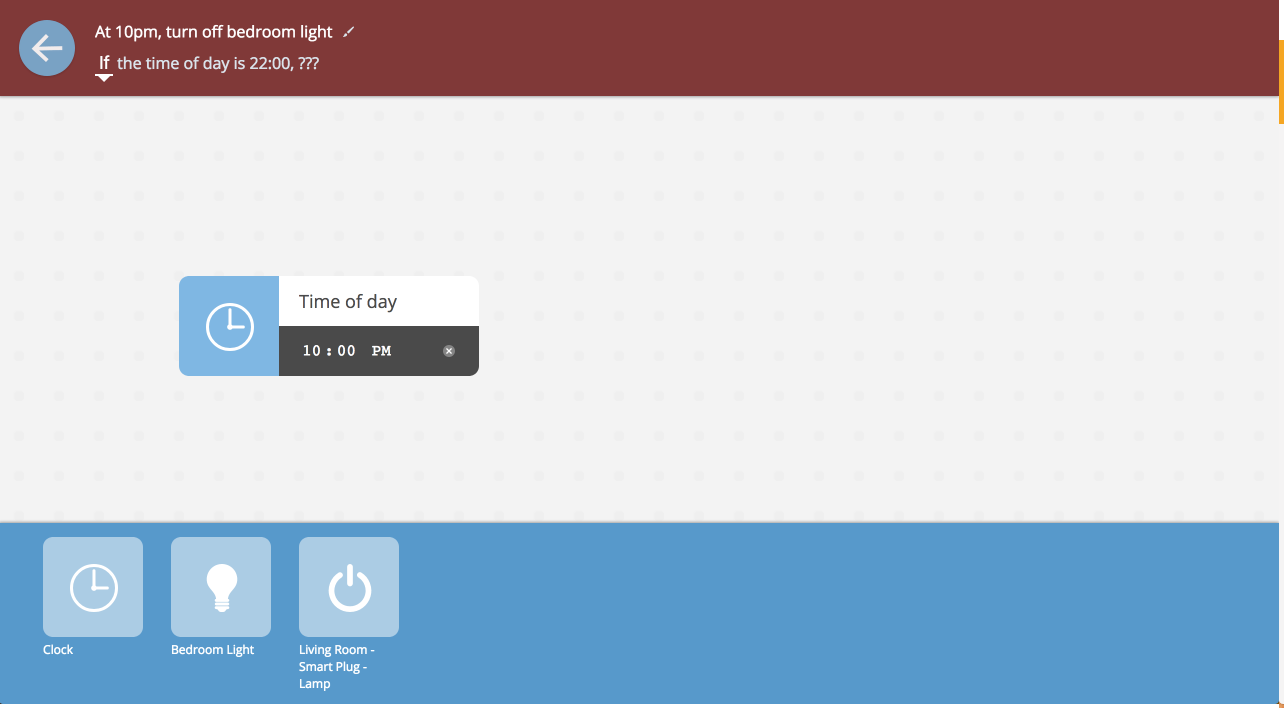
Wählen wir nun die Schlussfolgerung: Eine intelligente Glühbirne namens "Licht im Schlafzimmer". Ziehen Sie die Glühbirne, die Sie um 22:00 Uhr ausschalten möchten, auf die rechte Seite der Regeln.
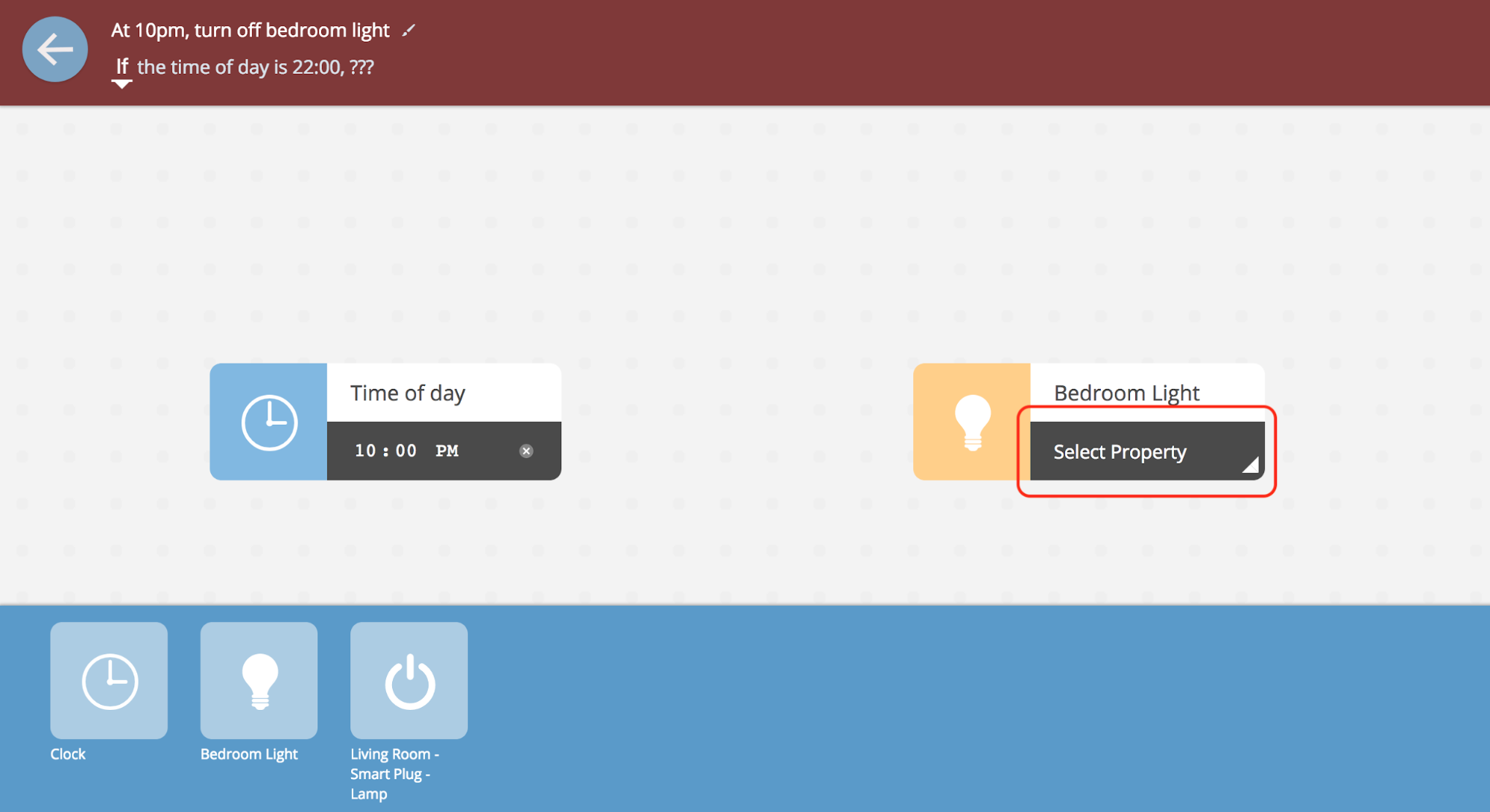
Um die Regel zu erfüllen, wählen Sie die gewünschte Glühlampeneigenschaft aus, die Sie um 22:00 Uhr einstellen möchten. In diesem Beispiel möchten wir den Lichtzustand von „Aus“ auf „22 Uhr“ übersetzen. Öffnen Sie das Glühbirnenmenü und wählen Sie „Aus“. Die Uhr und die Glühbirne sind jetzt durch eine virtuelle schwarze Linie verbunden, und die Bedingung „if2 unter dem Namen der Regel wird aktualisiert, um die Logik der Regel anzuzeigen.
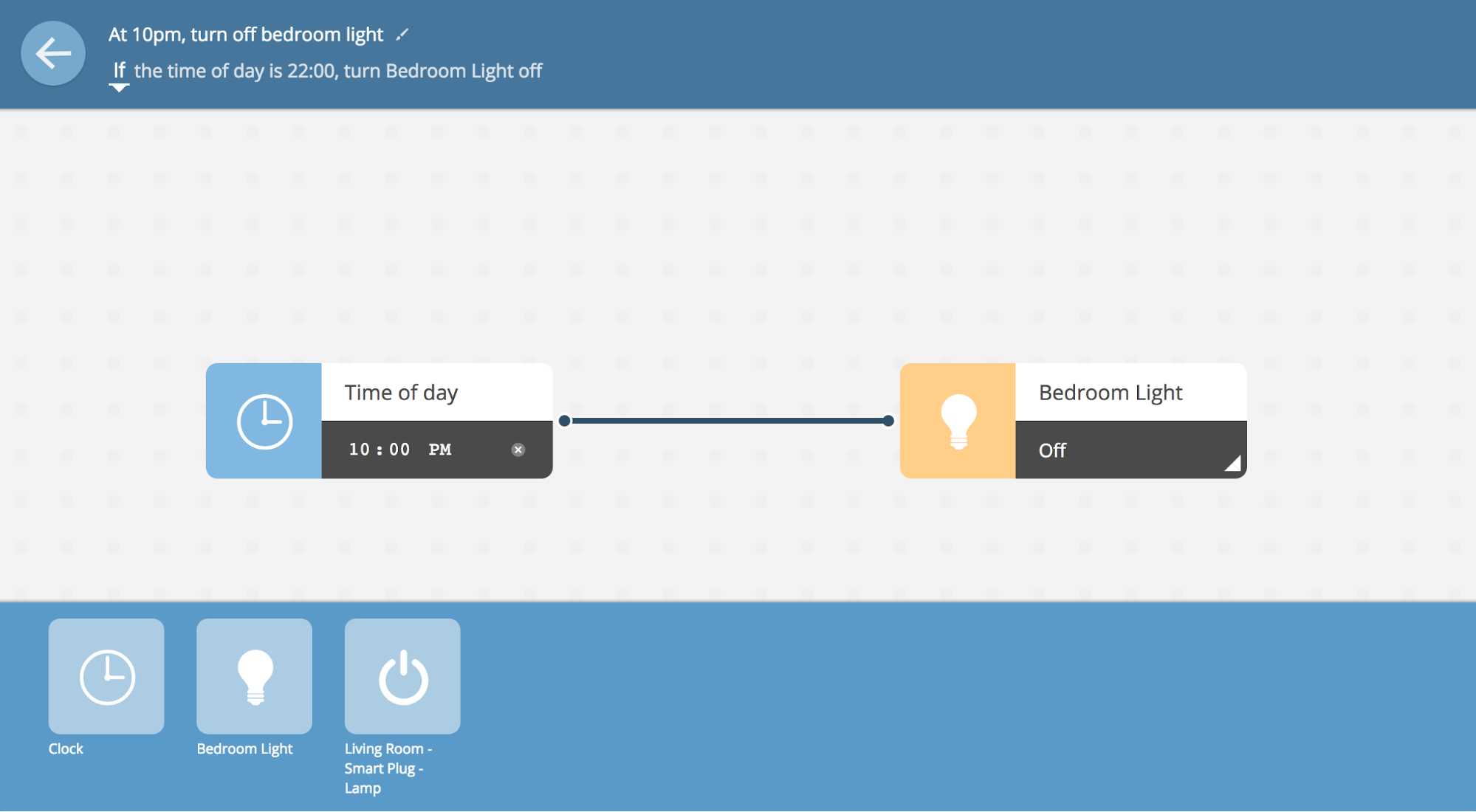
Klicken Sie auf das Stiftsymbol in der unteren linken Ecke neben "Regelname", um den Namen dieser Regel zu ändern. Sie können es beispielsweise als „Licht im Schlafzimmer um 22:00 Uhr ausschalten“ bezeichnen. Für zeitbasierte Regeln ist die if-Logik geeignet. In anderen Situationen, z. B. um das Licht nur bei geöffneter Tür einzuschalten, können Sie die Logik in „Tschüss“ ändern. Wenn Sie mehrere Eingabeparameter kombinieren müssen, können Sie die logischen Bedingungen „und“ / „oder“ verwenden.
Klicken Sie auf den Zurückpfeil in der oberen linken Ecke der Regeln (neben dem Namen), um die Regel zu speichern und zur Hauptseite aller Regeln zurückzukehren.
Regelverwaltung
Auf der Hauptseite Regeln wird jede Regel als Rechteck dargestellt.
- Anzeigen / Bearbeiten Sie können die Regel anzeigen, indem Sie den Cursor über die Mitte des Rechtecks bewegen und auf die Schaltfläche „Bearbeiten“ klicken.
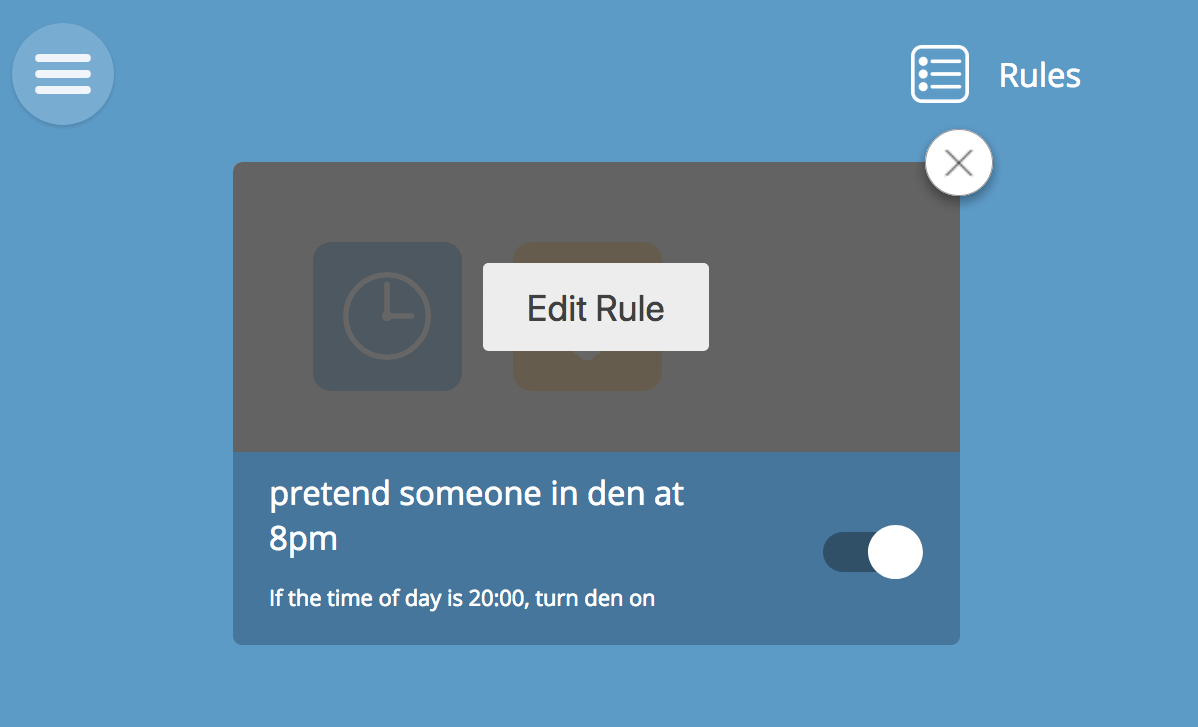
- Umschalten Sie können die Regel ausschalten, indem Sie den Kippschalter in die linke Position bringen (er wird grau). Sie können die Regel wieder einschalten, indem Sie den Kippschalter in die richtige Position bringen (er wird weiß).
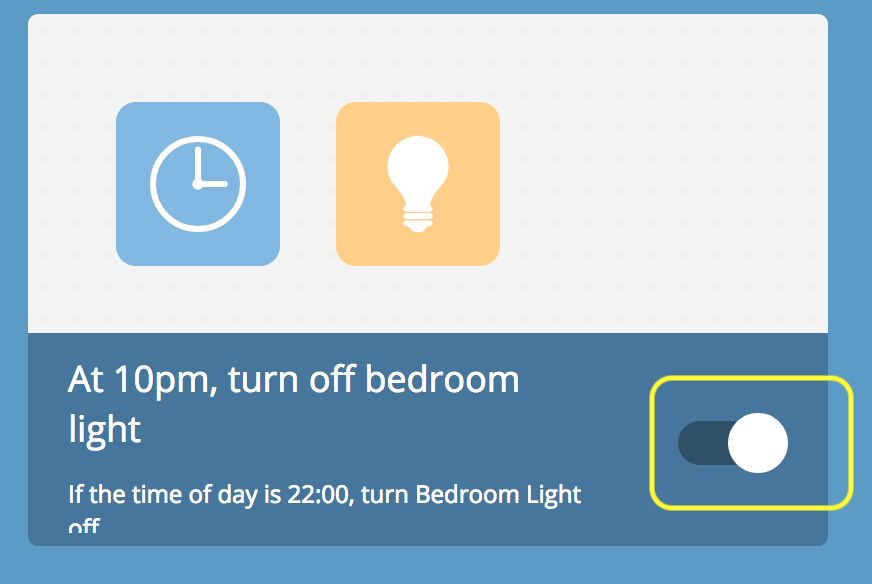
- Löschen Um eine Regel dauerhaft zu löschen, bewegen Sie den Mauszeiger über das Rechteck der Regel und klicken Sie auf die Schaltfläche „X“ in der oberen rechten Ecke.
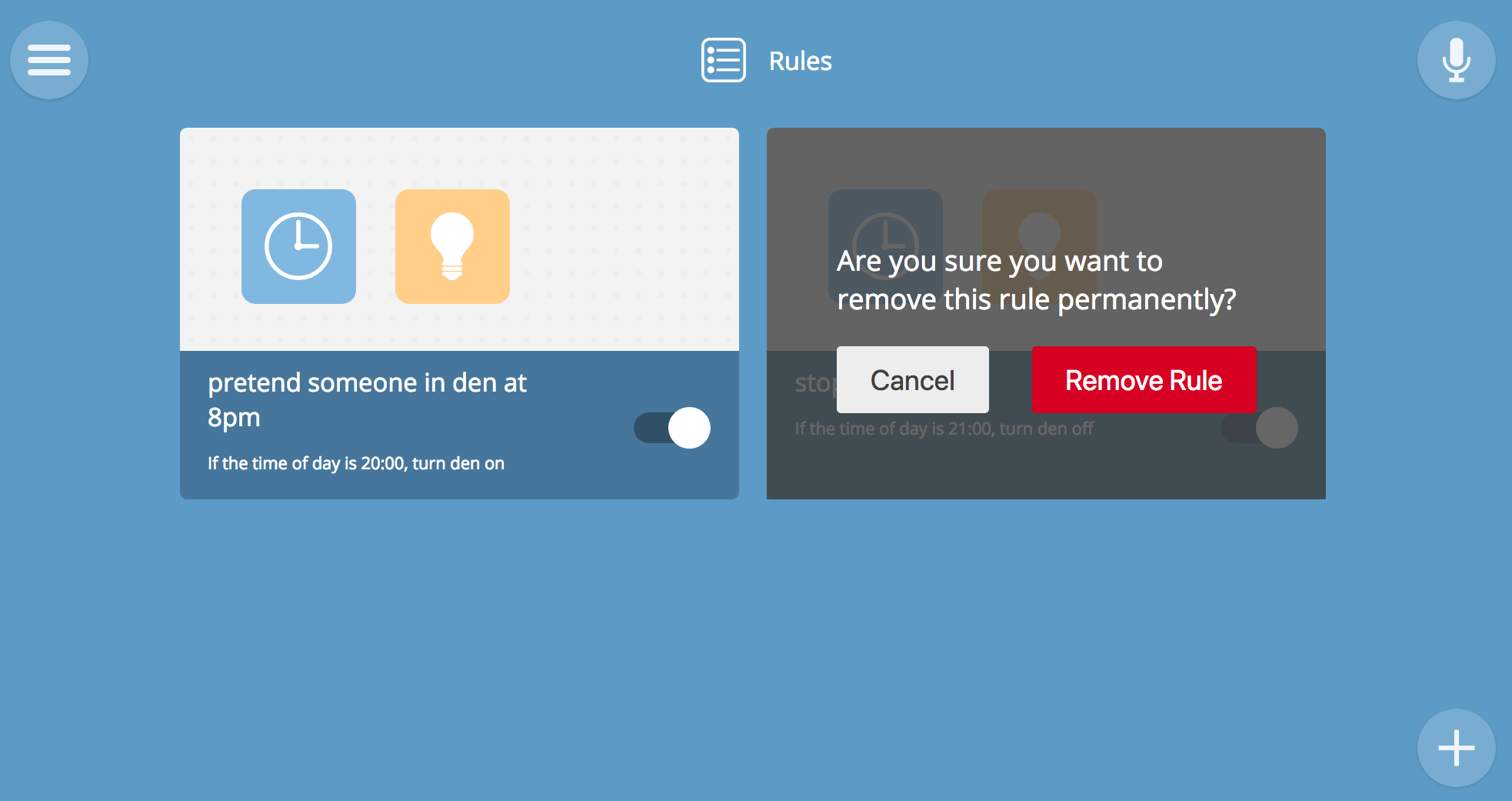
V. Gerätelayout
Mit dem Grundriss können Sie die Position von Geräten im Weltraum visualisieren. Auf der Seite "Dinge" werden alle Ihre Geräte angezeigt, Sie können sie jedoch an eine bestimmte Stelle im Diagramm Ihres Hauses binden. Hier können Sie auch auf das Gerät klicken, um seinen Status zu ändern, wie auf der Seite Dinge. Um die Details des Geräts anzuzeigen, müssen Sie jedoch nicht nur darauf klicken, sondern auch gedrückt halten.
Raumaufteilung erstellen
Zeichnen Sie einen Plan für Ihr Zuhause und speichern Sie ihn als Bild. Dies kann eine Zeichnung in einem Grafikeditor oder ein Foto einer Zeichnung von Hand sein. Wenn Sie den Plan auf einem Smartphone fotografieren, können Sie ihn über die Weboberfläche Ihres Smartphones direkt auf das Gateway hochladen.
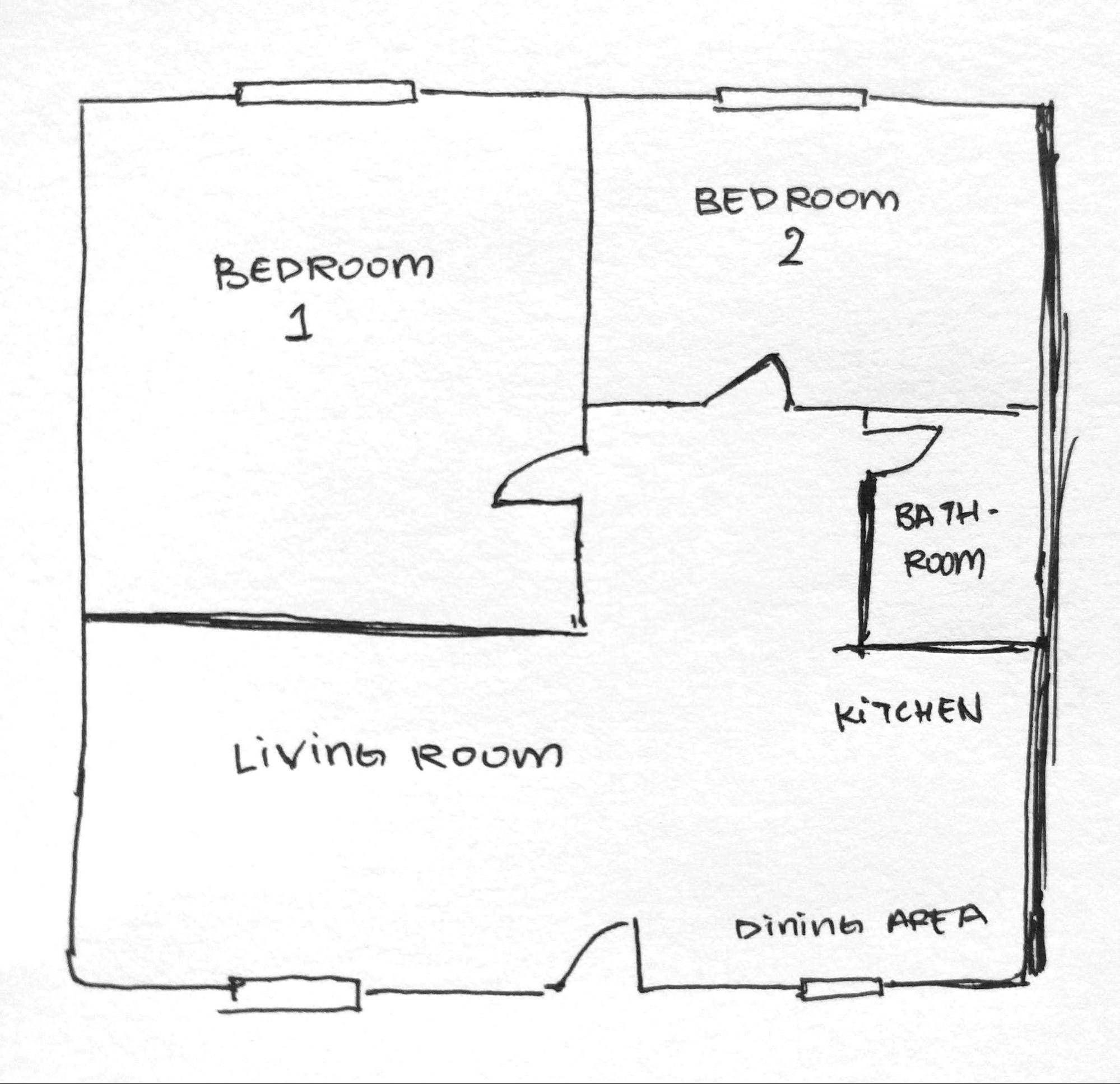
Tipp : Ein SVG-Vektorformat mit transparentem Hintergrund (z. B. in InkScape oder Sketch erstellt) sieht ordentlich und minimalistisch aus.
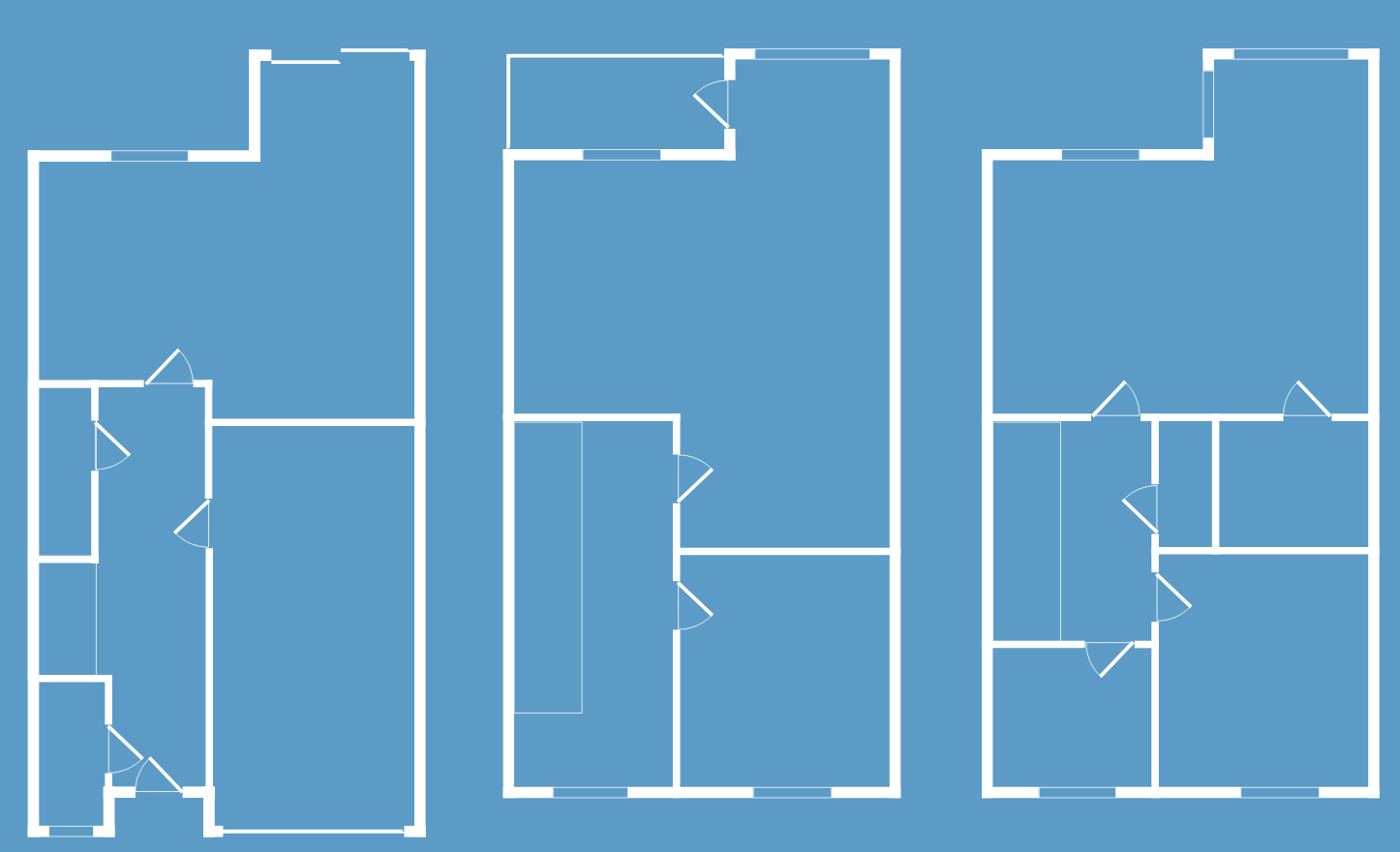
Schema laden
Klicken Sie auf das Symbol  in der unteren rechten Ecke der Raumlayout-Seite, um in den Bearbeitungsmodus zu wechseln. Klicken Sie auf die angezeigte Schaltfläche "Bild hochladen" und wählen Sie das Bild mit dem Schema aus.
in der unteren rechten Ecke der Raumlayout-Seite, um in den Bearbeitungsmodus zu wechseln. Klicken Sie auf die angezeigte Schaltfläche "Bild hochladen" und wählen Sie das Bild mit dem Schema aus.
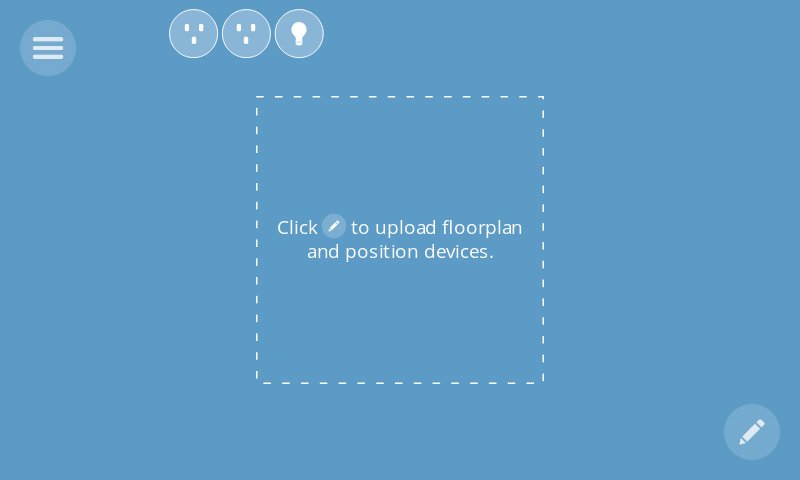
Nach dem Laden des Bildes bleiben Sie im Bearbeitungsmodus und können die Gerätesymbole vom oberen Rand der Seite direkt in das Diagramm verschieben. Wenn Sie fertig sind, klicken Sie auf das Kontrollkästchen  in der unteren rechten Ecke.
in der unteren rechten Ecke.
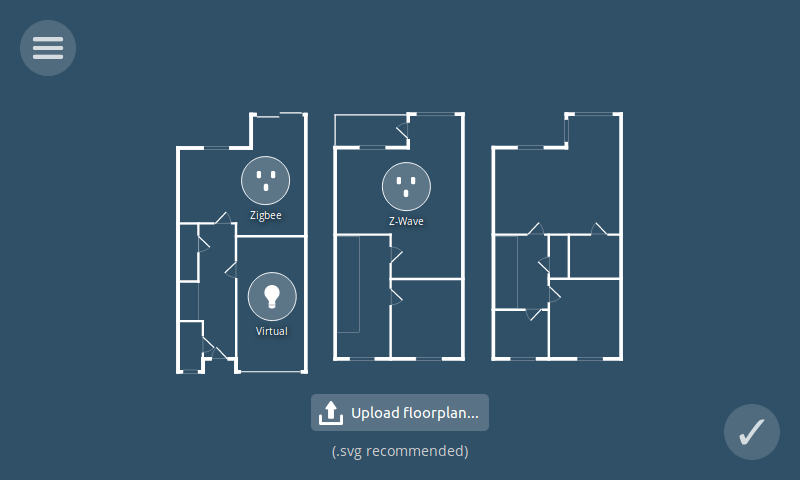
VI. Addons: Neue Gateway-Funktionen
Das Gateway unterstützt Add-Ons, die seine Funktionen erweitern. Standardmäßig sind die Add-Ons Web Thing, Zigbee und Z-Wave bereits installiert, sodass Sie ohne zusätzliche Einstellungen mit vielen Geräten arbeiten können. Wenn Ihnen dies jedoch nicht ausreicht, können Sie durch die Installation geeigneter Add-Ons Unterstützung für andere Marken oder Geräte hinzufügen. Add-Ons befinden sich auf der Add-On-Seite in den Einstellungen.
Installieren Sie Add-Ons nach Bedarf
Wählen Sie auf der Einstellungsseite Add-Ons aus.
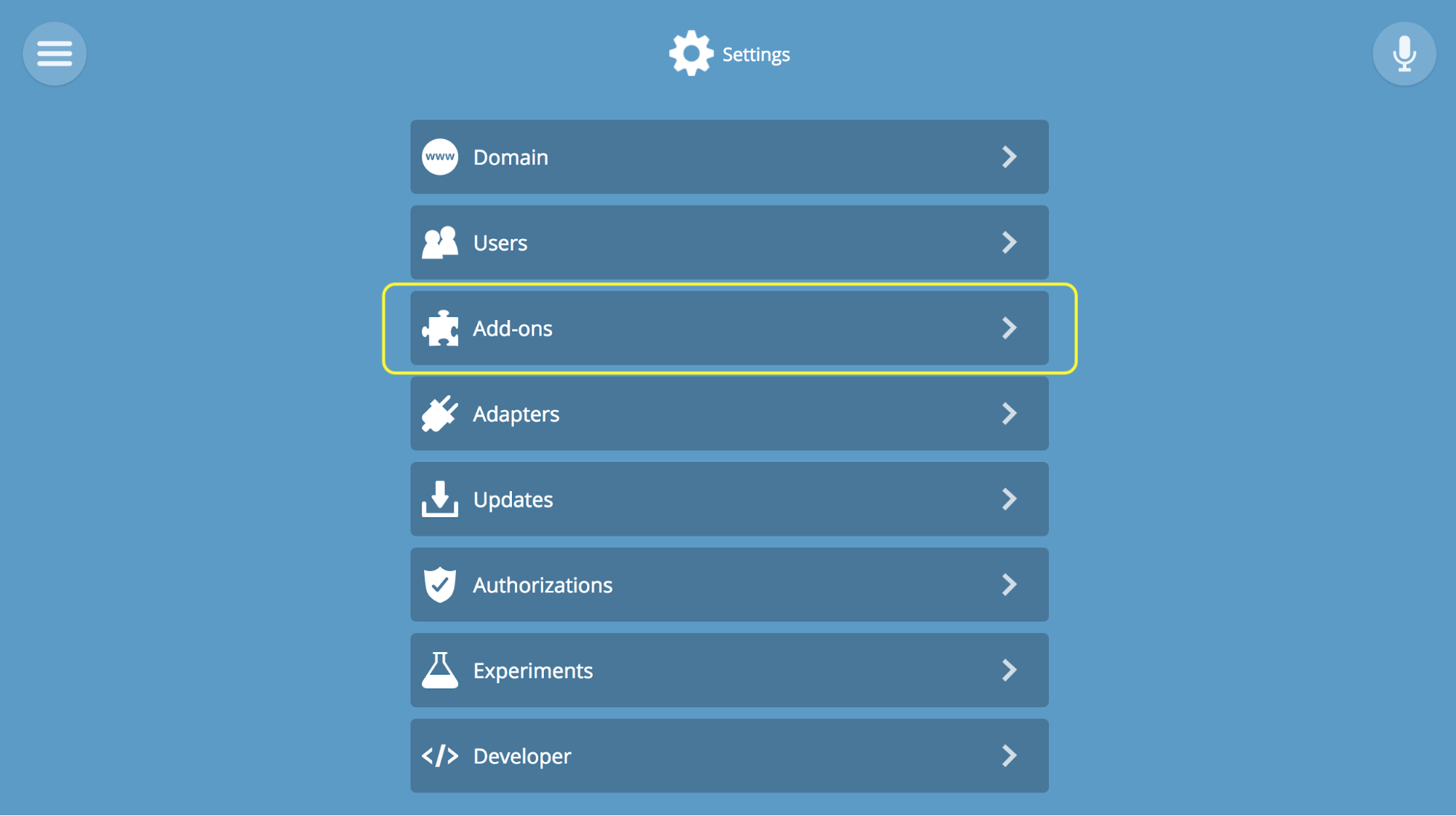
Um Add-Ons zu verbinden, klicken Sie auf die Schaltfläche (+) in der unteren rechten Ecke, wählen Sie die gewünschte aus der Liste aus und klicken Sie auf "+ Hinzufügen". Wenn Sie beispielsweise Geräte haben, die mit TP-Link oder HomeKit kompatibel sind, installieren Sie einfach Add-Ons für diese Marken und befolgen Sie dann das normale Verfahren zum Verbinden des Geräts mit dem Gateway.
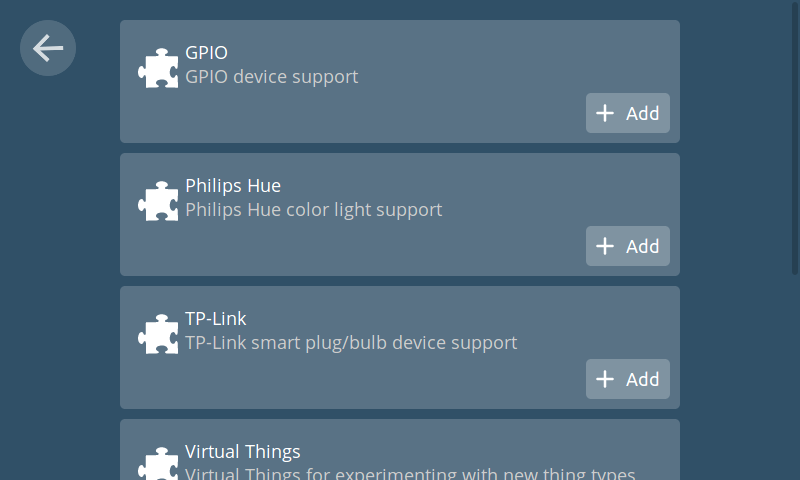
Neue Add-Ons werden schrittweise entwickelt. Wenn Sie jetzt kein geeignetes Add-On gefunden haben, versuchen Sie nach einer Weile, hier nachzuschauen. Sie können Unterstützung für zusätzliche Geräte über die Registerkarte Probleme auf der Gateway-Entwicklungssite anfordern.
VII. Experimentelle Funktionen
Sie können neue experimentelle Funktionen wie die Smart Assistant-Sprachsteuerung oder die Protokollierung von Ereignisprotokollen ausprobieren. Sie sind auf der Seite Experimente verfügbar.
Aktivieren Sie die Sprachsteuerung und Protokollierung
Wählen Sie im Menü Einstellungen die Option Experimente und klicken Sie dann auf das entsprechende Element - Smart Assistant oder Protokollierung.
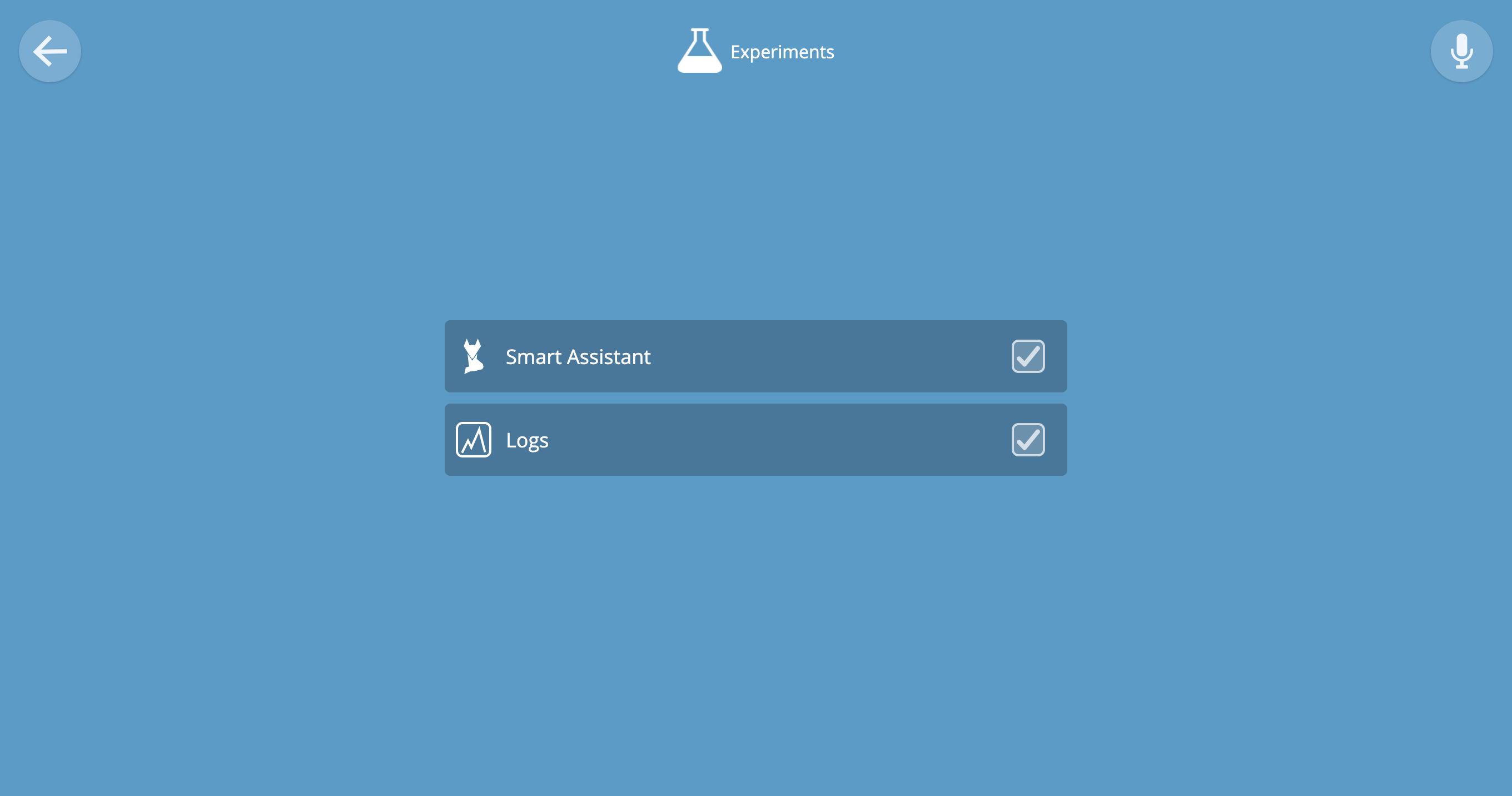
Smart Assistant verwenden
Nach dem Einschalten ist es über das Hauptmenü des Gateways verfügbar. Er kann das Haus mit Ihren Sprach- oder Textbefehlen steuern. Die Befehle sind für die Sprach- und Texteingabe gleich.
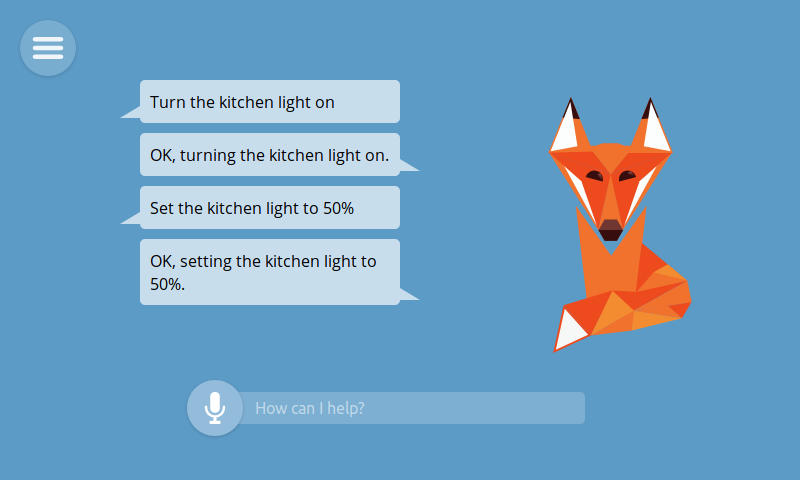
Die Weboberfläche zeigt in Text übersetzte Text- und Sprachbefehle sowie das Ergebnis der Befehlsausführung. Wenn der Befehl nicht richtig erkannt wurde, versuchen Sie es erneut. Sprechen Sie laut und deutlich in das Mikrofon Ihres Computers.
Sie können einen Befehl wie „Küchenlicht einschalten“ eingeben, und der Assistent bittet Sie um Bestätigung. Bisher versteht er nur einfache Befehle zum Ein- und Ausschalten von Geräten, zum Einstellen von Lichtstärke, Farbe und Temperatur. Teams werden nur in Englisch anerkannt.
Wenn Sie zum ersten Mal auf das Mikrofonsymbol klicken, werden Sie vom Browser um Erlaubnis gebeten, darauf zuzugreifen. Aktivieren Sie "Meine Auswahl merken" und klicken Sie auf "Zulassen".
In Version 0.8 wird die Spracherkennung über den Google-Server ausgeführt, sodass die Aufzeichnungen an die Cloud gesendet werden. Von dort wird der Text zurückgegeben, den das Gateway verarbeitet. Wenn Sie Befehle in Form von Text eingeben, werden keine Daten an die Server von Google gesendet.
Protokollierung
Nach dem Einschalten steht es im Hauptmenü zur Verfügung. Alle Geräte, deren Ereignisse protokolliert werden können, werden auf der Konfigurationsseite angezeigt, auf die Sie zugreifen können, indem Sie auf das Symbol (+) in der unteren rechten Ecke klicken. Wählen Sie das Gerät aus, das Sie protokollieren möchten, und wählen Sie dann die zu protokollierende Eigenschaft und den Zeitraum zum Speichern des Protokolls aus.
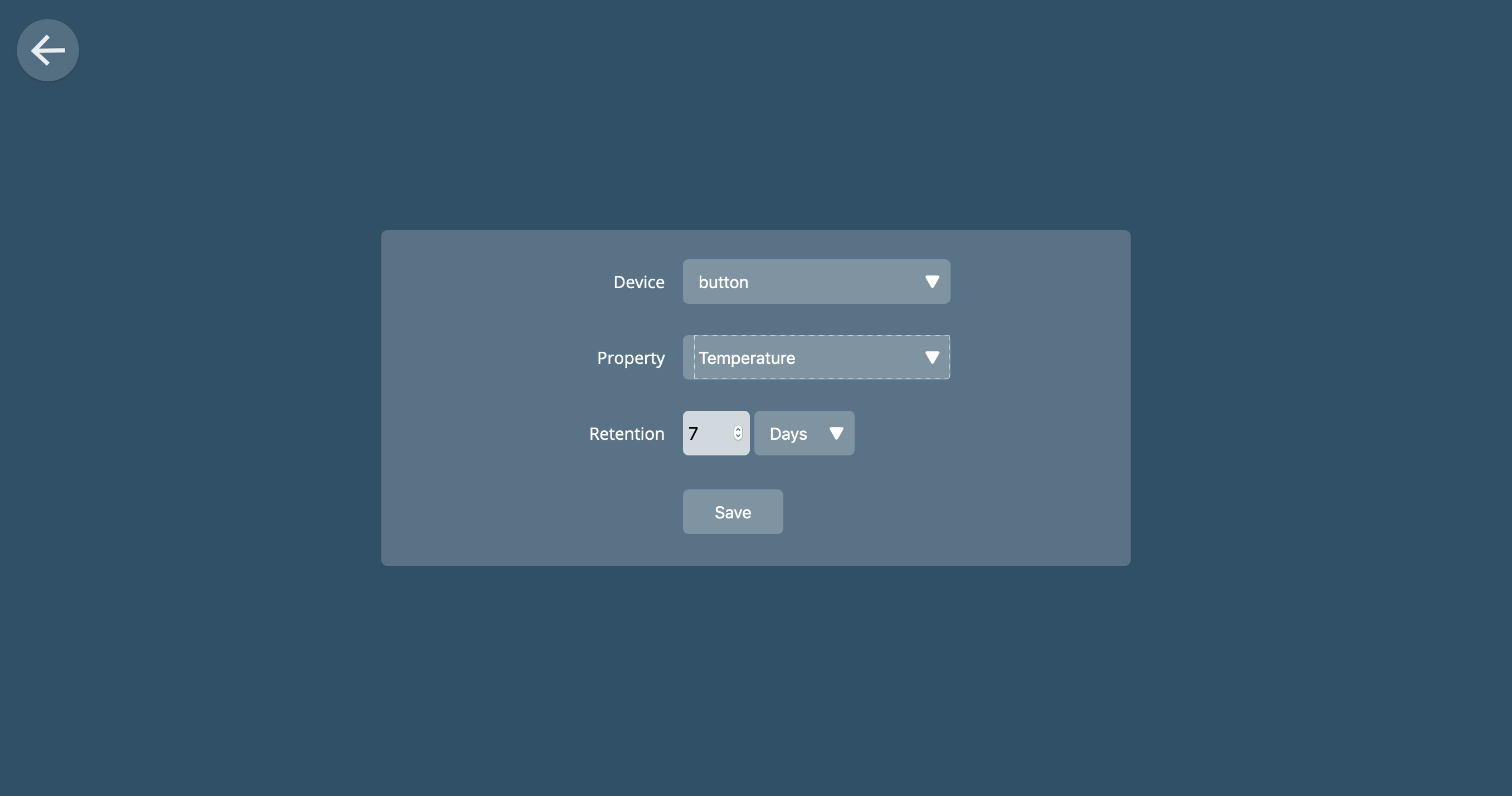
Viii. Erweiterte Einstellungen
Auf der Seite Einstellungen finden Sie weitere Einstellungen und Optionen.
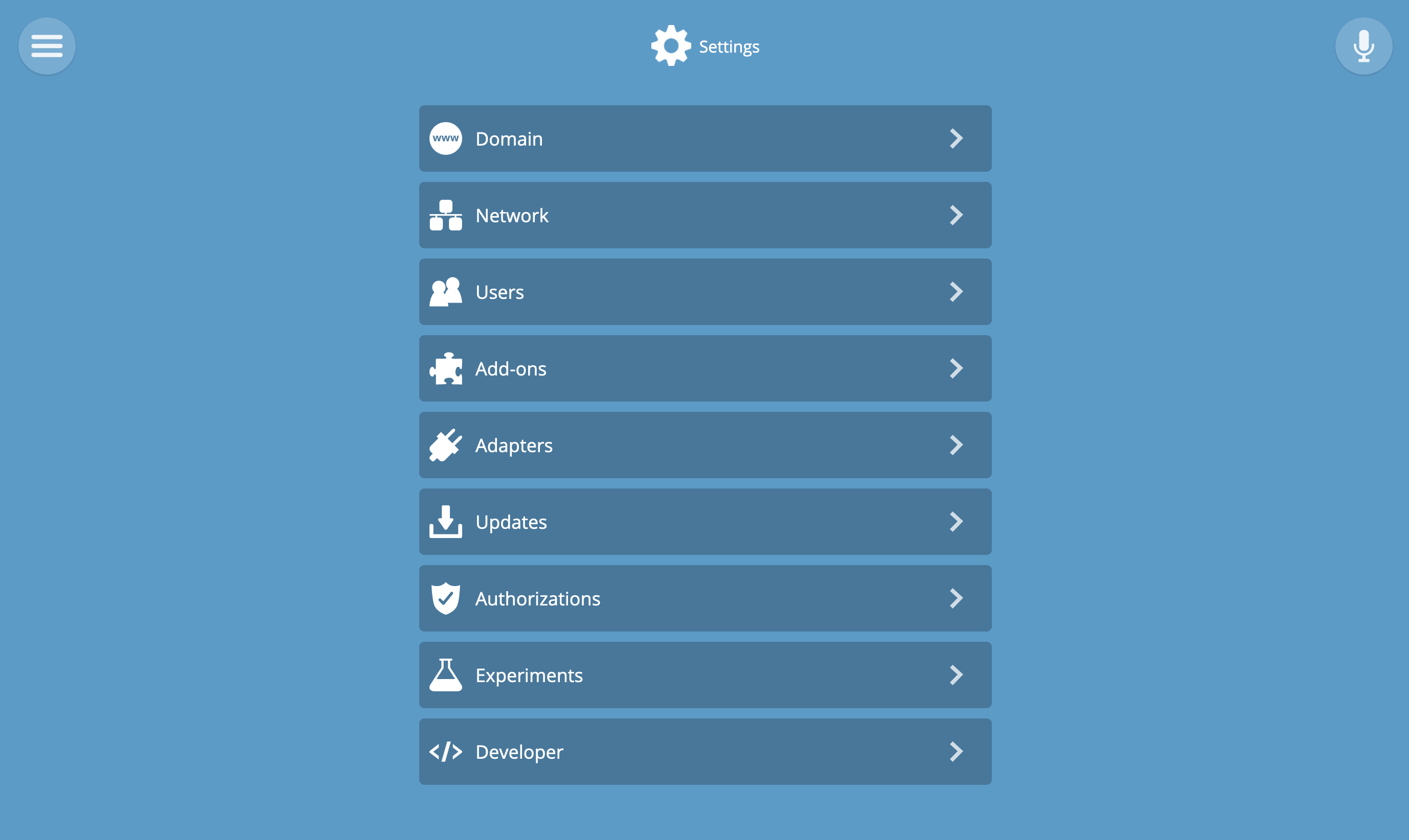
Domain
Standardmäßig heißt der lokale Domänenname gateway.local, Sie können ihn jedoch beliebig ändern.
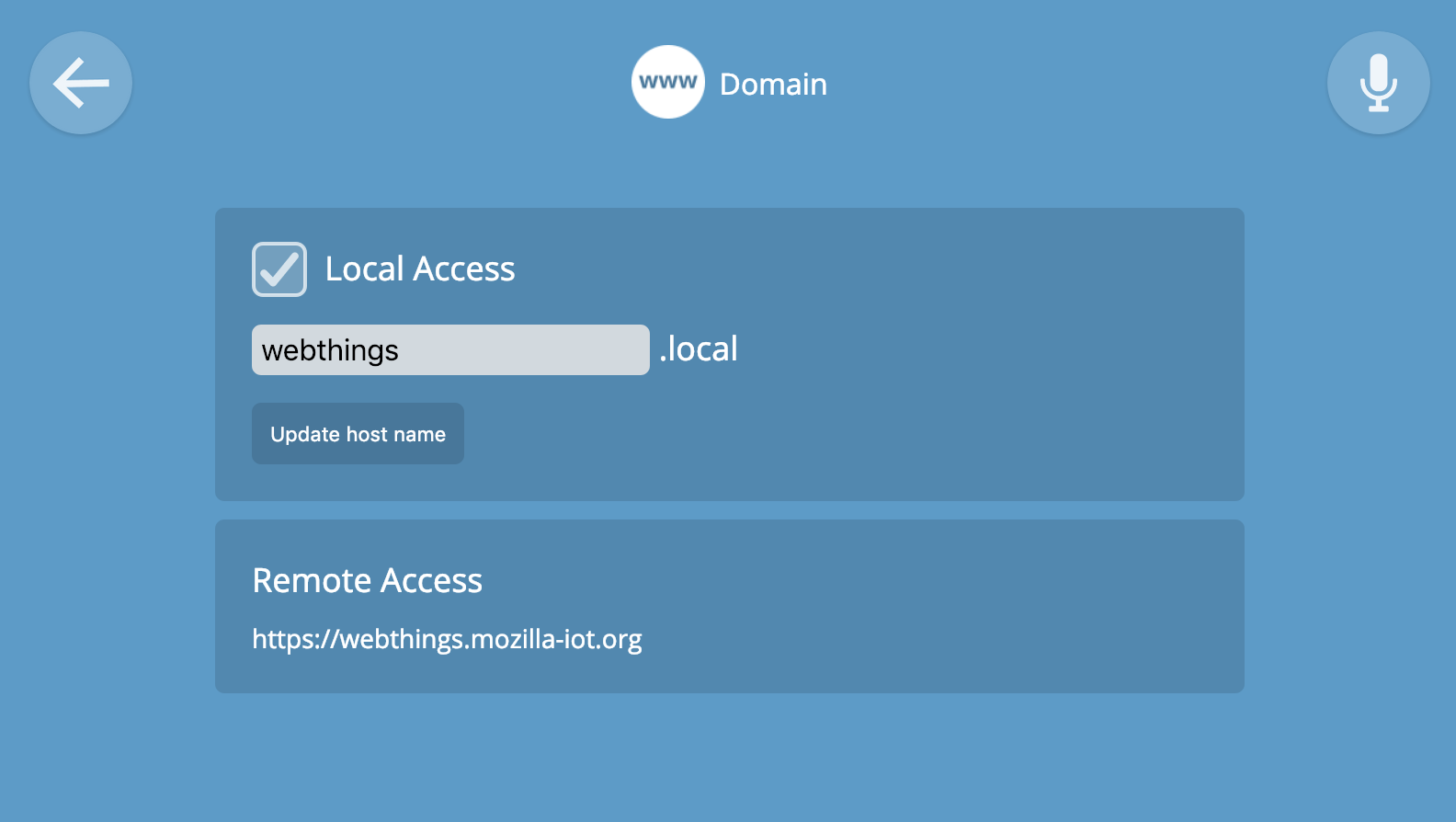
Netzwerk
Das Gateway auf dem Raspberry Pi kann über WLAN oder Ethernet eine Verbindung zu Ihrem Heimnetzwerk herstellen. Auf der Netzwerkkonfigurationsseite wird der aktuelle Modus angezeigt. Hier können Sie Netzwerkeinstellungen vornehmen. Seien Sie vorsichtig, da durch falsche Einstellungen das Gateway vom Netzwerk getrennt werden kann und Sie den Zugriff auf die Weboberfläche verlieren.
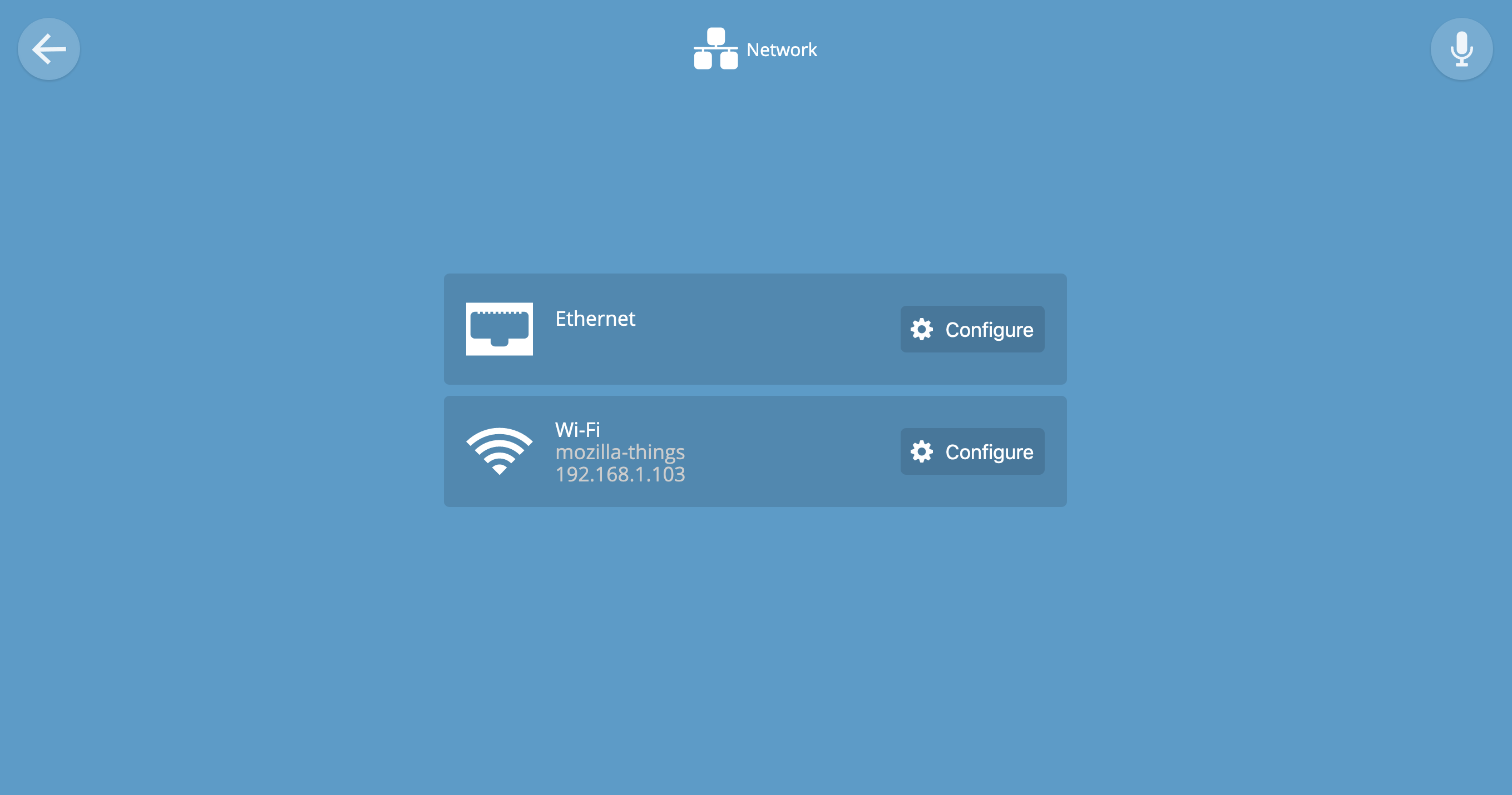
Benutzer
Sie können mehrere Benutzer mit unterschiedlichen Benutzernamen und Kennwörtern hinzufügen, um das Gateway und die Geräte zu verwalten. Bisher haben alle Benutzer die gleichen Rechte, aber in zukünftigen Versionen werden die Gateway-Abgrenzungen angezeigt.
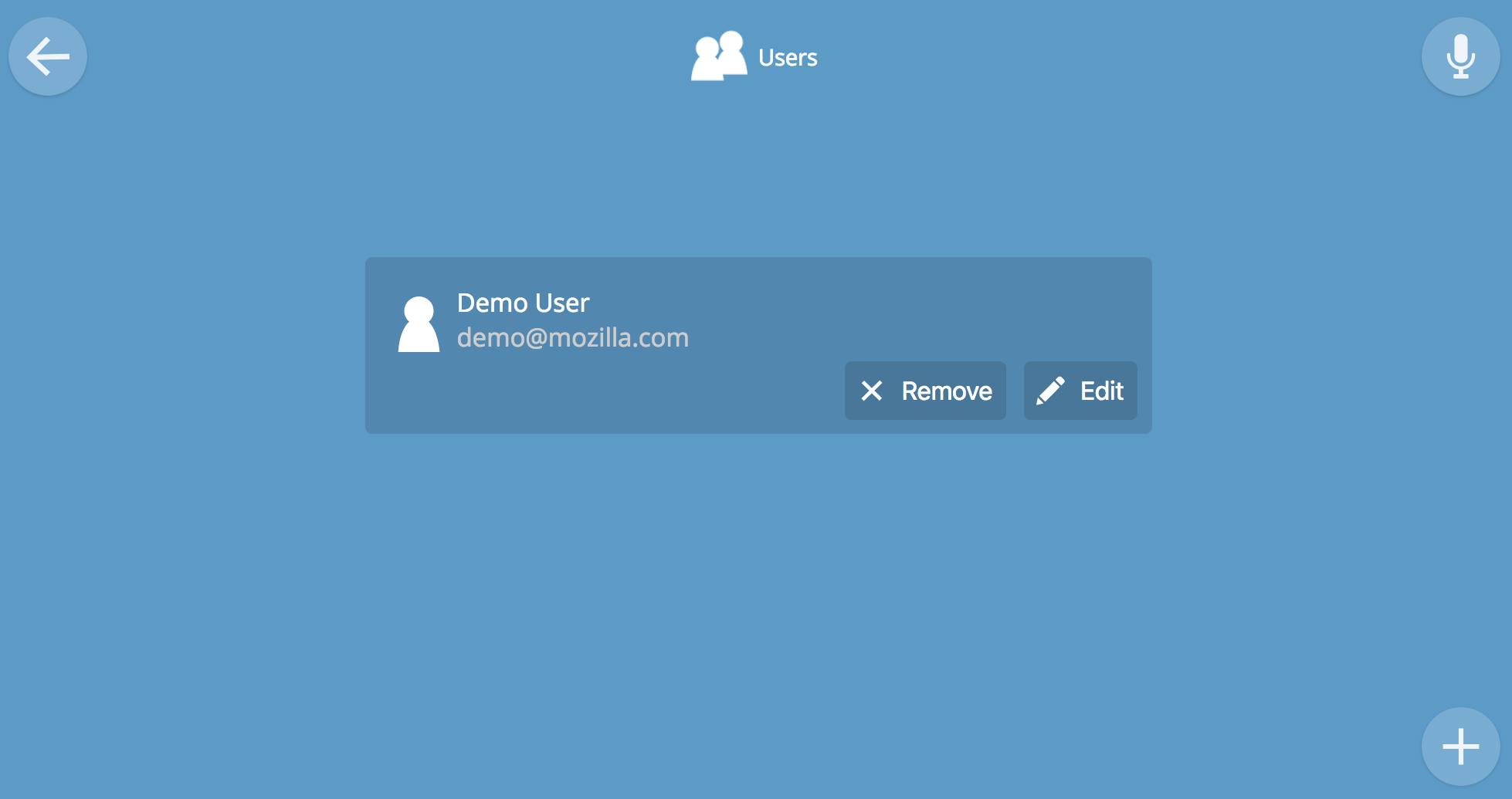
Klicken Sie auf (+), um weitere Konten hinzuzufügen.
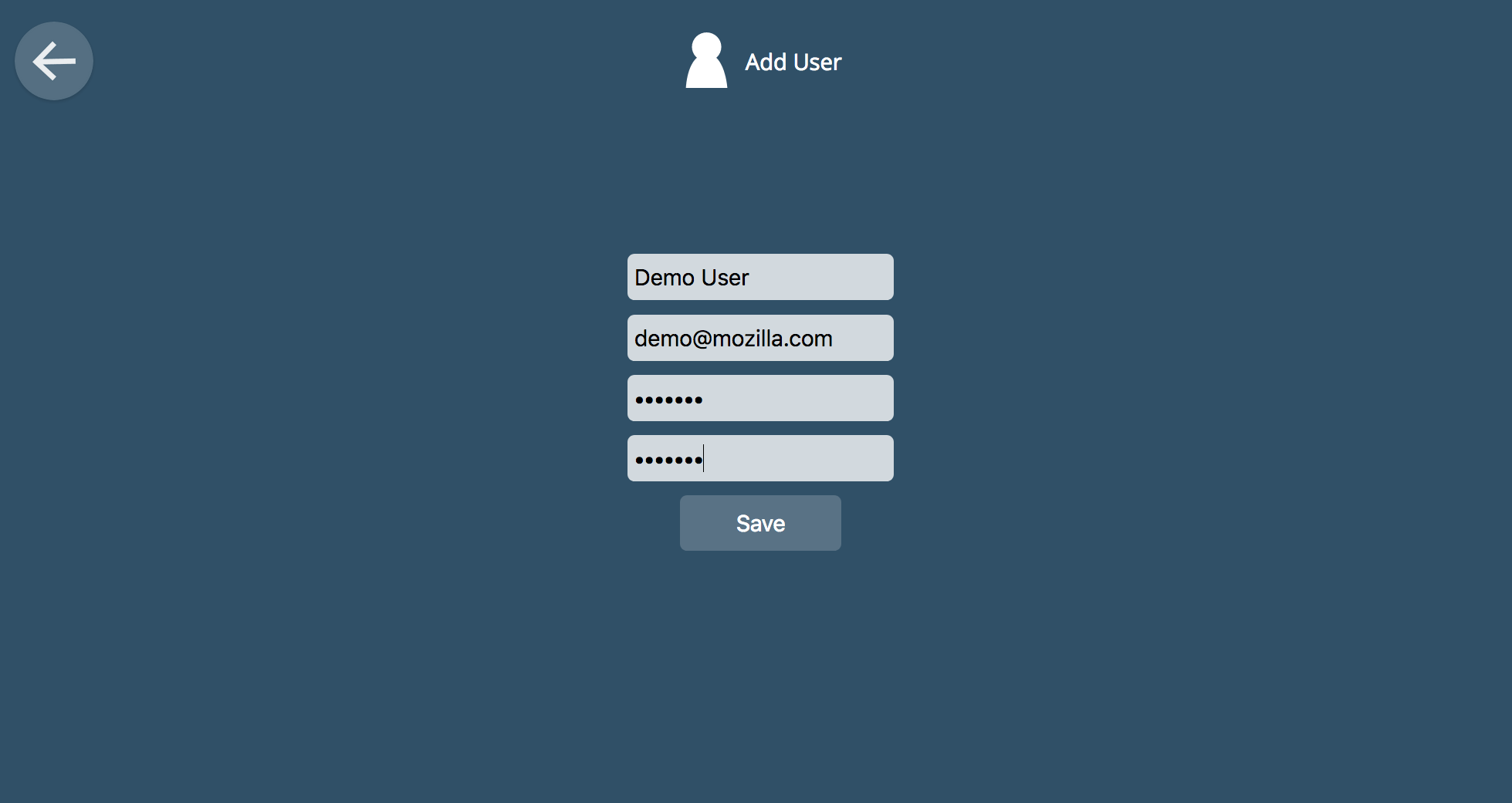
Addons
Das Gateway unterstützt ein einzigartiges Add-On-Framework, mit dem Sie proprietäre und nicht standardmäßige Geräte mit dem Gateway verknüpfen können. Standardmäßig sind nur drei Add-Ons installiert, der Rest kann manuell hinzugefügt werden. Add-Ons werden unabhängig vom Hauptcode des Gateways aktualisiert, sodass sie jederzeit aktualisiert werden können.
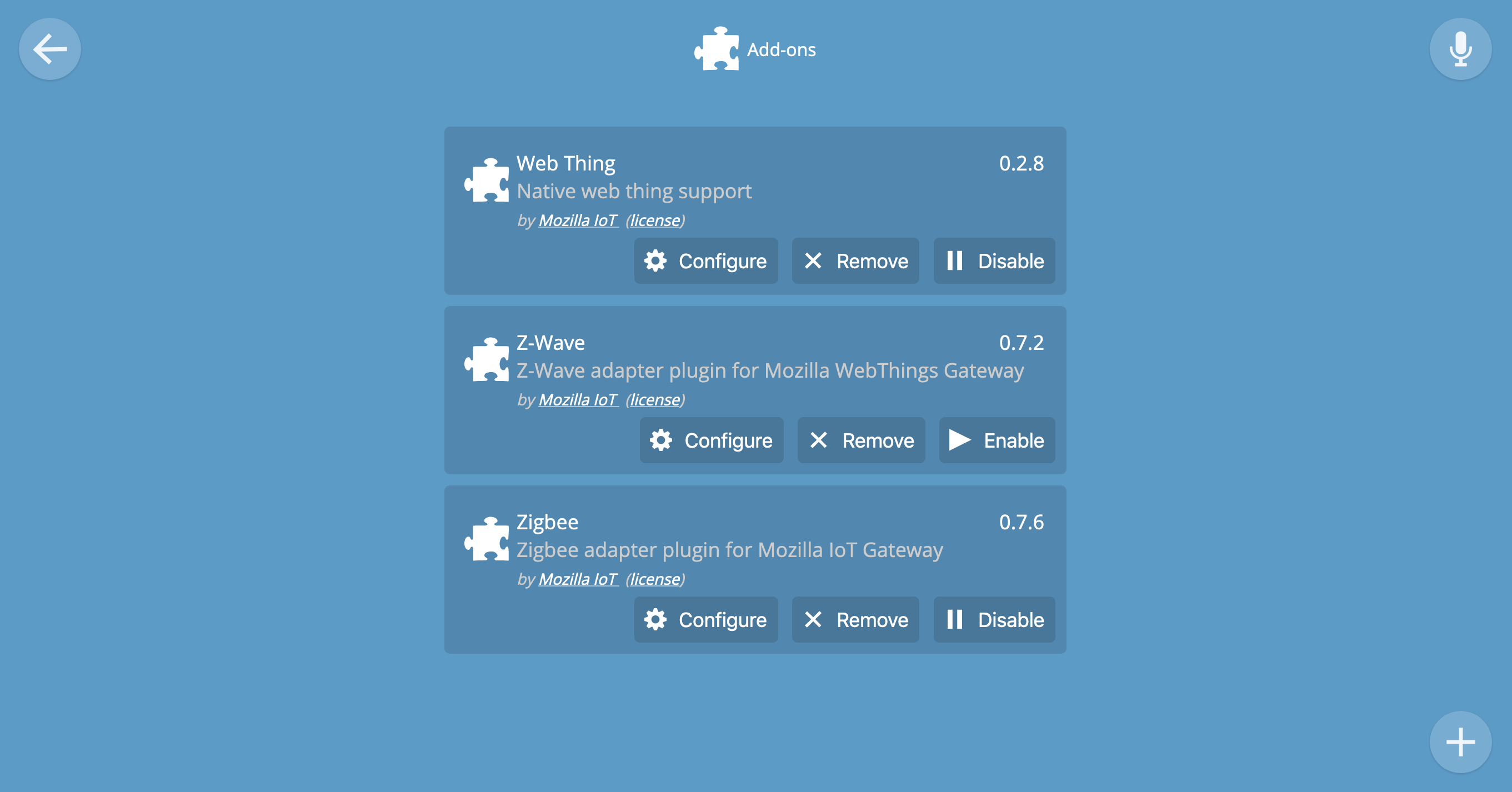
Drücken Sie (+), um optionale Add-Ons zu installieren.
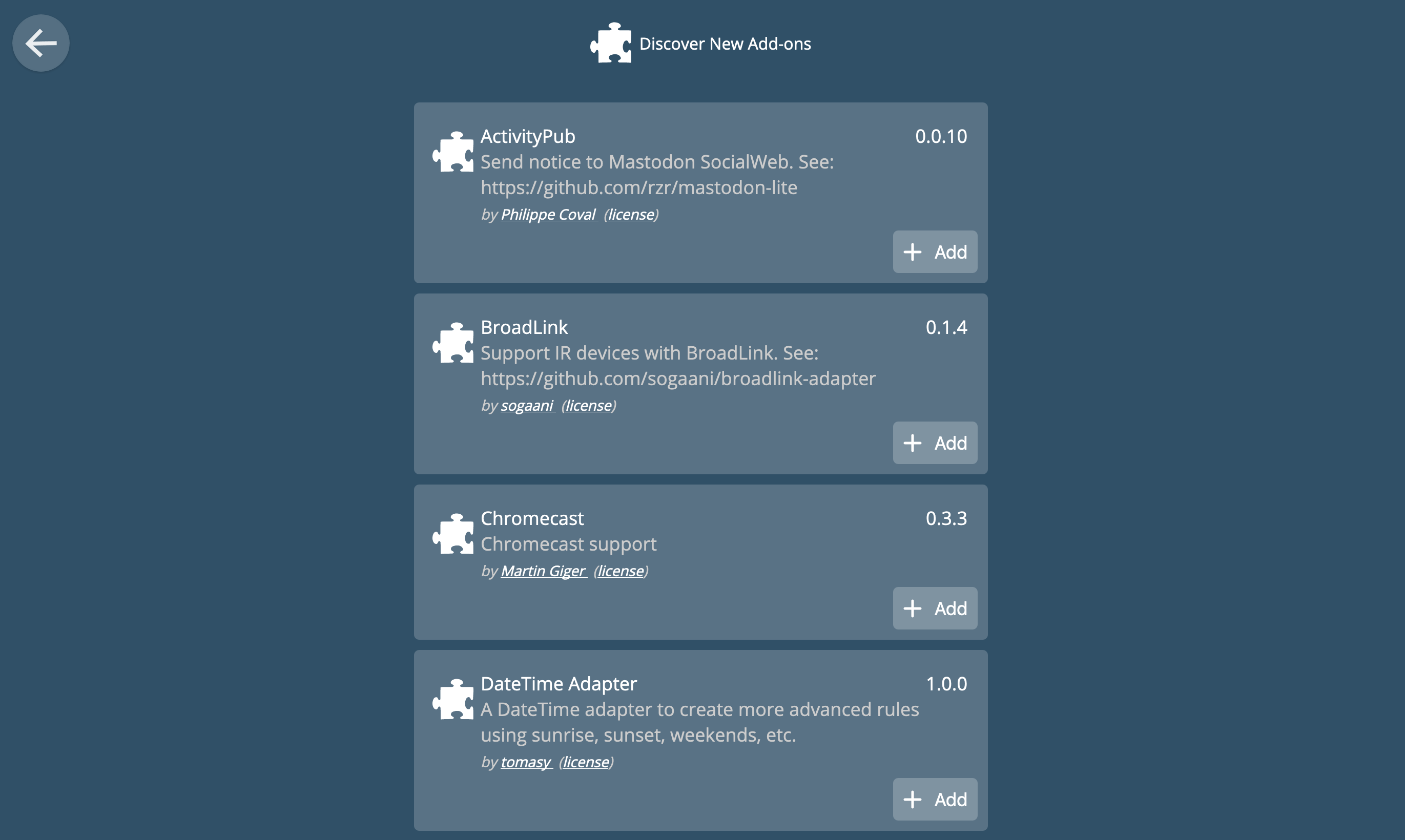
Einige Add-Ons erfordern eine Konfiguration (z. B. Pulse, Weather, ONVIF). Andere arbeiten unmittelbar nach der Installation (z. B. virtuelle Dinge).
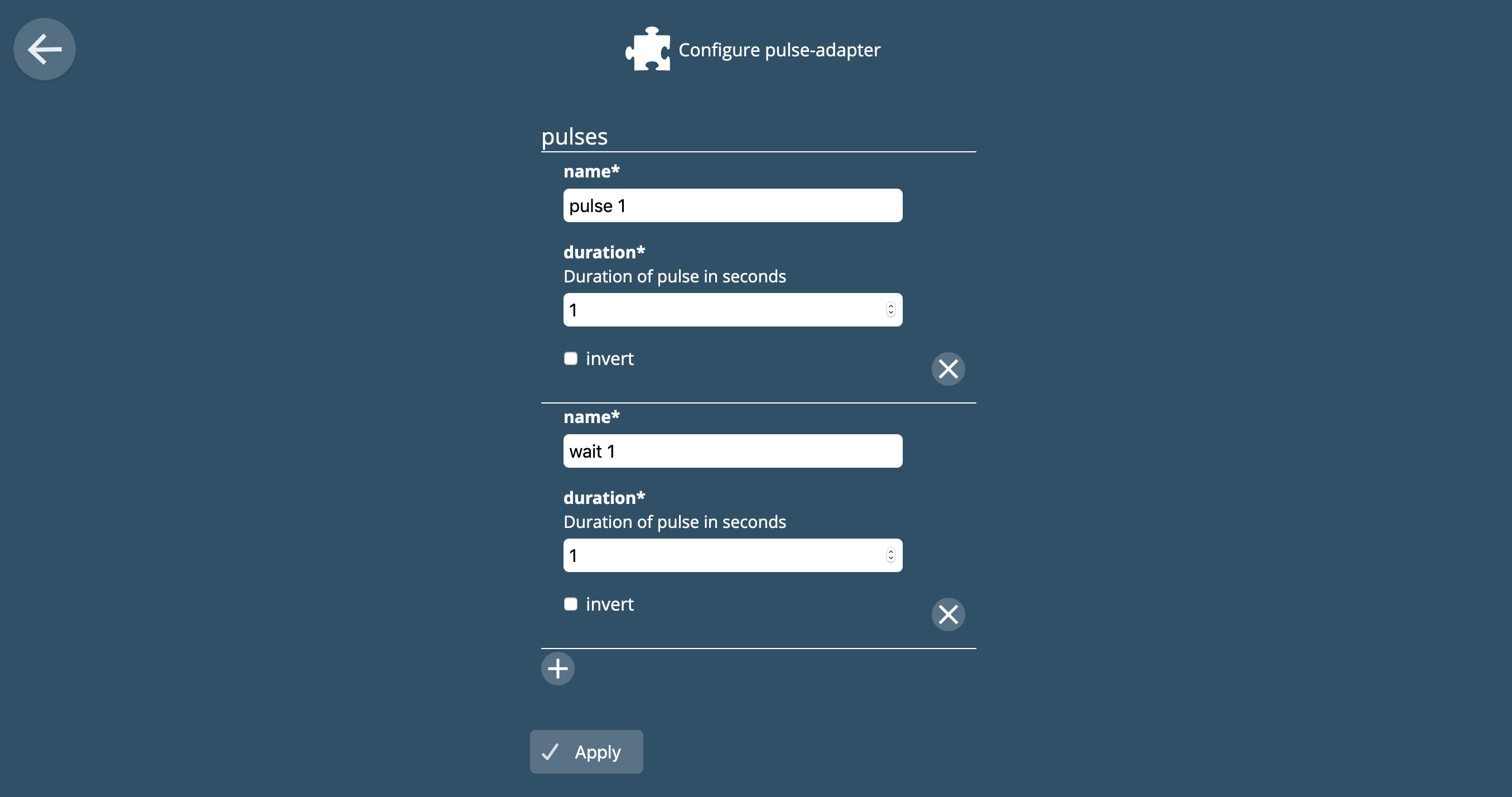
Adapter
Auf der Seite Adapter werden installierte und aktive Add-Ons angezeigt. Gehen Sie zur Seite Add-Ons, um Adapter zu dieser Seite hinzuzufügen oder daraus zu entfernen.
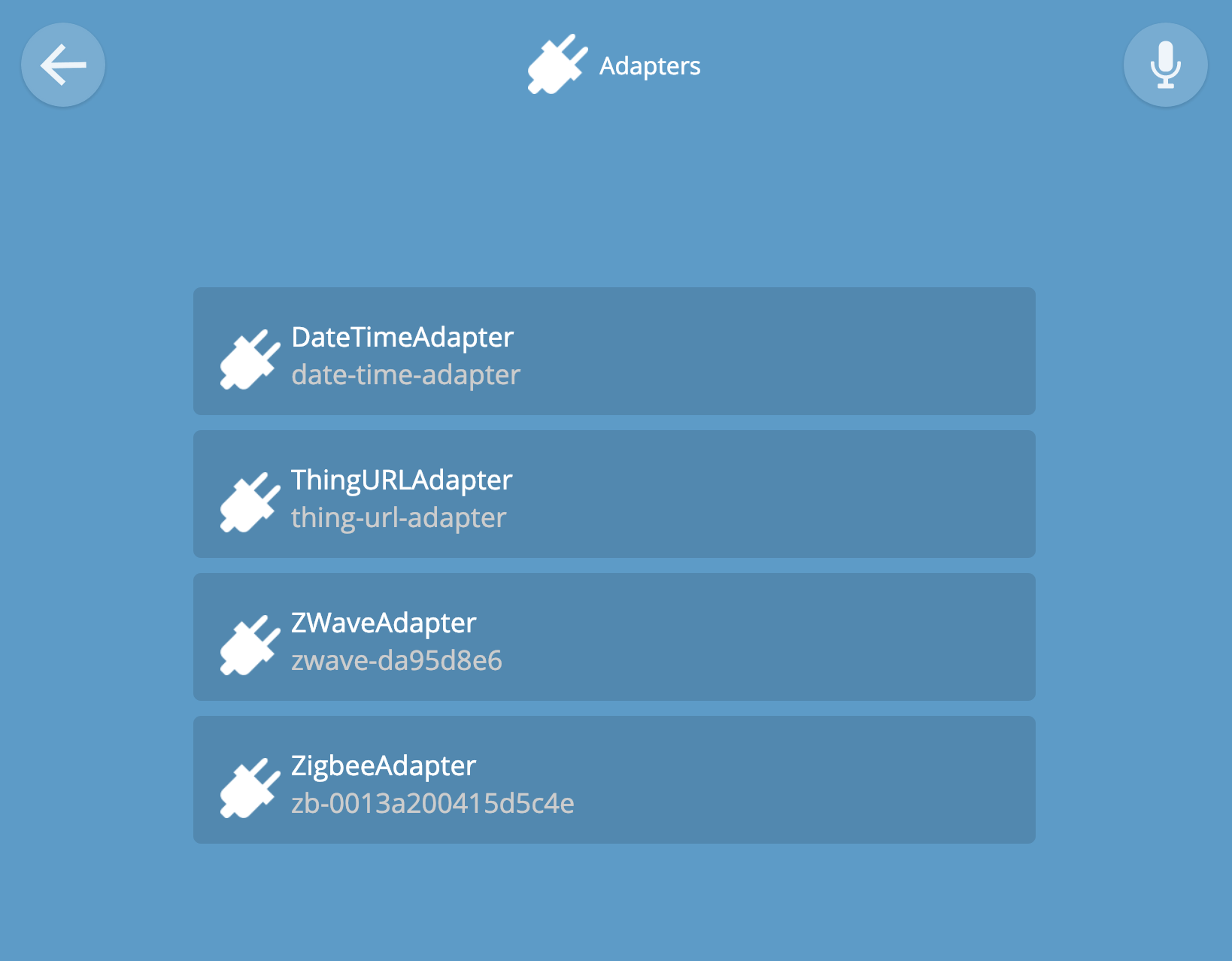
Updates
Wenn das Gateway mit dem Internet verbunden ist, wird es automatisch auf stabile Versionen aktualisiert. Neue Versionen werden ungefähr einmal im Quartal veröffentlicht.
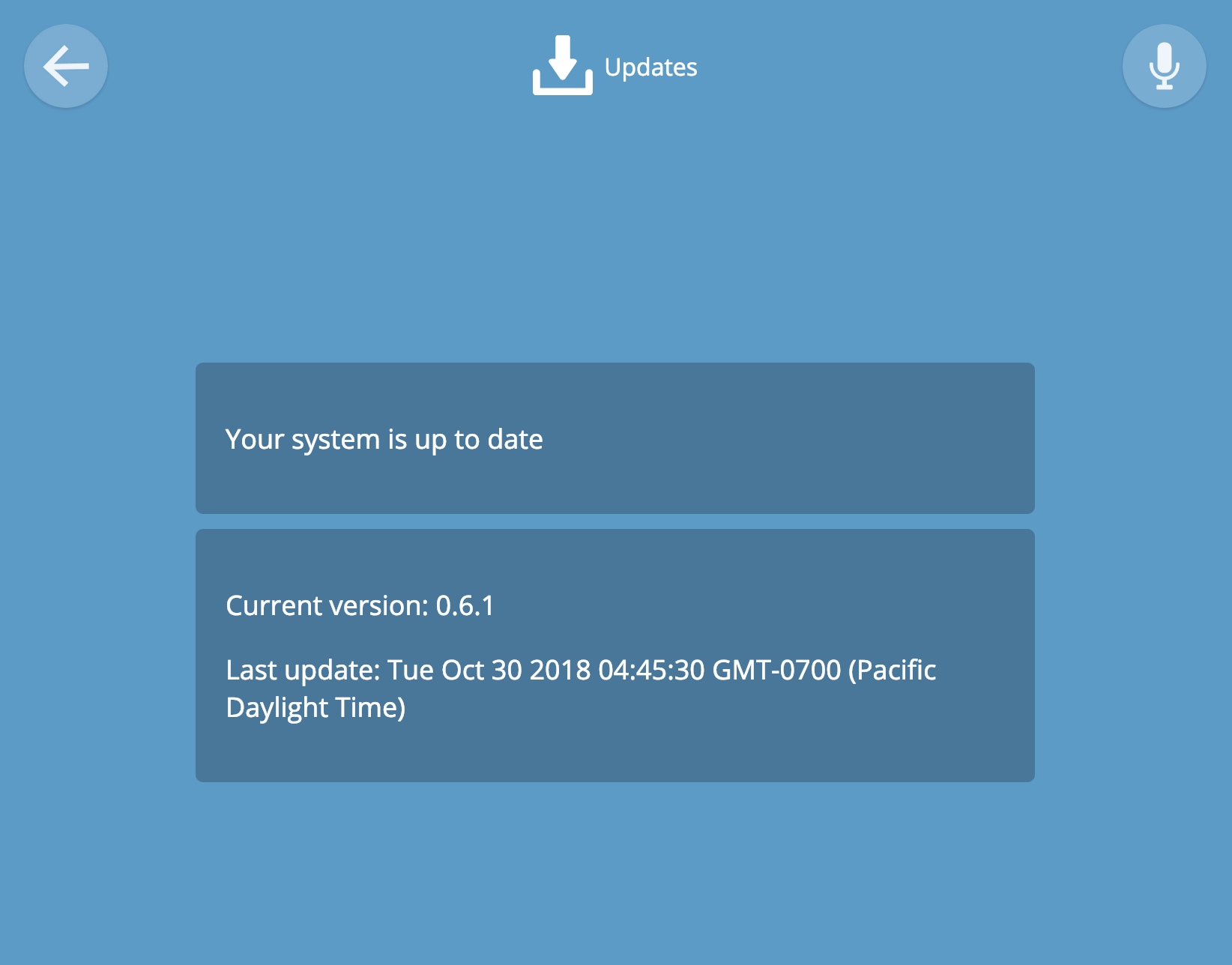
Login
Die Autorisierung wird in den Einstellungen über Entwickler -> Lokale Autorisierung erstellen aktiviert. Diese Seite zeigt den aktuellen Autorisierungsstatus an.
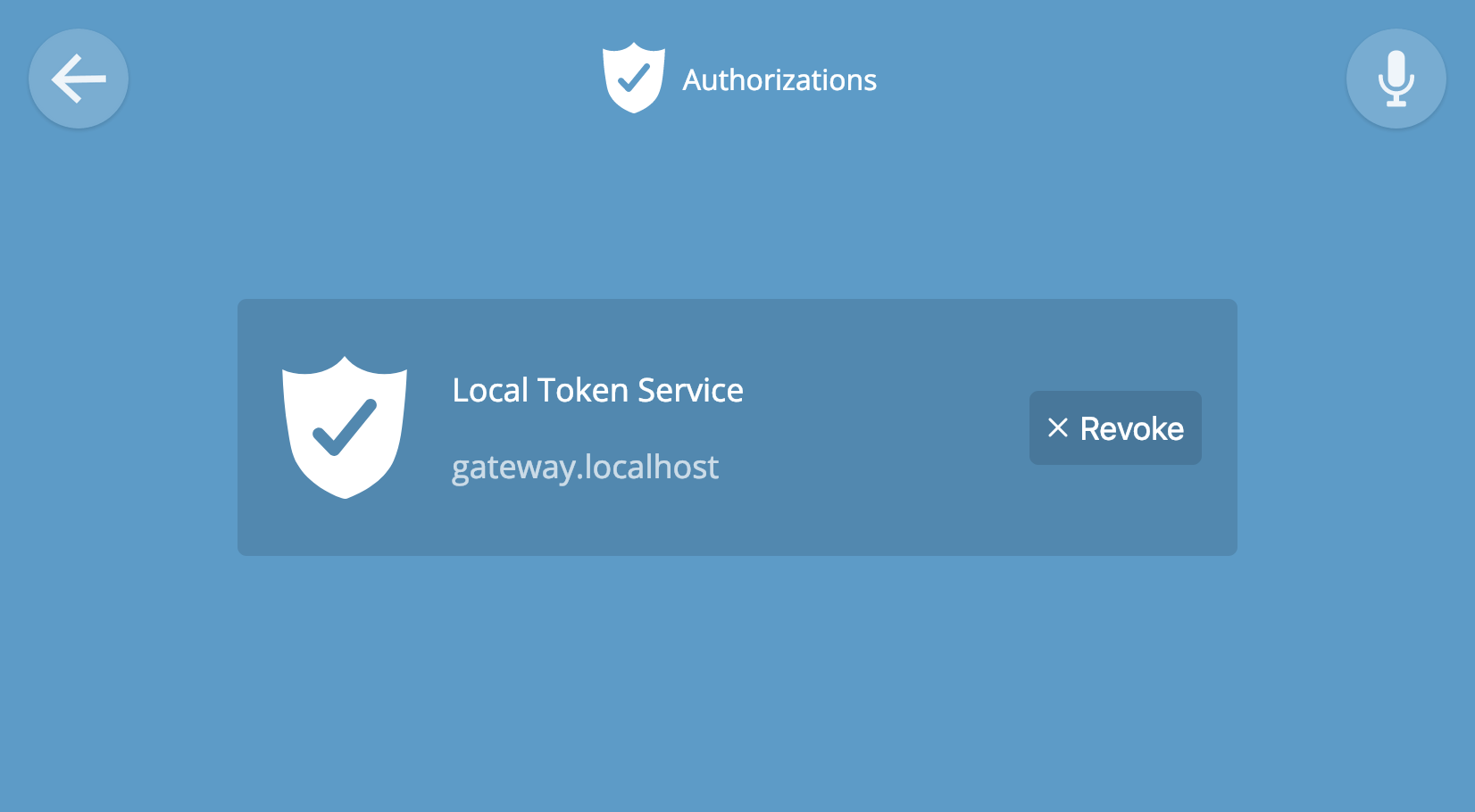
Entwickler
Auf der Entwicklerseite können Sie SSH aktivieren, um eine direkte Verbindung zur Raspberry Pi-Konsole herzustellen. Der Standardbenutzername ist pi, das Passwort ist Himbeere. Wenn Sie SSH aktivieren möchten, empfehlen wir, das Kennwort sofort zu ändern, um auf die Konsole zuzugreifen. Dies kann mit dem Befehl $ passwd erfolgen und den folgenden Anweisungen folgen.
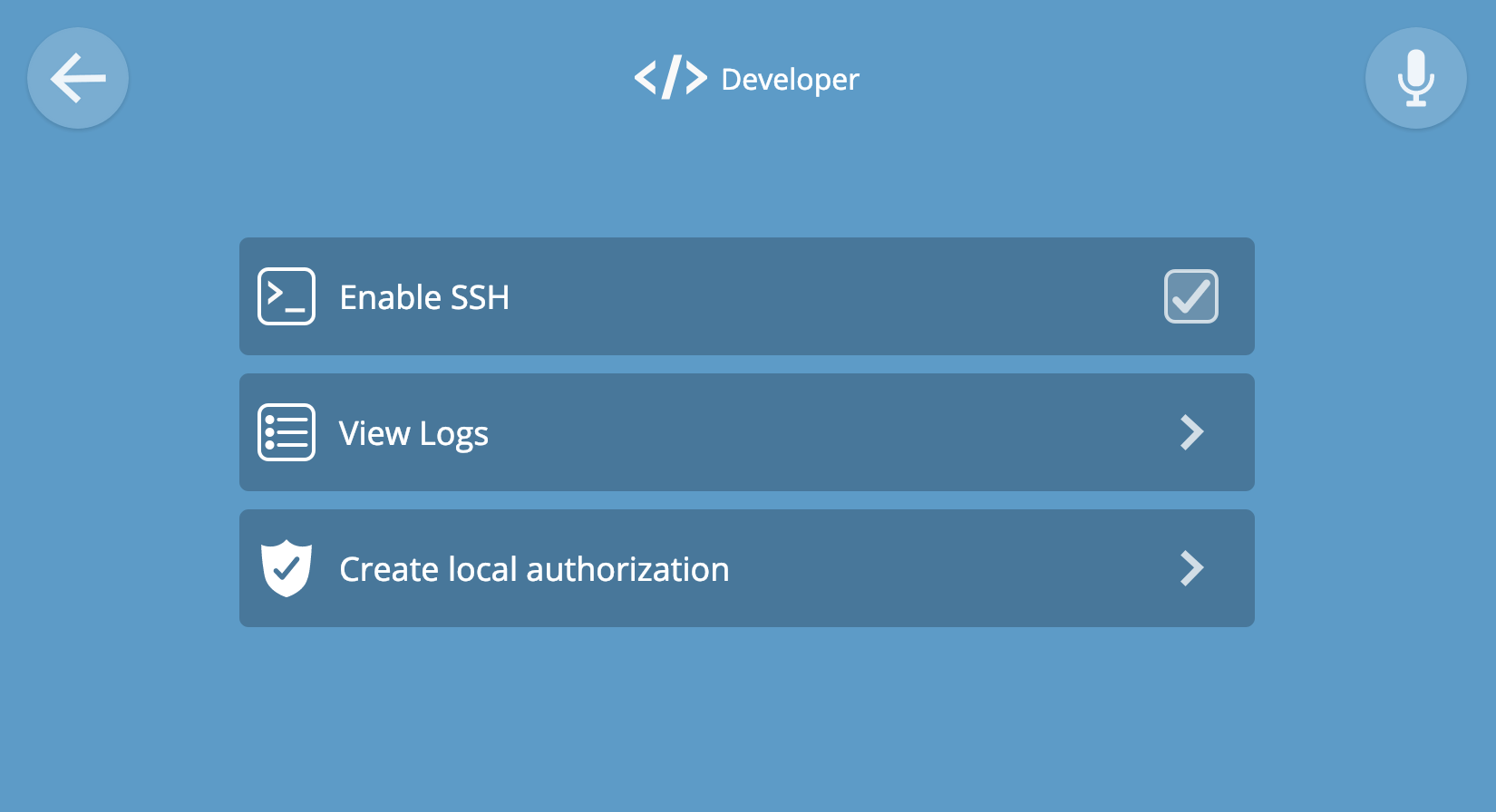
Klicken Sie auf "Protokolle anzeigen", um die Rohprotokolle im Browser anzuzeigen.
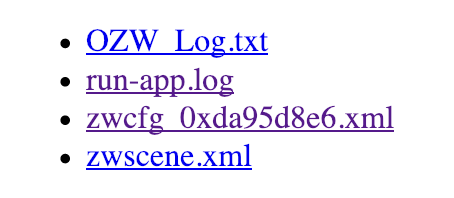
Klicken Sie auf "Lokale Autorisierung erstellen", um ein sicheres Web-Token zu erstellen, das in Anwendungen von Drittanbietern oder in Ihren Entwicklungstools verwendet werden kann.
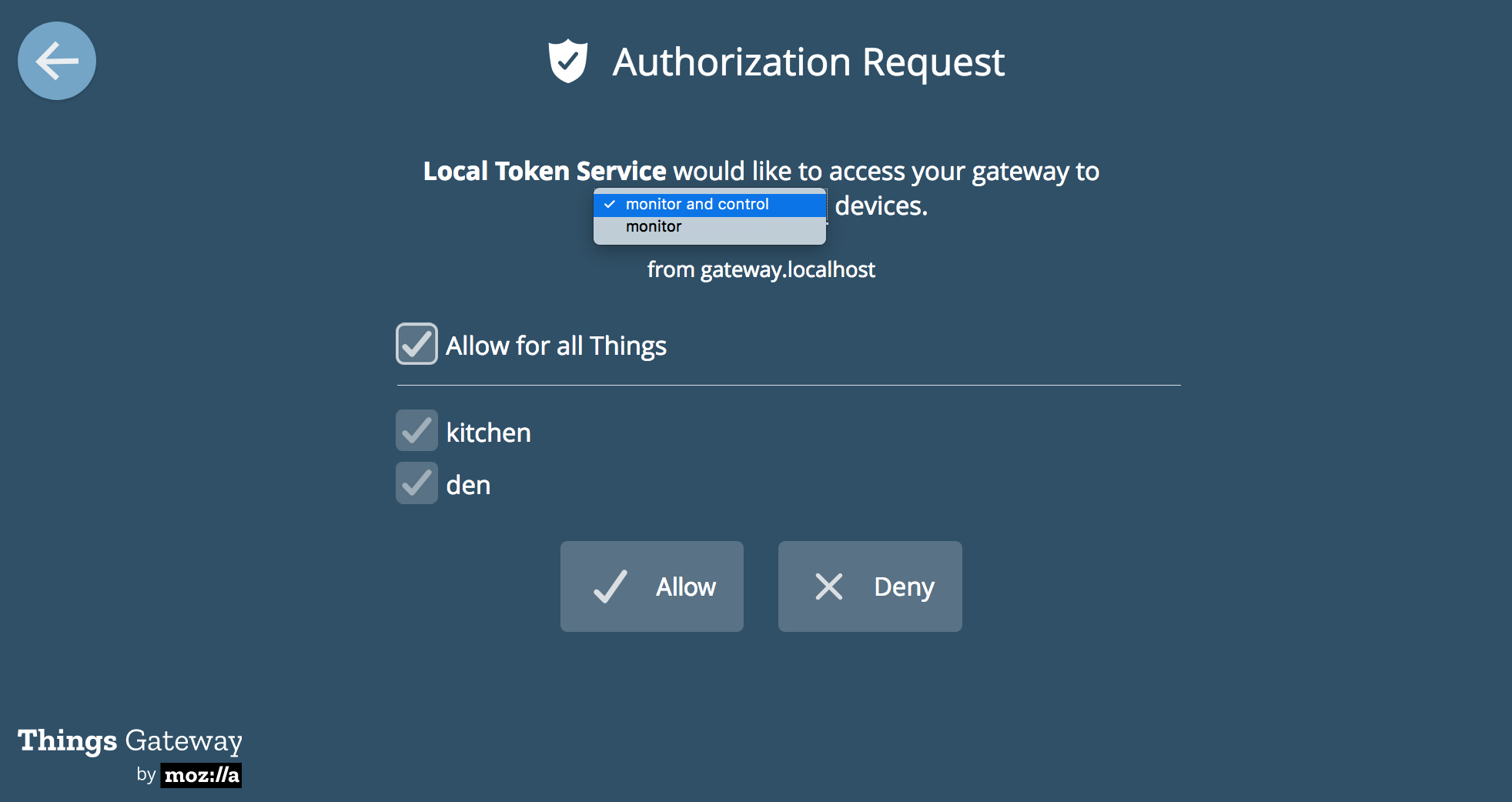
IX. Unterstützung
Abonnieren Sie unser IoT-Diskursforum (https://discourse.mozilla.org/c/iot) oder schreiben Sie einen Brief an iot@mozilla.com. Sie können auch dem Mozilla #iot IRC-Kanal beitreten oder auf github über das Problem schreiben .
Ergänzung: Tipps zum Einrasten und Lösen
Zum Hinzufügen oder Lösen des Geräts reichen normalerweise die Anweisungen des Herstellers aus. Hier listen wir einige Tipps auf, die in schwierigen Situationen nützlich sein können. Einige Geräte verfügen über eine Schaltfläche, mit der das Gerät den Modus für das Gateway sperren kann. Andere haben eine Taste, die einige Sekunden lang gedrückt gehalten werden muss, um die Werkseinstellungen wiederherzustellen. Einige Geräte erfordern mehrere aufeinanderfolgende Ein-Aus-, Doppelklick- und andere Tricks. Eine universelle Anweisung gibt es leider nicht. Auf der Wiki-Seite der unterstützten Geräte können Sie versuchen, Anweisungen zu finden, die für Ihren Fall geeignet sind.