
Dieser Artikel aus der Reihe von Materialien zu vertikalen Lösungen von
nanoCAD VK und
nanoCAD Heating unterscheidet sich etwas von den zuvor beschriebenen - hier finden Sie weitere Informationen darüber, wie das Projekt erstellt wurde und auf welche Weise diese oder jene Aufgaben gelöst wurden. Die bereitgestellten Informationen sind in erster Linie für Ingenieure von Interesse, die Sprinkler- und Flutfeuerlöschsysteme entwickeln.
Ich werde oft gefragt, ob nanoCAD VK beim Entwurf solcher Systeme verwendet werden kann. Sie können sich bewerben, müssen aber die Betonung richtig platzieren. Was erwarten Sie am Ausgang? Und welche Designarbeit möchten Sie automatisieren?
Bei Feuerlöschsystemen konnten axonometrische Schemata, eine Spezifikation und ein 3D-Modell automatisiert werden, das in verschiedene Formate (DWG, IFC und RBIM) hochgeladen wird. All dies erhalten Sie auf Knopfdruck.
Pläne und Abschnitte müssen entworfen werden. Es funktioniert nicht, die Sprinkler automatisch auf dem Plan anzuordnen und mit Rohrleitungen zu verbinden, sowie im automatischen Modus, um Schnitte zu erhalten. Bewässerungsgeräte anordnen, mit Rohrleitungen verbinden müssen manuell erfolgen. Nun, und vor allem wird es nicht möglich sein, automatisch Berechnungen durchzuführen. Einige werden fragen, warum dann dieses Programm an den Konstrukteur von Feuerlöschsystemen geht. Hier ist es auch notwendig, auf die Frage zurückzukommen, was genau Sie automatisieren möchten. Ein kleines Objekt mit bis zu 50 Sprinklern kann in einem einfachen CAD-System entworfen werden, das übrigens auch in nanoCAD VK vorhanden ist. Wenn jedoch Hunderte oder sogar Tausende von Sprinklern im Projekt verwendet wurden, ist selbst die geringste Automatisierung nur ein Glücksfall.
Nehmen Sie zum Beispiel das Projekt von Igor Vladimirovich Lukin von Farside LLC (Pskov). In einem Einkaufs- und Freizeitzentrum (Abb. 1) mit einer Fläche von mehr als 38.400 m2 musste eine Sprinkler-Feuerlöschanlage entworfen werden. Das Gebäude ist dreistöckig, die Anzahl der Sprinkler beträgt mehr als viertausend. Gebrauchte Sprinkler SVV und SVN.
 Abb. 1
Abb. 1Kommen wir nun zusammen mit dem Entwickler zu den Hauptpunkten dieses Projekts zurück.
Um das System zu entwerfen und die erforderliche Dokumentation zu erhalten, fehlen uns einige Dinge:
- Sprinkler in der Datenbank;
- grafische Darstellung dieser Geräte in einem 3D-Modell;
- UGO (Grafikbezeichnungen) von Sprinklern und Tränken.
1. Öffnen Sie die Basis des Projekts. Da es keine Bewässerungstabellen gibt, müssen wir auswählen, zu welcher der vorhandenen Tabellen wir sie hinzufügen möchten. Der Designer wählte die Tabelle „Bewässerungshahn“ (Abb. 2). Bewässerungsgeräte: Wassersprinkler CBO0-PBO0.47-R1 / 2 / P57. B3- „SVV-12“ HIGH SPEED und Wassersprinkler SVO0-RNO0.47-R1 / 2 / P57. B3 „SVN-12“ SCHNELL.
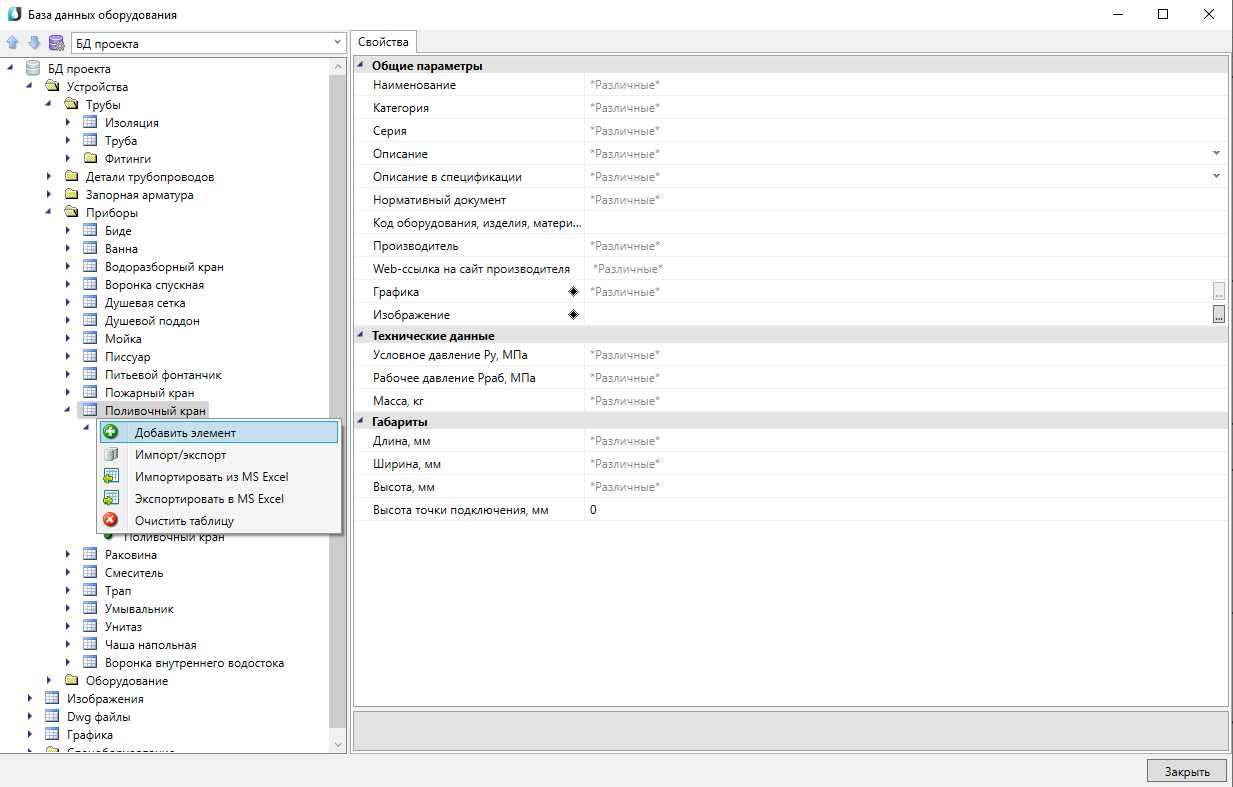 Abb. 2
Abb. 2Wir erstellen ein neues Element und geben alle benötigten Informationen ein (Abb. 3).
 Abb. 3
Abb. 3Sie können sich auf die Mindestmenge an Informationen beschränken, indem Sie bei der Auswahl eines Sprinklers und der Auflistung in der Spezifikation nur die Zeilen ausfüllen, die für die Arbeit erforderlich sind.
2. Jetzt müssen Sie die grafische Anzeige der Bewässerungsgeräte laden. Wählen Sie den Abschnitt Grafik. Fügen Sie ein neues Element hinzu (Abb. 4).
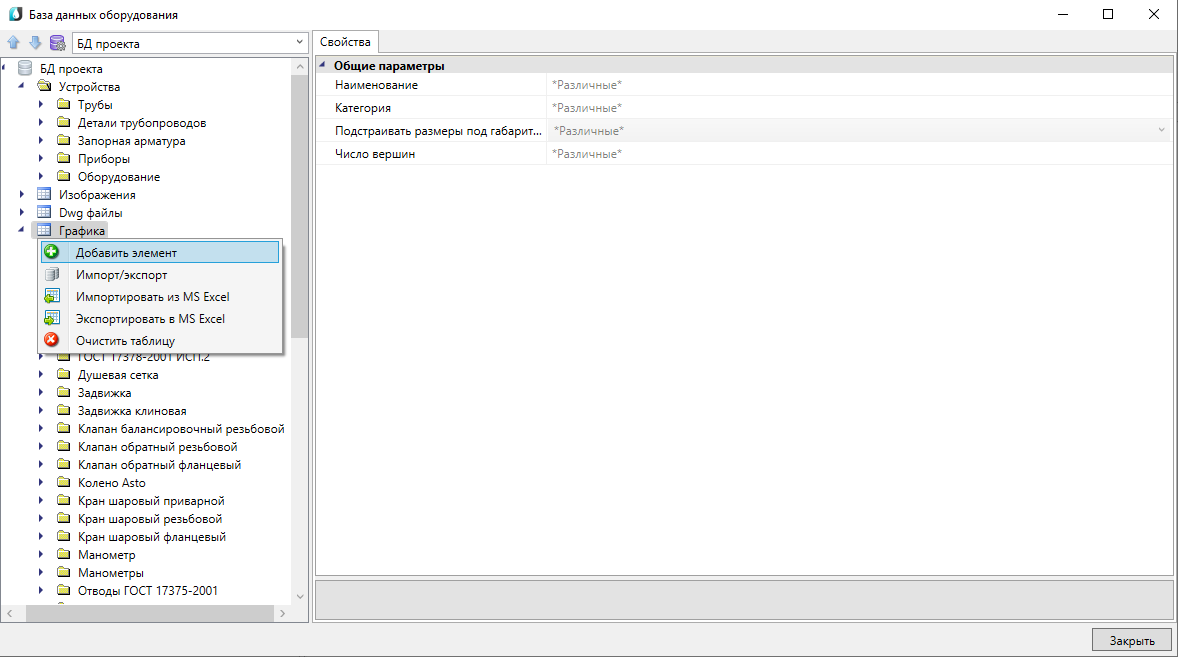 Abb. 4
Abb. 4Grafiken in den Formaten DWG, 3DS, IFC oder STEP (Abb. 5) können aus verschiedenen vom Hersteller bereitgestellten Ressourcen importiert oder mithilfe des 3D-Modellierungsmoduls selbst erstellt werden. Dieses Modul kann jetzt als Ergänzung zu nanoCAD VK erworben werden.
 Abb. 5
Abb. 5Sie können auch die vorgefertigte Datenbank herunterladen, die
im Nanosoft-Forum verfügbar ist. Es sollte in das Verzeichnis C: / ProgramData / Nanosoft / nanoCAD VK x64 10.0 / Data kopiert und entpackt werden. Hier möchte ich mich auf einen wichtigen Punkt konzentrieren: Es kommt vor, dass Gerätehersteller oder Hersteller von 3D-Modellen eine grafische Darstellung von Geräten erstellen, die nicht in realen Größen vorliegen. Dies kann nach dem Laden der Grafiken festgestellt werden, wenn nur die Größeninformationen betrachtet werden (Abb. 6). Selbst wenn die Größeninkongruenz nicht sofort erkennbar ist, wird sie nach dem Erstellen des 3D-Modells dennoch erkannt.
 Abb. 6
Abb. 6Außerdem sollte der Sprinkler in der gewünschten Richtung eingesetzt werden - da er sich im 3D-Modell befindet.
Als nächstes müssen Sie die grafischen und informativen Teile kombinieren (Abb. 7).
 Abb. 7
Abb. 73. Erstellen Sie eine neue UGO. Es kann sowohl in der Hauptdatei ws_ugo_base.dwg im Verzeichnis C: / ProgramData / Nanosoft / nanoCAD BK 10.0 / UgoBase / UGOBASE_07 als auch in einer neuen Datei erstellt werden. Ich würde empfehlen, eine neue Datei zu verwenden.
Um eine UGO zu erstellen, müssen Sie die folgende Abfolge von Aktionen ausführen:
- Erstellen Sie aus den Grundelementen eine grafische Darstellung des neuen UGO.
- Stellen Sie den Verbindungspunkt für das erstellte UGO an der Stelle ein, an der Sie die Rohre verbinden möchten (verwenden Sie dazu die Schaltfläche - Setzen Sie den Verbindungspunkt). Der Befestigungspunkt wird als kleiner roter Kreis angezeigt.
- Blockerstellung starten (Blockbefehl);
- Geben Sie die Mitte des Blocks an, die die Mitte des UGO-Elements sein soll, oder den Befestigungspunkt. Wählen Sie die Objekte aus, aus denen die UGO besteht (einschließlich des Verbindungspunkts), legen Sie den Namen des Blocks fest und erstellen Sie einen Block.
Da die UGO für den Plan und für die Axonometrie unterschiedlich sein wird, empfehle ich Ihnen, mit der UGO für die Axonometrie zu beginnen. Damit Sie später, wenn die UGO für den Plan erstellt wird, in den Eigenschaften der UGO für die Schaltung die bereits erstellte UGO für die Axonometrie angeben können (Abb. 8).
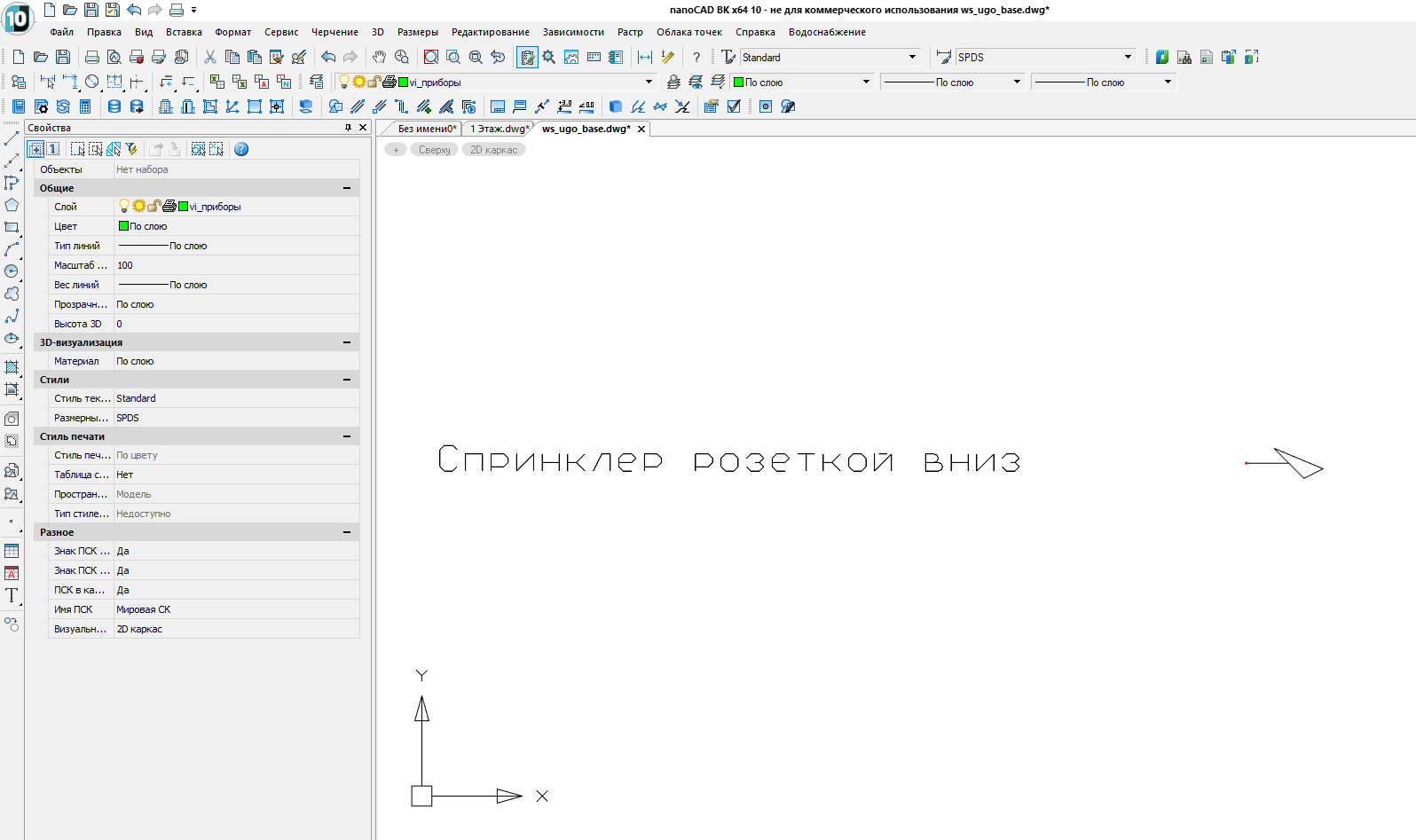 Abb. 8
Abb. 8- Klicken Sie auf die Schaltfläche UGO-Eigenschaften, um das Fenster zur Einstellung der UGO-Eigenschaften zu öffnen.
- UGO-Parameter einstellen.
In welcher Kategorie Sie das erstellte UGO hinzufügen möchten, entscheiden Sie selbst. Eine der möglichen Optionen ist in Abb. 1 dargestellt. 9;
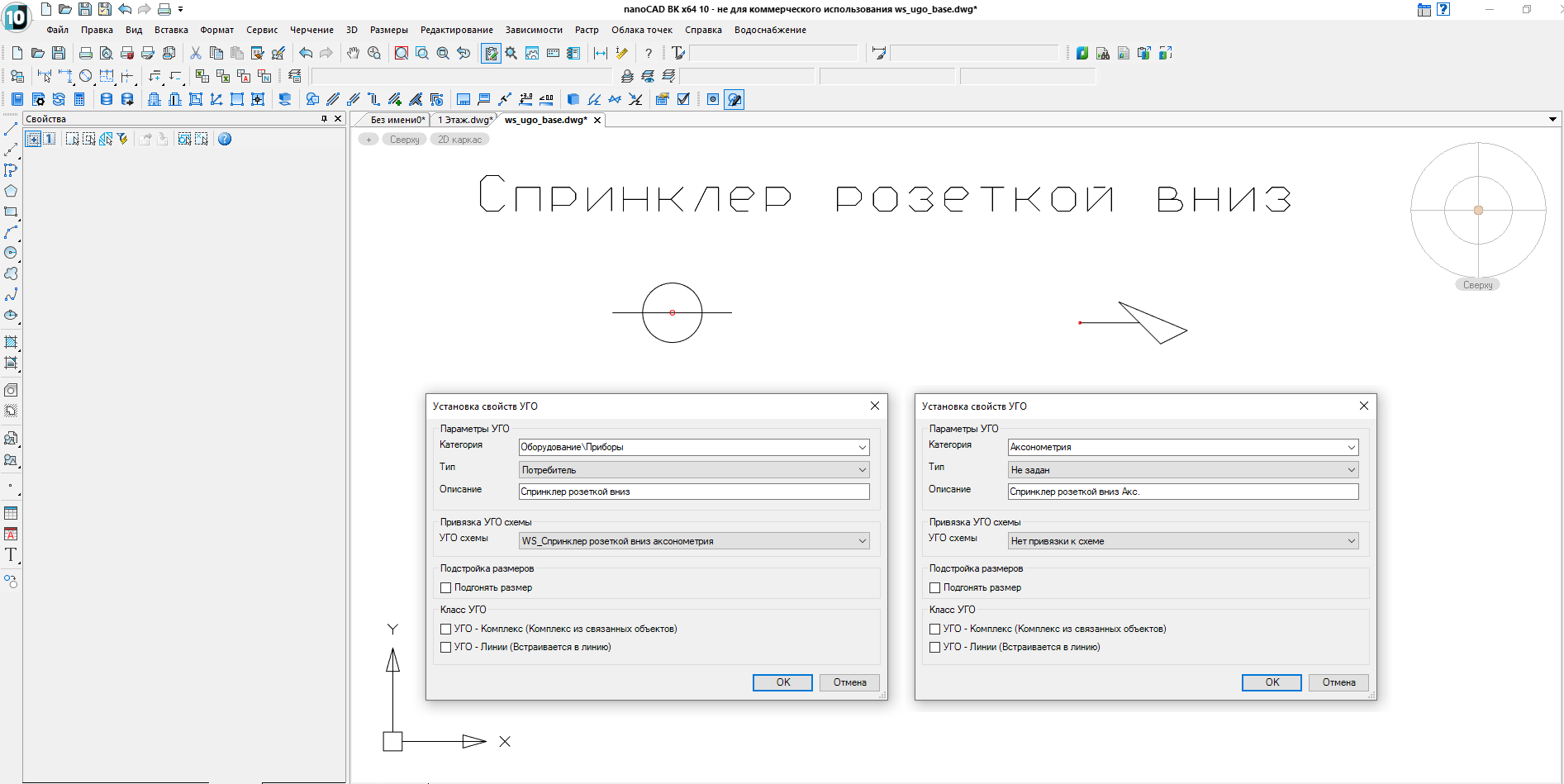 Abb. 9
Abb. 9Wenn Sie ein UGO in einer neuen Datei erstellt haben, muss diese Datei verbunden sein. Klicken Sie im Fenster UGO Base auf die Schaltfläche UGO Base File Management (Abb. 10). Suchen Sie im sich öffnenden Explorer Ihre Datei und öffnen Sie sie. Es können mehrere Dateien vorhanden sein.
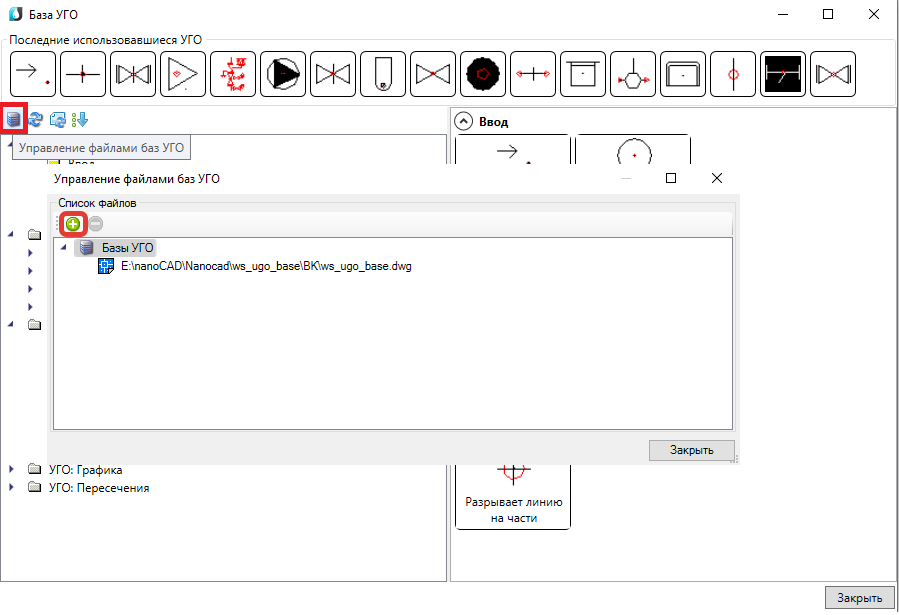 Abb. 10
Abb. 10Damit die Änderungen wirksam werden, klicken Sie in der Symbolleiste des UGO-Datenbankfensters auf die Schaltfläche UGO-Datenbank aktualisieren (Abb. 11) oder starten Sie das Programm neu.
 Abb. 11
Abb. 11Dann beginnen wir mit dem Entwerfen, Anordnen von Sprinklern, Verlegen von Rohrleitungen und Platzieren von Armaturen (Abb. 12).
 Abb. 12
Abb. 12Für die Spezifikation ist es jedoch wichtig, dass alle im Plan enthaltenen Elemente der Datenbank zugeordnet sind. Gehen Sie dazu in die Eigenschaften des Sprinklers, wählen Sie den Gerätetyp aus und binden Sie ihn an die Datenbank. Zuvor haben wir die UGO des Sprinklers bereits im Abschnitt Geräte, Verbrauchertyp, eingegeben. Der Gerätetyp wird jedoch weiterhin als Nicht festgelegt aufgeführt.
Sie müssen den Bewässerungshahn auswählen (Abb. 13). Die Bindung an die Basis erfolgt per Knopfdruck (Abb. 14).
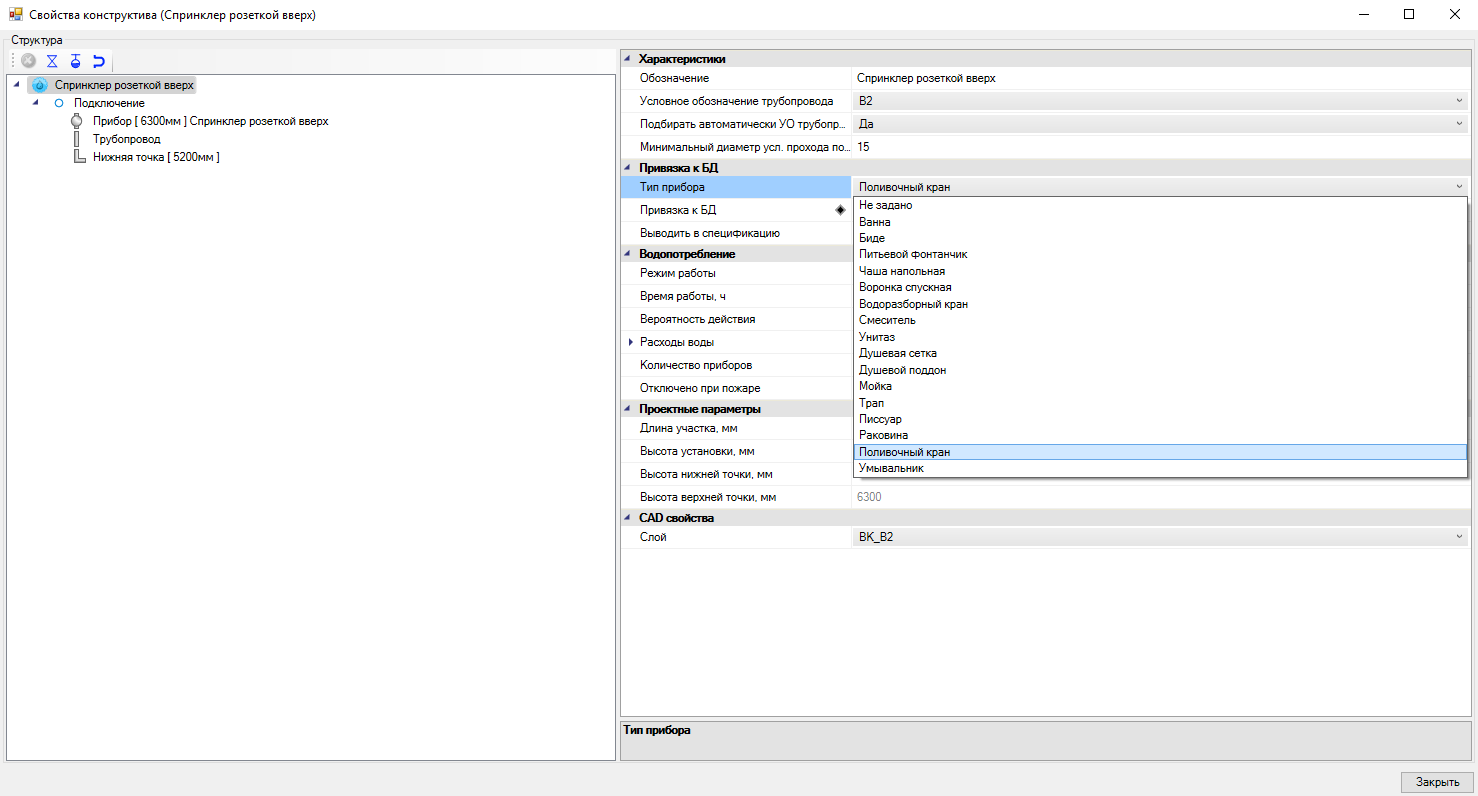 Abb. 13
Abb. 13 Abb. 14
Abb. 14 Abb. 15
Abb. 15Wenn das System entworfen und die Pläne gezeichnet werden (Abb. 15), erhalten wir automatisch die Spezifikation und das 3D-Modell (Abb. 16-17). Und schon aus dem erhaltenen 3D-Modell - ein axonometrisches Diagramm (Abb. 18).
 Abb. 16
Abb. 16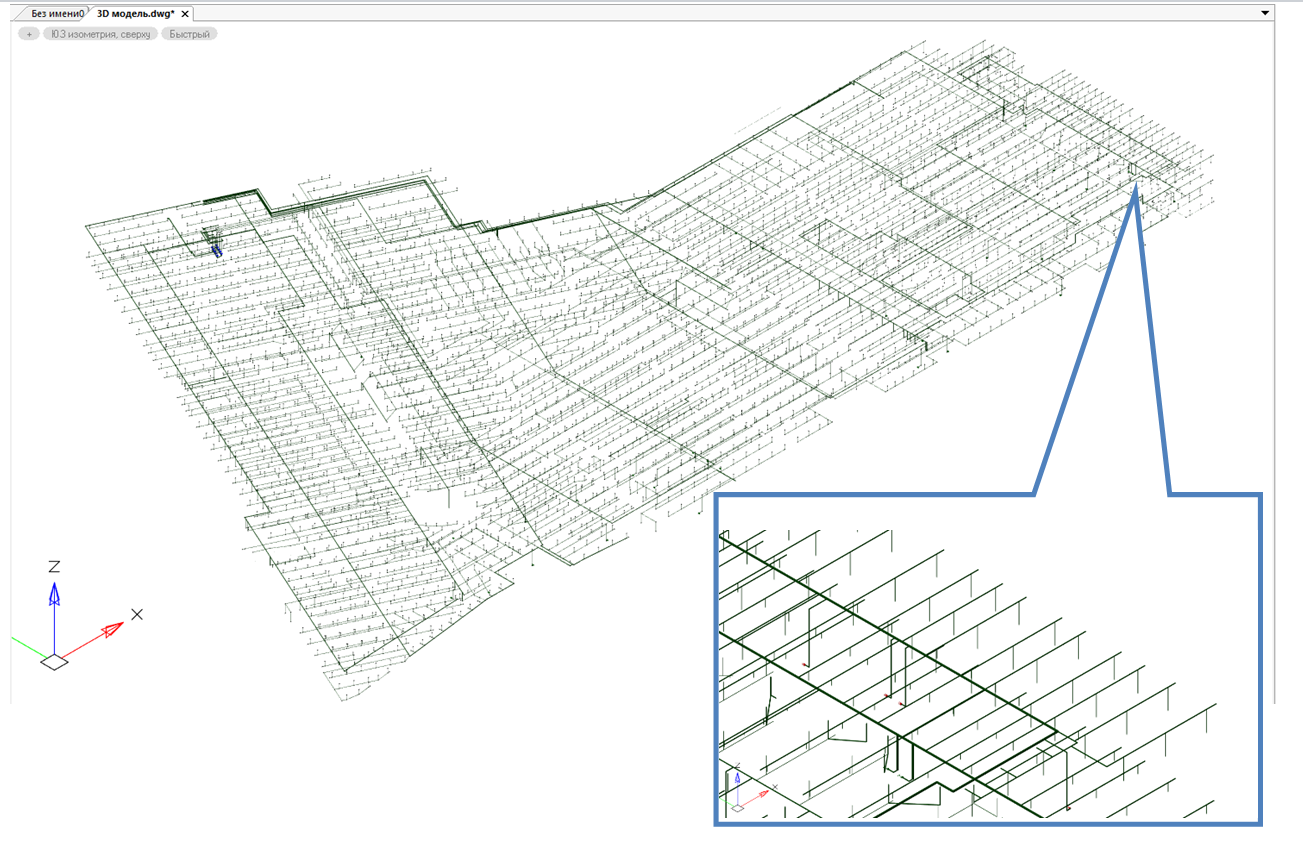 Abb. 17
Abb. 17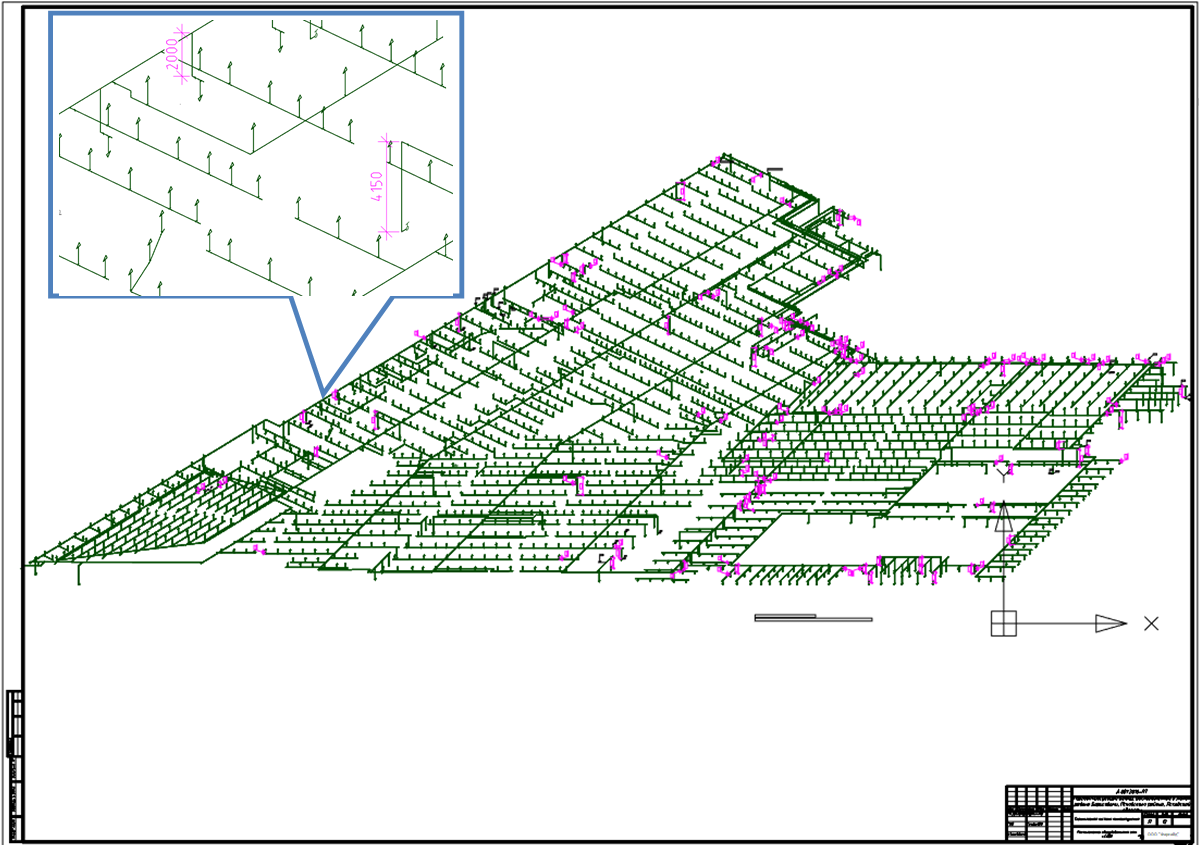 Abb. 18
Abb. 18Wenn wir das Feuerlöschsystem mit dem menschlichen Kreislaufsystem vergleichen, dann sind die Gefäße Rohrleitungen und Sprinkler, aber das Herz ist eine Pumpstation - und hier sollten zumindest ein paar Worte dazu gesagt werden.
Bereits im Artikel
„ Entwurf einer
Feuerlöschpumpstation“ haben wir die Verwendung von nanoCAD VK bei der Planung eines internen Löschwasserversorgungssystems (ERW) in Betracht gezogen. Der Pumpenraum für Sprinkler-Feuerlöschsysteme ist jedoch viel komplexer und gesättigter als eine einfache Pumpstation (Abb. 19).
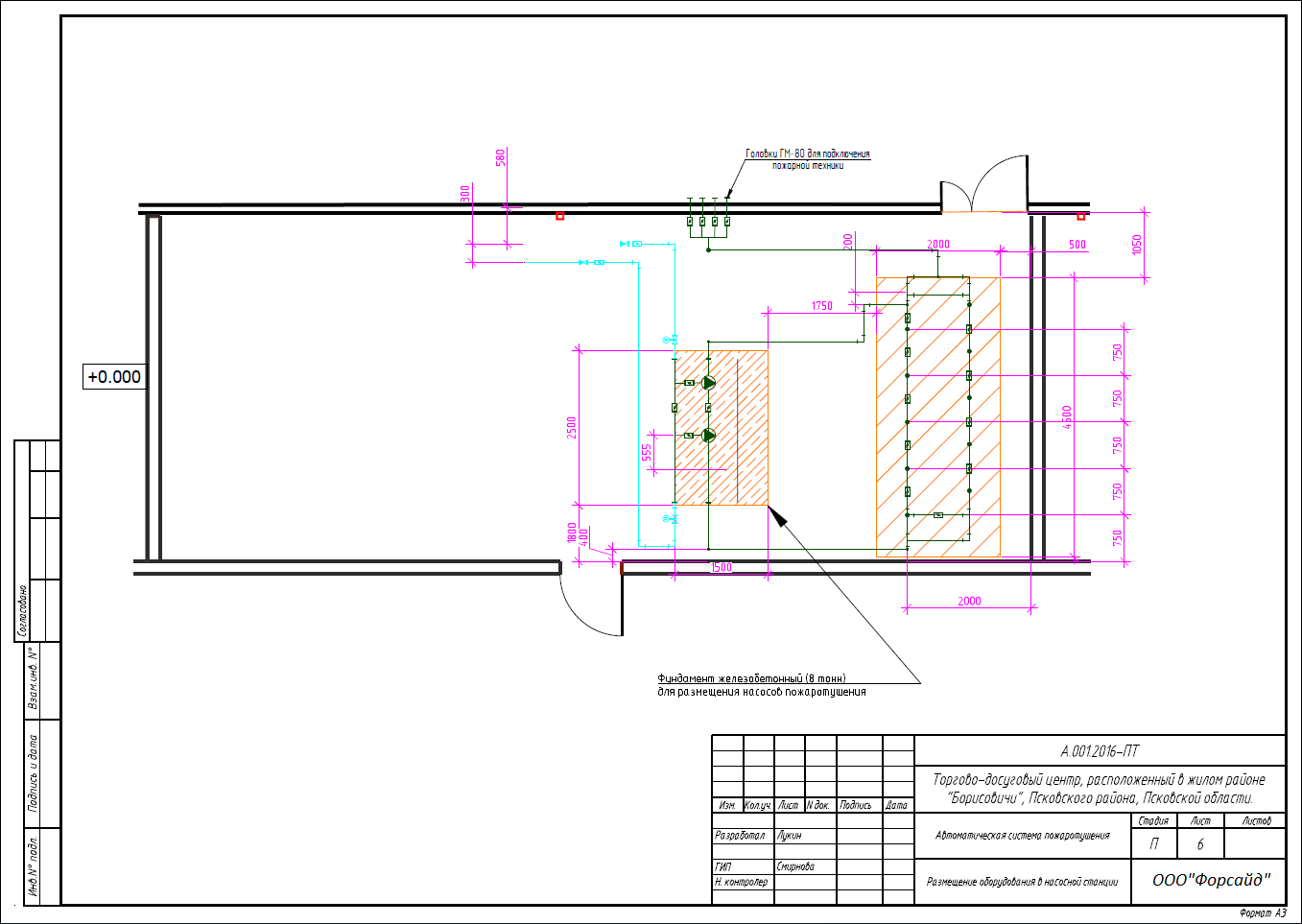 Abb. 19
Abb. 19Die Hauptschwierigkeit besteht darin, 3D-Grafiken von Pumpelementen zu finden: Weit davon entfernt, dass alle Hersteller 3D-Modelle ihrer Produkte erstellt haben. Da unsere Armaturen mit Flanschen versehen sind, müssen an allen Geräten und Armaturen Flansche angebracht werden. Wir werden die detaillierte Beschreibung dieses Prozesses außerhalb des Geltungsbereichs des Artikels belassen: Es ist bequemer und visueller, das entsprechende
Webinar auf unserem Kanal anzusehen. Nachdem die Basis gebildet ist, beginnen wir mit dem Entwerfen. Wir platzieren die Pumpen, binden sie mit Rohrleitungen und setzen die Armaturen darauf. Mit dem Befehl 2D / 3D heben wir die 2D-Zeichnung in 3D an und überprüfen sie visuell auf Kollisionen. Wenn alles zu uns passt, bilden wir Unterlagen.
 Abb. 20
Abb. 20Ich hoffe der Artikel ist interessant und informativ. Der Vollständigkeit halber gibt es am Ende Links zu den vorherigen Materialien in der Reihe:
„Entwerfen einer Feuerlöschpumpstation“ und
„Entwerfen einer Tierfarm. Und nanoCAD VK verwenden? " ...
Nikolay Suworow,
SuworowProjektmanager
nanoCAD VK und
HeizungJSC Nanosoft
Tel.: (495) 645-8626
E-Mail: suvorovn@nanocad.ru
Der Autor dankt dem Chefingenieur von Farside LLC, Igor Vladimirovich Lukin, aufrichtig für die Informationen und Unterstützung bei der Erstellung dieses Artikels.