Probefahrt nanoCAD SPDS Baustelle 8
Wir beginnen mit der Veröffentlichung einer Probefahrt für die NanoCAD SPDS-Baustelle. Im
ersten Teil der Probefahrt analysieren wir die Arbeit mit dem Spezialwerkzeug Projektmanager, seine Hauptfunktionen und Methoden zur Erstellung von Elementen des Bauplans. Im
zweiten Teil der Probefahrt werden wir den Bau von Straßen und die Auswahl der Ausrüstung betrachten.
Thema 1. Arbeiten Sie mit dem Projektmanager
1.1. Hinzufügen eines neuen Jobs
1.2. Hinzufügen neuer Arbeiten aus dem HESN-Klassifikator
1.3. Zuordnung der zugehörigen Preise und Ressourcen zur Arbeit
1.4. Zuordnung von Baumaschinen zur Arbeit
1.5. Zuordnung von Material zur Arbeit
1.6. Export des Projekts in das geschätzte Programm
1.7. Massenerzeugung
1.8. Generierung von Aussagen über Maschinen und Mechanismen
1.9. Generierung von Arbeitsplänen
1.10 Erstellung eines Kalenderplans für den Bedarf an Maschinen und Mechanismen
1.11 Erstellung eines Kalenderplans für den Bedarf an Arbeitskräften
1.12. Erstellung einer Erläuterung
Thema 2. Gestaltung des Bauplans
2.1. Baustelle
2.2. Umriss eines im Bau befindlichen Gebäudes
2.3. Hausstadt Id
2.4. Temporäre Gebäude einer Wohnstadt
2.5. Explikation von temporären Gebäuden
2.6. Wasserversorgungsnetz
2.7. Baustellenzaun
2.8. Sicherheitszeichen
Thema 1. Arbeiten Sie mit dem Projektmanager
In diesem Thema analysieren wir die Arbeit mit dem Spezialwerkzeug
nanoCAD SPDS Baustelle - Projektmanager und betrachten dessen Hauptfunktionen. Der Manager ist so konzipiert, dass er eine Arbeitshierarchie erstellt, Volumina und Fristen sowie Preise und Ressourcen für diese zuweist. Durch kompilierte Arbeit können Sie eine Reihe von Ausgabedokumenten erhalten.
Zum Arbeiten benötigen Sie die Dateien "\ Theme 1_Project Manager \ Task \ Project Manager.dwg" und "Project Manager.xml", die sich im selben Verzeichnis befinden. Wenn Sie eine Zeichnungsdatei öffnen, wird die Projektdatei automatisch geladen. Öffnen Sie zum Starten der Übung die Datei project manager.dwg auf der Baustelle von nanoCAD SPDS.
1.1. Hinzufügen eines neuen Jobs
Rufen Sie den Projektmanager über das Menü „Baustelle - Projektmanager“ auf. Das dieser Zeichnungsdatei zugeordnete Projekt wird automatisch geladen und im Manager angezeigt. Klicken Sie auf der Registerkarte "Jobs" auf die Schaltfläche "Job hinzufügen".

Geben Sie für neue Arbeiten im rechten Teil des Dialogfelds die in der Abbildung gezeigten Werte ein.
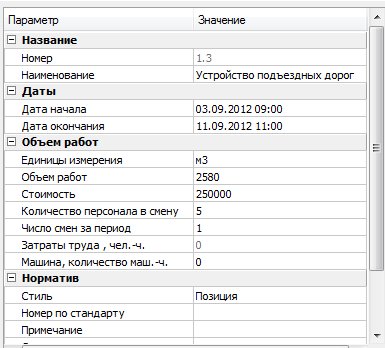
Ein neuer Job nimmt seine Position in der Struktur des Werks entsprechend der Position des Cursors zum Zeitpunkt seiner Erstellung ein. Verwenden Sie die Schaltflächen, um die Arbeit an den gewünschten Ort zu verschieben.
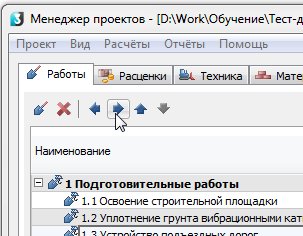
Bewegen Sie die Arbeit zu Abschnitt 3 „Spannweiten“ in Position 3.6.
1.2. Hinzufügen neuer Arbeiten aus dem HESN-Klassifikator
Jetzt fügen wir die Arbeit nicht willkürlich hinzu, sondern aus dem Klassifikator des HESN. Im Abschnitt Klassifizierer werden wir den GESN-Klassifizierer öffnen und die Ausgabe 2017 erweitern, im Folgenden als „Teil 1 bezeichnet. Erdarbeiten“ - „Abschnitt 2. Andere Arten von Erdarbeiten, vorbereitende, verwandte und verstärkende“ - „Unterabschnitt 2.1. Bodenverdichtung “-„ Verdichtung des Bodens mit 2,2 t Vibrationswalzen “.
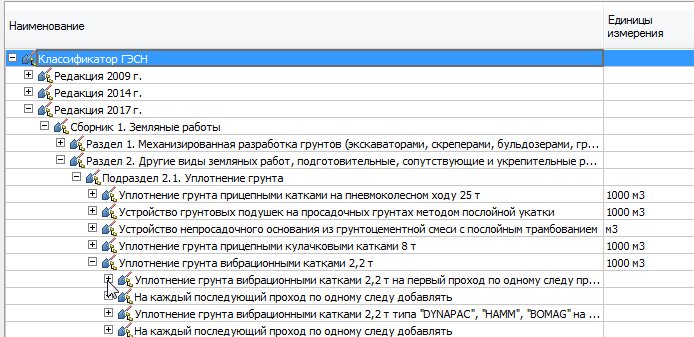
Positionieren Sie den Cursor auf dieser Position und ziehen Sie die Arbeit in Abschnitt 1 „Vorarbeiten“. Bewegen Sie die Arbeit bei Bedarf mit den Tasten, um sie auf Position 1.2 zu setzen.
Stellen Sie danach die Maßeinheiten „m3“ und das Volumen auf 450 m3 ein.
1.3. Zuordnung der zugehörigen Preise und Ressourcen zur Arbeit
Wechseln Sie im Projektmanager zur Registerkarte „Preisgestaltung“. Setzen Sie den Cursor auf die hinzugefügte Arbeit „1.2. Bodenverdichtung mit Vibrationswalzen 2,2 t. " Stellen Sie sicher, dass die Klassifikatoranzeige aktiviert ist. Überprüfen Sie dazu im Menü "Ansicht" die entsprechenden Einstellungen.
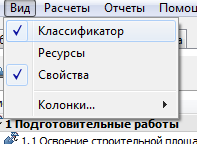
Im Abschnitt "Klassifizierer" am unteren Rand des Fensters wird für diese Arbeit gegebenenfalls der Abschnitt "Verwandte Preise" angezeigt. Öffnen Sie diesen Abschnitt und wählen Sie die Rate „Verdichtung des Bodens mit Vibrationswalzen 2,2 Tonnen für den ersten Durchgang entlang einer Spur mit einer Schichtdicke von 40 cm“. Während Sie den Preis mit der linken Maustaste gedrückt halten, ziehen Sie ihn auf „1.2. Bodenverdichtung mit Vibrationswalzen 2,2 t. "
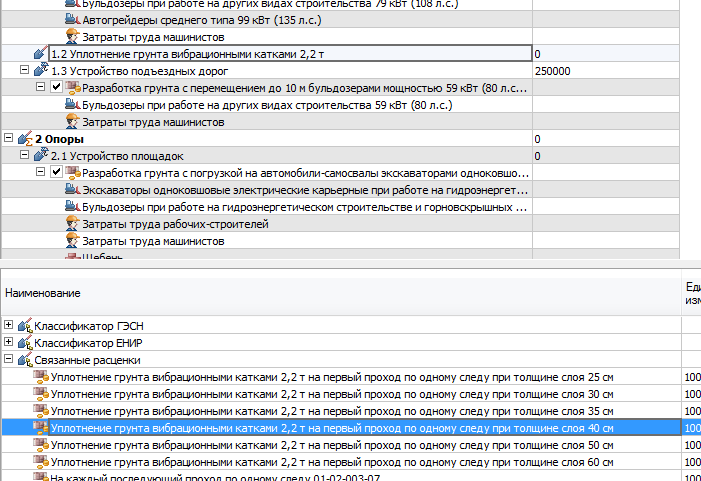
Der Preis sollte mit den zugewiesenen Ressourcen unter der angegebenen Arbeit angezeigt werden.
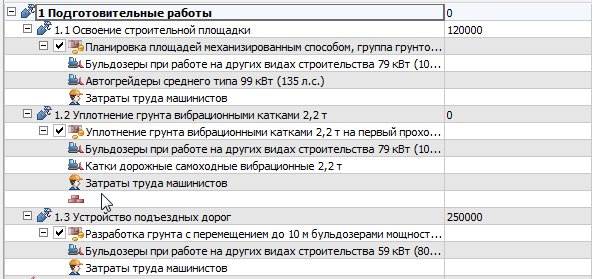
1.4. Zuordnung von Baumaschinen zur Arbeit
Wechseln Sie zur Registerkarte "Technologie". Setzen Sie den Cursor auf die Arbeit „1.2. Bodenverdichtung mit Vibrationswalzen 2,2 t. " Wählen Sie im unteren Teil des Fensters die Kategorie „Ersatzteile“.
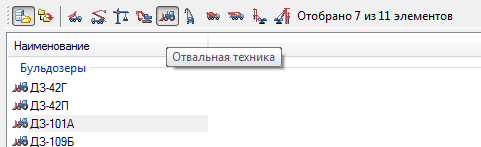
Wählen Sie in diesem Beispiel zufällig einen Bulldozer aus der Liste aus und ziehen Sie ihn auf die rechte Seite des Dialogfelds. Ein Bulldozer wird der Arbeit zugewiesen.

1.5. Zuordnung von Material zur Arbeit
Wechseln Sie zur Registerkarte Techniker, um der ausgewählten Arbeit Materialien zuzuweisen. Wählen Sie in der Liste der Arbeiten die Arbeit „2. Stützen“ aus, wählen Sie im Klassifikator unten das gewünschte Material „Schotter, Kies“ aus und ziehen Sie es zur Arbeit. Es wird in der Liste der Materialien auf der rechten Seite mit den bereits eingegebenen Parametern angezeigt, mit Ausnahme der Dauer und der Werte des Materialbedarfs.
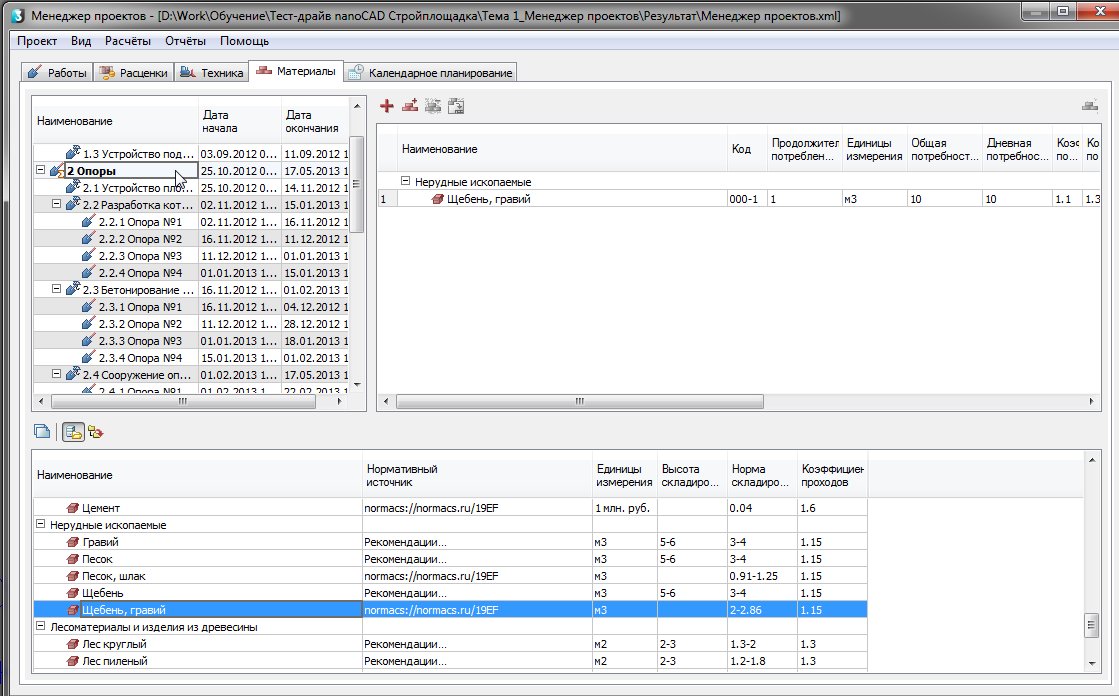
1.6. Export des Projekts in das geschätzte Programm
Werke und die ihnen zugewiesenen Informationen können zur Übertragung auf geschätzte Programme hochgeladen werden. Es gibt einen separaten Upload für das Grand Estimate-Programm und für das universelle Datenaustauschformat für geschätzte Programme - ARPS.
Um in das ARPS-Format hochzuladen, rufen Sie das Dialogfeld Project-Export-ARPS 1.10 Manager auf.
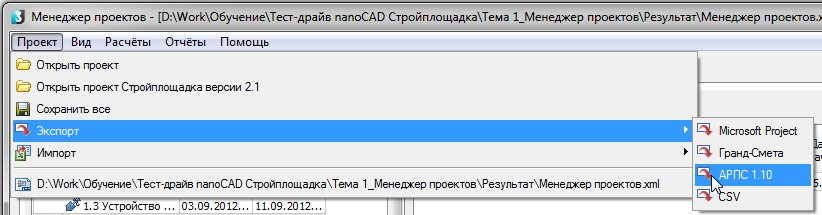
Speichern Sie die Datei auf Ihrer Festplatte. Ebenso können Sie eine Entladung für die Grand Estimation vornehmen.
1.7. Massenerzeugung
Wechseln Sie zur Registerkarte "Jobs" und wählen Sie alle Jobs mit den Tasten Strg + A aus.
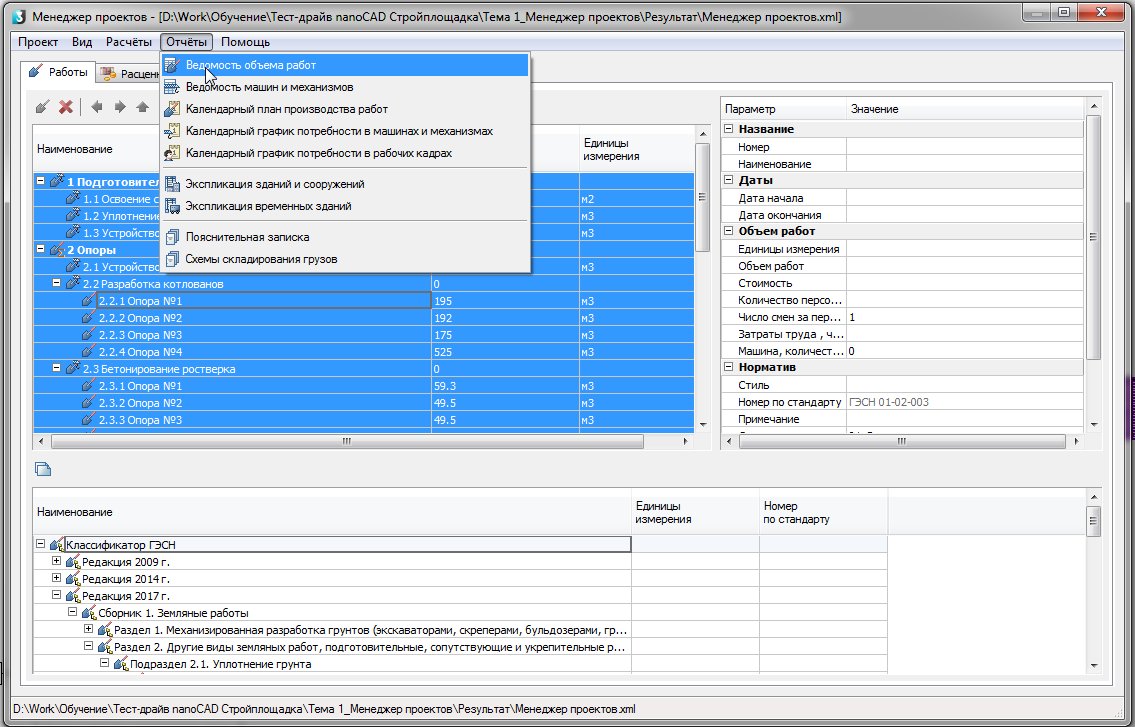
Führen Sie als Nächstes den Befehl „Berichte - Arbeitsbericht“ aus und platzieren Sie die Tabelle in der Zeichnung. Sie können auch nur eine Erklärung für die markierten Abschnitte und die in ihrer Komposition enthaltenen Werke erhalten.
1.8. Generierung von Aussagen über Maschinen und Mechanismen
Wählen Sie auf die gleiche Weise alle Arbeiten aus und führen Sie den Befehl "Berichtsliste der Maschinen und Mechanismen" aus. Platzieren Sie den Tisch in der Zeichnung.
1.9. Generierung von Arbeitsplänen
Wählen Sie alle Jobs mit den Tasten Strg + A aus. Führen Sie den Befehl "Berichtszeitplan-Arbeitsplan" aus. Legen Sie im Einstellungsdialog die Daten vom 09.03.2012 bis zum 28.07.2014 fest. Gruppe nach Monat, Füllung nach Füllung.
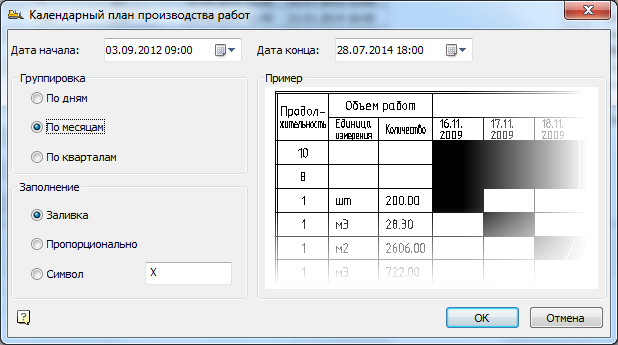
Platzieren Sie den resultierenden Plan auf der Zeichnung.
1.10. Erstellung eines Kalenderplans für den Bedarf an Maschinen und Mechanismen
Der Zeitplan kann analog zum vorherigen Kalenderplan abgerufen werden.
1.11. Generierung von Arbeitszeitplankalendern
Wählen Sie alle Jobs mit den Tasten Strg + A aus. Führen Sie den Befehl "Reports - Workforce Demand Schedule" aus. Legen Sie im Dialogfeld "Zeitplaneinstellungen" Daten vom 03.09.2012 bis 28.07.2014 fest. Warten Sie, bis das Diagramm erstellt wurde, und platzieren Sie es in der Zeichnung. Stellen Sie unten den Arbeitsplan ein.
1.12. Erläuterung der Notengenerierung
Führen Sie den Befehl "Berichte - Erläuterungen" aus. Speichern Sie die * .doc-Datei auf Ihrer Festplatte. Sie wird dann automatisch geöffnet.
Thema 2. Gestaltung des Bauplans
In diesem Thema werden Möglichkeiten untersucht, wie Elemente des Bauplans auf der
NanoCAD SPDS-Baustelle erstellt werden können .
Zum Arbeiten benötigen Sie die Datei "\ Theme 2_GHP Design \ Task \ CGP.dwg". Während der Übungen zu diesem Thema starten wir alle Befehle aus dem Abschnitt des Hauptmenüs "Baustelle-Stroygenplan", daher werden die Teams in Abkürzungen geschrieben, ohne diesen Teil des Pfades anzugeben. Öffnen Sie zum Starten der Übung die Datei „SGP.dwg“ auf der NanoCAD SPDS-Baustelle.
2.1. Baustelle
Führen Sie im Menü "Site-Site-Konstruktion" den Befehl zum Erstellen einer Baustelle aus. Dieses Element dient als bedingte Kennung für die Baustelle, damit nachfolgende Bezeichnungen einer bestimmten Baustelle im Plan zugeordnet werden können. Wählen Sie im Dialog das Symbol „Baustelle“. Geben Sie in den Eigenschaften den Namen des Standorts an - "Bau eines Wohngebäudes", geben Sie die Seriennummer "1" ein.
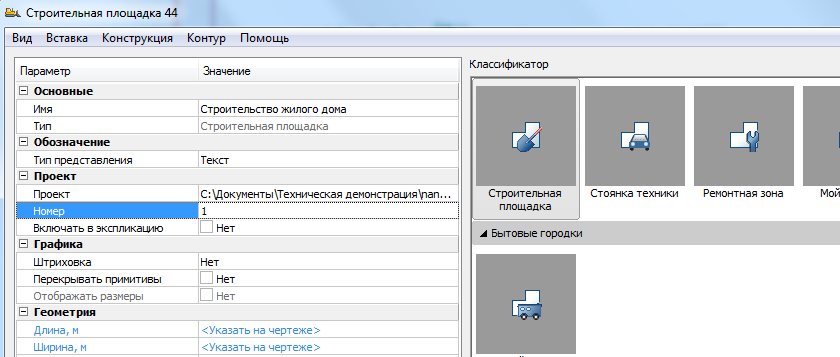
Geben Sie in der Zeichnung unter bestimmten Bedingungen die Grenzen der Site an. Diese Kontur hat nichts mit realen Grenzen zu tun, weil Das Objekt selbst dient nur als Kennung für andere Baustellenobjekte. Wählen Sie in den Befehlsoptionen eine Rechteckkonstruktion aus und geben Sie zwei diagonale Punkte um vorhandene Zeichnungsobjekte an. Die Standard-Site-Grenze wird blau angezeigt.
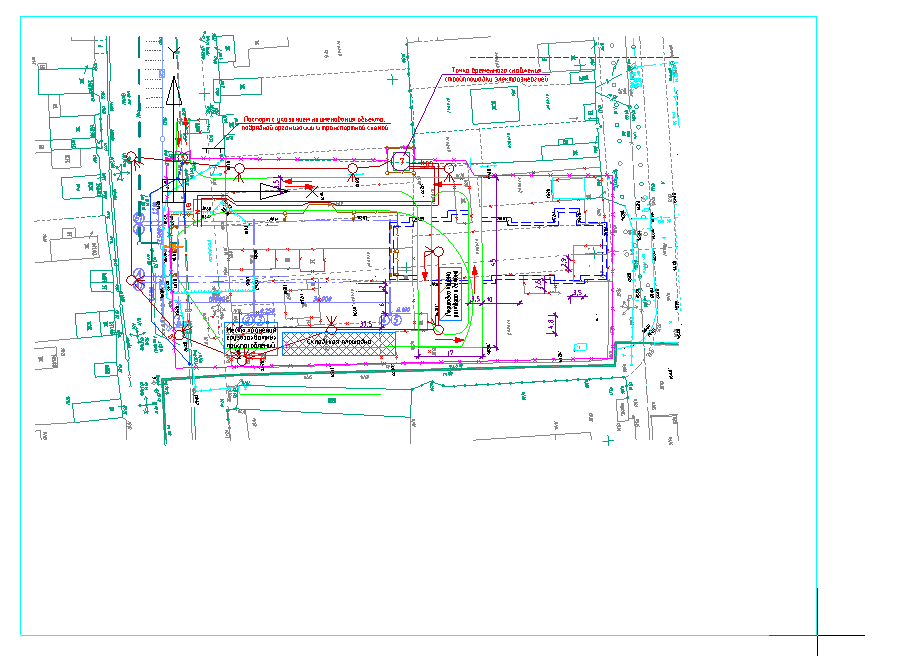
2.2. Umriss eines im Bau befindlichen Gebäudes
Bauen Sie die Kontur des im Bau befindlichen Gebäudes. Führen Sie dazu den Befehl „Gebäude - Gebäude im Bau“ aus. Standardmäßig zeigt der Cursor im Klassifikator den Typ des Gebäudes an, den wir benötigen. Geben Sie im Dialog den Namen des Gebäudes an - "Das zu errichtende Gebäude" und geben Sie die Seriennummer "2" ein.
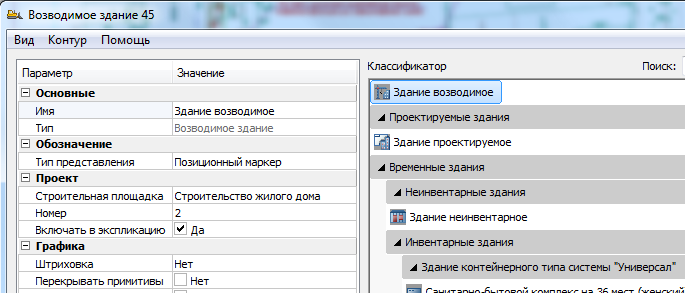
Wählen Sie zur Vereinfachung der Bedienung in den Befehlsoptionen die Methode zum Erstellen eines Rechtecks aus. Geben Sie den Umriss des Gebäudes wie gezeigt an.
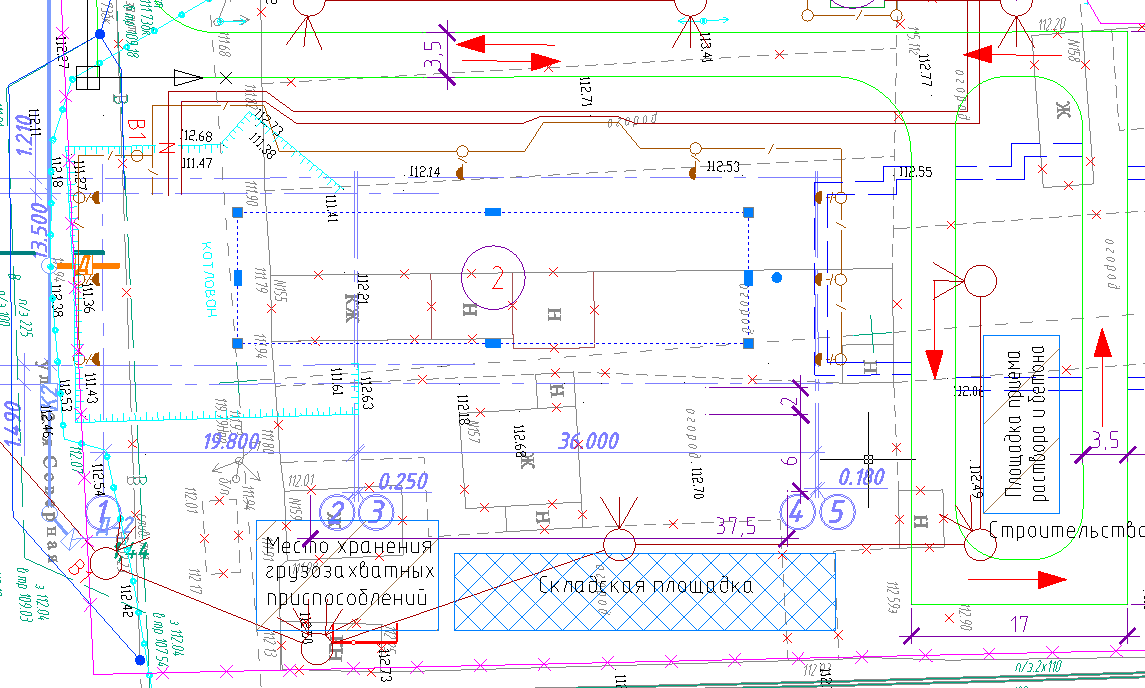
In diesem Fall werden die Abmessungen des Gebäudes von uns ungefähr angegeben, aber in einem realen Projekt wird alles in der Größe genau angegeben, wobei verschiedene Konstruktionsmethoden verwendet werden.
2.3. Hausstadt Id
Die Kennung der Haushaltsstadt spielt eine ähnliche Rolle wie die Kennung des Standorts. Es dient dazu, die Zugehörigkeit von temporären Gebäuden einer Stadt zu einer bestimmten Stadt zu bestimmen, weil In der Zeichnung können mehrere davon enthalten sein. Führen Sie zum Hinzufügen einer Haushaltsstadt den Befehl „Haushaltsstadt-Haushaltsstadt“ aus. Wählen Sie im Dialog das Symbol der Hausstadt aus, geben Sie den Namen der Stadt an - "Wohnort", Seriennummer "3". Bitte beachten Sie, dass die Zugehörigkeit der Stadt zur Baustelle angegeben ist. In unserem Fall ist es einer, sodass Sie diesen Parameter nicht ändern müssen. Wählen Sie der Einfachheit halber eine Rechteckkonstruktionsmethode aus und geben Sie diagonale Punkte in der Zeichnung an.
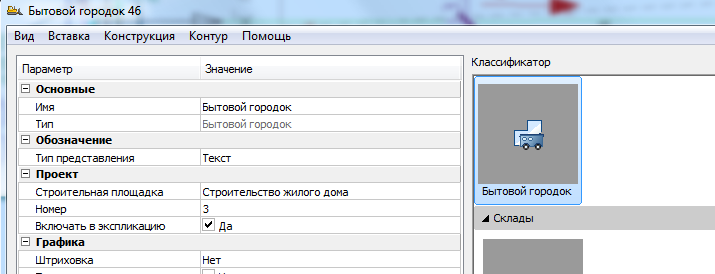
In unserem Fall werden die Grenzen der Haushaltsstadt von uns willkürlich festgelegt, wie in der Abbildung gezeigt.
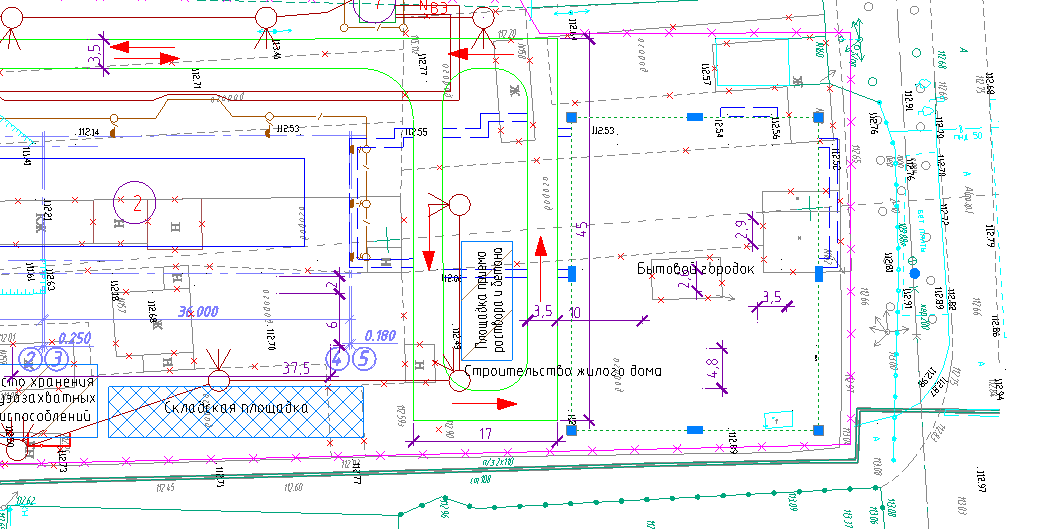
2.4. Temporäre Gebäude einer Wohnstadt
Für die von uns definierte Haushaltsstadt ist es nun erforderlich, temporäre Gebäude anzubringen. Führen Sie das Team "Domestic Town - Temporäres Gebäude". Im Klassifikator können Sie nach Namen suchen. Wählen Sie "Sanitärkomplex mit 36 Betten (männlich)". Beim Setzen des Cursors wird der Name automatisch auf die Eigenschaften übertragen. Bitte beachten Sie, dass das Gebäude zu einer zuvor definierten Haushaltsstadt gehört. Stellen Sie sicher, dass das Einschlusszeichen in der Spezifikation gesetzt ist.
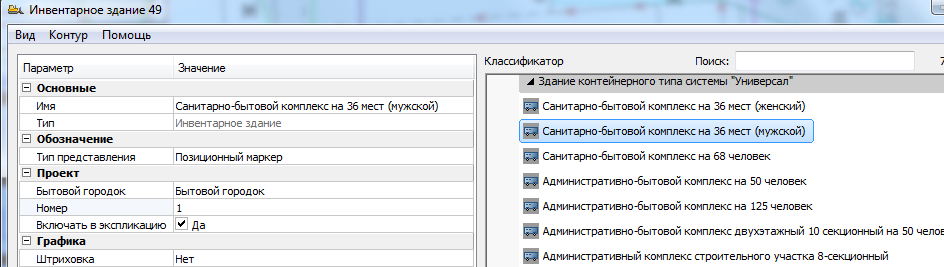
Stellen Sie die Seriennummer „1“ ein und platzieren Sie sie innerhalb der Stadtgrenzen auf der Zeichnung. Platzieren Sie auch andere Gebäude, indem Sie jedes Mal die folgende Seriennummer zuweisen:
- Esszimmer mit 36 Sitzplätzen;
- Erste-Hilfe-Posten;
- Bauzentrale;
- Toilettenkabine "Standard";
- Leistung des Umspannwerks bis 630 kW.
- Auf dem Bild sehen Sie die platzierten Gebäude der Hausstadt mit Markierungen.
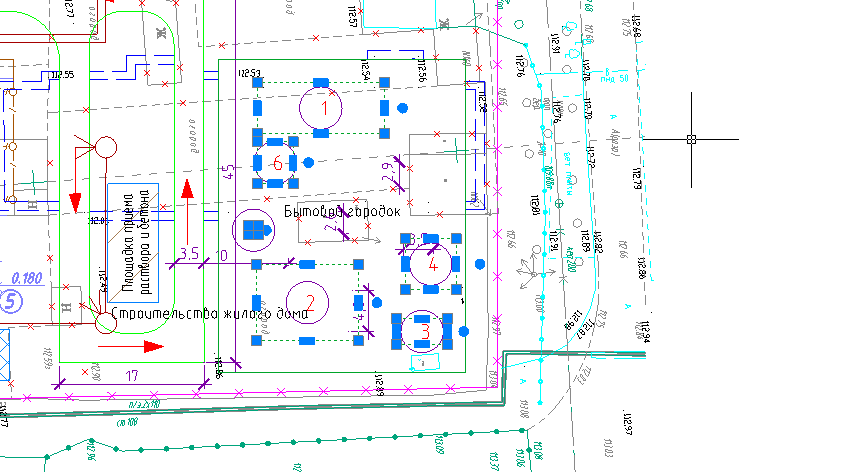
2.5. Explikation von temporären Gebäuden
Starten Sie den Projektmanager über das Hauptmenü des Programms. Rufen Sie im Menü Manager die Konstruktion der Erklärung über das Menü "Berichte - Erklärung temporärer Gebäude" auf.
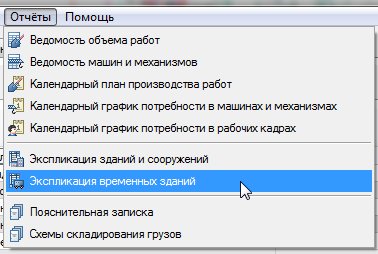
Wählen Sie im Site-Auswahldialog "Heimatstadt".

Platzieren Sie die Erklärung wie gezeigt in der Zeichnung.
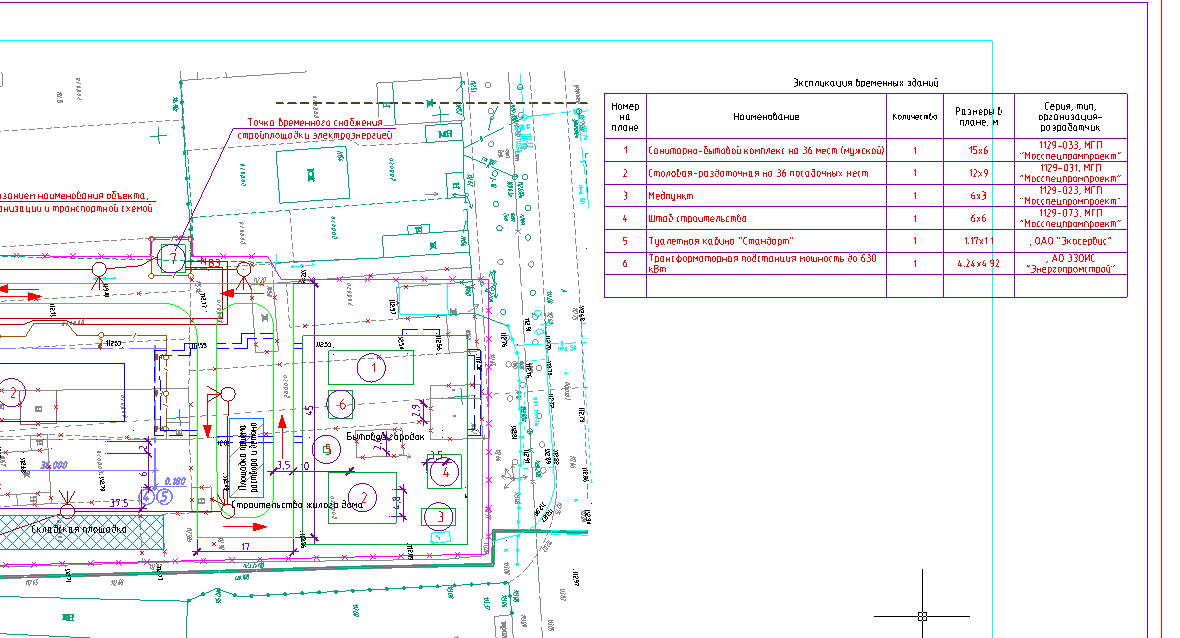
2.6. Wasserversorgungsnetz
Tragen Sie die Bezeichnung des externen Engineering-Netzwerks in den Plan ein. Führen Sie den Befehl "Netzwerke - VK - Wasserversorgung" aus. Wählen Sie im Dialog das Symbol „Temporäres Wasserversorgungsnetz“. Achten Sie auf die Zugehörigkeit zur Baustelle.
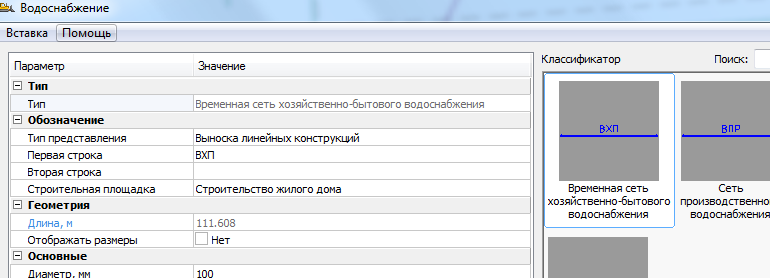
Erstellen Sie eine beliebige Polylinie auf dem Plan. Wählen Sie die Zeile mit dem Cursor aus. Neben dem ersten angegebenen Punkt ist eine spezielle Markierung in Form eines Kreuzes sichtbar. Klicken Sie auf diese Markierung und bauen Sie mehrere Brunnen entlang der Linie.
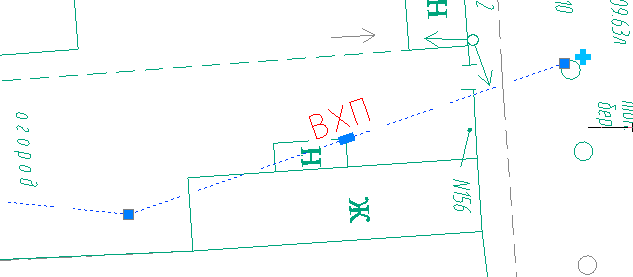
2.7. Baustellenzaun
Rufen Sie den Befehl "Zäune - Zäune" auf. Sie können den Zauntyp beliebig auswählen und ihm in den Eigenschaften der ersten und zweiten Zeile einen Namen geben. Legen Sie eine unterbrochene Linie des Zauns um die Baustelle auf den Plan. Verwenden Sie die Sperroption, wenn Sie das letzte Segment platzieren. Klicken Sie auf der konstruierten Linie auf die spezielle Markierung in Form eines Kreuzes und tragen Sie die Bezeichnung des Tors entlang des Zauns ein.
2.8. Sicherheitszeichen
Die Befehle zum Anbringen von Sicherheitszeichen werden über das Hauptmenü des Programms „Baustelle - Zeichen - Sicherheitszeichen GOST 12.4.026“ aufgerufen. Sie können nach dem gewünschten Zeichen anhand des Namens suchen. Sie können Zeichen in einem Satz sammeln und als Gruppe in einem Befehl installieren. Wählen Sie in diesem Fall die Zeichen aus und installieren Sie sie einzeln. Wählen Sie in dieser Übung zufällig Zeichen aus. Suchen Sie dazu das gewünschte Zeichen und doppelklicken Sie darauf. Platzieren Sie es im Abschnitt "Ausgewählte Zeichen" oben im Dialogfeld.
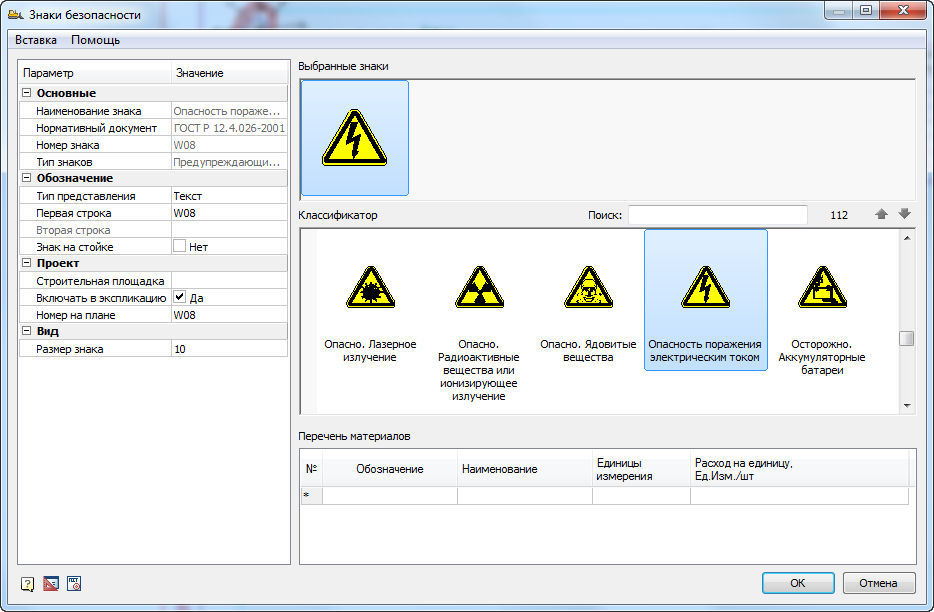
Klicken Sie danach auf „OK“ und platzieren Sie das Zeichen in der Zeichnung. Wiederholen Sie dies für mehrere Zeichen.
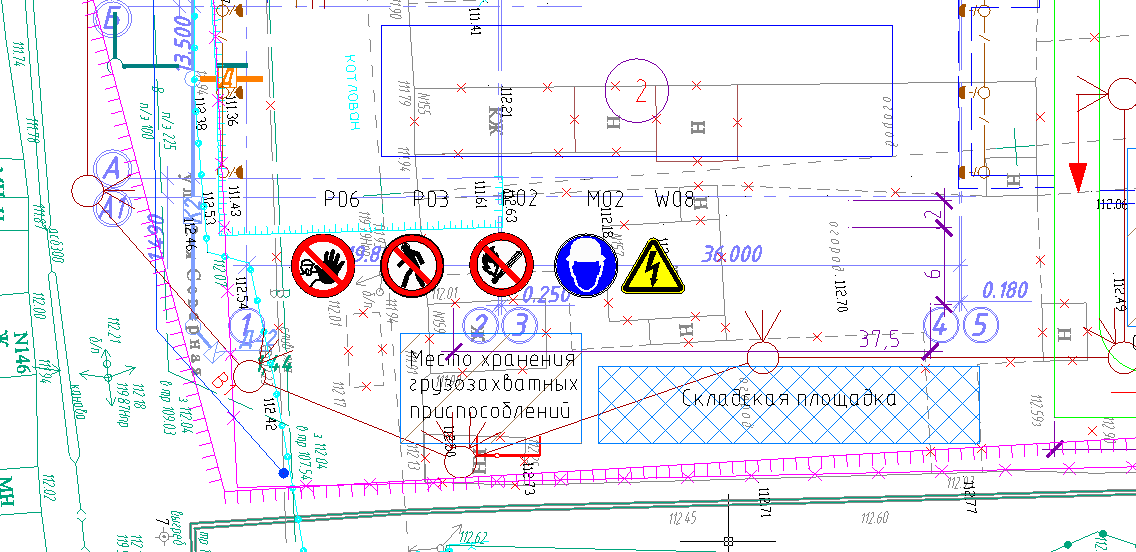
Führen Sie den Befehl „Baustelle - Berichte - Angabe der Sicherheitszeichen“ aus. Stellen Sie die Spezifikation am unteren Rand der Zeichnung ein. Die Spezifikation ist interaktiv. Sie können beispielsweise eines der Zeichen löschen und es wird automatisch aktualisiert.
Aufzeichnungen vergangener Webinare können auf unserem
YouTube-Kanal eingesehen
werden .
Weitere Informationen zu
spds.clubArtemyeva Olga, Leiterin Softwareentwicklung