Wir veröffentlichen weiterhin eine Probefahrt mit nanoCAD SPDS Metalware. Im
ersten Teil der Probefahrt haben wir begonnen, ein Produktionsframework zu erstellen. Im
zweiten Teil haben wir untersucht, wie vertikale Bindungen, Streben, Läufe erstellt und auf dem Plan platziert sowie ein Querschnitt erstellt werden. Im
letzten Teil werden wir uns ansehen, wie Sie einen Längsschnitt erstellen, Knoten erstellen, Zeichnungen in einem Blattformat anordnen und Spezifikationen erstellen.

Kapitel 10. Erstellen eines Längsschnitts
10.1. Wir fahren mit dem Aufbau von Abschnitt 2-2 fort. Rufen Sie in der SPDS-Symbolleiste den Befehl Einzelachse auf, setzen Sie den Achsnamen auf „1“ und aktivieren Sie das Kontrollkästchen Bemaßungskette (siehe Abschnitt 9.5).
10.2. Wir platzieren die einzelnen Achsen von links nach rechts und geben den Wert 6000 in der Befehlszeile an.
10.3. In diesem Abschnitt zeigen wir mit dem Befehl Linie die Bodenebene an (siehe Abschnitt 9.8).
10.4. Rufen Sie in der Metalwork-Symbolleiste den Befehl Column auf und legen Sie im angezeigten Dialogfeld die erforderlichen Parameter fest.
Deaktivieren Sie auf der Registerkarte Liste der Elemente das Kontrollkästchen In die Spezifikation aufnehmen und wählen Sie aus der Liste die zuvor erstellte Marke der K2-Spalte aus.

- Blick von oben".
- Das Display ist "voll".
- Setzen Sie auf der Registerkarte Geometrie die Basismarkierung auf -300 und die Kopfmarkierung auf 3880.
- Die Registerkarte Achsenversatz bleibt unverändert (Mitte des Abschnitts).
- Die Registerkarte Drehung bleibt unverändert (Drehung "0").
- Die Markierungsregisterkarte bleibt unverändert (Positionsführer, Position).
10.5. Nachdem Sie alle Parameter festgelegt haben, klicken Sie auf OK und platzieren Sie die Spalte entlang der Achse „1“.
10.6. Kopieren Sie die Spalte K2 auf die verbleibenden digitalen Achsen.
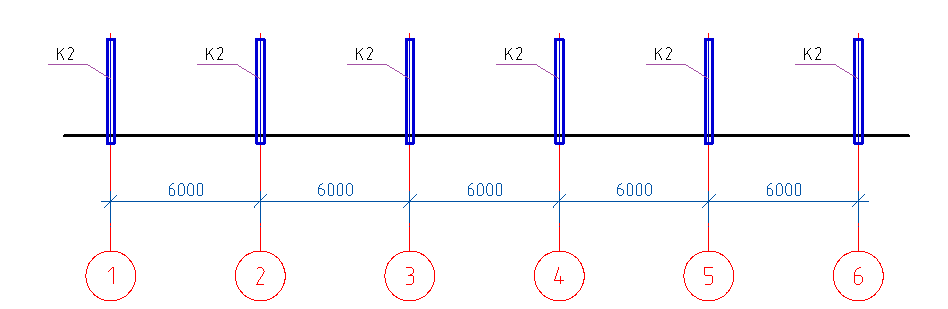
10.7. In Abschnitt 2-2 zeigen wir die B1-Strahlen. Dazu rufen wir den Befehl Balken auf und stellen dann im angezeigten Dialogfeld die erforderlichen Parameter ein.
- Wählen Sie auf der Registerkarte Liste der Elemente den Typ des Strukturelements Balken aus.
- Wählen Sie die zuvor erstellte Marke B1 aus.
- Ansicht - "Abschnitt".
- Das Display ist "voll".
- Lassen Sie auf der Registerkarte Geometrie unverändert (in der Zeichnung angeben).
- Stellen Sie auf der Registerkarte Achsenversatz (von oben nach Mitte) ein.
- Lassen Sie die Registerkarte Drehung unverändert (Drehung "0").
- Wählen Sie auf der Registerkarte Markierung die Bezeichnung (Positionsführer) aus.
- Auf der Registerkarte Liste der Elemente sollte das Kontrollkästchen In die Spezifikation einbeziehen deaktiviert sein.
10.8. Nachdem Sie alle Parameter festgelegt haben, klicken Sie auf OK und platzieren Sie die Balken oben auf den Spalten entlang der digitalen Achsen.
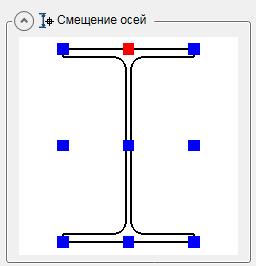
10.9. Wir zeigen in Abschnitt 2-2 die Streben PP1, dazu rufen wir den Befehl Balken auf und stellen dann im angezeigten Dialogfeld die erforderlichen Parameter ein.
- Wählen Sie auf der Registerkarte Liste der Elemente den Typ der Abstandshalter für Strukturelemente aus.
- Wählen Sie die zuvor erstellte Marke PP1 aus.
- Ansicht - "vorne".
- Das Display ist "voll".
- Lassen Sie auf der Registerkarte Geometrie unverändert (in der Zeichnung angeben).
- Stellen Sie auf der Registerkarte Achsenversatz (in der Mitte) ein.
- Lassen Sie die Registerkarte Drehung unverändert (Drehung "0").
- Wählen Sie auf der Registerkarte Markierung die Bezeichnung (Positionsführer) aus.
- Auf der Registerkarte Liste der Elemente sollte das Kontrollkästchen In die Spezifikation einbeziehen deaktiviert sein.
10.10. Nachdem Sie alle Parameter festgelegt haben, klicken Sie auf OK und platzieren Sie die Abstandshalter oben in den Spalten entlang der digitalen Achsen.
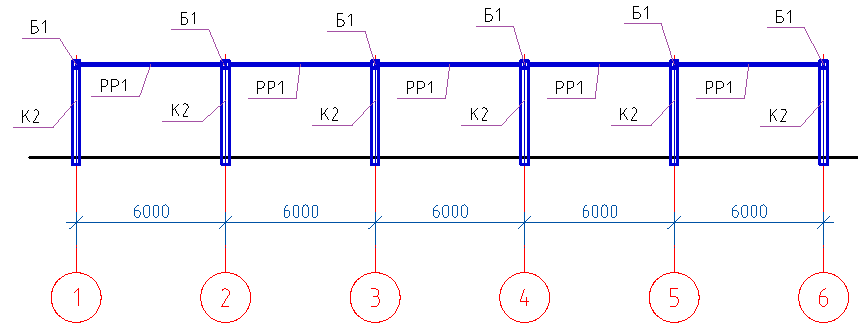
10.11. Wir zeigen Pr1-Läufe in Abschnitt 2-2. Dazu rufen wir den Beam-Befehl auf und stellen dann im angezeigten Dialogfeld die erforderlichen Parameter ein.
- Wählen Sie auf der Registerkarte Liste der Elemente den Typ des Strukturelements Runs aus.
- Wir wählen die zuvor erstellte Marke Pr1 aus.
- Ansicht - "vorne".
- Das Display ist "voll".
- Lassen Sie auf der Registerkarte Geometrie unverändert (in der Zeichnung angeben).
- Stellen Sie auf der Registerkarte Achsenversatz (untere linke Ecke) ein.
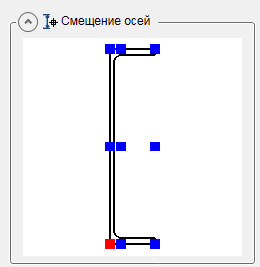
- Lassen Sie die Registerkarte Drehung unverändert (Drehung "0").
- Wählen Sie auf der Registerkarte Markierung die Bezeichnung (Positionsführer) aus.
- Auf der Registerkarte Liste der Elemente sollte das Kontrollkästchen In die Spezifikation einbeziehen deaktiviert sein.
10.12. Nachdem Sie alle Parameter eingestellt haben, klicken Sie auf OK und platzieren Sie die Läufe oben auf den Balken.
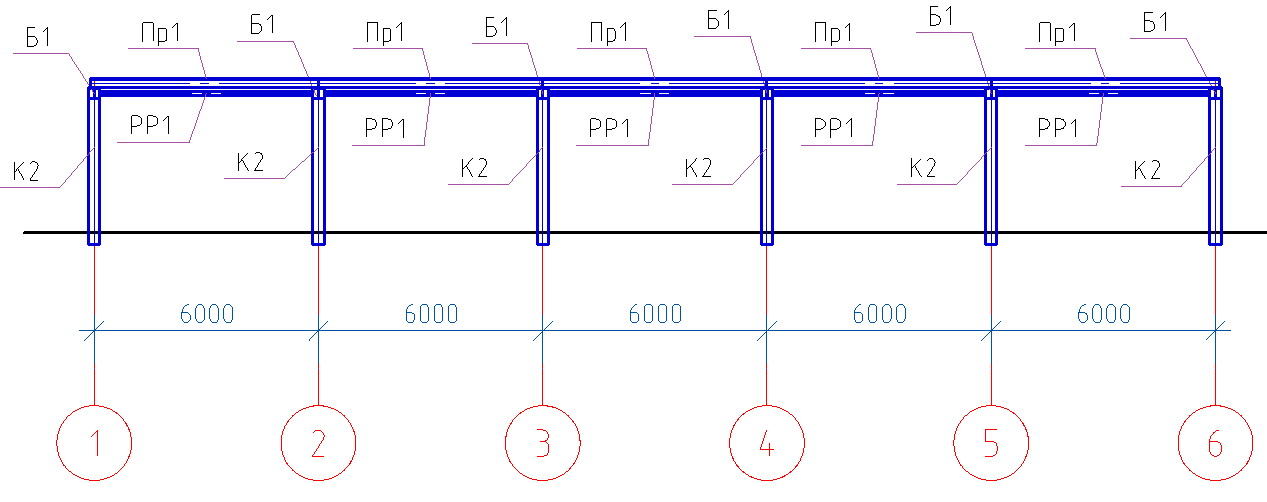
10.13. In Abschnitt 2-2 zwischen den Achsen 3-4 zeigen wir die vertikalen Verbindungen von CB1. Dazu rufen wir den Befehl Beam auf und stellen dann im angezeigten Dialogfeld die erforderlichen Parameter ein.
- Wählen Sie auf der Registerkarte Liste der Elemente den Typ des Strukturelements aus. Vertikale Beziehungen.
- Wir wählen die zuvor erstellte Marke CB1 aus.
- Ansicht - "vorne".
- Das Display ist "voll".
- Lassen Sie auf der Registerkarte Geometrie unverändert (in der Zeichnung angeben).
- Stellen Sie auf der Registerkarte Achsenversatz (in der Mitte) ein.
- Lassen Sie die Registerkarte Drehung unverändert (Drehung "0").
- Wählen Sie auf der Registerkarte Markierung die Bezeichnung (Positionsführer) aus.
- Auf der Registerkarte Liste der Elemente sollte das Kontrollkästchen In die Spezifikation einbeziehen deaktiviert sein.
10.14. Nachdem Sie alle Parameter festgelegt haben, klicken Sie auf OK und platzieren Sie die Verbindung zwischen den Spalten in den 3-4 Achsen.
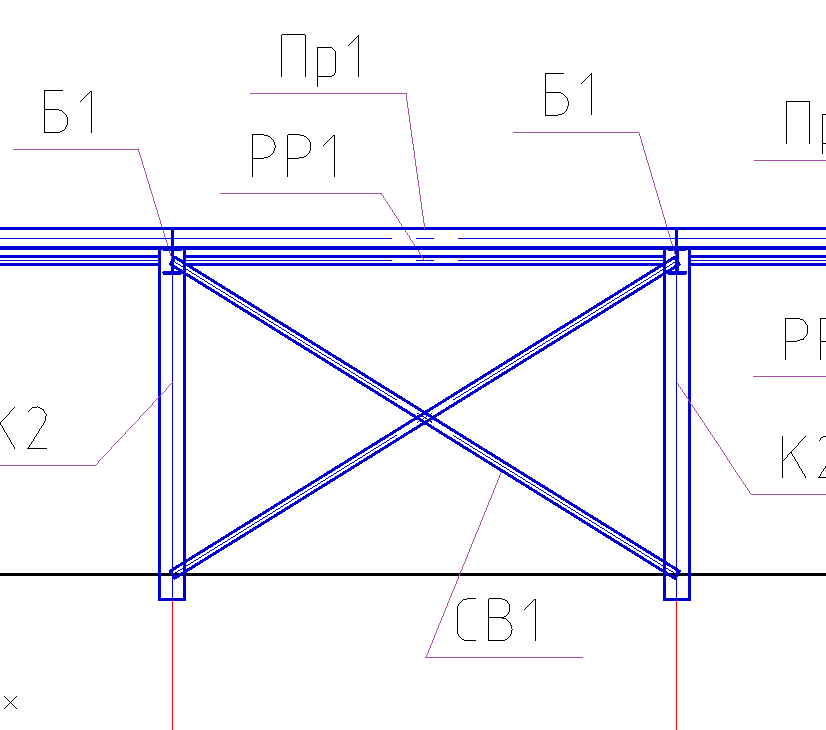
10.15. Wir werden die Bindungen an der Kreuzung mit den Spalten trimmen, dazu rufen wir den Befehl Profile trimmen auf.
10.16. Geben Sie die Spalte als Beschneidungspfad an.
10.17. Drücken Sie die Eingabetaste und zeigen Sie auf den Cursor, auf den das Profil gekürzt wird. Durch Klicken mit der linken Maustaste schneiden wir.

Kapitel 11. Knoten erstellen
11.1. Erstellen Sie eine Verbindung von Verbindungen und Streben zur Säule. Rufen Sie in der Symbolleiste der Metallstruktur den Befehl Knoten auf, geben Sie den Basispunkt des Knotens und dann die Größe des Knotens an. Fügen Sie das ausgewählte Fragment des Knotens in den freien Speicherplatz im Zeichnungsmodell ein
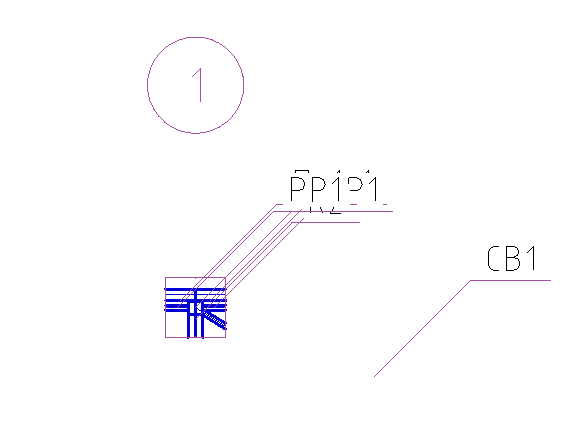
11.2. Wir setzen den Maßstab auf den Knoten 1:20, nachdem wir alle Elemente des Knotens ausgewählt haben.
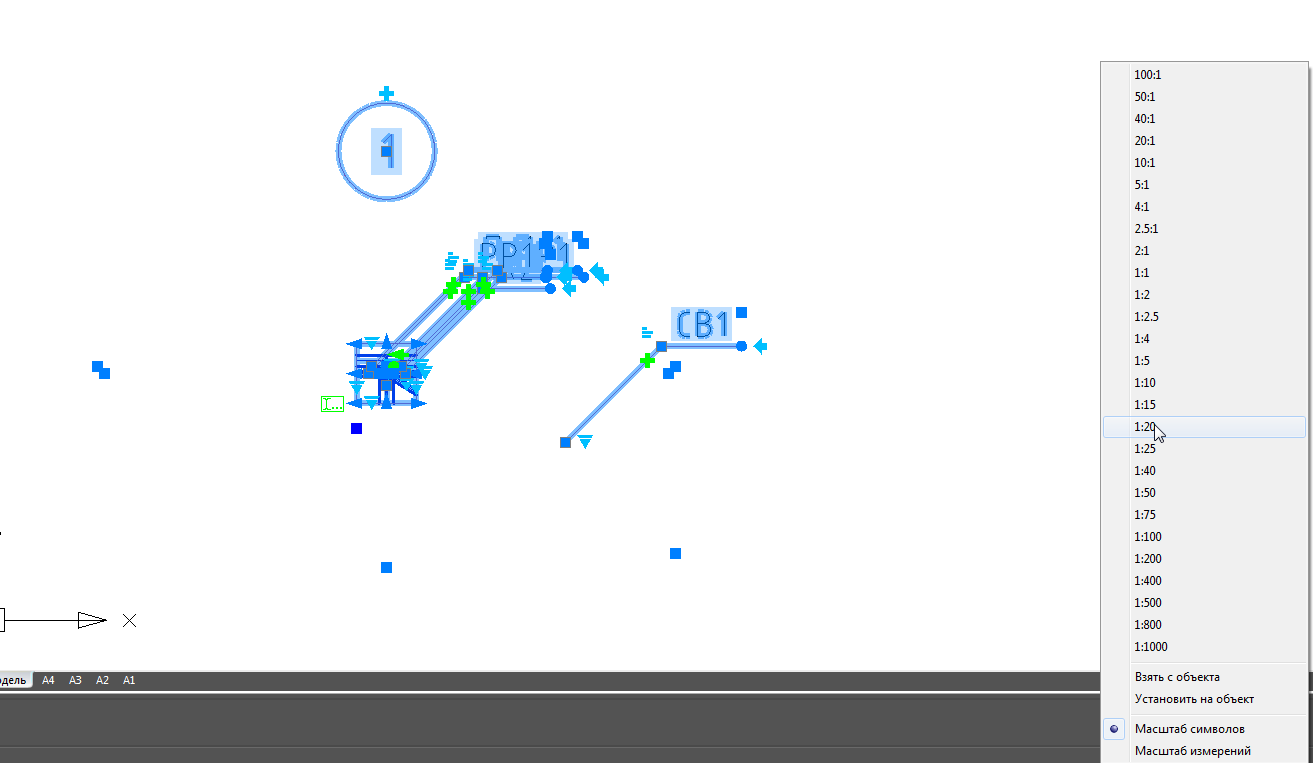
11.3. Korrigieren Sie die Position des Positionsführers und die Knotennummer.
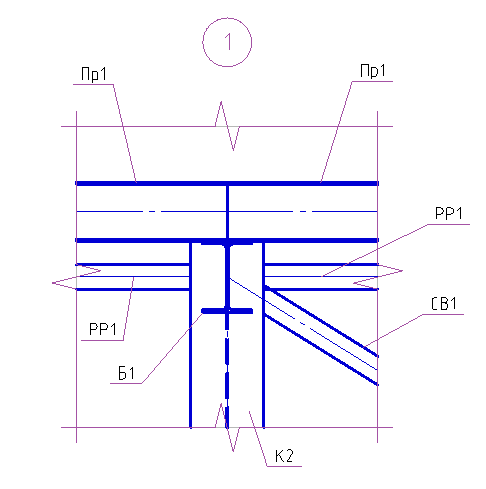
11.4. Erstellen Sie die Befestigungselemente aus den Platten. Stellen Sie vor dem Erstellen einer Platte den Maßstab der Zeichnung auf 1:20 ein. Wir rufen den Befehl Platte in der Metallbearbeitungssymbolleiste auf und stellen dann im angezeigten Dialogfeld die erforderlichen Parameter ein.
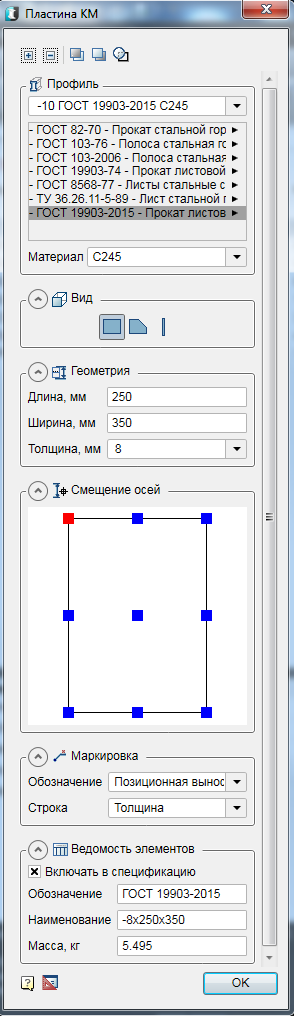
- Wir wählen ein gewalztes Blechprofil nach GOST 19903-2015 mit einer Dicke von 8 mm. Material aus Stahl ist C245.
- Die Ansicht ist "rechteckig".
- Geben Sie auf der Registerkarte Geometrie die Länge und Breite der Platte an.
- Geben Sie auf der Registerkarte Achsenversatz die obere linke Ecke an.
- Die Registerkarte "Markierung" gibt die Dicke der Platte an.
- Aktivieren Sie auf der Registerkarte Liste der Elemente das Kontrollkästchen In die Spezifikation aufnehmen.
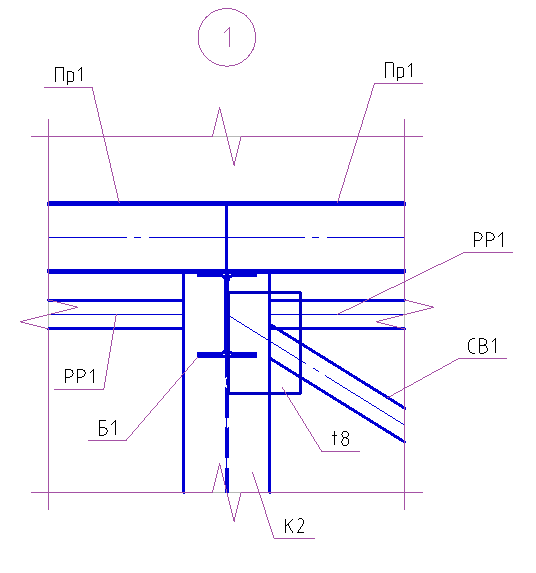
11.6. Bewegen Sie die Platte mit dem Befehl Nach unten relativ zu anderen Strukturelementen. Wir rufen den Befehl Nach unten auf, wählen unsere Platte auf dem Knoten aus, drücken die Eingabetaste und wählen dann die Elemente aus, mit denen der Vergleich durchgeführt werden soll (Spalte K2, Kommunikation CB1, Abstandshalter PP1). Beenden Sie den Befehl mit Enter.

11.7. Ändern Sie den Überlappungsmodus für die Platte, indem Sie zuerst unsere Platte auswählen. Um die unsichtbare Kontur besser sichtbar zu machen, wählen Sie unsere Platte aus und skalieren Sie sie auf 1:10.

11.8. Mit den Zuggriffen ändern wir die Länge der Strebe PP1 und des Verbindungselements CB1.
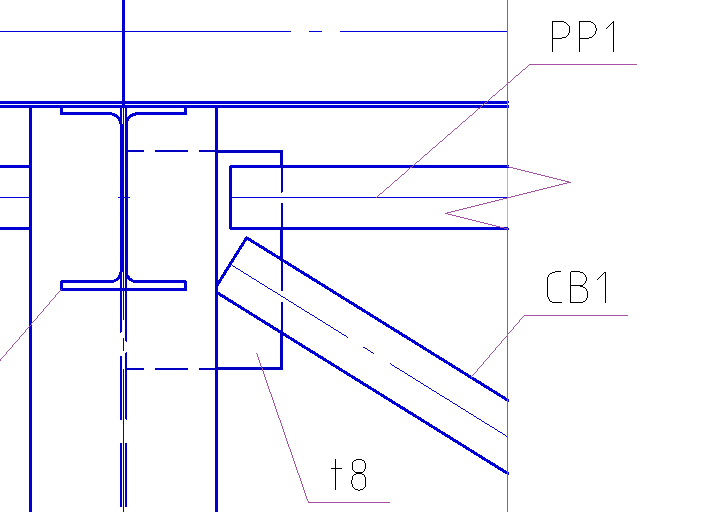
11.9. Kopieren Sie die Platte auf die andere Seite der K2-Säule und ändern Sie die Länge der Strebe PP1.
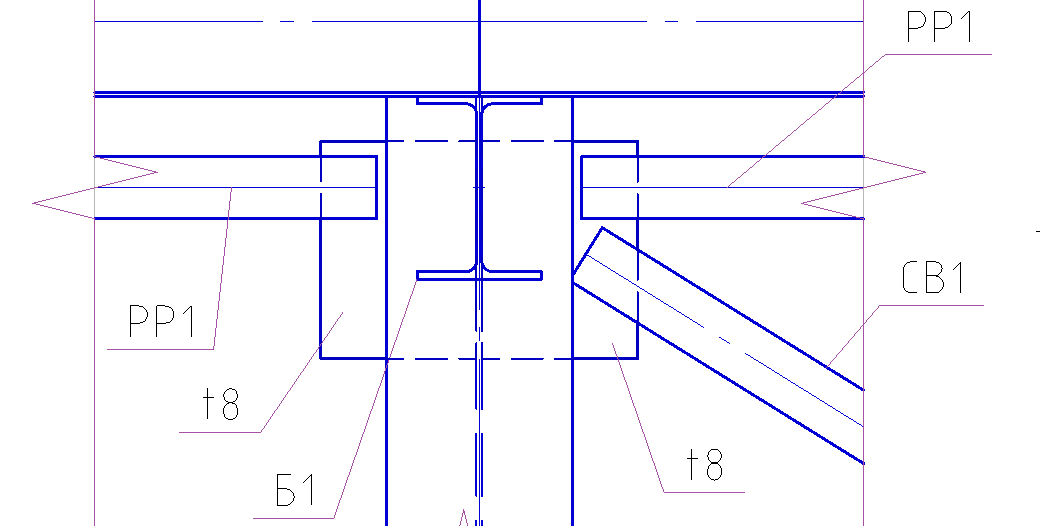
11.10. Wir zeigen die Versteifungen am Knoten. Erstellen Sie dazu eine Platte mit einer anderen Ansicht. Wir rufen den Befehl Platte in der Metallbearbeitungssymbolleiste auf und stellen dann im angezeigten Dialogfeld die erforderlichen Parameter ein.
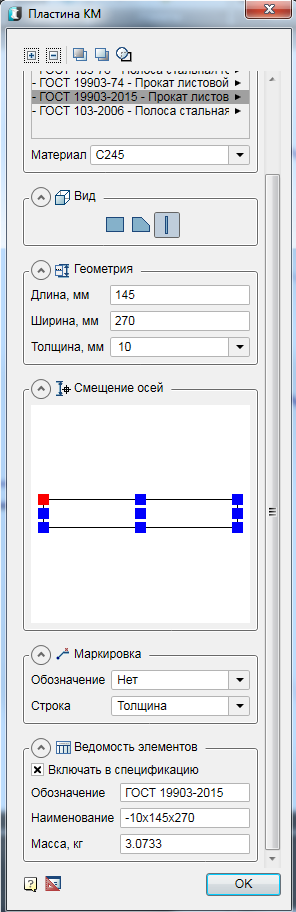
- Wir wählen ein Walzblechprofil nach GOST 19903-2015 mit einer Dicke von 10 mm. Material aus Stahl ist C245.
- Ansicht - "Seite".
- Geben Sie auf der Registerkarte Geometrie die Länge und Breite der Platte an.
- Geben Sie auf der Registerkarte Achsenversatz die obere linke Ecke an.
- Auf der Registerkarte Markierung entfernen wir die Bezeichnung.
- Aktivieren Sie auf der Registerkarte Liste der Elemente das Kontrollkästchen In die Spezifikation aufnehmen.
11.11. Nachdem Sie alle Parameter eingestellt haben, klicken Sie auf OK und platzieren Sie die Platte auf der Baugruppe, sodass sich die Platte nicht vollständig auf der Säule befindet.

12.12. Bewegen Sie die Platte mit dem Befehl Nach unten relativ zu anderen Strukturelementen. Wir rufen den Befehl Nach unten auf, wählen unsere Platte auf dem Knoten aus, drücken die Eingabetaste und wählen dann die Elemente aus, mit denen der Vergleich durchgeführt werden soll (Spalte K2). Beenden Sie den Befehl mit Enter.
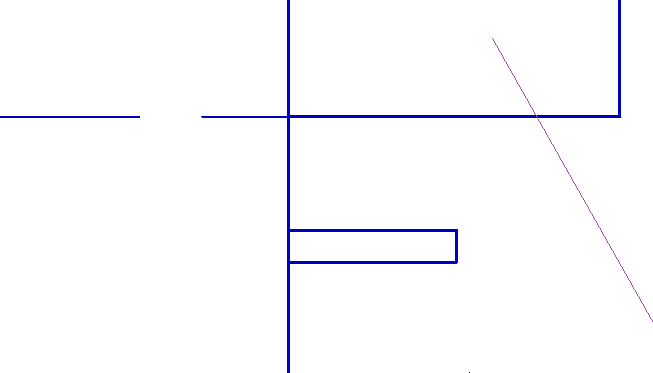
11.13. Ändern Sie den Überlappungsmodus für die Platte, indem Sie zuerst unsere Platte auswählen. Um die unsichtbare Kontur besser sichtbar zu machen, wählen Sie unsere Platte aus und skalieren Sie sie auf 1:10.

11.14. Bewegen Sie die Platte an die Wand der Säule K2 und kopieren Sie sie dann in die gesamte Baugruppe.

11.15. Wir zeigen Schweißnähte an der Baugruppe.
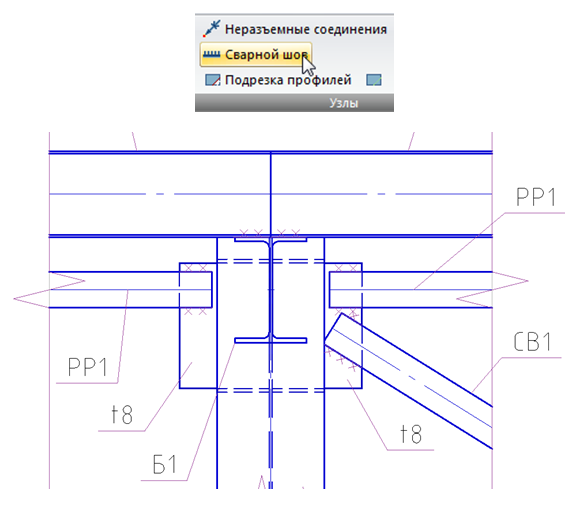
11.16. Erstellen Sie eine Verbindung des Balkenbalkens B1 mit der Säule K1. Wir gehen zu Abschnitt 1-1 über. Rufen Sie in der Symbolleiste der Metallstruktur den Befehl Knoten auf, geben Sie den Basispunkt des Knotens und dann die Größe des Knotens an. Fügen Sie das ausgewählte Fragment des Knotens in den freien Bereich im Zeichnungsmodell ein.
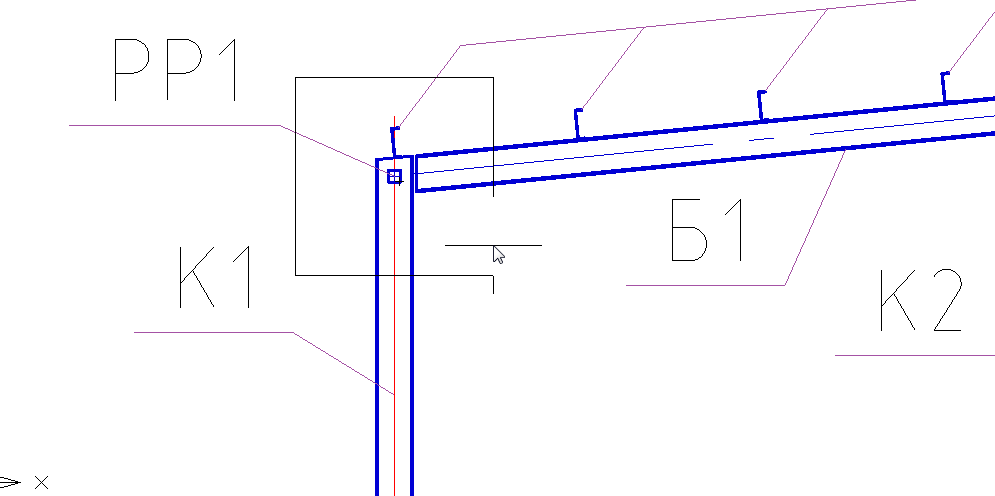
11.17. Korrigieren Sie die Position des Positionsführers und die Knotennummer.
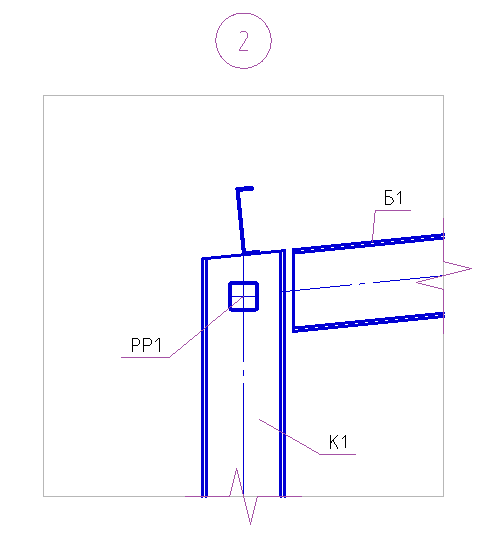
11.18. Erstellen Sie eine Stütztabelle für den Balken B1. Wir rufen den Befehl Platte in der Metallbearbeitungssymbolleiste auf und stellen dann im angezeigten Dialogfeld die erforderlichen Parameter ein.
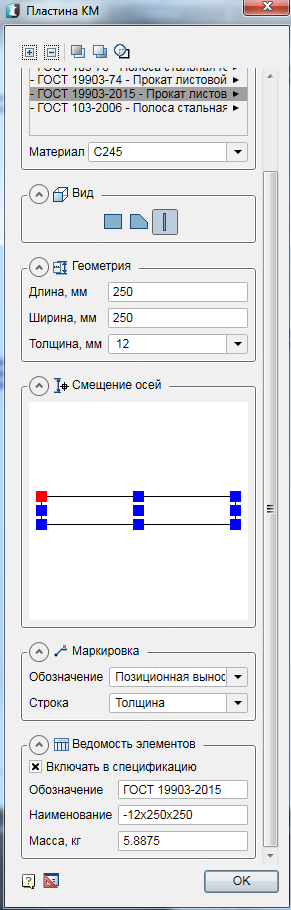
- Wir wählen ein gewalztes Blechprofil gemäß GOST 19903-2015 mit einer Dicke von 12 mm. Material aus Stahl ist C245.
- Ansicht - "Seite".
- Geben Sie auf der Registerkarte Geometrie die Länge und Breite der Platte an.
- Geben Sie auf der Registerkarte Achsenversatz die obere linke Ecke an.
- Die Registerkarte "Markierung" gibt die Dicke der Platte an.
- Aktivieren Sie auf der Registerkarte Liste der Elemente das Kontrollkästchen In die Spezifikation aufnehmen.
11.19. Nachdem Sie alle Parameter eingestellt haben, klicken Sie auf OK und platzieren Sie die Platte entlang der Neigung des Balkens auf dem Knoten.
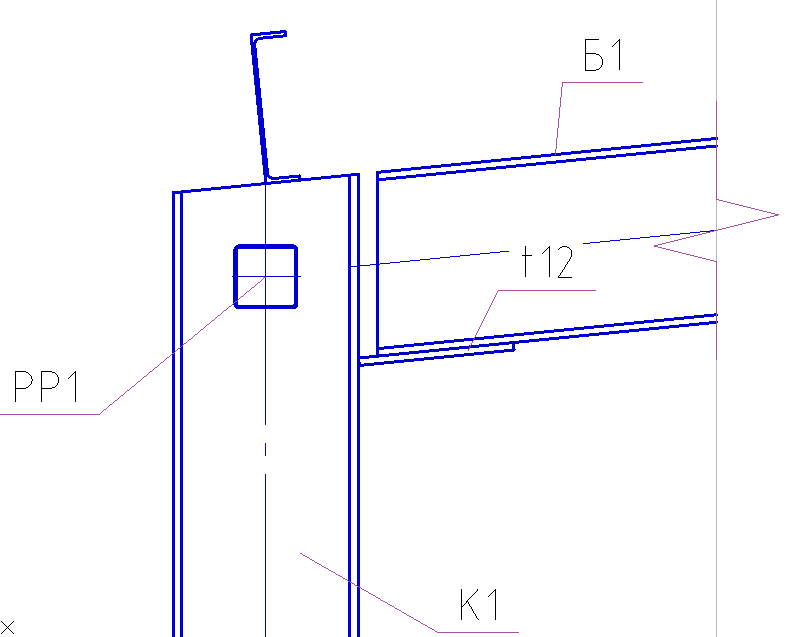
11.20. Erstellen Sie eine Stützrippe. Wir rufen den Befehl Platte in der Metallbearbeitungssymbolleiste auf und stellen dann im angezeigten Dialogfeld die erforderlichen Parameter ein.
- Wir wählen ein Walzblechprofil nach GOST 19903-2015 mit einer Dicke von 10 mm. Material aus Stahl ist C245.
- Ansicht - "Freie Kontur".
- Geben Sie auf der Registerkarte Geometrie die Geometrie in der Zeichnung an.
- Die Registerkarte "Markierung" gibt die Dicke der Platte an.
- Aktivieren Sie auf der Registerkarte Liste der Elemente das Kontrollkästchen In die Spezifikation aufnehmen.
11.21. Nachdem Sie alle Parameter eingestellt haben, klicken Sie auf OK und erstellen Sie die Kontur der Platte, indem Sie mit dem Mauszeiger auf die Ecken der Platte zeigen.

11.22. Erstellen Sie eine Säulenkopfplatte. Wir rufen den Befehl Platte in der Metallbearbeitungssymbolleiste auf und stellen dann im angezeigten Dialogfeld die erforderlichen Parameter ein.

- Wir wählen ein Walzblechprofil nach GOST 19903-2015 mit einer Dicke von 10 mm. Material aus Stahl ist C245.
- Ansicht - "Seite".
- Geben Sie auf der Registerkarte Geometrie die Länge und Breite der Platte an.
- Zentrieren Sie auf der Registerkarte Achsenversatz nach oben.
- Die Registerkarte "Markierung" gibt die Dicke der Platte an.
- Aktivieren Sie auf der Registerkarte Liste der Elemente das Kontrollkästchen In die Spezifikation aufnehmen.
11.23. Nachdem Sie alle Parameter eingestellt haben, klicken Sie auf OK und platzieren Sie die Platte entlang der Neigung des Balkens auf dem Säulenkopf.
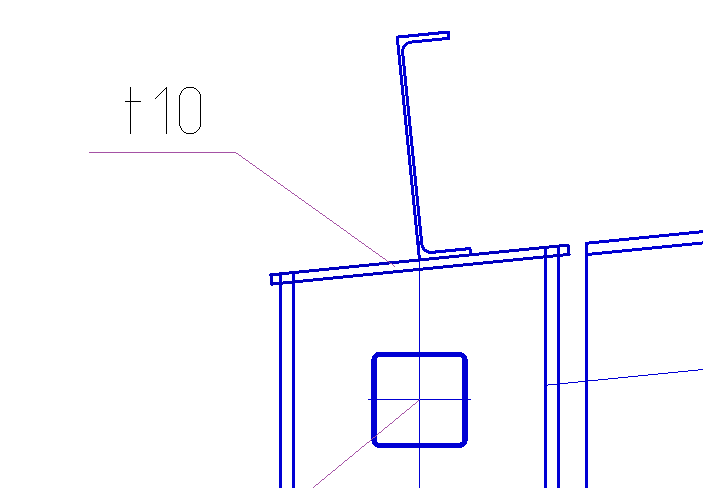
11.24. Wir werden den Spaltenkopf trimmen, dazu rufen wir den Befehl Profile trimmen auf.
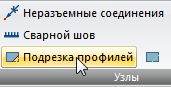
11.25. Wir werden die Spitzenplatte als Schnittkontur angeben. Drücken Sie die Eingabetaste und zeigen Sie auf den Cursor, um den oberen Rand der Spalten zu kürzen. Durch Klicken mit der linken Maustaste schneiden wir.

11.26. Kopieren Sie die obere Platte des Trägertisches und ändern Sie die geometrischen Abmessungen.

11.27. Durch Doppelklick mit der Maus rufen wir das Dialogfenster der kopierten Platte auf und ändern die Länge um 270 mm, die Breite um 145 mm. Stellen Sie als nächstes die Position der Platte ein.

11.28. Erstellen Sie eine Platte zum Anbringen der Strebe PP1. Wir rufen den Befehl Platte in der Metallbearbeitungssymbolleiste auf und stellen dann im angezeigten Dialogfeld die erforderlichen Parameter ein.
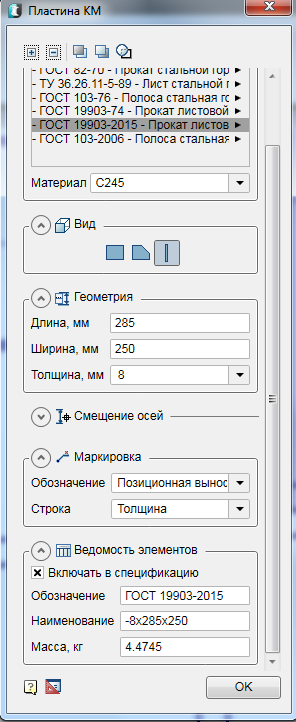
- Wir wählen ein gewalztes Blechprofil nach GOST 19903-2015 mit einer Dicke von 8 mm. Material aus Stahl ist C245.
- Ansicht - "Seite".
- Geben Sie auf der Registerkarte Geometrie die Länge und Breite der Platte an.
- Auf der Registerkarte Achsenversatz in der Mitte links.
- Die Registerkarte "Markierung" gibt die Dicke der Platte an.
- Aktivieren Sie auf der Registerkarte Liste der Elemente das Kontrollkästchen In die Spezifikation aufnehmen.
11.29. Nachdem Sie alle Parameter eingestellt haben, klicken Sie auf OK und platzieren Sie die Platte.
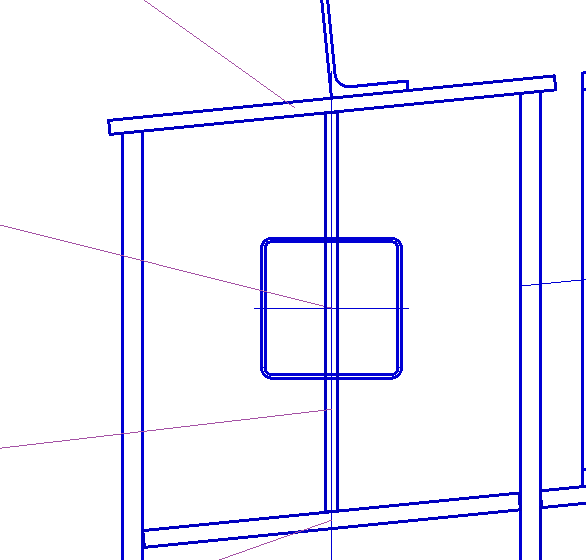
11.30 Uhr. Bewegen Sie die vertikale Befestigungsrippe relativ zum Querschnitt der Strebe PP1 nach oben.

11.31. Wir zeigen Schweißnähte an der Baugruppe.
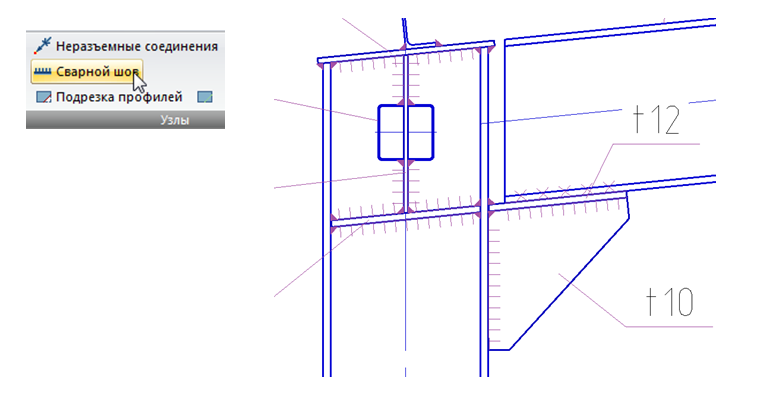
Kapitel 12. Layout von Zeichnungen im Blattformat
12.1. Pläne und Abschnitte werden im Maßstab 1: 200 erstellt. Bevor Sie ein Blattformat erstellen, müssen Sie diesen Maßstab festlegen. Erstellen Sie mit dem SPDS-Werkzeug „Formate“ ein horizontales A3-Format und platzieren Sie Pläne und Abschnitte darin.

12.2. Fügen Sie den Plänen Namen hinzu und zeigen Sie die Erhebungen in den Abschnitten an.
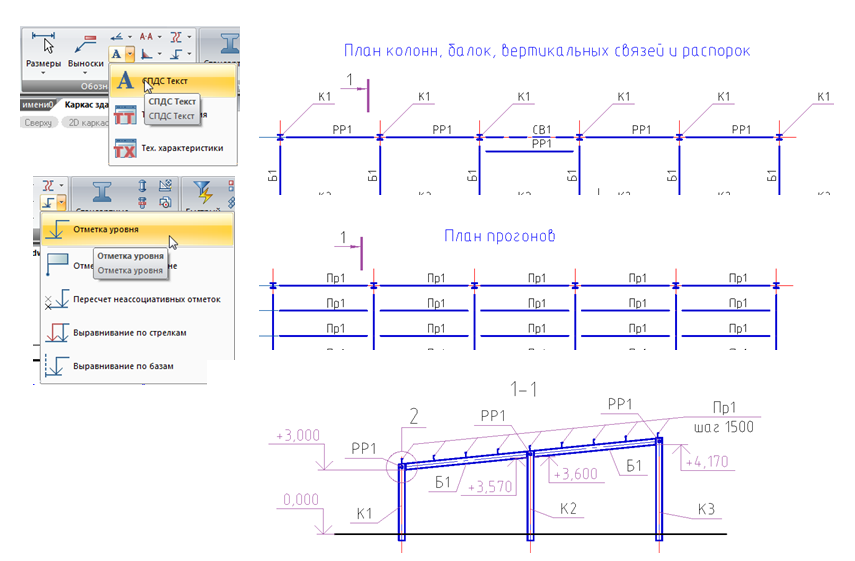
12.3 Knoten werden im Maßstab 1:20 erstellt. Bevor Sie ein Blattformat erstellen, müssen Sie diesen Maßstab festlegen. Erstellen Sie mit dem SPDS-Werkzeug „Formate“ ein vertikales A4-Format und platzieren Sie die Knoten 1 und 2 darin.
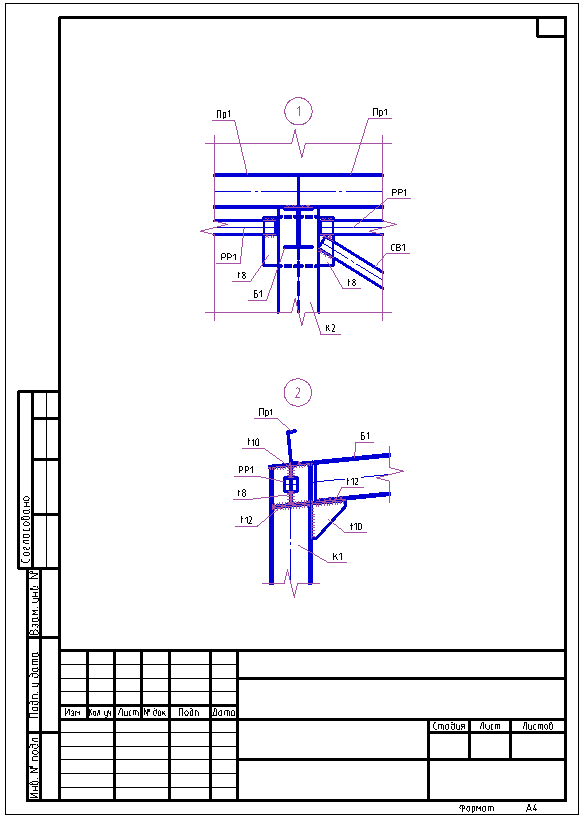
Kapitel 13. Erstellen von Spezifikationen
13.1. Wenn Sie akzeptieren, dass die erstellten Knoten 1 und 2 für alle Elemente des Rahmens gleich sind, müssen Sie im Projektmanager die Anzahl der Platten manuell festlegen, die bei der Spezifikation des Metallwalzens berücksichtigt werden.
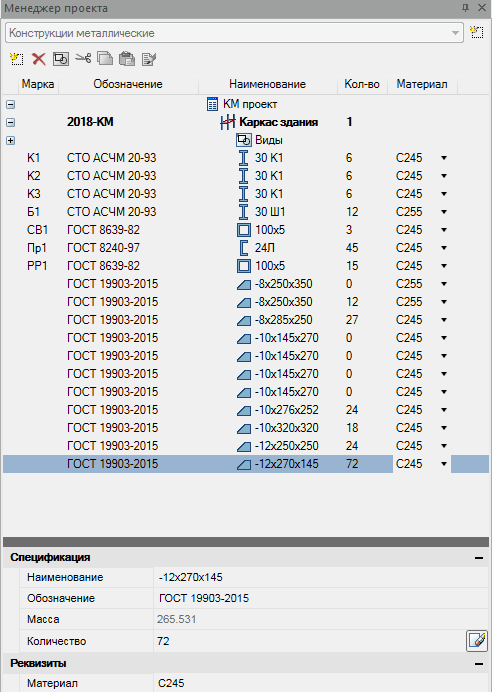
13.2. Stellen Sie den Maßstab auf 1: 200 ein. Erstellen Sie mit dem SPDS-Werkzeug „Formate“ ein horizontales A3-Format und platzieren Sie es in der Zeichnung.
13.3. Mit den Befehlen Metallspezifikation und Liste der Elemente generieren wir diese Spezifikationen und fügen sie in das Blattformat ein.
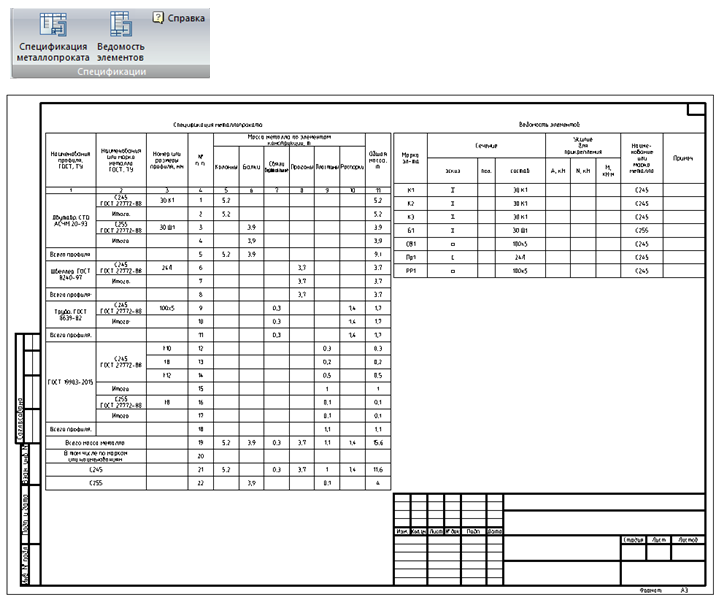
Glückwunsch! Sie haben eine einführende Probefahrt mit den Funktionen von nanoCAD SPDS Metalwork 1.2 erfolgreich abgeschlossen!
Wir laden Sie ein, am kostenlosen Webinar „SPDS Metalwork. Bau einer Metallstelle auf einem Pfahlfundament. "
Ziel des Webinars ist es, CAD-Benutzern zu demonstrieren, wie die Effizienz von Konstrukteuren durch die Verwendung spezieller Software für SPDS Steel-Strukturen verbessert wird. Im Rahmen des Webinars wird die neue Funktionalität des Programms demonstriert, nämlich ein neues Team zum Erstellen von Pfählen für verschiedene Zwecke. Das Programm implementiert neue parametrische Objekte: Stahlbetonpfähle, Stahlrohrpfähle für die Installation von Stützen für Hauptölleitungen, Brückenstützen, Hochspannungsleitungen für Antennen, Maststrukturen, Außenschaltanlagen, Maschinen und Mechanismen mit dynamischen Lasten, Kommunikationsleitungen und andere Strukturen in Übereinstimmung mit der Konstruktionsdokumentation in aufgetauten, saisonalen Gefrier- und Permafrostböden. Die Funktion des Programms führt eine automatische Nummerierung der Stapel durch und generiert automatisch eine Spezifikation für einen Stapel und eine Gruppenspezifikation für ein Stapelfeld.
Aufzeichnungen vergangener Webinare können auf unserem
YouTube-Kanal eingesehen
werden .
Weitere Informationen zu
spds.club Dmitry Gostev, Leitender Ingenieur, Magma-Computer LLC
Dmitry Gostev, Leitender Ingenieur, Magma-Computer LLC