Probefahrt nanoCAD SPDS Baustelle 8
Wir veröffentlichen weiterhin die Probefahrt für die Baustelle nanoCAD SPDS. Im
ersten Teil der Probefahrt haben wir die Arbeit mit dem Spezialwerkzeug Projektmanager, seine Hauptfunktionen und Methoden zur Erstellung von Elementen des Bauplans untersucht. Im zweiten Teil der Probefahrt werden wir den Bau von Straßen und die Auswahl der Ausrüstung betrachten.
Thema 3. Straßenbau
In diesem Thema werden wir den Bau von Straßen und ihren Elementen mithilfe der nanoCAD-Baustelle betrachten.
Zum Arbeiten benötigen Sie die Datei "\ Topic 3_Construction of Roads \ Task \ Roads.dwg". Während der Durchführung von Übungen zu diesem Thema werden alle Befehle aus dem Abschnitt des Hauptmenüs „Baustellen-Straßen“ gestartet. Daher werden weitere Teams in Abkürzungen geschrieben, ohne diesen Teil des Pfades anzugeben. Öffnen Sie zum Starten der Übung die Datei Roads.dwg auf der NanoCAD-Baustelle.
3.1 Hauptstraße
Führen Sie den Befehl Straßen aus, um Parameter festzulegen und Straßen zu erstellen.
Wählen Sie im Dialog den Straßentyp "Temporäre Autostraßen". Achten Sie auf die Zugehörigkeit der Straße zur Baustelle. Straßenparameter können in den Eigenschaften und direkt im Diagramm eingestellt werden. Wählen Sie die Breite der Straße und stellen Sie 6000 mm ein.
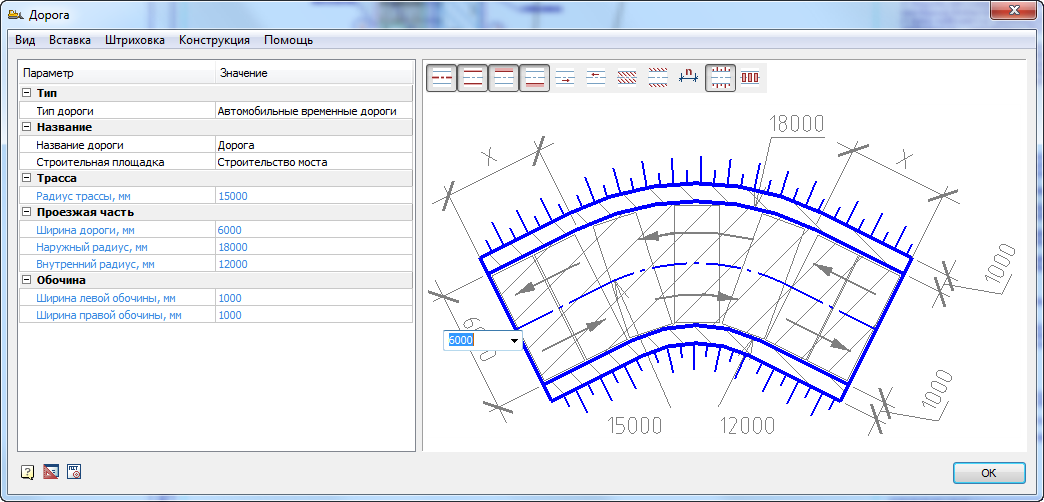
Die Sichtbarkeit von Straßenelementen kann auch über das Menü "Ansicht" oder direkt in der Abbildung konfiguriert werden. Ein einziger Klick auf ein Straßenelement zeigt es in Grau und Blau an. Wenn es in Blau angezeigt wird, wird es in der Zeichnung angezeigt, in Grau nicht. Zeigen Sie Steigungen an, verbergen Sie die Abmessungen und schraffieren Sie wie gezeigt. Andere Parameter können unverändert bleiben.
Klicken Sie auf "OK" und aktivieren Sie die "Punkt" -Bindung in nanoCAD, falls sie nicht aktiviert wurde.
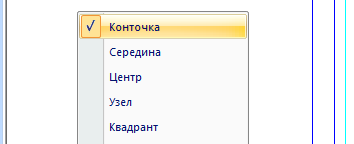
Geben Sie drei Punkte hintereinander an, um die Straße zu bauen. Der erste Punkt befindet sich am unteren Ende der axialen vertikalen Linie auf der linken Seite der Zeichnung. Der zweite Punkt befindet sich wie gezeigt am oberen Ende der Mittellinie.
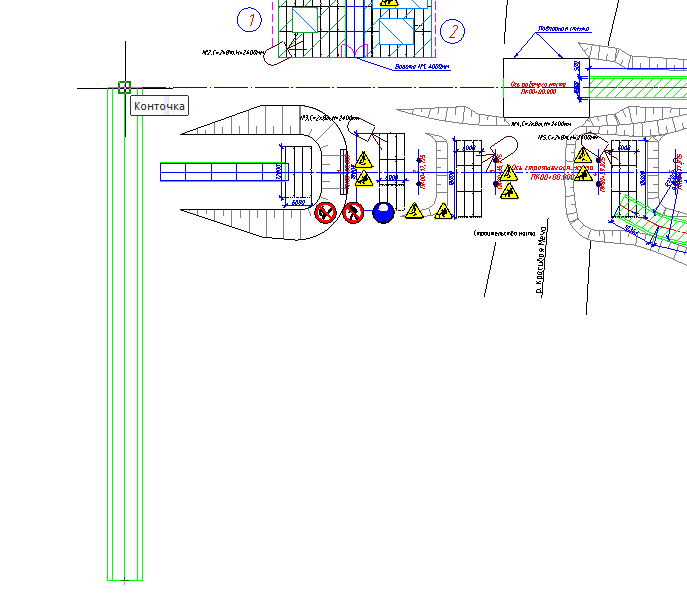
Aktivieren Sie für den letzten Punkt den Mittelpunktfang. Geben Sie den dritten Punkt an, indem Sie auf der anderen Achse nach rechts drehen (siehe folgende Abbildung). Bitte beachten Sie, dass sich die Abbiegung automatisch entsprechend den Einstellungen der Straßenradien gebildet hat.
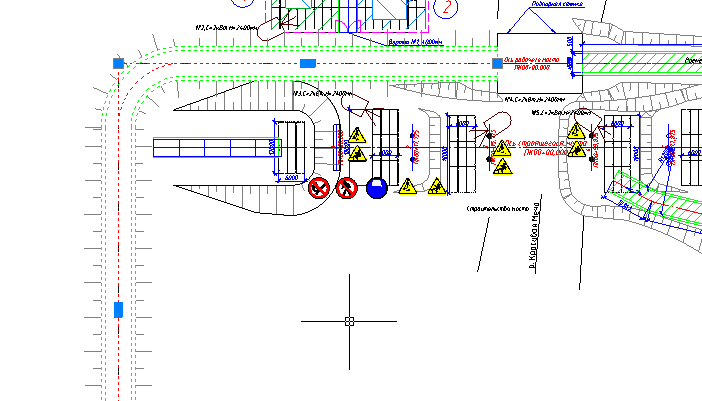
Durch Doppelklicken auf die Straße können Sie den Bearbeitungsdialog aufrufen und die verschiedenen Komponenten ein- / ausblenden.
3.2 angrenzende Straße
Führen Sie den Befehl Straßen aus. Geben Sie die Breite der Straße 3500 mm in den Parametern an, lassen Sie den Rest unverändert, wie auf der Hauptstraße. Stellen Sie sicher, dass NanoCAD-Bindungen aktiviert sind. Zeigen Sie mit "Nächste" auf die Achse der Hauptstraße, wie in der Abbildung gezeigt.
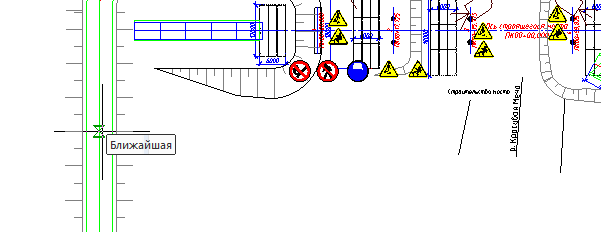
Als nächstes bauen Sie ein Paar Straßensegmente wie gezeigt.
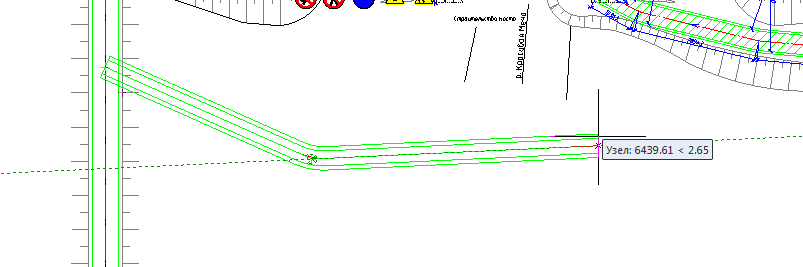
Nachdem Sie den letzten Punkt angegeben haben, drücken Sie die Eingabetaste. Bitte beachten Sie, dass sich die Kreuzung automatisch gebildet hat.
3.3 Kehrtwende
Doppelklicken Sie, um den angrenzenden Dialogfeld zur Straßenbearbeitung aufzurufen. Gehen Sie zum Menü "Einfügen - Verbreiterungs- / Umkehrpad einfügen".

Wählen Sie im angezeigten Dialogfeld den Plattformtyp „Right U-Turn“ aus. Belassen Sie alle Parameter als Standard, wie in der Abbildung gezeigt.
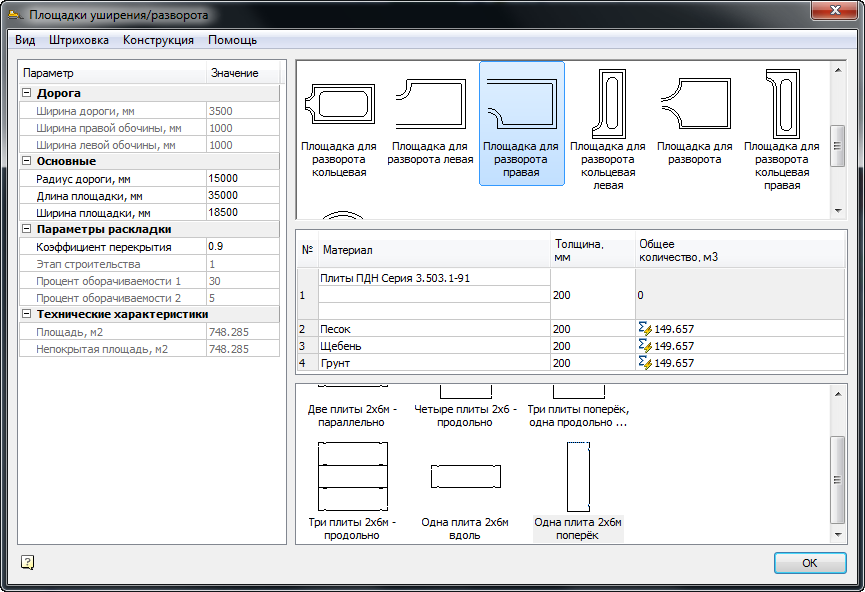
Positionieren Sie die Site nach dem Bewegen des Cursors entlang der Straße so weit wie möglich nach rechts. Es sollte sich wie in der Abbildung gezeigt herausstellen.
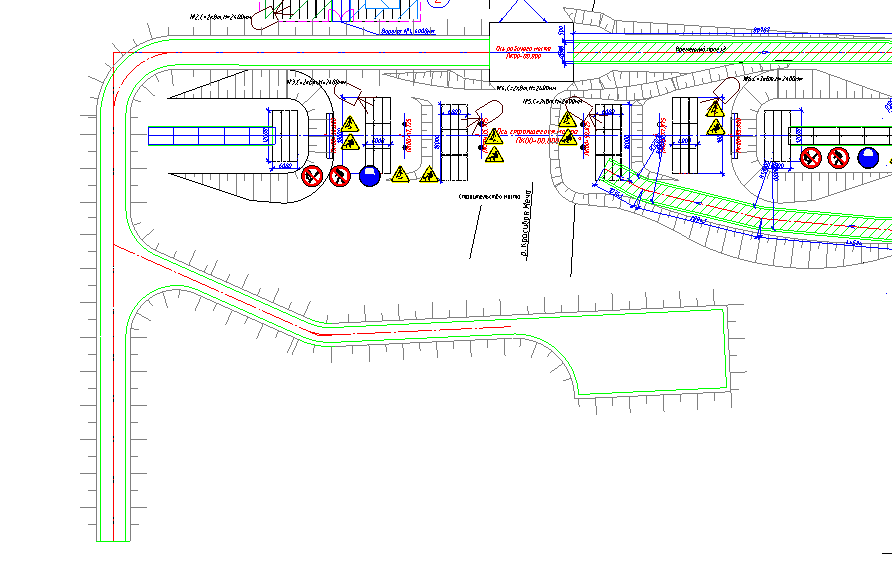
3.4 Straßenschilder auf die Straße legen
Doppelklicken Sie, um den Hauptdialog für die Straßenbearbeitung aufzurufen, dessen Breite 6000 mm beträgt. Führen Sie im Dialog den Befehl „Entwurf - Bau des Pflasters“ aus. Wählen Sie im Fenster „Pflastergestaltung“ aus der Dropdown-Liste der Materialien die Platten „Platten Typ PBB GOST 21924-84“ aus und geben Sie die Marke der Platten „1PBB35.20“ an. Wählen Sie in den Layoutoptionen das Symbol "Zwei Platten 2x6m parallel". Andere Parameter können unverändert bleiben. Beachten Sie auch, dass die Geometrie des Abschnitts wie in den Straßenparametern direkt in der Skizze bearbeitet werden kann.

Nach dem Anpassen der Konstruktionsparameter des Pflasters müssen die Straßenplatten automatisch ausgelegt werden. Führen Sie den Befehl „Design - Run Layout“ aus und warten Sie, bis das Programm die Platten ausgelegt hat.
3.5 Anordnung der Straßenschilder an der Kreuzung
Bitte beachten Sie, dass die Anordnung der Platten an den Kreuzungen separat erfolgt Dies sind andere Objekte als Straßenobjekte. Doppelklicken Sie, um das Dialogfeld zum Bearbeiten von Kreuzungen aufzurufen. Wählen Sie ähnliche Schilder wie auf der Straße - „Schilder Typ PBB GOST 21924-84“ und geben Sie die Marke der Schilder „1PBB35.20“ an. Wählen Sie aus den Layoutoptionen das Symbol "Vier Platten 2x6 - in Längsrichtung". Andere Parameter können unverändert bleiben. Rufen Sie nach dem Einstellen den Befehl zum Verlegen von Platten über das Menü "Entwerfen - Layout ausführen" auf.
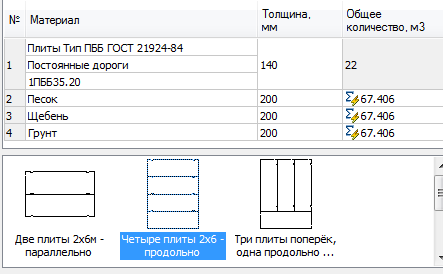
Das Ergebnis der Anordnung der Schilder entlang der Straße und der Kreuzung sollte wie in der Abbildung gezeigt sein.
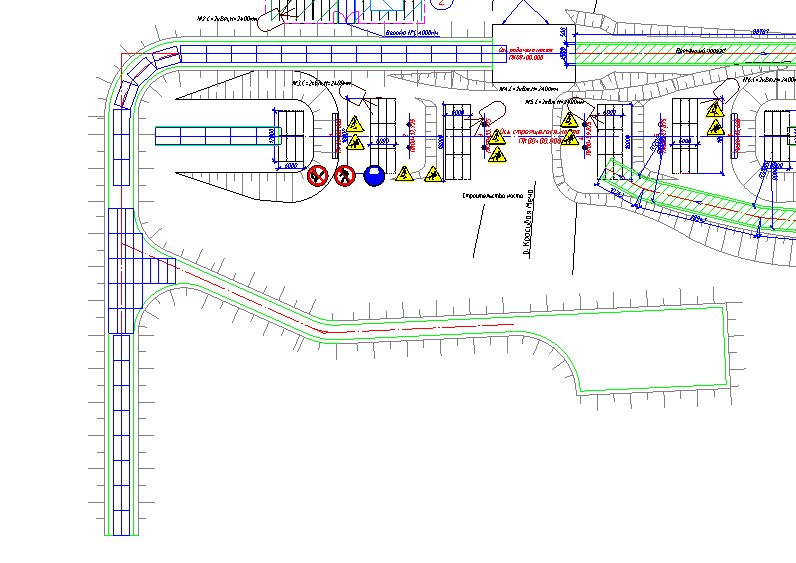
3.6.Layoutoptionen ändern
Doppelklicken Sie erneut, um die Kreuzung zu bearbeiten. Ändern Sie den Überlappungskoeffizienten von 0,9 auf 0,5 und legen Sie die Platten aus. Bitte beachten Sie, dass sich die Anzahl der entfalteten Bretter geändert hat.
3.7. Installation von Verkehrsschildern und Erstellung von Spezifikationen
Doppelklicken Sie, um die Hauptstraße zu bearbeiten. Führen Sie im Dialogfeld den Befehl über das Menü "Einfügen - Verkehrszeichen einfügen" aus. Warten Sie, bis die Zeichenbasis geladen ist. Geben Sie im Dialogfeld für Verkehrszeichen den Ausdruck "Geschwindigkeit" in das Suchfeld ein.
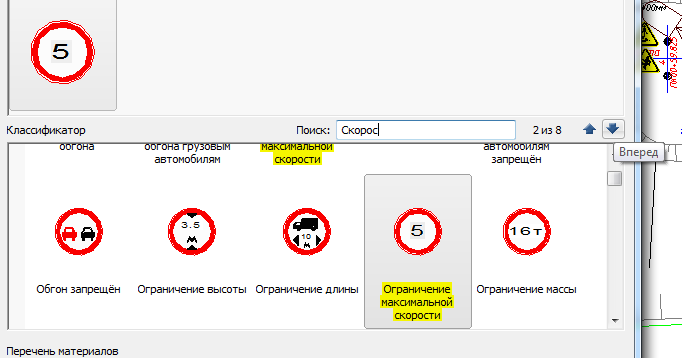
Namen von Zeichen, die diesen Ausdruck enthalten, werden gelb hervorgehoben. Der Übergang durch Zeichen erfolgt über Schaltflächen rechts neben dem Suchfeld. Gehen Sie zum zweiten Zeichen "Maximale Geschwindigkeitsbegrenzung". Doppelklicken Sie, um es auszuwählen, und klicken Sie auf "OK". Platzieren Sie das Schild am Ende der Straße. Stellen Sie in ähnlicher Weise das Schild "Nachgeben" daneben. Geben Sie in der Suchleiste den Ausdruck "Escape" ein und doppelklicken Sie auf das Schild. Klicken Sie dann auf "OK" und platzieren Sie es vor der Kreuzung.

Führen Sie den Befehl "Baustelle - Berichte - Spezifikation der Verkehrszeichen" aus, um die Spezifikation der Verkehrszeichen zu generieren. Platzieren Sie den Tisch am unteren Rand der Zeichnung.
3.8.Spezifikation von Elementen temporärer Straßen
Die Spezifikation kann auf einer separaten Straße oder Kreuzung gebildet werden. Damit die ausgewählten Straßenelemente in einer einzigen Spezifikation enthalten sind, müssen Sie den Befehl "Baustelle - Berichte - Spezifikation von Straßen und Standorten" ausführen. Nach dem Start des Teams müssen Sie die Straßenelemente auswählen, auf denen wir die Spezifikation erhalten möchten. Zeigen Sie auf den Straßenrand (standardmäßig grün markiert) und auf den Rand der Kreuzung, an der die Schilder angeordnet sind. Legen Sie die Stückliste unten in die Zeichnung. Materialien von den angegebenen Elementen der Straße kamen hinein.
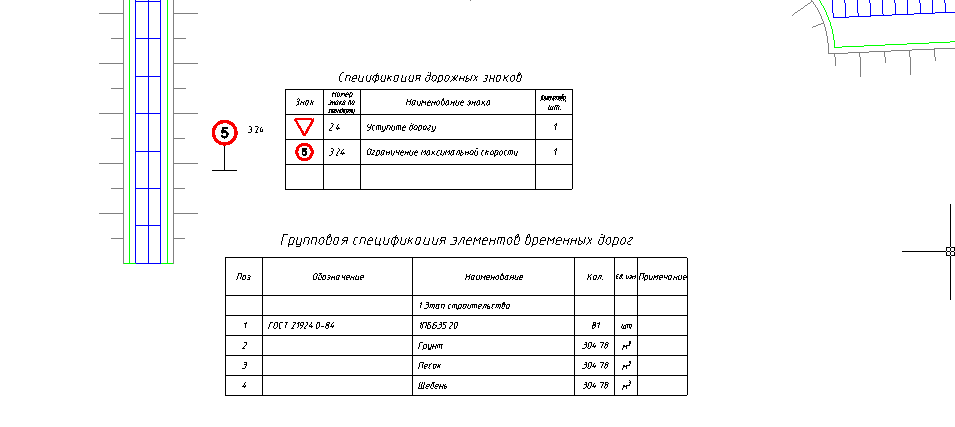
Thema 4. Auswahl der Ausrüstung
In diesem Thema werden wir die funktionale Auswahl verschiedener Baumaschinen in Abhängigkeit von den gegebenen Kriterien betrachten.
Zum Arbeiten benötigen Sie die Datei "\ Betreff 4_Auswahl der Ausrüstung \ Aufgabe \ Auswahl der Ausrüstung.dwg".
4.1. Maschine läuft
Schalten Sie die Bindungen mit der Option "Punkt" und dem Modus "ORTO" ein. Führen Sie den Befehl „Baustelle - Gefahrenbereiche - Arbeiten und Leerlauf“ aus, um die Bezeichnung des Arbeitshubs des Krans festzulegen. Wählen Sie im Dialog das Symbol "Maschinenhub". Lassen Sie andere Optionen unverändert. Geben Sie den ersten Punkt am Schnittpunkt der "Kranabdeckungslinien" mit der Straßenachse mit dem Fangpunkt "Punkt" an, wie in der Abbildung gezeigt.
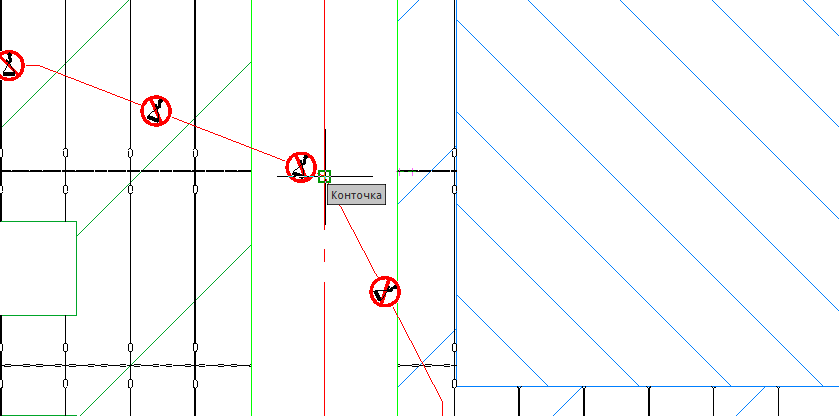
Richten Sie den zweiten Punkt in einem beliebigen Abstand nach oben. Richten Sie den dritten Punkt im rechten Winkel nach rechts, wie in der Abbildung gezeigt.

4.2.Crane Parken
Markieren Sie die Fahrsymbole und klicken Sie auf das Symbol „+“, um Symbole für die Kranstopps hinzuzufügen. Geben Sie dieselben Punkte an, die Sie angegeben haben, um den Strich anzuzeigen. Es sind drei Parkschilder anzubringen.
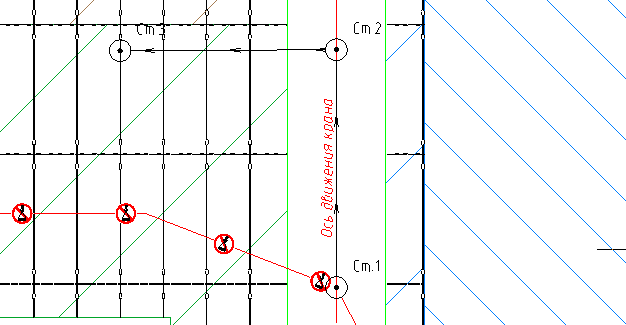
4.3. LKW-Traktor
Schalten Sie den "ORTO" -Modus ein. Führen Sie zum Einbau des LKW-Traktors den Befehl "Baustelle - Baumaschinen - Auswahl von Kraftfahrzeugen" aus. Stellen Sie im Auswahldialog die folgenden Parameter ein. Geben Sie im Feld "Name" den Wert "Maz" für alle Gerätetypen außer Traktoren an und setzen Sie die Position auf "Nein". Wählen Sie in der Liste der gefilterten Maschinen "MAZ-5432" aus. Klicken Sie in den Ausgabeoptionen auf die Symbole in der Draufsicht und zeigen Sie die Führungslinie mit dem Namen der Maschine an. Deaktivieren Sie die verbleibenden Symbole.
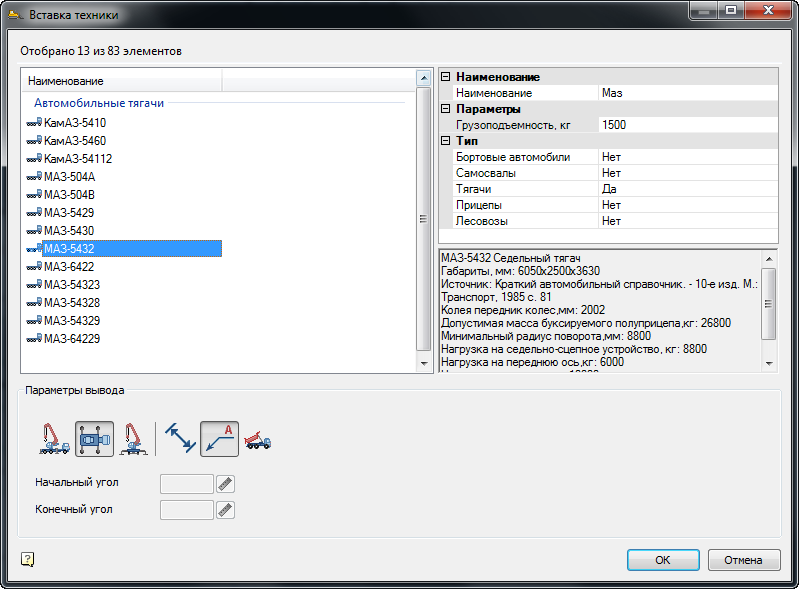
Geben Sie mit der Bindung die Einfügemarke des Traktors auf der Mittellinie der Straße unterhalb des ersten Parkplatzes an und drehen Sie die Kabine nach unten, wie in der Abbildung gezeigt.
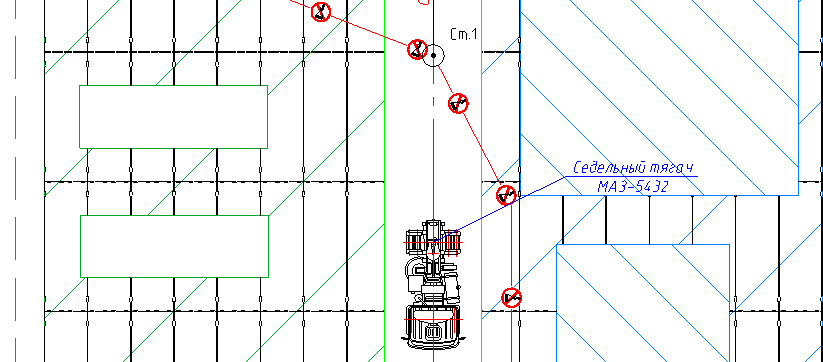
4.4. Auflieger
Führen Sie den Befehl "Baustelle - Baumaschinen - Auswahl der Kfz-Ausrüstung" aus. Stellen Sie im Auswahldialog die folgenden Parameter ein. Lassen Sie im Feld "Name" den Wert "Maz". Setzen Sie für alle Arten von Geräten außer Anhängern die Position auf "Nein". Wählen Sie in der Liste der empfangenen Fahrzeuge "MAZ - 5245". Geben Sie in den Ausgabeoptionen auf ähnliche Weise die Draufsicht und die Führungslinie an.
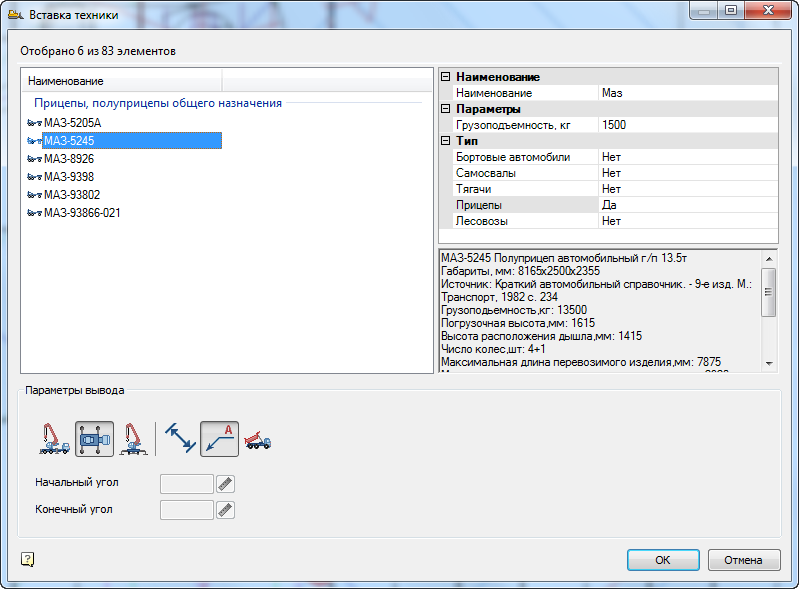
Aktivieren Sie beim Aufstellen des Anhängers die einmalige Bindung wie folgt. Halten Sie die Umschalttaste gedrückt und klicken Sie mit der rechten Maustaste in den Modellbereich. Wählen Sie im Kontextmenü den Schnittpunktfang. Der Fang ist bei einer Punktanzeige aktiv.
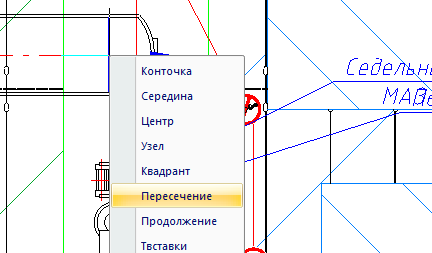
Wählen Sie den nächsten Punkt am Traktor, um den Anhänger wie gezeigt zu montieren.
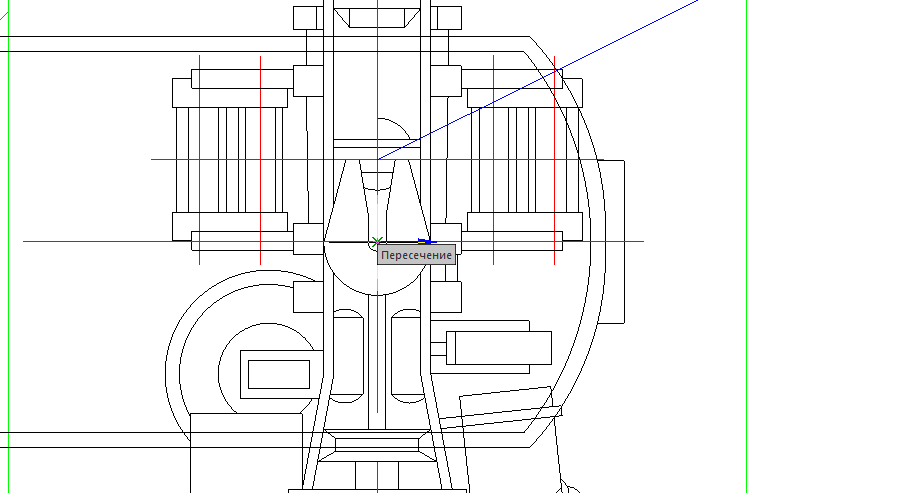
Drehen Sie den Anhänger senkrecht entlang der Straßenachse nach oben. Das Ergebnis ist in der folgenden Abbildung dargestellt.

4.5.Krankran
Führen Sie den Befehl "Baustelle - Baumaschinen - Auswahl der Hebezeuge" aus. Stellen Sie im Dialogfeld nur den Krantyp für Automobile ein, im Übrigen setzen Sie den Wert auf "Nein". Stellen Sie die Hubhöhe auf 2 m und die Hakenreichweite auf 5 m ein. Geben Sie im Feld Name den Wert "COP" an. Stellen Sie für die Ladungsabmessungen die folgenden Parameter ein: Ladehöhe - 200 mm, Ladebreite - 2000 mm, Ladelänge - 3000 mm. Belassen Sie die restlichen Optionen standardmäßig. Als Ergebnis der Auswahl wird links eine Liste geeigneter Taps angezeigt. Suchen Sie in der Liste den Kran KS-3577-4 mit einem 14-m-Pfeil. Positionieren Sie den Cursor auf dem Pfeil. Stellen Sie in den Auswahloptionen alle Symbole außer der Seitenansicht ein. Wählen Sie die Kranspezifikationen mit dem Cursor aus und kopieren Sie sie in die Zwischenablage, indem Sie Strg + C drücken.

Positionieren Sie die Seitenansicht auf der rechten Seite der Zeichnung. Aktivieren Sie als Nächstes das einmalige Einrasten in der Mitte, indem Sie Umschalt + rechte Maustaste drücken. Geben Sie den Kranparkplatz Nr. 1 als Einfügemarke an. Drehen Sie den Kran so, dass die Kabine stromaufwärts zum Parkplatz Nr. 2 zeigt. In diesem Fall hilft Ihnen der automatisch aktivierte Fang "Nächster Fang" beim Einrasten an der Straßenachse. Platzieren Sie nach dem Platzieren des Krans das Kapazitätsdiagramm ebenfalls auf der rechten Seite der Zeichnung. Sie sollten eine Zeichnung ähnlich der in der Abbildung erhalten.
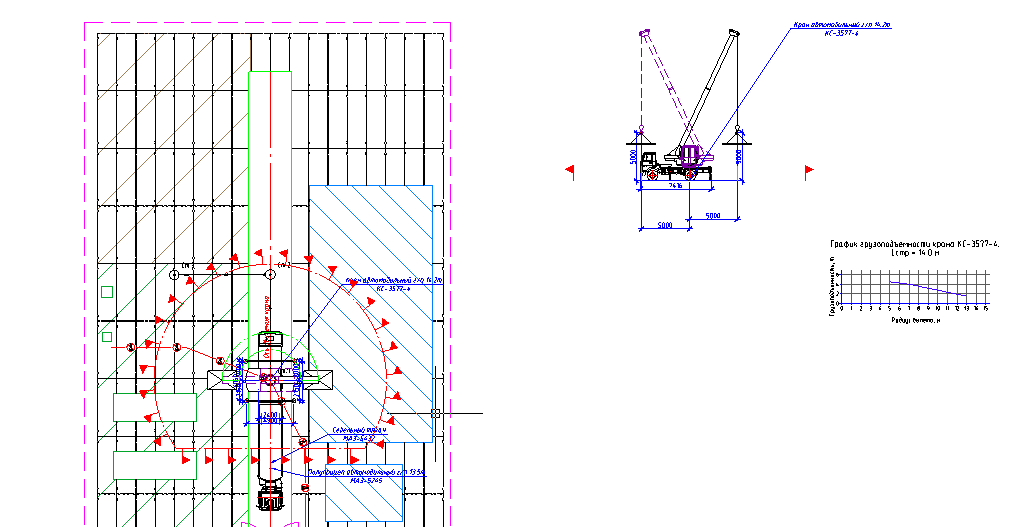
4.6 Technische Eigenschaften des Krans
Rufen Sie den Texteditor über das Menü "SPDS - Text - Tech. Eigenschaften. " Löschen Sie den nummerierten Absatz der ersten Zeile und drücken Sie Strg + V, um die kopierten Kraneigenschaften aus der Zwischenablage einzufügen.
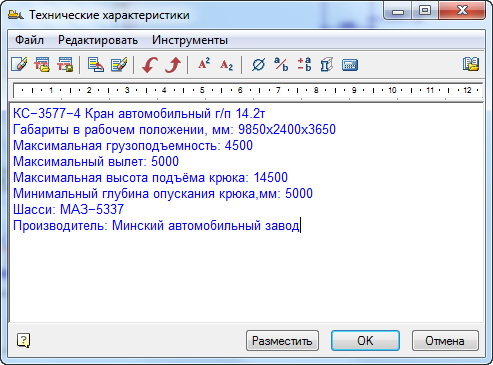
Klicken Sie auf „OK“ und platzieren Sie den Text über dem Stempel in der Zeichnung, wobei Sie zwei diagonale Punkte angeben.
4.7 Hakenabgänge und Auslegerwinkel
Wählen Sie den Krantyp auf dem Plan aus und zeigen Sie beispielsweise auf die Kabine. Sie finden drei charakteristische Griffe - die Achse des Krans und zwei Hakenhaken. Drücken Sie den Griff links und ziehen Sie ihn in die Mitte des Sattelaufliegers. Ziehen Sie ebenfalls den rechten Abfluggriff zum Lagerbereich. Bitte beachten Sie, dass sich die Arbeits- und Gefahrenbereiche automatisch geändert haben.

Ebenso können Sie die Schnittansicht bearbeiten. Fassen Sie den Griff am Haken und ziehen Sie ihn zur Seite. Positionieren Sie den Abflug in der gewünschten Entfernung. Achten Sie auf sich ändernde Zonen und Größen.

4.8. Gefährlicher Bereich des Krans
Wählen Sie mit der Maus die Gefahrenzone des Kranbetriebs aus und rufen Sie das Kontextmenü mit der rechten Maustaste auf. Rufen Sie die oberste Position "Bearbeiten" auf. Der Gefahrenzonen-Bearbeitungsdialog wird geöffnet. Wählen Sie für die Methode zum Aufbau des Sektors "Konzentrisch" aus.

Klicken Sie auf „OK“ und achten Sie auf die Änderung der Form der Gefahrenzone.
4.9 Bedarf an Maschinen und Mechanismen
Rufen Sie den Projektmanager über das Menü „Baustelle - Projektmanager“ auf. Positionieren Sie auf der Registerkarte „Jobs“ den Cursor auf der Überschrift des 3. Abschnitts „Heben, Absenken von Lasten durch selbstfahrende Auslegerkrane“. Rufen Sie den Befehl "Berichte - Liste der Maschinen und Mechanismen" auf.

Platzieren Sie die Aussage auf der Zeichnung. Das Ergebnis dieses Themas ist in der folgenden Abbildung dargestellt.
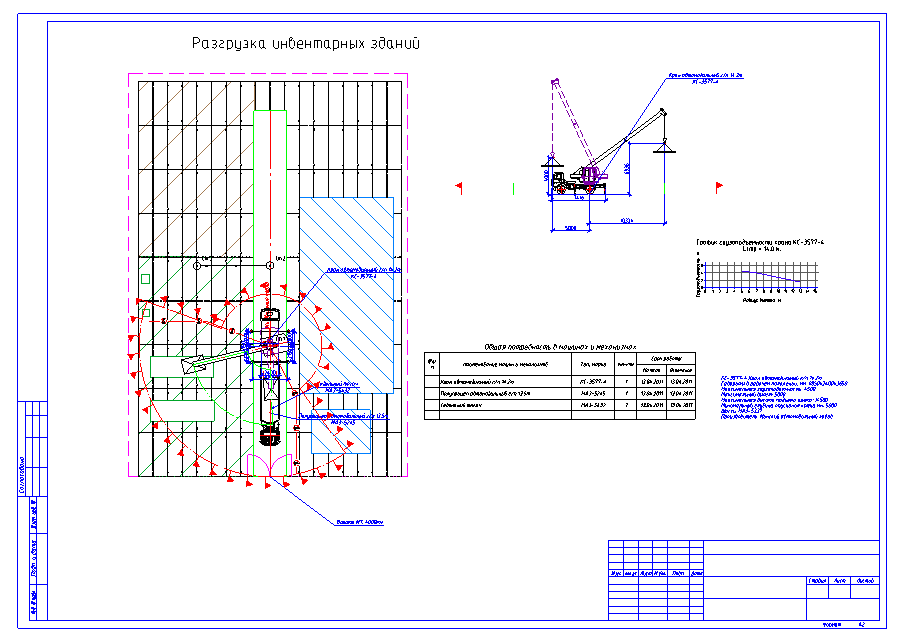
Aufzeichnungen vergangener Webinare können auf unserem
YouTube-Kanal eingesehen
werden .
Weitere Informationen zu
spds.clubArtemyeva Olga, Leiterin Softwareentwicklung