Laut den Ergebnissen unserer
Umfrage wird die Veeam ONE-Lösung zur Überwachung und Berichterstattung über den Zustand virtueller Infrastrukturen immer beliebter, und die Leser sind an den Neuerungen in Version 9.5 Update 4 interessiert. Heute werden wir uns die wichtigsten neuen Produkte ansehen, darunter:
- Intelligente Diagnose und Fehlerbehebung
- Heatmaps
- Anwendungsüberwachung
- Neue Berichte und Kategorisierungsoptionen für die Arbeit mit Veeam-Agenten
Für Details willkommen bei Katze.
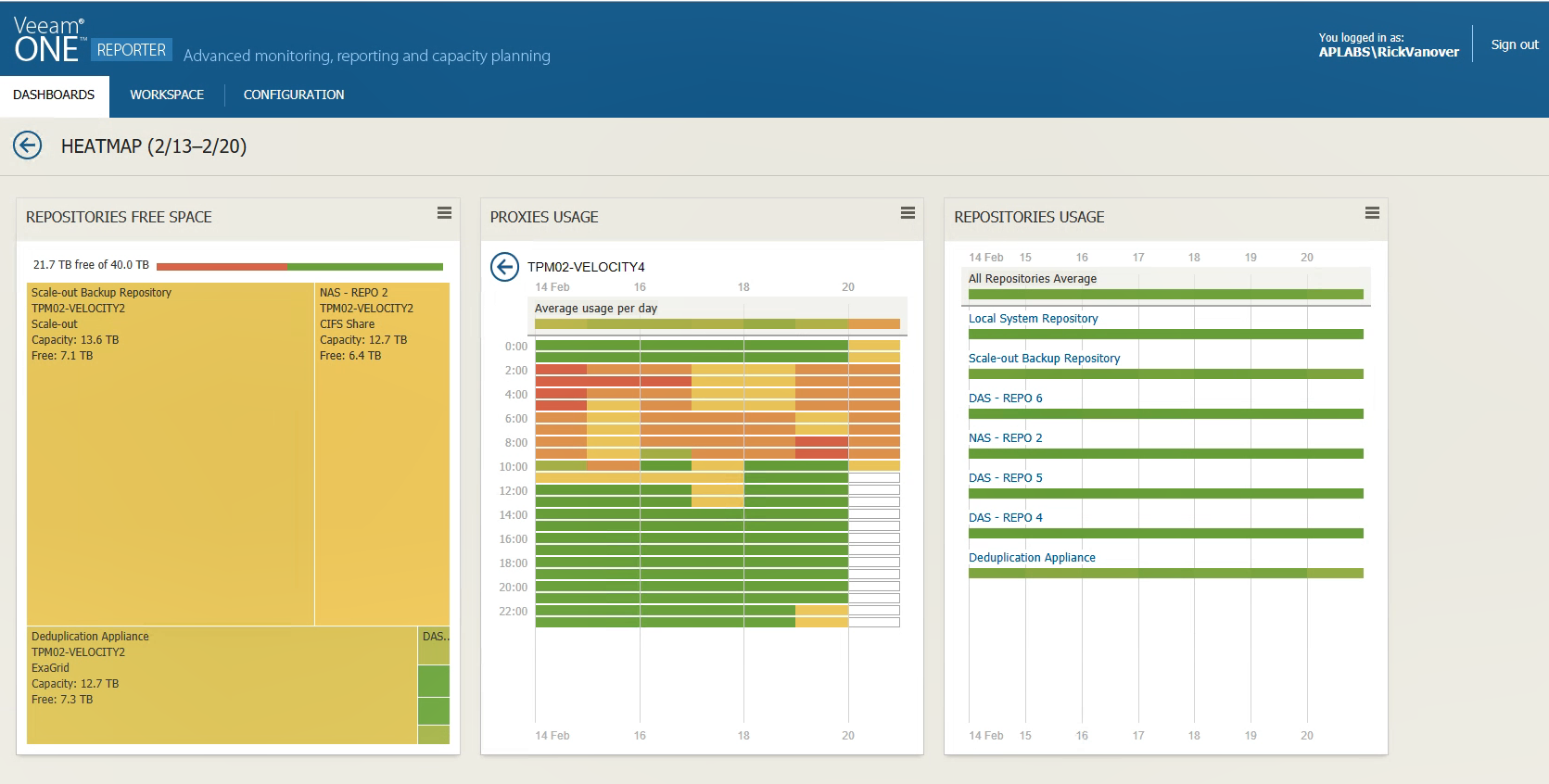
Intelligente Diagnose und automatische Fehlerbehebung
Die in den Eigenschaften integrierten Problemalarme (Alarme) verfügen jetzt über eine Registerkarte "
Knowledge Base" mit Informationen des Herstellers. Es hat das Format eines Knowledge Base-Artikels über ein Problem, das diese Warnung ausgelöst hat.
Wenn beispielsweise bei der Konfiguration ein Problem auftritt, erhalten Sie detaillierte Informationen sowie eine Benachrichtigung darüber, was der Grund sein könnte (
Ursache ) und wie die Situation behoben werden kann (
Lösung ). Und wenn es zum Beispiel bereits einen Hotfix für dieses Problem gibt, können Sie sich einfach an den Support wenden und die entsprechenden Dateien anfordern - ein solches Beispiel wird nur im obigen Screenshot gezeigt.
Intelligente Diagnose Veeam Intelligent Diagnostics kann nicht nur anhand der integrierten Wissensdatenbank beraten. Sie können auch Korrekturmaßnahmen konfigurieren.
Wichtig! Damit solche automatisierten Reparaturaktionen (integriert oder benutzerdefiniert) auf Veeam Backup & Replication-Servern funktionieren, müssen Sie die Veeam ONE-Agentenkomponente installieren. Dies wird
hier ausführlich beschrieben.
Betrachten Sie beispielsweise die integrierte Warnung, dass eine ungeschützte virtuelle Maschine (oder sogar mehrere) erkannt wird. Was kann man hier machen?
- Öffnen Sie zunächst die Alarmeinstellungen in der Veeam ONE Monitor-Konsole und wechseln Sie zur Registerkarte Aktionen :
- Hier in der Aktionsliste wählen wir aus, wie die Situation mit VMs ohne Sicherung behoben werden soll, falls eine erkannt wird. Eine vollständige Liste möglicher Aktionen finden Sie hier .
Wir haben VM zum Sicherungsjob hinzufügen ausgewählt .
Nützlich: Für Ihre eigenen Benachrichtigungen können Sie Ihre eigenen Reparaturaktionen konfigurieren, indem Sie angeben, welches Skript ausgeführt werden soll. Klicken Sie dazu in den Benachrichtigungseinstellungen auf der Registerkarte Aktionen auf die Schaltfläche Hinzufügen und wählen Sie in der Liste Aktion die Option Skript ausführen aus . Geben Sie als Nächstes im Feld Pfad zum Skript den Pfad zum gewünschten Skript ein.
Wichtig! Das Skript wird auf Veeam ONE Server ausgeführt. Sie müssen Zugriff auf die Skriptdatei für das Veeam ONE-Dienstkonto gewähren.
- Geben Sie im Feld Auflösungstyp an , ob Sie zuerst die Genehmigung der Person einholen müssen, um die ausgewählte Aktion auszuführen:
- Automatisch - Es sind keine manuellen Manipulationen erforderlich. Nachdem der Alarm ausgelöst wurde, startet das Programm selbst die angegebene Aktion.
- Manuell (standardmäßig für integrierte Warnungen ausgewählt) - Nachdem die Warnung ausgelöst wurde, müssen Sie der angegebenen Aktion zustimmen. Es wird so gemacht:
- Wählen Sie in der Veeam ONE Monitor-Konsole die gewünschte Ansicht (Infrastrukturansicht, Geschäftsansicht, vCloud Director-Ansicht, Datenschutzansicht) und das gewünschte Objekt aus.
- Wechseln Sie im rechten Bereich zur Registerkarte Alarme .
- Klicken Sie oben auf das Symbol Abhilfe anzeigen, um zu sehen, für welche Warnungen Sie die Implementierung der entsprechenden Aktionen genehmigen müssen.
- Wählen Sie dann in der Liste der Benachrichtigungen die gewünschte aus, klicken Sie mit der rechten Maustaste und wählen Sie das Element Aktion genehmigen aus , oder wählen Sie es im Bedienfeld Aktionen auf der rechten Seite aus.
- Geben Sie bei Bedarf einen Kommentar in das Dialogfeld " Korrekturmaßnahmen genehmigen " ein (er wird im Feld " Kommentar" in der Verlaufsliste angezeigt) sowie in die E-Mail-Benachrichtigung, falls Sie ihn konfiguriert haben.)
- Klicken Sie auf OK .
Ich stelle fest, dass die integrierte Aktion nur eine ausgewählt werden kann und benutzerdefinierte Skripte angeben können, wie viel Sie benötigen.
Veeam ONE unternimmt drei Versuche, eine Inline-Aktion oder ein Inline-Skript auszuführen. Wenn alles gut geht, ändert sich der Benachrichtigungsstatus in
Bestätigt . Wenn nicht, bleibt die Benachrichtigung aktiv.
Heatmaps
Heatmaps tauchten lange Zeit in den Lösungen von Veeam auf - das Veeam Management Pack erhielt sie zuerst (dies war
ein Artikel in unserem Blog, sie werden darin als „Kontext-Dashboards“ bezeichnet). Jetzt sind sie auch in Veeam ONE Reporter implementiert, wo sie auf die gleiche Weise helfen, sich ein Bild vom Zustand Ihrer Infrastruktur zu machen und sehr schnell herauszufinden, wo etwas schief gelaufen ist. All diese Visualisierungen sind verfügbar, indem Sie auf der
Registerkarte Dashboards auf das
Heatmap- Widget klicken:
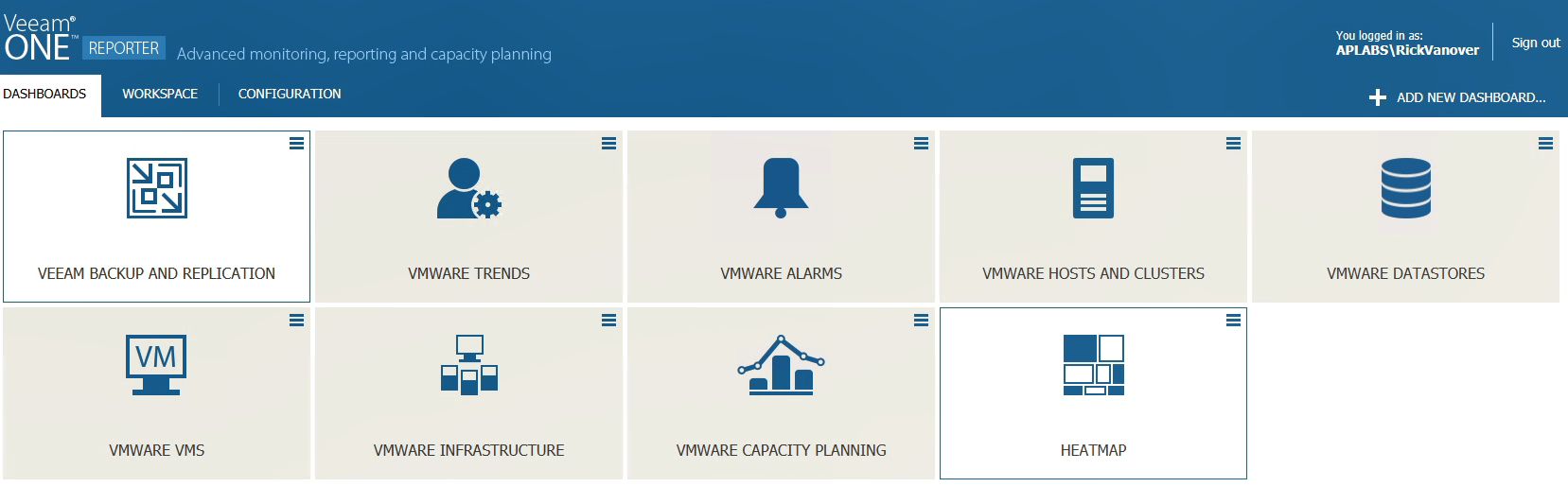
Hier sieht es beispielsweise aus wie eine Heatmap einer
gesunden Person in der Sicherungsinfrastruktur, in der die Belastung der Veeam-Sicherungsproxys angemessen ausgeglichen ist:
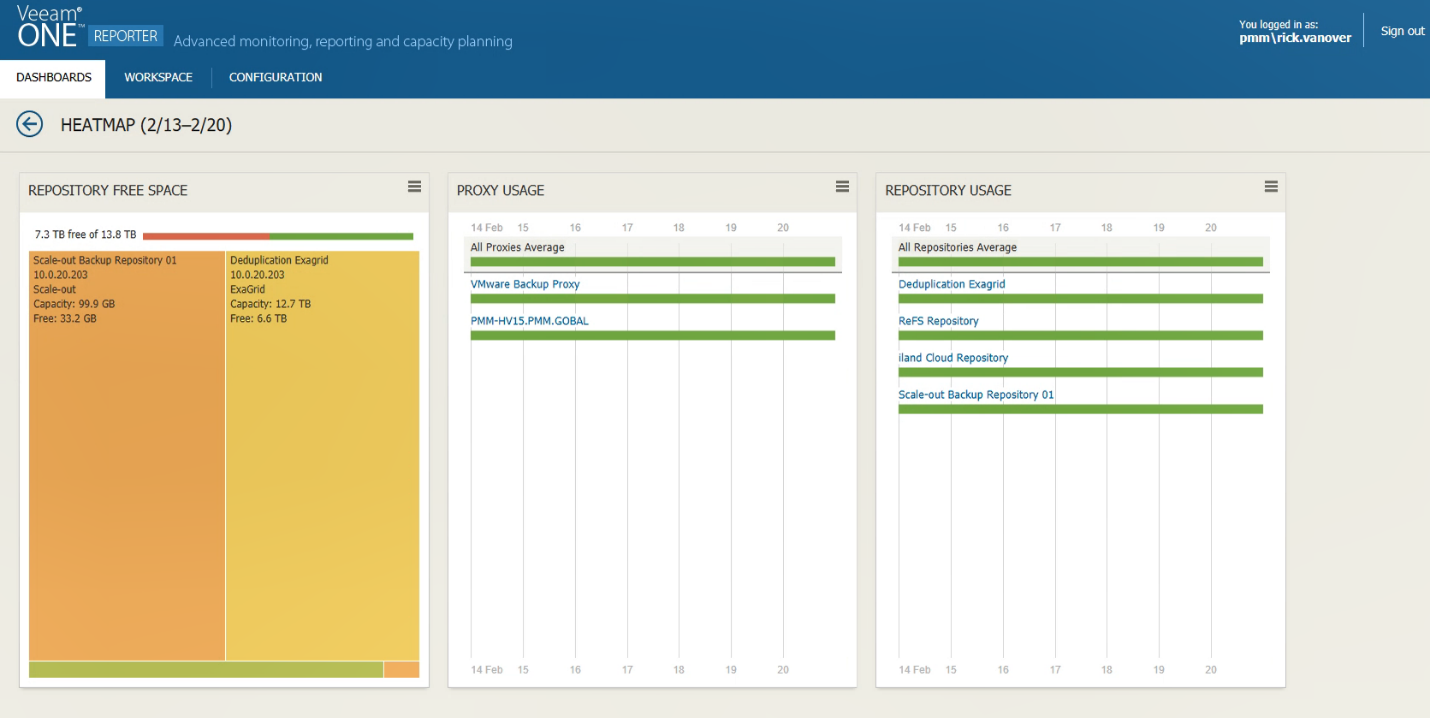
Das Widget links zeigt, wie viel Speicherplatz sich im Repository befindet - wir sehen, dass es nicht so viel ist. Das Widget in der Mitte erfreut das Auge mit grüner Farbe - die Last auf zwei Proxyservern ist gleichmäßig verteilt.
Achtung! Wenn für einen Proxy der Download durch eine dunkelgrüne Farbe angezeigt wird, bedeutet dies, dass der Proxy vollständig kostenlos ist, dh, er befindet sich im Leerlauf, was nicht gut ist.
Sie können auf einen der Proxyserver klicken und sehen, wie hoch die Last tagsüber ist - hier sehen wir, dass die Last morgens auf das Sicherungsfenster fällt:
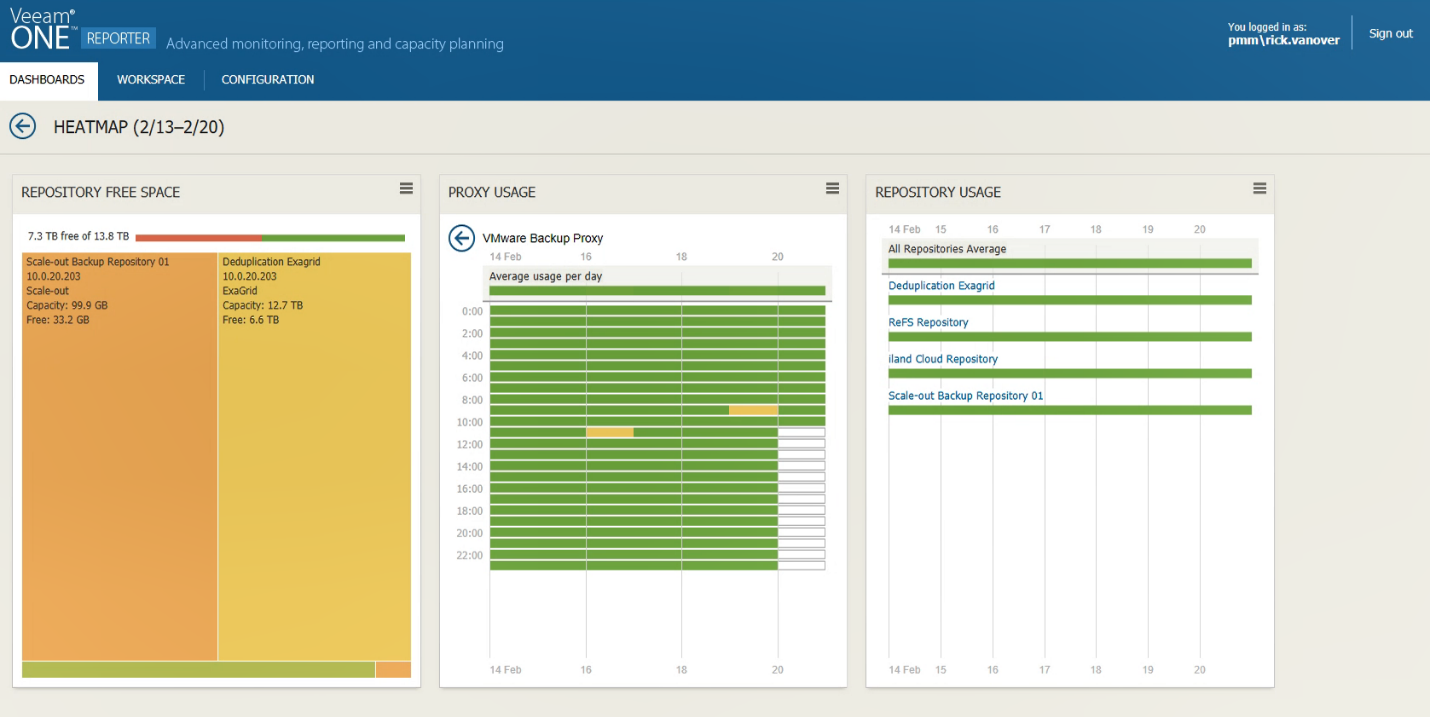
Schauen wir uns nun eine weniger ausgewogene Infrastruktur an - dort wird das Bild anders aussehen:
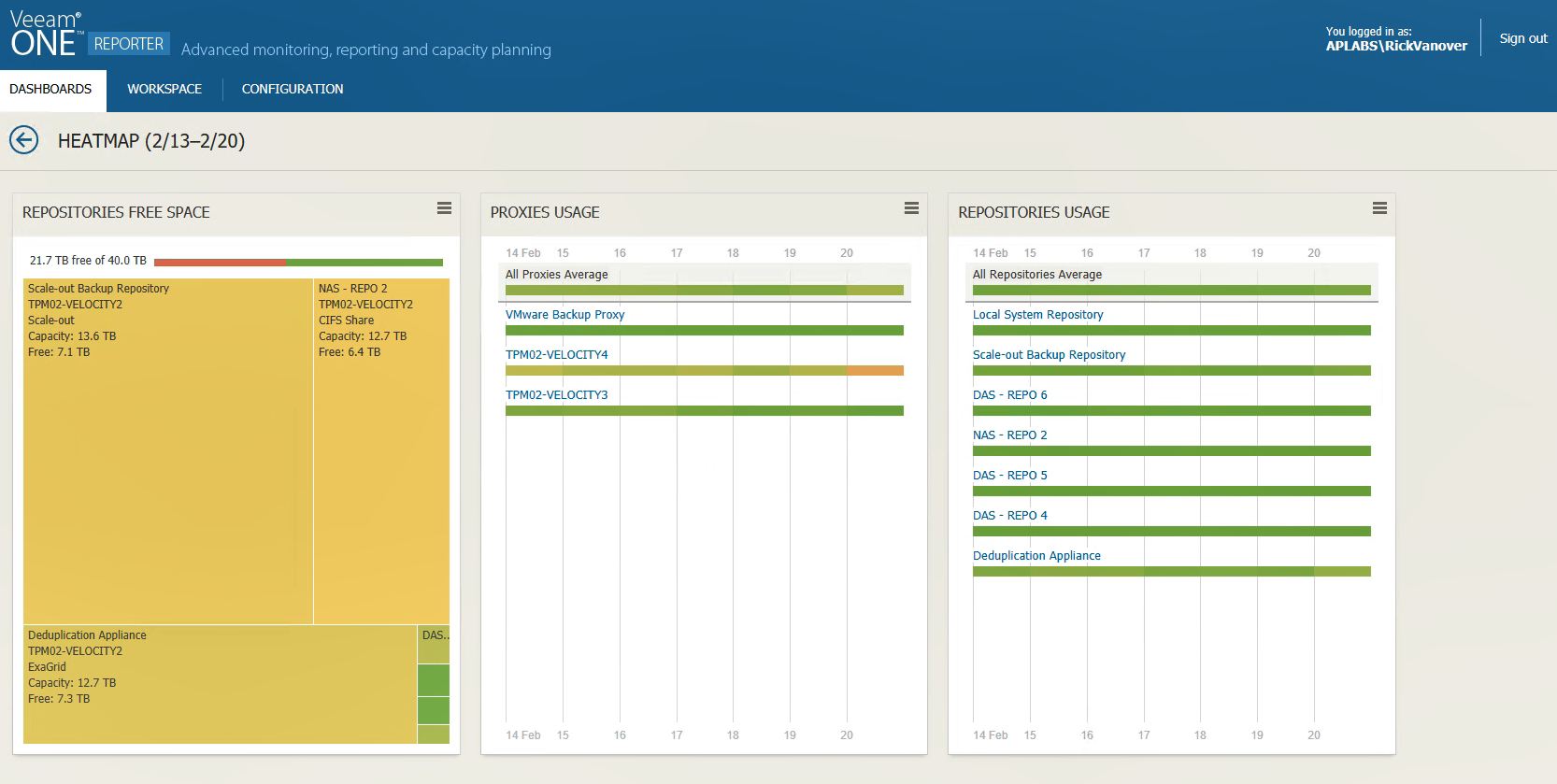
Es gibt hier mindestens 3 Proxys, aber einer von ihnen ist deutlich mehr geladen als die anderen (der mit dem gelb-grünen Indikator). Wenn wir es im Detail untersuchen, werden wir feststellen, dass die Hauptperiode harter Arbeit auf die Nachtstunden der Arbeit fällt. Aufgrund der Unterlast der verbleibenden Proxys dauert das Sicherungsfenster ziemlich lange, und es wäre sinnvoller, die Last neu zu verteilen.
Wir klicken auf den Indikator für diesen Proxy und dann auf das Zeitintervall im zentralen Widget, um die Ursache für die unglückliche Überlastung des Proxys zu verstehen. Hier werden detaillierte Informationen angezeigt, einschließlich der Konfiguration des Proxys und der von ihm verarbeiteten Sicherungsjobs:
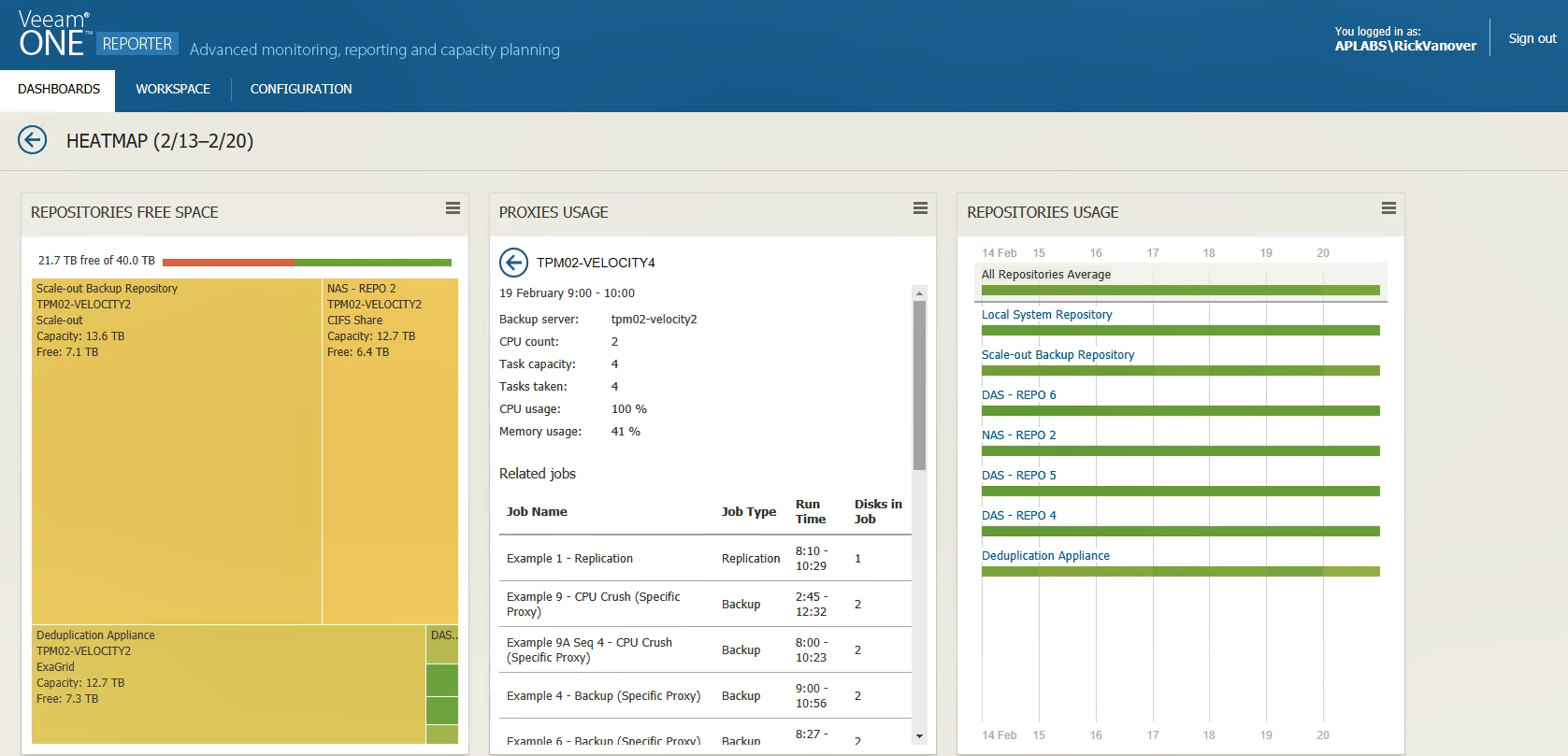
Zu den häufigsten Konfigurationsfehlern gehören Fälle, in denen die Proxyeinstellungen nicht für die Ausführung einer bestimmten Sicherungsaufgabe geeignet sind, z. B. wenn in den Einstellungen die Verwendung des
Hot-Add- Modus angegeben ist, während der Proxy selbst ein physischer Server ist. Natürlich wird ein solcher Server niemals für die Aufgabe ausgewählt, und die gesamte Last wird auf den verbleibenden Proxys liegen. Infolgedessen vergrößert sich das Sicherungsfenster, was natürlich unerwünscht ist.
Zusätzlich zum Proxy können Sie auf der Heatmap auch den Status der Repositorys (einschließlich skalierbarer Scale-Out-Sicherungsrepositorys) beobachten. Das Widget "
Repositorys verwenden" zeigt an, wie die Repositorys eine Woche lang mit der parallelen Verarbeitung von Aufgaben während der Sicherung beschäftigt waren.
Details zu Heatcards in Veeam ONE Reporter finden Sie in der
Dokumentation (in englischer Sprache).
Anwendungsüberwachung
Mit dieser neuen Funktion, die in Veeam ONE Monitor implementiert ist, können wir den Betrieb von Diensten und Prozessen in einer virtuellen Maschine genau überwachen:

Schauen wir uns den Betrieb des SQL Server-Dienstes auf der ausgewählten VM an. Erstens können wir diese Arbeit stoppen oder fortsetzen - Veeam ONE Monitor kann
Start- ,
Stopp- und
Neustartvorgänge ausführen und mit dem Service Control Manager kommunizieren.
Zweitens können Sie eine Warnung konfigurieren, die ausgelöst wird, um beispielsweise den Status eines Dienstes zu ändern. Klicken Sie dazu mit der rechten Maustaste auf unseren Dienst und wählen
Sie Alarm erstellen> Status:
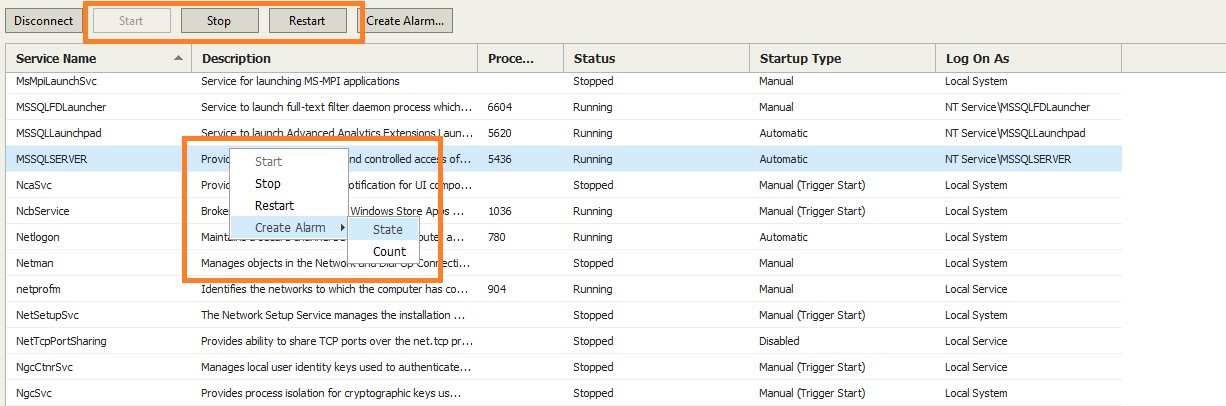
Sie können beispielsweise Benachrichtigungseinstellungen festlegen, sodass ein Fehler generiert wird, wenn der Dienst 5 Minuten lang nicht funktioniert. In dieser Situation müssen Sie den Dienst höchstwahrscheinlich neu starten. Die Auslöseregel für eine Warnung sieht folgendermaßen aus:
Bei diesen Einstellungen wird in der Benachrichtigung ein Fehler ausgegeben, wenn sich der Status des Dienstes von 5 Minuten
Ausführen unterscheidet. Gehen Sie nun zur Registerkarte
Aktion und geben Sie die zu korrigierende Aktion an. In unserem Beispiel ist dies der automatische Start eines PowerShell-Skripts, mit dem der Dienst neu gestartet wird. Wir geben den Pfad zum Skript an und sagen, dass die Art unserer Reparaturaktion automatisch erfolgt (ohne unsere Bestätigung):
Nützlich: Es ist auch eine gute Form, den Benutzer so zu konfigurieren, dass er über den Neustart des Dienstes benachrichtigt wird.
Ein weiteres nützliches Beispiel ist das Festlegen von Warnungen, um die Anzahl der Dienste zu erhöhen. Eine solche Warnung wird beispielsweise ausgelöst, wenn ein oder mehrere neue Dienste auf einem kritischen Computer installiert wurden. Dies kann das Ergebnis einer nicht autorisierten Installation von Software (oder sogar Malware) sein.
Sie können Warnungen für Prozesse konfigurieren, z. B. wie sie Ressourcen verwenden und wie sie funktionieren. Wählen Sie dazu in den Benachrichtigungseigenschaften auf der Registerkarte
Regeln den
Regeltyp Regeltyp
: Prozessleistung .
Dann geben wir an, dass wir die CPU-Auslastung überwachen und eine Warnung generieren möchten, wenn sie den angegebenen Schwellenwert unterschreitet. Schwellenwerte können nicht nur festgelegt werden, um einen Fehler (
Fehler ) zu generieren, sondern auch um zu warnen (
Warnung ):
In diesem Beispiel führt eine Verringerung der CPU-Auslastung um 10% zu einer Warnung und eine Verringerung des Fehlers um 25%.
Neue Berichte für Veeam-Agenten
In Version 9.5 Update 4 wurden 3 neue Berichte zur Arbeit von Veeam Agent Backup Jobs veröffentlicht:
- Computer ohne Archivkopie - Mit seiner Hilfe können Sie schnell herausfinden, auf welchen Computern keine Backups vorhanden sind.
- Computersicherungsstatus - Meldet täglich den Sicherungsstatus für physische Computer, auf denen Agenten arbeiten.
- Agent Backup Job- und Richtlinienverlauf - Stellt Verlaufsdaten zu allen Richtlinien und Aufgaben von Veeam Agent bereit.
Wenn Sie nicht über genügend sofort einsatzbereite Berichte verfügen, können Sie einen zusammengesetzten benutzerdefinierten Bericht einrichten.
Benutzerdefinierte Daten für die Sicherungsinfrastruktur sichern und die erforderlichen Informationen zur Arbeit von Veeam Agents hinzufügen.
Lassen Sie uns näher auf die letzten beiden Berichte eingehen. Schauen wir uns zunächst den
Bericht zum
Agent-Sicherungsjob und zum Richtlinienverlauf an :
- Starten Sie Veeam ONE Reporter und öffnen Sie die Arbeitsbereichsansicht.
- Wir gehen zu dem Ordner mit den integrierten Berichten Veeam Backup Agent Reports.
- Wir wählen den Bericht "Agent Backup Job and Policy History" aus, wählen Scope dafür aus und geben die Daten an, für welchen Zeitraum wir ihn aufnehmen möchten.
Nützlich: Auf die gleiche Weise können Sie den Veeam-Sicherungsserver auswählen oder bestimmte Aufgaben / Sicherungsrichtlinien angeben.
- Klicken Sie auf Berichtvorschau und warten Sie, bis die Berichterstellung abgeschlossen ist. So wird es aussehen:
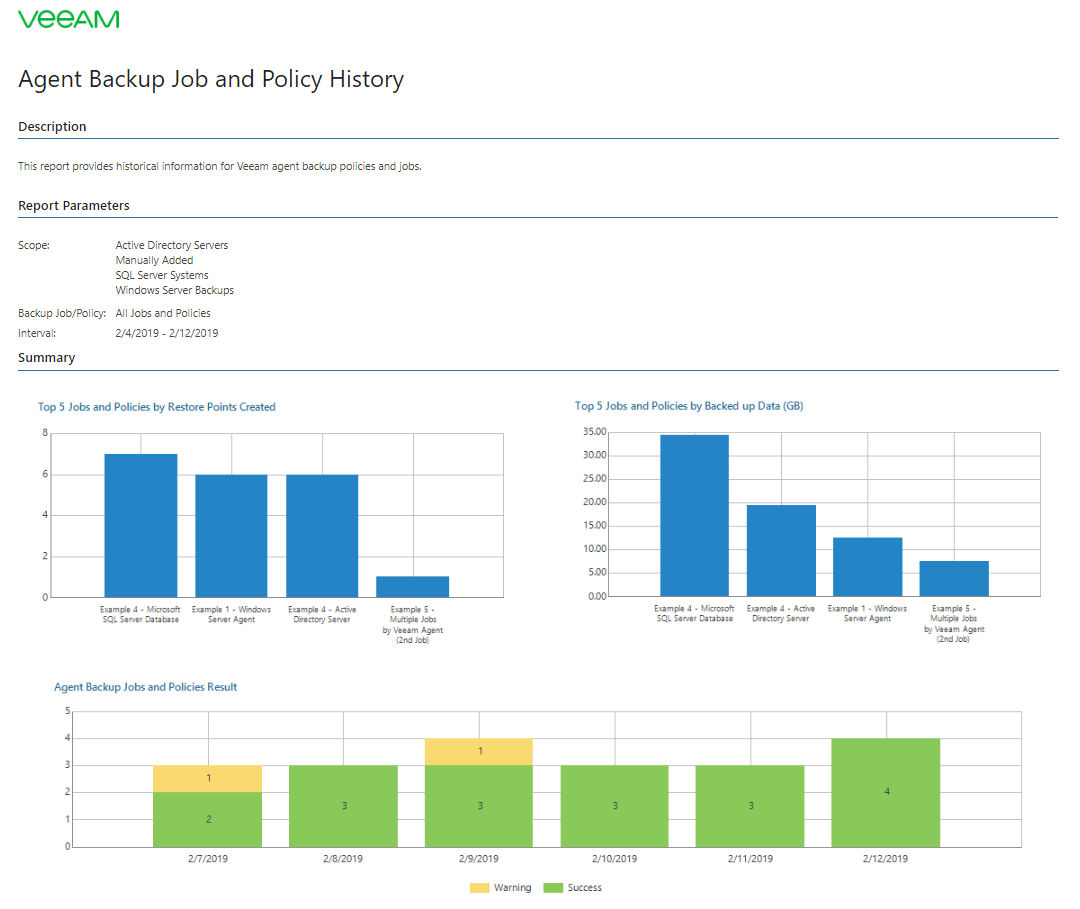
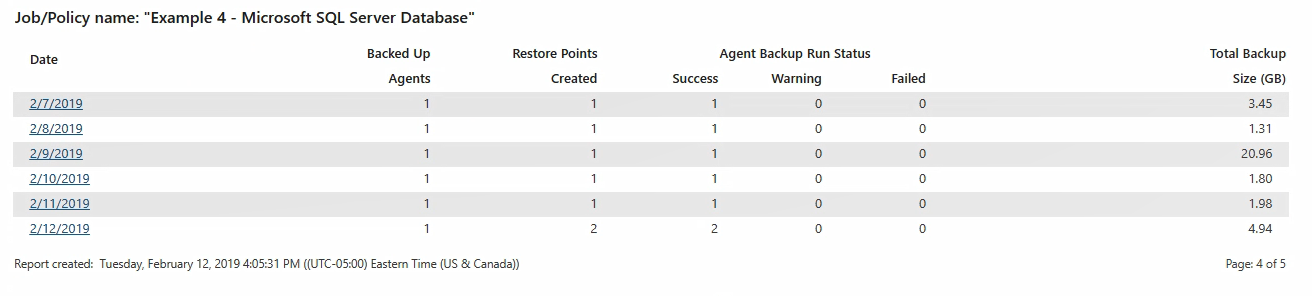
Sie können an einem bestimmten Datum auf den Link klicken, um zu sehen, wie die Aufgabe an diesem Tag funktioniert hat - wann sie gestartet wurde, wie lange es gedauert hat, wie groß die resultierende Sicherung war, ob es sich um eine vollständige oder inkrementelle Sicherung handelte.
Schauen wir uns nun den Bericht über
benutzerdefinierte Daten der
Sicherungsinfrastruktur an . Damit können Sie Daten empfangen, die keine sofort einsatzbereiten Berichte liefern. Sie können dazu den Berichts-Designer verwenden.
Wählen Sie in Veeam ONE Reporter
Benutzerdefinierte Berichte aus , suchen Sie unseren Bericht und geben Sie Folgendes an:
- Geltungsbereich : Daten, von denen Veeam Backup & Replication-Server in den Bericht aufgenommen werden.
- Objekttyp : Die Objekttypen, an denen Sie interessiert sind (Sicherungsserver, Sicherungsjob, virtuelle Maschine, Computer).
- Spalten : Abhängig vom ausgewählten Objekttyp können Sie hier angeben, welche Eigenschaften wir mithilfe des Berichts analysieren möchten. Sie werden in Spalten angezeigt. Zur Vereinfachung können Sie sie filtern (indem Sie auf Filter klicken). Denken Sie daran, dass ein Bericht nicht mehr als 50 Eigenschaften enthalten kann.
- Benutzerdefinierter Filter : Sie können Ihren eigenen Filter für diese Spalten festlegen.
Lesen Sie hier mehr über diesen Bericht. Ein Beispiel, wie es aussehen könnte:
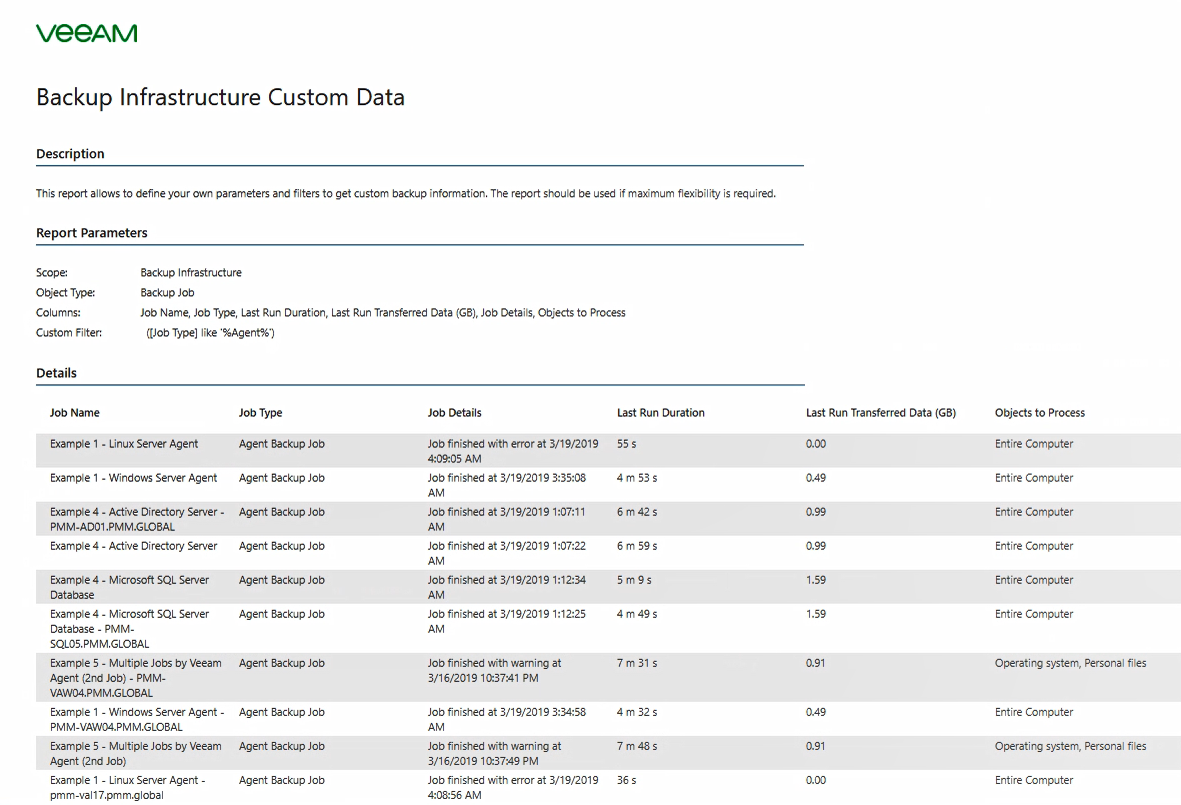
Mit Veeam ONE Business View können Sie jetzt den Computern, auf denen Veeam Agents ausgeführt werden, die entsprechende Kategorie zuweisen, was dem Administrator die Überwachung der Infrastruktur erleichtert (Veeam-Sicherungsserver, die von Agenten gesteuert werden, sollten natürlich mit Veeam ONE überwacht werden).
Details zur aktualisierten Business View finden Sie beispielsweise
hier (in englischer Sprache).
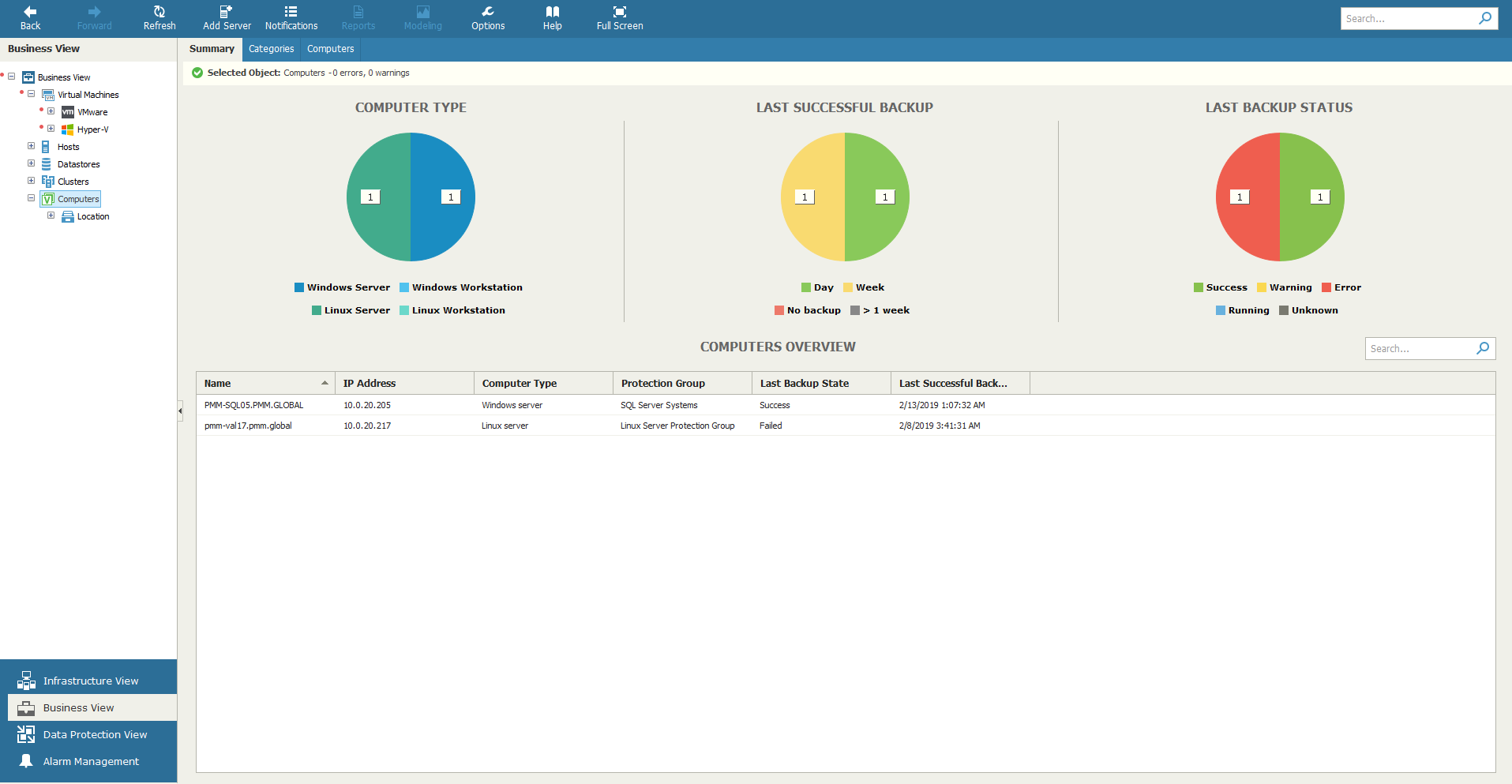
Sowohl die kommerzielle als auch die kostenlose Version der Lösung sind weiterhin verfügbar. Eine kurze Vergleichstabelle für sie ist unten angegeben:
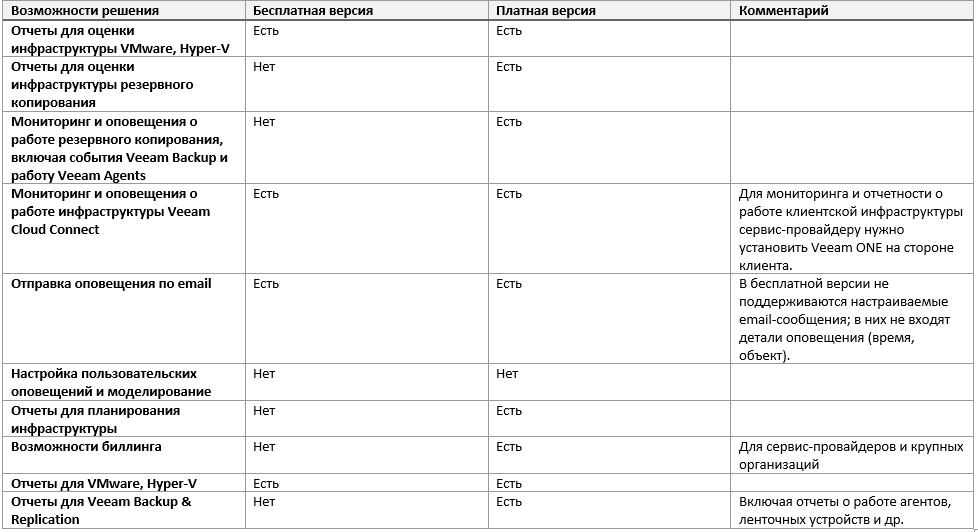
Die vollständige Tabelle (in englischer Sprache) finden Sie
hier .
Was gibt es sonst noch zu lesen und zu sehen?
Laden Sie Veeam ONE herunter:
- Eine Testversion der kommerziellen Ausgabe von Veeam ONE ist hier erhältlich.
- Kostenlose Community Edition von hier .