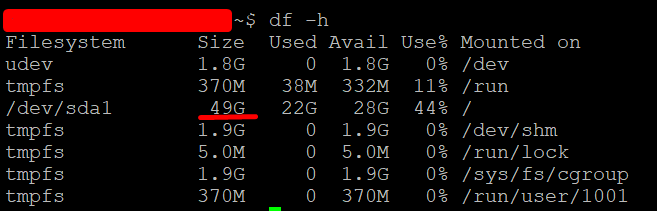Hallo allerseits! Kürzlich stieß ich auf eine einfache Aufgabe auf den ersten Blick - die "heiße" Festplattengröße auf einem Linux-Server zu erhöhen.
Aufgabenbeschreibung
In der Cloud befindet sich ein Server. In meinem Fall ist dies Google Cloud - Compute Engine. Betriebssystem - Ubuntu, ext4-Dateisystem (geeignet für alle ext). Derzeit ist ein 30-GB-Laufwerk angeschlossen. Die Basis wächst, die Dateien schwellen an, daher müssen Sie die Festplattengröße erhöhen, z. B. auf bis zu 50 GB. Gleichzeitig trennen wir nichts, wir starten nichts neu.
Achtung! Bevor Sie beginnen, sichern wir alle wichtigen Informationen!1. Lassen Sie uns zunächst überprüfen, wie viel freier Speicherplatz wir haben. Schreiben Sie in die Linux-Konsole:
df -h
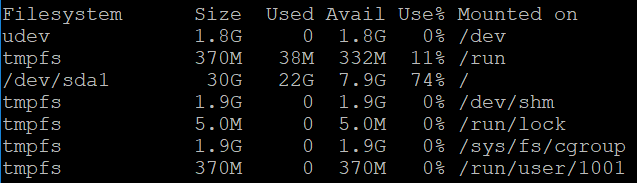 Mit einfachen Worten, ich habe jetzt insgesamt 30 GB und 7,9 GB frei. Notwendigkeit zu erhöhen.
Mit einfachen Worten, ich habe jetzt insgesamt 30 GB und 7,9 GB frei. Notwendigkeit zu erhöhen.2. Dann gehe ich und verbinde über die Konsole meines Hosters etwas mehr GB. In Google Cloud ist dies ohne Neustart einfach. Ich gehe zur Compute Engine -> Festplatten -> Ich wähle das Laufwerk meines Servers aus - und ändere die Größe:
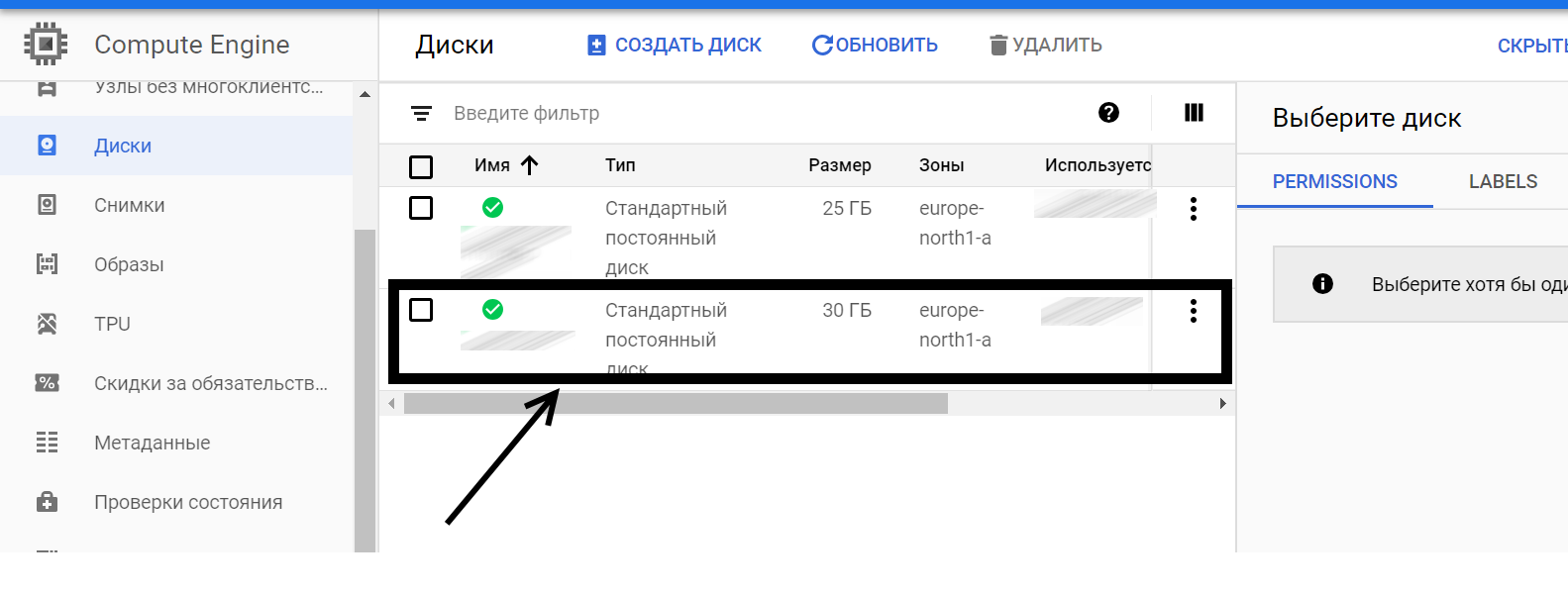 Ich gehe hinein, klicke auf "Bearbeiten" und erhöhe die Festplattengröße auf die benötigte Größe (in meinem Fall bis zu 50 GB).
Ich gehe hinein, klicke auf "Bearbeiten" und erhöhe die Festplattengröße auf die benötigte Größe (in meinem Fall bis zu 50 GB).3. Jetzt haben wir also 50 GB. Überprüfen Sie dies auf dem Server mit dem Befehl:
sudo fdisk -l
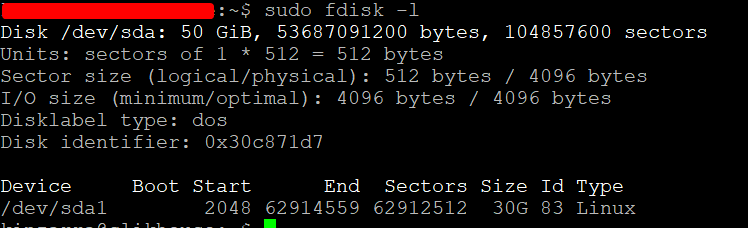 Wir sehen unsere neuen 50 GB, aber bisher können wir nur 30 GB verwenden.
Wir sehen unsere neuen 50 GB, aber bisher können wir nur 30 GB verwenden.4. Löschen Sie nun die aktuelle 30-GB-Festplattenpartition und erstellen Sie eine neue 50-GB-Festplattenpartition. Sie können mehrere Abschnitte haben. Möglicherweise müssen Sie mehrere neue Partitionen erstellen. Für diesen Vorgang verwenden wir das Programm
fdisk , mit dem Sie Festplattenpartitionen verwalten können. Es ist auch wichtig zu verstehen, was Festplattenpartitionen sind und warum sie benötigt werden - lesen Sie
hier . Verwenden Sie den folgenden Befehl, um das Programm
fdisk auszuführen:
sudo fdisk /dev/sda
5. Im interaktiven Modus des
fdisk- Programms führen wir mehrere Operationen aus.
Erste Fahrt in:
p
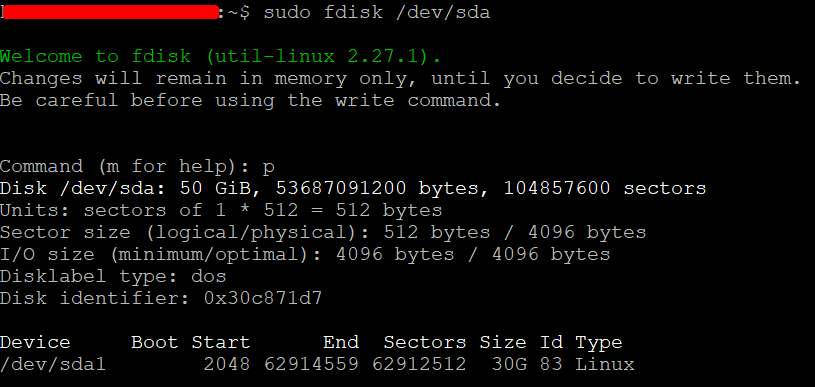 Das Team listet unsere aktuellen Abschnitte auf. In meinem Fall sozusagen eine 30-GB-Partition und eine weitere 20-GB-Streubesitz.
Das Team listet unsere aktuellen Abschnitte auf. In meinem Fall sozusagen eine 30-GB-Partition und eine weitere 20-GB-Streubesitz.6. Dann fahren Sie hinein:
d
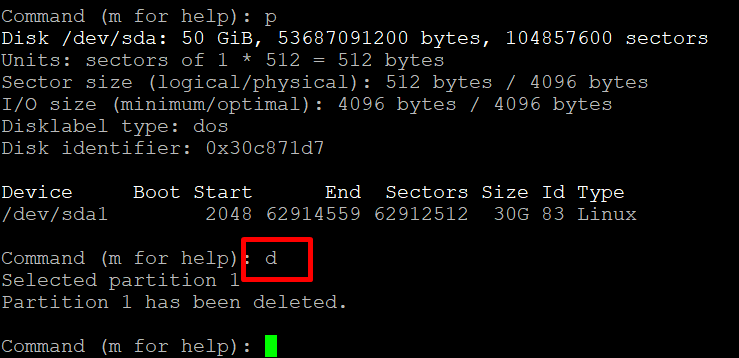 Wir löschen den aktuellen Abschnitt, um einen neuen für alle 50 GB zu erstellen. Vor der Operation prüfen wir erneut, ob wir wichtige Informationen gesichert haben!
Wir löschen den aktuellen Abschnitt, um einen neuen für alle 50 GB zu erstellen. Vor der Operation prüfen wir erneut, ob wir wichtige Informationen gesichert haben!7. Geben Sie als nächstes das Programm an:
n
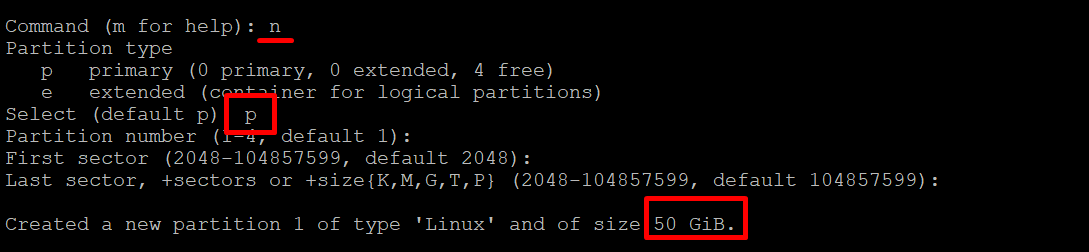 Der Befehl erstellt einen neuen Abschnitt. Alle Parameter sollten standardmäßig eingestellt sein - Sie können einfach die Eingabetaste drücken. Wenn Sie einen Sonderfall haben, geben Sie Ihre Parameter an. Wie Sie auf dem Screenshot sehen können, habe ich eine 50-GB-Partition erstellt - was ich brauche.
Der Befehl erstellt einen neuen Abschnitt. Alle Parameter sollten standardmäßig eingestellt sein - Sie können einfach die Eingabetaste drücken. Wenn Sie einen Sonderfall haben, geben Sie Ihre Parameter an. Wie Sie auf dem Screenshot sehen können, habe ich eine 50-GB-Partition erstellt - was ich brauche.8. Als Ergebnis gebe ich dem Programm Folgendes an:
w
 Dieser Befehl zeichnet die Änderungen auf und beendet fdisk . Wir haben keine Angst, dass das Lesen der Partitionstabelle fehlgeschlagen ist. Der folgende Befehl hilft, dies zu beheben. Nur noch ein bisschen übrig.
Dieser Befehl zeichnet die Änderungen auf und beendet fdisk . Wir haben keine Angst, dass das Lesen der Partitionstabelle fehlgeschlagen ist. Der folgende Befehl hilft, dies zu beheben. Nur noch ein bisschen übrig.9. Wir verließen
fdisk und kehrten zur Linux-Hauptzeile zurück. Fahren Sie dann hinein, wie uns zuvor empfohlen wurde:
sudo partprobe /dev/sda
Wenn alles gut gegangen ist, werden Sie keine Nachricht sehen. Wenn Sie partprobe nicht installiert haben , installieren Sie es. Partprobe aktualisiert die Partitionstabellen, sodass wir die Partition online auf 50 GB erweitern können. Mach weiter.Hinweis! Sie können partprobe folgendermaßen installieren:
apt-get install partprobe
10. Jetzt muss die Partitionsgröße mit dem Programm
resize2fs neu definiert werden. Sie wird dies online tun - auch in diesem Moment haben meine Skripte funktioniert und auf die Festplatte geschrieben.
Resize2fs überschreibt Dateisystem-Metadaten. Verwenden Sie dazu den folgenden Befehl:
sudo resize2fs /dev/sda1
 Hier ist sda1 der Name Ihrer Partition. In den meisten Fällen ist dies sda1, aber Ausnahmen sind möglich. Seien Sie aufmerksam. Infolgedessen hat das Programm die Größe der Partition für uns geändert. Ich denke, das ist ein Erfolg.
Hier ist sda1 der Name Ihrer Partition. In den meisten Fällen ist dies sda1, aber Ausnahmen sind möglich. Seien Sie aufmerksam. Infolgedessen hat das Programm die Größe der Partition für uns geändert. Ich denke, das ist ein Erfolg.11. Stellen wir nun sicher, dass sich die Partitionsgröße geändert hat und wir jetzt 50 GB haben. Dazu wiederholen wir den allerersten Befehl:
df -h