Ein kleiner Exkurs: Dieser l \ r ist synthetisch.
Einige der hier beschriebenen Aufgaben können viel einfacher erledigt werden, aber da die Aufgabe von l / r darin besteht, sich mit der Raid-lvm-Funktionalität vertraut zu machen, sind einige Operationen künstlich kompliziert.
Anforderungen an Werkzeuge zur Ausführung von l \ r:
- Virtualisierungstools wie Virtualbox
- Linux-Installationsimage wie Debian9
- Internetverfügbarkeit zum Herunterladen mehrerer Pakete
- Verbindung über ssh zur installierten VM (optional)
ACHTUNG
Diese Laborarbeit ist mit so heiklen Themen wie Datensicherheit verbunden - dies ist ein Bereich, in dem Sie alle Ihre Daten aufgrund des kleinsten Fehlers verlieren können - einen zusätzlichen Buchstaben oder eine zusätzliche Zahl.
Da Sie Laborarbeiten ausführen, sind Sie nicht in Gefahr, es sei denn, Sie müssen erneut damit beginnen.
Im wirklichen Leben ist alles viel ernster, daher sollten Sie die Namen der Datenträger sehr sorgfältig eingeben und verstehen, was genau Sie mit dem aktuellen Befehl ausführen und mit welchen Datenträgern Sie arbeiten.
Der zweite wichtige Punkt ist die Benennung von Datenträgern und Partitionen: Je nach Situation können die Datenträgernummern von den Werten abweichen, die in den Befehlen im Labor angegeben sind.
Wenn Sie beispielsweise das sda-Laufwerk aus dem Array entfernen und dann ein neues Laufwerk hinzufügen, wird das neue Laufwerk auf dem System mit dem Namen sda angezeigt. Wenn Sie vor dem Hinzufügen einer neuen Festplatte neu starten, wird die neue Festplatte sdb und die alte sda genannt
Laborarbeiten sollten unter Superuser (root) durchgeführt werden, da die meisten Befehle erhöhte Berechtigungen erfordern und es nicht sinnvoll ist, die Berechtigungen durch sudo ständig zu erhöhen.
Lernmaterialien
- RAID
- LVM
- Linux-Datenträgerbenennung
- Was ist ein Abschnitt
- Was ist eine Partitionstabelle und wo wird sie gespeichert?
- Was ist Maden?
Verwendete Dienstprogramme
- Festplatteninformationen anzeigen:
- lsblk -o NAME, GRÖSSE, FSTYP, TYP, MONTAGEPUNKT
- fdisk -l
- Informationen anzeigen und mit LVM arbeiten
- pvs
- pvextend
- pvcreate
- pvresize
- vgs
- vgreduce
- lvs
- lvextend
- Informationen anzeigen und mit RAID arbeiten:
- Montagepunkte:
- montieren
- umount
- cat / etc / fstab
- cat / etc / mtab
- Neu partitionieren der Festplatte:
- Abschnitte kopieren:
- TT wenn = / dev / xxx von = / dev / yyy
- Arbeiten Sie mit der Partitionstabelle:
- Arbeiten Sie mit dem Bootloader:
- grub-install / dev / XXX
- Update-Grub
- Sonstiges
Die Laborarbeit besteht aus 3 Teilen:
- Konfigurieren eines gesunden Systems mit lvm, raid.
- Emulation des Ausfalls eines der Laufwerke.
- Ersetzen von Festplatten im laufenden Betrieb durch Hinzufügen neuer Festplatten und Partitionsübertragung.
Aufgabe 1 (Installieren des Betriebssystems und Konfigurieren von LVM, RAID)
Erstellen Sie eine neue virtuelle Maschine mit den folgenden Funktionen:
- 1 GB RAM
- 1 CPU
- 2 hdd (nennen Sie sie ssd1, ssd2 und weisen Sie die gleiche Größe zu, aktivieren Sie die Kontrollkästchen Hot Swap und ssd)
- SATA-Controller an 4 Ports konfiguriert:
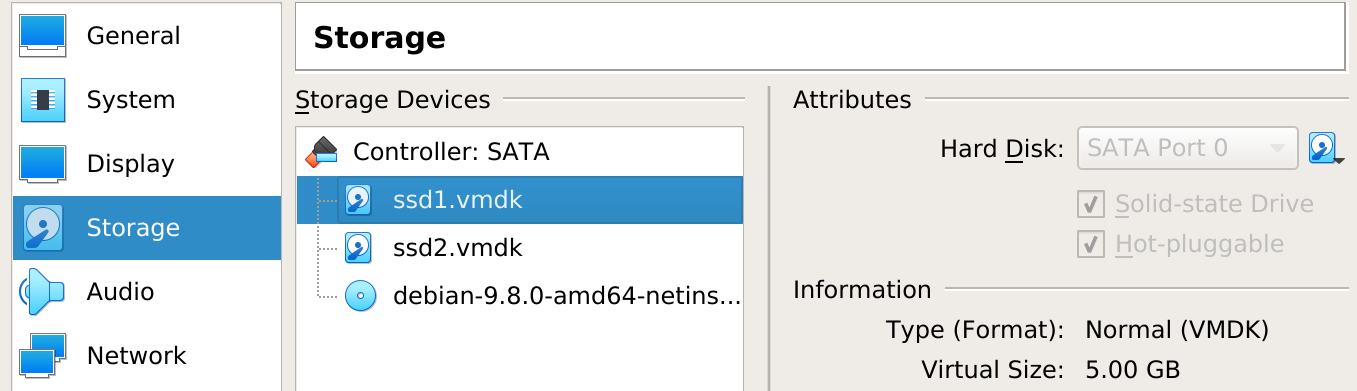
Starten Sie die Installation von Linux und wählen Sie die folgenden Festplatten aus:
- Partitionierungsmethode: manuell, danach sollten Sie das folgende Bild sehen:
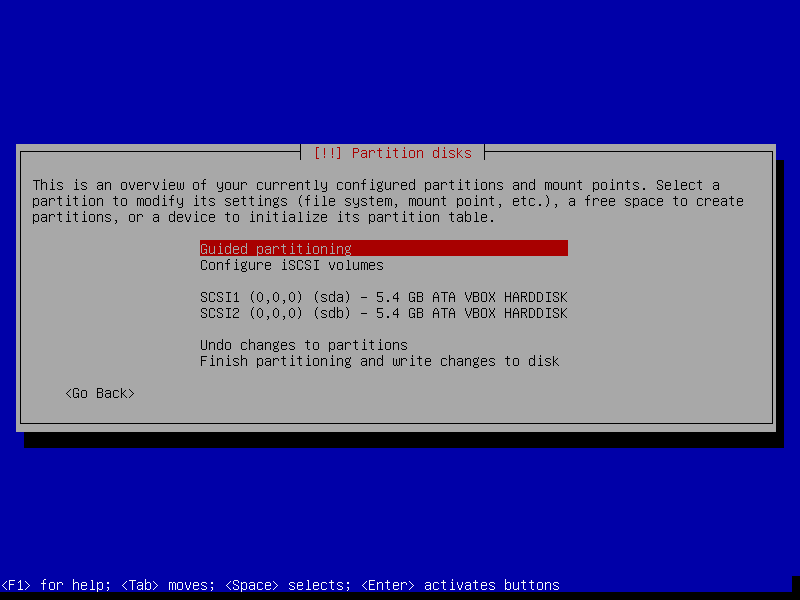
- Einrichten einer separaten Partition unter / boot: Wählen Sie die erste Festplatte aus und erstellen Sie eine neue Partitionstabelle darauf:
- Partitionsgröße: 512M
- Einhängepunkt: / boot
- Wiederholen Sie die Einstellung für die zweite Festplatte. Da Sie jedoch nicht zweimal gleichzeitig mounten / booten können, wählen Sie den Mountenpunkt: Keine und erhalten Sie schließlich Folgendes (Bild mit einem Pfosten, Wiederherstellen der Faulheit):
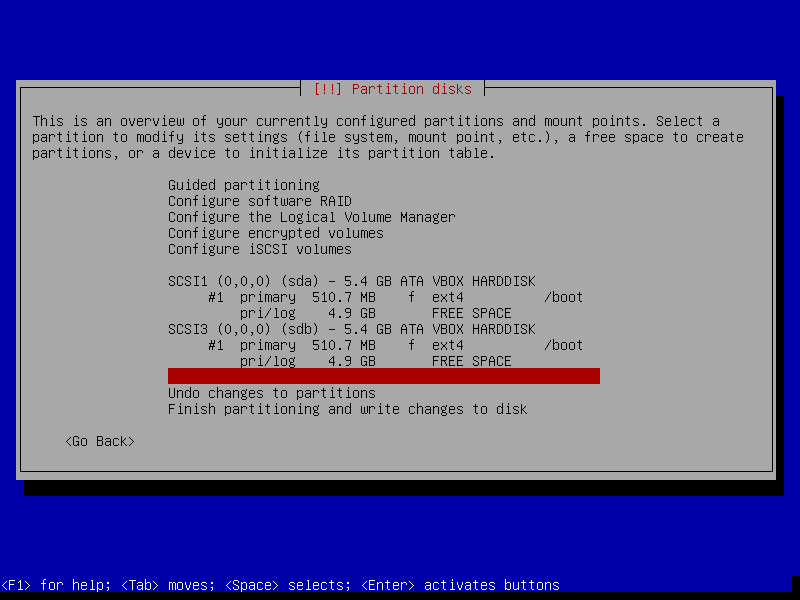
- RAID-Setup:
- Wählen Sie den freien Speicherplatz auf der ersten Festplatte aus und konfigurieren Sie das physische Volume für RAID als Partitionstyp.
- Wählen Sie "Fertig, Partition einrichten"
- Wiederholen Sie genau die gleiche Einstellung für die zweite Festplatte, was zu Folgendem führt:
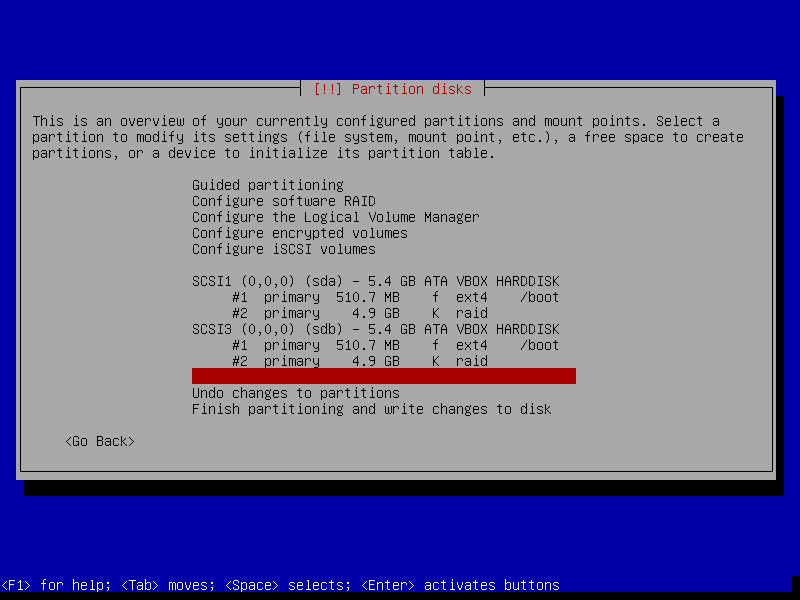
- Wählen Sie "Software-RAID konfigurieren".
- Erstellen Sie ein MD-Gerät
- Software-RAID-Gerätetyp: Wählen Sie ein gespiegeltes Array aus
- Aktive Geräte für das RAID XXXX-Array: Wählen Sie beide Laufwerke aus
- Ersatzgeräte: Belassen Sie 0 als Standard
- Aktive Geräte für das RAID XX-Array: Wählen Sie Partitionen aus, die Sie unter RAID erstellt haben
- Beenden Sie
- Am Ende sollten Sie dieses Bild bekommen:

- LVM-Setup: Wählen Sie Configure the Logical Volume Manager
- Behalten Sie das aktuelle Partitionslayout bei und konfigurieren Sie LVM: Ja
- Erstellen Sie eine Volume-Gruppe
- Name der Datenträgergruppe: System
- Geräte für die neue Datenträgergruppe: Wählen Sie Ihr erstelltes RAID aus
- Erstellen Sie ein logisches Volume
- Name des logischen Datenträgers: root
- logische Datenträgergröße: 2 \ 5 der Größe Ihrer Festplatte
- Erstellen Sie ein logisches Volume
- logischer Datenträgername: var
- logische Datenträgergröße: 2 \ 5 der Größe Ihrer Festplatte
- Erstellen Sie ein logisches Volume
- logischer Datenträgername: log
- logische Datenträgergröße: 1 \ 5 der Größe Ihrer Festplatte
- Wenn Sie Konfigurationsdetails anzeigen auswählen, sollte das folgende Bild angezeigt werden:

- Nach Abschluss der LVM-Konfiguration sollte Folgendes angezeigt werden:
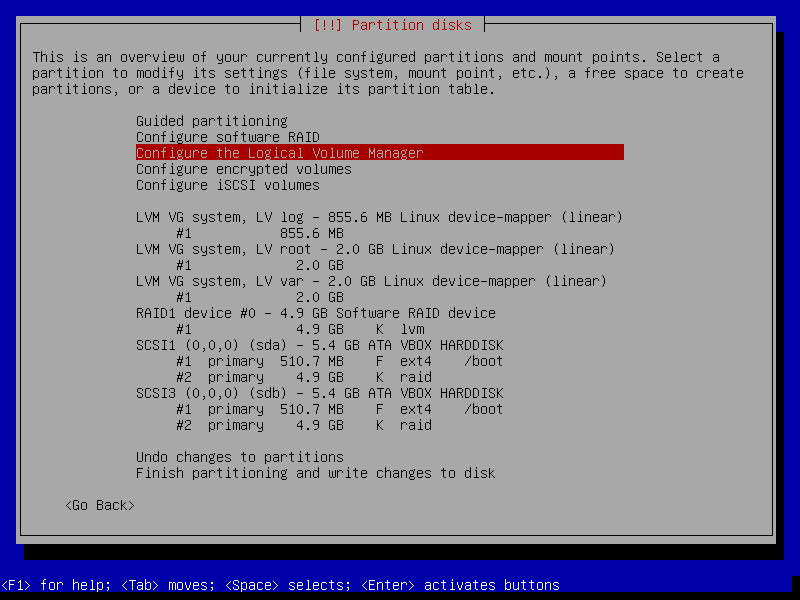
- Partitionierung: Wählen Sie wiederum jedes in LVM erstellte Volume aus und partitionieren Sie es beispielsweise für root wie folgt:
- Verwendung als: ext4
- Einhängepunkt: /
- Das Ergebnis der Markierung der Root-Partition sollte wie folgt sein:
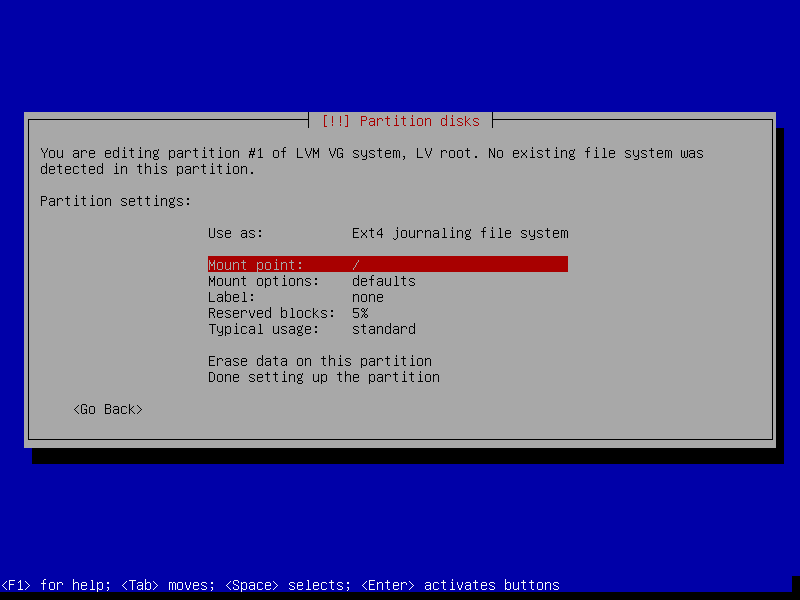
- Wiederholen Sie den Markup-Vorgang für var und log, indem Sie die entsprechenden Einhängepunkte auswählen (/ var und / var / log manuell eingeben), um das folgende Ergebnis zu erhalten:
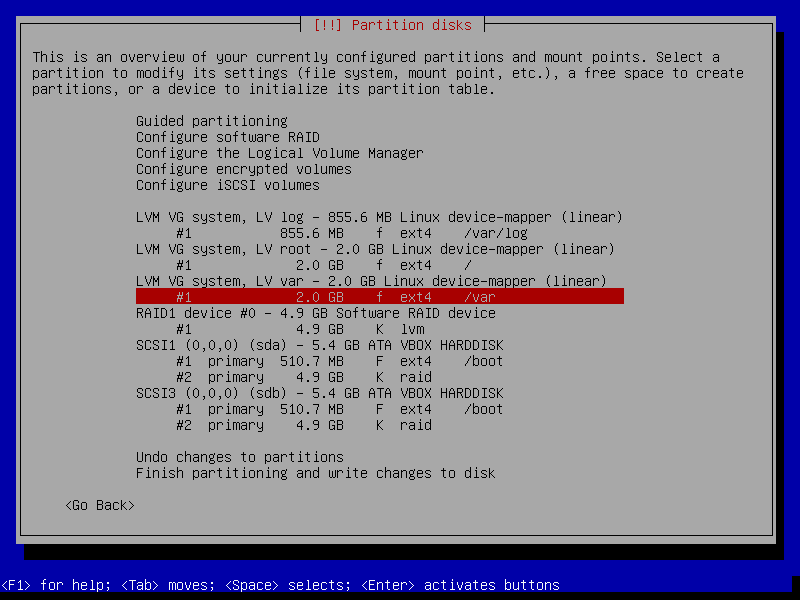
- Wählen Sie Partitionierung beenden
- Sie werden ein paar Fragen dazu gestellt, ob Sie noch eine nicht gemountete Partition haben und Swap nicht konfiguriert ist. Beide Fragen sollten verneint werden.
- Das Endergebnis sollte folgendermaßen aussehen:
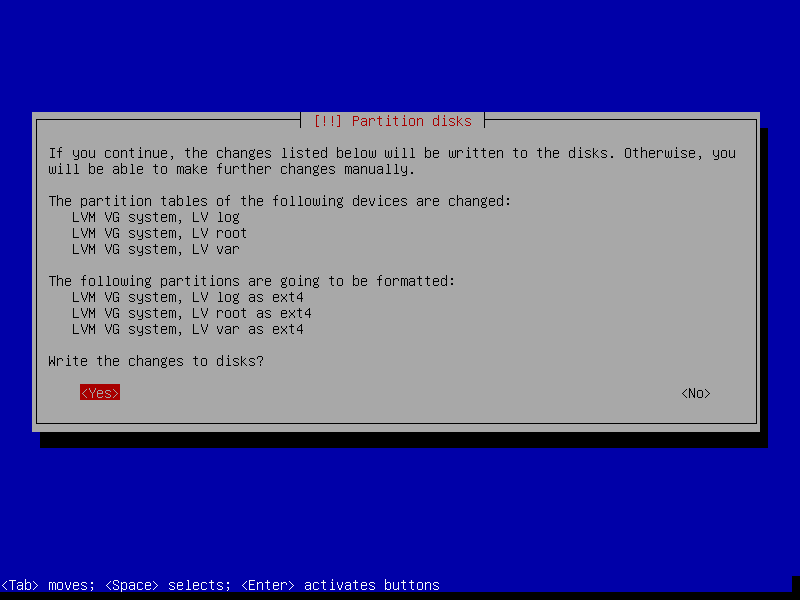
Beenden Sie die Betriebssysteminstallation, indem Sie grub auf dem ersten Gerät (sda) installieren und das System starten.
Kopieren Sie den Inhalt der Partition / boot vom Laufwerk sda (ssd1) auf das Laufwerk sdb (ssd2)
dd if=/dev/sda1 of=/dev/sdb1
Installieren Sie grub auf dem zweiten Gerät:
Laufwerke im System anzeigen:
fdisk -l lsblk -o NAME,SIZE,FSTYPE,TYPE,MOUNTPOINT
- Listen Sie alle Datenträger auf, die der vorherige Befehl an Sie ausgegeben hat, und beschreiben Sie, um welchen Datenträgertyp es sich handelt.
Suchen Sie das Laufwerk, auf dem grub nicht installiert wurde, und schließen Sie diese Installation ab:
grub-install /dev/sdb
- Sehen Sie sich den aktuellen Überfall mit cat / proc / mdstat an und schreiben Sie auf, was Sie gesehen haben.
- Schauen Sie sich die Ausgabe der Befehle an: pvs, vgs, lvs, mount und schreiben Sie auf, was genau Sie gesehen haben.
Beschreiben Sie in eigenen Worten, was Sie getan haben und welches Ergebnis Sie als Ergebnis der abgeschlossenen Aufgabe erzielt haben.
Nach Abschluss dieser Aufgabe wird empfohlen, den Ordner mit der virtuellen Maschine zu sichern oder eine Vagabundbox zu erstellen .
Ergebnis: Eine virtuelle Maschine mit ssd1-, ssd2-Festplatten.
Aufgabe 2 (Emulieren des Ausfalls eines der Laufwerke)
- Wenn Sie das Kontrollkästchen Hot-Swap aktiviert haben, können Sie Datenträger im laufenden Betrieb löschen:
- Löschen Sie das Laufwerk ssd1 in den Maschineneigenschaften.
- Suchen Sie das Verzeichnis, in dem die Dateien Ihrer virtuellen Maschine gespeichert sind, und löschen Sie ssd1.vmdk.
- Stellen Sie sicher, dass Ihre virtuelle Maschine noch ausgeführt wird.
- Starten Sie die virtuelle Maschine neu und stellen Sie sicher, dass sie noch funktioniert
- Überprüfen Sie den Status des RAID-Arrays:
cat /proc/mdstat - Fügen Sie der VM-Schnittstelle eine neue Festplatte derselben Größe hinzu und nennen Sie sie ssd3.
- Operationen ausführen:
- Sehen Sie sich die neue Festplatte an, die mit dem
fdisk -l auf das System kommt - Kopieren Sie die Partitionstabelle von der alten Festplatte auf die neue:
sfdisk -d /dev/XXXX | sfdisk /dev/YYY sfdisk -d /dev/XXXX | sfdisk /dev/YYY - Zeigen Sie das Ergebnis mit
fdisk -l - Fügen Sie dem RAID-Array eine neue Festplatte hinzu:
mdadm --manage /dev/md0 --add /dev/YYY - Siehe das Ergebnis:
cat /proc/mdstat . Sie sollten sehen, dass die Synchronisation gestartet wurde.
Jetzt müssen Sie Partitionen, die nicht Teil des RAID sind, manuell synchronisieren. Dazu verwenden wir das Dienstprogramm dd und kopieren von der "Live" -Diskette auf die neue, die Sie kürzlich installiert haben:
dd if=/dev/XXX of=/dev/YYY
- Installieren Sie nach Abschluss der Synchronisierung grub auf der neuen Festplatte.
- Starten Sie die VM neu, um sicherzustellen, dass alles funktioniert.
Beschreiben Sie in eigenen Worten, was Sie getan haben und welches Ergebnis Sie als Ergebnis der abgeschlossenen Aufgabe erzielt haben.
Ergebnis: ssd1-Laufwerk entfernt, ssd2-Laufwerk gespeichert, ssd3-Laufwerk hinzugefügt.
Aufgabe 3 (Hinzufügen neuer Festplatten und Partitionieren)
Dies ist die schwierigste und umfangreichste Aufgabe aller vorgestellten. Überprüfen Sie sorgfältig, was Sie tun und mit welchen Festplatten und Partitionen. Es wird empfohlen, vor dem Ausführen eine Kopie zu erstellen. Diese Aufgabe kann unabhängig von Aufgabe 2 nach Aufgabe 1 ausgeführt werden, angepasst an die Datenträgernamen.
Der zweite Teil der Aufgabe dieses Labors sollte zu genau demselben Zustand führen wie nach dem ersten Teil.
Um Ihnen die Arbeit zu erleichtern, empfehle ich, Festplatten nicht physisch vom Host-Computer zu löschen, sondern nur in den Eigenschaften des Computers zu trennen. Aus Sicht des Betriebssystems in der VM sieht dies genauso aus. In diesem Fall können Sie das Laufwerk wieder verbinden und weiterarbeiten, indem Sie einige Punkte zurücksetzen, falls Sie Probleme haben. Möglicherweise haben Sie eine fehlerhafte Ausführung vorgenommen oder vergessen, die / boot-Partition auf eine neue Festplatte zu kopieren. Ich kann Ihnen nur raten, mehrmals zu überprüfen, mit welchen Datenträgern und Partitionen Sie arbeiten, und noch besser, die Entsprechung von Datenträgern, Partitionen und der "physischen" Datenträgernummer auf ein Blatt Papier zu schreiben. Der Befehl lsblk zeichnet einen schönen und verständlichen Baum. Verwenden Sie ihn so oft wie möglich, um zu analysieren, was Sie getan haben und was getan werden muss.
Zur Geschichte ...
Stellen Sie sich vor, Ihr Server hat lange auf 2 SSD-Festplatten gearbeitet, als plötzlich ...
Simulieren Sie einen SSD2-Festplattenfehler, indem Sie die Festplatte aus den VM-Eigenschaften entfernen und neu starten.
Zeigen Sie den aktuellen Status von Festplatten und RAID an:
cat /proc/mdstat fdisk -l lsblk -o NAME,SIZE,FSTYPE,TYPE,MOUNTPOINT
Sie haben Glück - die Behörden dürfen mehrere neue Discs kaufen:
2 Große SATA-Volumes für die längst überfällige Aufgabe, den Protokollabschnitt auf eine separate Festplatte zu verschieben. 2 SSDs als Ersatz für den Verstorbenen sowie als Ersatz für den noch funktionierenden.
Beachten Sie, dass der Serverkorb die Installation von nur 4 Laufwerken unterstützt. Sie können also nicht alle Festplatten gleichzeitig hinzufügen.
Die Lautstärke der Festplatte ist doppelt so hoch wie die der SSD.
Das SSD-Volumen entspricht dem 1,25-fachen der Größe der früheren SSD.
Fügen Sie ein neues ssd-Laufwerk hinzu, nennen Sie es ssd4, und überprüfen Sie nach dem Hinzufügen, was passiert ist:
fdisk -l lsblk -o NAME,SIZE,FSTYPE,TYPE,MOUNTPOINT
Zunächst sollten Sie sich um die Datensicherheit der alten Festplatte kümmern. Dieses Mal werden wir Daten mit LVM übertragen:
Zunächst müssen Sie die Dateitabelle von der alten Festplatte auf die neue kopieren:
sfdisk -d /dev/XXX | sfdisk /dev/YYY
Ersetzen Sie die richtigen Datenträger anstelle von x, y und finden Sie heraus, was dieser Befehl bewirkt.
- Führen Sie lsblk -o NAME, SIZE, FSTYPE, TYPE, MOUNTPOINT aus und vergleichen Sie die Ausgabe mit dem vorherigen Aufruf. Was hat sich geändert?
Verwenden Sie den Befehl dd, um die / boot-Daten auf die neue Festplatte zu kopieren:
dd if=/dev/XXX of=/dev/YYY
Wenn / boot auf dem alten Laufwerk bereitgestellt bleibt, sollte es auf einem aktiven Laufwerk bereitgestellt werden:
mount | grep boot
Installieren Sie den Bootloader auf dem neuen SSD-Laufwerk:
grub-install /dev/YYY
Warum machen wir diese Operation?
Erstellen Sie ein neues RAID-Array mit nur einem neuen SSD-Laufwerk:
mdadm --create --verbose /dev/md63 --level=1 --raid-devices=1 /dev/YYY
Der obige Befehl funktioniert nicht ohne Angabe eines speziellen Schlüssels. Lesen Sie die Hilfe und fügen Sie diesen Schlüssel dem Befehl hinzu.
- Verwenden Sie den Befehl cat / proc / mdstat, um das Ergebnis Ihrer Operation zu überprüfen. Was hat sich geändert?
- Führen Sie lsblk -o NAME, SIZE, FSTYPE, TYPE, MOUNTPOINT aus und vergleichen Sie die Ausgabe mit dem vorherigen Aufruf. Was hat sich geändert?
Der nächste Schritt ist die Konfiguration von LVM
- Führen Sie den Befehl pvs aus, um Informationen zu aktuellen physischen Volumes anzuzeigen.
Erstellen Sie ein neues physisches Volume, indem Sie das zuvor erstellte RAID-Array hinzufügen:
pvcreate /dev/md63
- Führen Sie lsblk -o NAME, SIZE, FSTYPE, TYPE, MOUNTPOINT aus und vergleichen Sie die Ausgabe mit dem vorherigen Aufruf. Was hat sich geändert?
- Führen Sie den Befehl pvs erneut aus. Was hat sich geändert?
Erhöhen Sie die Größe des Volume Group-Systems mit dem folgenden Befehl:
vgextend system /dev/md63
Führen Sie die Befehle aus und notieren Sie, was Sie gesehen und was sich geändert hat.
vgdisplay system -v pvs vgs lvs -a -o+devices
Auf welcher physischen Festplatte befinden sich LV var, log, root jetzt?
Verschieben Sie Daten vom alten Laufwerk auf das neue, indem Sie die richtigen Gerätenamen ersetzen.
pvmove -i 10 -n /dev/system/root /dev/md0 /dev/md63
Wiederholen Sie den Vorgang für alle logischen Volumes.
Führen Sie die Befehle aus und notieren Sie, was Sie gesehen und was sich geändert hat.
vgdisplay system -v pvs vgs lvs -a -o+devices lsblk -o NAME,SIZE,FSTYPE,TYPE,MOUNTPOINT
Ändern Sie unsere VG, indem Sie den alten Überfall entfernen. Ersetzen Sie den richtigen Schlachtzugsnamen.
vgreduce system /dev/md0
Führen Sie die Befehle aus und notieren Sie, was Sie gesehen und was sich geändert hat.
lsblk -o NAME,SIZE,FSTYPE,TYPE,MOUNTPOINT pvs vgs
- Für die Schönheit des Bildes mounten / booten Sie erneut auf dem zweiten ssd-Laufwerk (ssd4) und führen Sie lsblk aus. Daher sollte nichts auf der ssd3-Festplatte gemountet werden. Überprüfen Sie sorgfältig, ob die Partition / boot nicht leer ist!
ls /boot sollte mehrere Dateien und Ordner anzeigen. Untersuchen Sie, was in diesem Abschnitt gespeichert ist, und notieren Sie, welche Datei / welches Verzeichnis für was verantwortlich ist.
Entfernen Sie die ssd3-Festplatte und fügen Sie ssd5, hdd1, hdd2 gemäß der obigen TK hinzu.
- ssd4 - erste neue ssd
- ssd5 - zweite neue ssd
- hdd1 - die erste neue hdd
- hdd2 - zweite neue hdd
Überprüfen Sie, was nach dem Hinzufügen von Datenträgern passiert ist:
fdisk -l lsblk -o NAME,SIZE,FSTYPE,TYPE,MOUNTPOINT
Lassen Sie uns das Haupt-Raid-Array wiederherstellen:
Kopieren Sie die Partitionstabelle und ersetzen Sie die richtigen Datenträger:
sfdisk -d /dev/XXX | sfdisk /dev/YYY
Beachten Sie, dass sich beim Kopieren der Partitionstabelle von der alten Festplatte herausstellte, dass die neue Größe nicht den gesamten Festplattenspeicher belegt. Daher müssen wir bald die Größe dieses Abschnitts ändern und den RAID erweitern. Überzeugen Sie sich selbst, indem Sie den folgenden Befehl eingeben:
lsblk -o NAME,SIZE,FSTYPE,TYPE,MOUNTPOINT
Kopieren Sie die Boot-Partition / boot von ssd4 nach ssd5:
dd if=/dev/XXX of=/dev/YYY
Installieren Sie grub auf der neuen Festplatte (ssd5).
Ändern Sie die Größe der zweiten Partition des ssd5-Laufwerks.
Lesen Sie die Partitionstabelle erneut und überprüfen Sie das Ergebnis:
partx -u /dev/XXX lsblk -o NAME,SIZE,FSTYPE,TYPE,MOUNTPOINT
Fügen Sie dem aktuellen RAID-Array eine neue Festplatte hinzu (vergessen Sie nicht, die richtigen Festplatten zu ersetzen):
mdadm --manage /dev/md63 --add /dev/sda2
Wir erweitern die Anzahl der Festplatten in unserem Array auf 2 Teile:
mdadm --grow /dev/md63 --raid-devices=2
Schauen Sie sich das Ergebnis an: Wir haben 2 Arrays markiert, aber beide Abschnitte in diesem Array haben unterschiedliche Größen:
lsblk -o NAME,SIZE,FSTYPE,TYPE,MOUNTPOINT
Erhöhen Sie die Größe der Partition auf der ssd4-Festplatte
Wir lesen die Partitionstabelle erneut und überprüfen das Ergebnis.
partx -u /dev/XXX lsblk -o NAME,SIZE,FSTYPE,TYPE,MOUNTPOINT
Bitte beachten Sie, dass jetzt sda2- und sdc2-Partitionen größer sind als das RAID-Gerät.
Zu diesem Zeitpunkt kann die Schlachtzugsgröße jetzt erweitert werden:
mdadm --grow /dev/md63 --size=max lsblk -o NAME,SIZE,FSTYPE,TYPE,MOUNTPOINT
Durchsuchen Sie lsblk und notieren Sie, was sich geändert hat.
Obwohl wir die RAID-Größe geändert haben, haben sich die Größen von vg root, var, log selbst nicht geändert.
Schauen Sie sich an, wie groß PV ist:
pvs
Erweitern Sie die Größe unserer PV:
pvresize /dev/md63
Schauen Sie sich an, wie groß PV ist:
pvs
Fügen Sie den neu erscheinenden Ort VG var, root hinzu:
lvs
Zu diesem Zeitpunkt haben Sie die Migration des Hauptarrays auf neue Festplatten abgeschlossen. Arbeit mit ssd1, ssd2 ist beendet.
Unsere nächste Aufgabe ist es, / var / log auf neue Laufwerke zu verschieben. Dazu erstellen wir ein neues Array und lvm auf Festplattenlaufwerken.
Mal sehen, welche Namen die neuen Festplattenlaufwerke haben:
fdisk -l
Erstellen Sie ein Raid-Array:
mdadm --create /dev/md127 --level=1 --raid-devices=2 /dev/sdc /dev/sdd
Erstellen Sie im Raid eine neue PV aus großen Festplatten:
pvcreate data /dev/md127
Erstellen Sie in dieser PV eine Gruppe mit dem Namen data:
vgcreate data /dev/md127
Erstellen Sie ein logisches Volume mit der Größe des gesamten freien Speicherplatzes und nennen Sie es val_log:
lvcreate -l 100%FREE -n var_log data
Formatieren Sie die erstellte Partition in ext4:
mkfs.ext4 /dev/mapper/data-var_log
Mal sehen, das Ergebnis:
lsblk
Übertragen Sie die Protokolldaten vom alten in den neuen Abschnitt
Wir werden einen temporären neuen Protokollspeicher bereitstellen:
mount /dev/mapper/data-var_log /mnt
Lassen Sie uns die Abschnitte synchronisieren:
apt install rsync rsync -avzr /var/log/ /mnt/
Finden Sie heraus, welche Prozesse jetzt mit / var / log ausgeführt werden:
apt install lsof lsof | grep '/var/log'
Wir stoppen diese Prozesse:
systemctl stop rsyslog.service syslog.socket
Wir werden die endgültige Synchronisation der Partitionen durchführen (der Daten, die sich seit der letzten Synchronisation geändert haben könnten):
rsync -avzr /var/log/ /mnt/
Tauschen Sie die Abschnitte aus:
umount /mnt umount /var/log mount /dev/mapper/data-var_log /var/log
Überprüfen Sie, was passiert ist:
lsblk
Bearbeiten Sie / etc / fstab
fstab - Eine Datei, in die die Regeln geschrieben werden, nach denen Partitionen beim Booten bereitgestellt werden. Unsere Aufgabe ist es, die Zeile zu finden, in der / var / log gemountet ist, und das system-log auf data-var_log .
Das Wichtigste in dieser Phase ist, sich daran zu erinnern, die Partitionstabelle zu ändern (z. B. ext4). Da wir alle Arten von RAIDs ändern, lvm - bis der FS auf der Partition benachrichtigt wird, dass sich die Partitionsgröße jetzt geändert hat, können wir den neuen Speicherplatz nicht verwenden. Verwenden Sie den Befehl resize2fs , um den FS zu ändern.
Schlussakkord
- Lassen Sie uns neu starten. Wenn Sie alles richtig gemacht haben, befinden Sie sich wieder in Ihrem Betriebssystem (dies ist erforderlich, um sicherzustellen, dass alles funktioniert. Dieser Schritt hat keine Bedeutung außer dem Selbsttest).
Überprüfen Sie, ob alles, was wir tun wollten, wirklich getan wurde:
pvs lvs vgs lsblk cat /proc/mdstat
[OPTIONAL] Befolgen Sie die Schritte