Willkommen in der Welt der Schalter! Heute werden wir über Schalter sprechen. Angenommen, Sie sind Netzwerkadministrator und befinden sich im Büro eines neuen Unternehmens. Ein Manager kommt mit einem sofort einsatzbereiten Schalter auf Sie zu und fordert Sie auf, ihn zu konfigurieren. Sie haben vielleicht gedacht, dass es sich um einen herkömmlichen elektrischen Switch handelt (auf Englisch bedeutet das Wort Switch sowohl einen Netzwerk-Switch als auch einen elektrischen Switch - ca. Übersetzer), aber das ist nicht so - ich meine einen Netzwerk-Switch oder einen Cisco-Switch.

Der Manager bietet Ihnen also den neuen Cisco-Switch mit vielen Schnittstellen. Dies kann 8.16 oder ein 24-Port-Switch sein. In diesem Fall zeigt die Folie den Switch, der 48 Ports vor sich hat und in 4 Abschnitte mit 12 Ports unterteilt ist. Wie wir aus früheren Lektionen wissen, befinden sich hinter dem Switch mehrere weitere Schnittstellen, von denen eine der Konsolenport ist. Der Konsolenport wird für den externen Zugriff auf das Gerät verwendet und ermöglicht es Ihnen, zu sehen, wie das Switch-Betriebssystem geladen wird.
Wir haben bereits den Fall besprochen, in dem Sie Ihrem Kollegen helfen und den Remotedesktop verwenden möchten. Sie stellen eine Verbindung zu seinem Computer her, nehmen Änderungen vor, aber wenn Sie möchten, dass Ihr Freund den Computer neu startet, verlieren Sie den Zugriff und können nicht sehen, was zum Zeitpunkt des Ladens auf dem Bildschirm passiert. Dieses Problem tritt auf, wenn Sie keinen externen Zugriff auf dieses Gerät haben und nur über das Netzwerk mit ihm verbunden sind.
Wenn Sie jedoch Offline-Zugriff haben, können Sie den Startbildschirm, das Entpacken von iOS und andere Prozesse sehen. Eine andere Möglichkeit, auf dieses Gerät zuzugreifen, besteht darin, eine Verbindung zu einem der Front-Ports herzustellen. Wenn Sie die IP-Adressverwaltung auf diesem Gerät konfiguriert haben, wie in diesem Video gezeigt, können Sie über Telnet darauf zugreifen. Das Problem ist, dass Sie diesen Zugriff verlieren, sobald sich das Gerät ausschaltet.
Mal sehen, wie Sie die Ersteinrichtung eines neuen Switches durchführen können. Bevor wir direkt mit der Konfiguration fortfahren, müssen wir einige Grundregeln einführen.
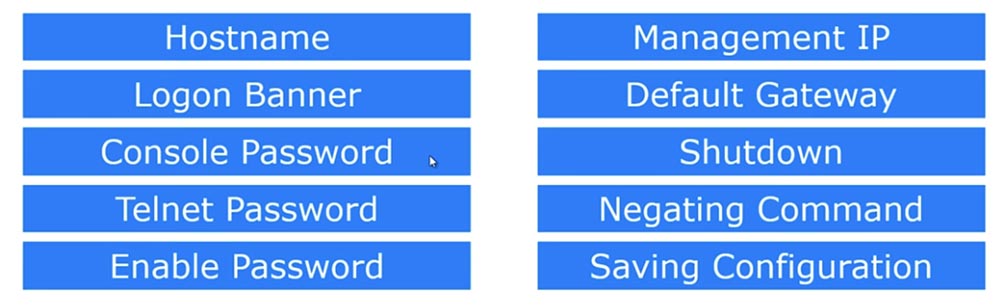
Für die meisten Video-Tutorials habe ich GNS3 verwendet, einen Emulator, mit dem Sie das Cisco IOS-Betriebssystem emulieren können. In vielen Fällen benötige ich beispielsweise mehr als ein Gerät, wenn ich zeige, wie das Routing durchgeführt wird. In diesem Fall benötige ich beispielsweise vier Geräte. Anstatt physische Geräte zu kaufen, kann ich das Betriebssystem eines meiner Geräte verwenden, es mit GNS3 verbinden und dieses iOS auf mehreren Instanzen virtueller Geräte emulieren.
Daher muss ich physisch keine fünf Router haben, ich kann nur einen Router haben. Ich kann das Betriebssystem auf meinem Computer verwenden, den Emulator installieren und 5 Instanzen von Geräten erhalten. In den folgenden Video-Tutorials werden wir uns ansehen, wie dies gemacht wird. Für heute besteht das Problem bei der Verwendung des GNS3-Emulators darin, dass er nicht zum Emulieren eines Switches verwendet werden kann, da der Cisco-Switch über ASIC-Hardware-Chips verfügt. Dies ist eine spezielle integrierte Schaltung, die den Switch tatsächlich zu einem Switch macht, sodass Sie diese Hardwarefunktion nicht einfach emulieren können.
Im Allgemeinen hilft der GNS3-Emulator bei der Arbeit mit dem Switch, aber es gibt einige Funktionen, die mit ihm nicht implementiert werden können. Für dieses Tutorial und einige andere Videos habe ich eine andere Cisco-Software namens Cisco Packet Tracer verwendet. Fragen Sie mich nicht, wie ich auf den Cisco Packet Tracer zugreifen soll. Sie können dies über Google erfahren. Ich kann nur sagen, dass Sie Mitglied der Network Academy sein müssen, um einen solchen Zugriff zu erhalten.
Sie können auf den Cisco Packet Tracer zugreifen, Sie können auf ein physisches Gerät oder auf GNS3 zugreifen, Sie können jedes dieser Tools verwenden, während Sie den Cisco ICND-Kurs studieren. Sie können GNS3 verwenden, wenn Sie einen Router, ein Betriebssystem und einen Switch haben. Es funktioniert problemlos. Sie können ein physisches Gerät oder einen Packet Tracer verwenden. Entscheiden Sie einfach, was am besten zu Ihnen passt.
Aber in meinen Video-Tutorials werde ich Packet Tracer verwenden, daher werde ich einige Videos haben, eines exklusiv für Packet Tracer und eines exklusiv für GNS3. Ich werde sie bald veröffentlichen. In der Zwischenzeit werden wir Packet Tracer verwenden. So sieht es aus. Wenn Sie auch Zugriff auf Network Academy haben, können Sie auf dieses Programm zugreifen. Wenn nicht, können Sie andere Tools verwenden.
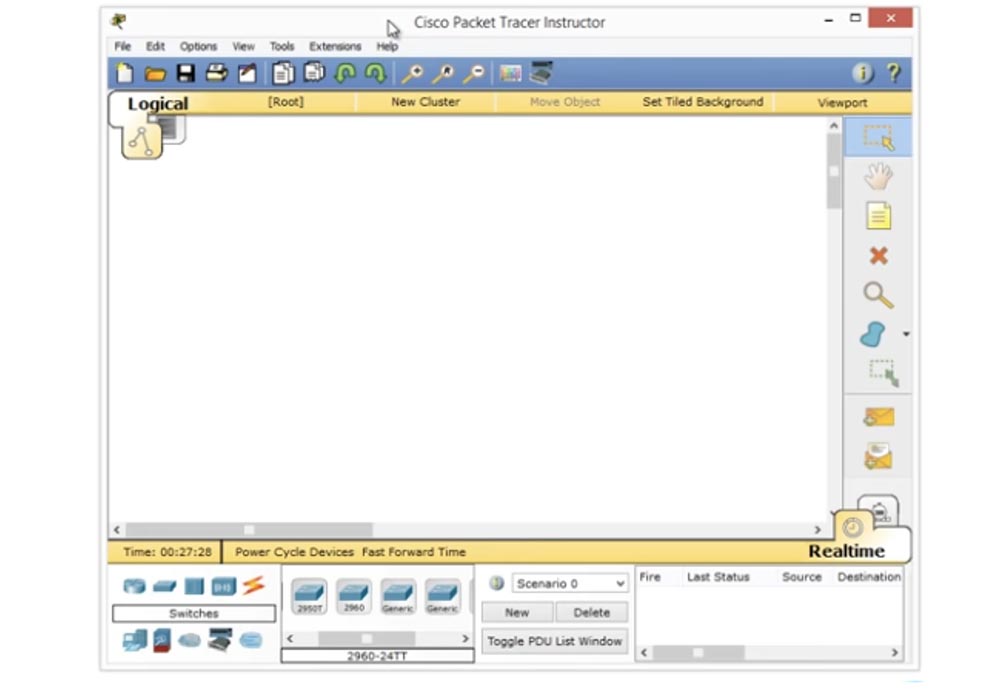
Da es sich heute um Switches handelt, überprüfe ich das Element Switches, wähle das Modell des Switches der Serie 2960 aus und ziehe sein Symbol in das Programmfenster. Wenn ich auf dieses Symbol doppelklicke, gehe ich zur Befehlszeilenschnittstelle.
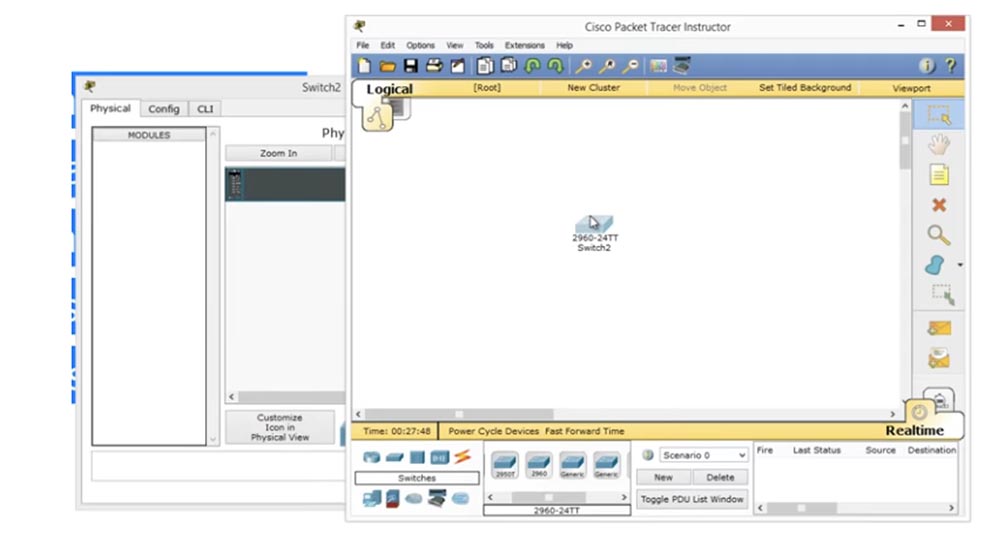
Als nächstes sehe ich, wie das Switch-Betriebssystem geladen wird.
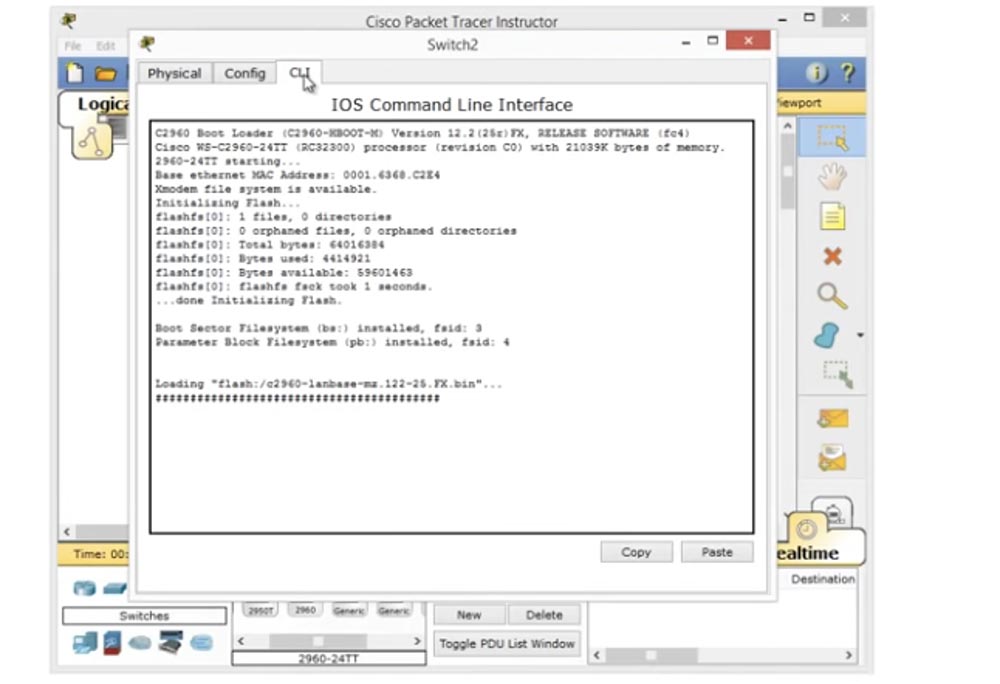
Wenn Sie ein physisches Gerät nehmen und es an einen Computer anschließen, wird genau das gleiche Bild des Cisco IOS-Starts angezeigt. Sie sehen, dass das Betriebssystem entpackt wurde, und Sie können einige Einschränkungen bei der Verwendung der Software und der Lizenzvereinbarung, Copyright-Informationen ... lesen. All dies wird in diesem Fenster angezeigt.
Als nächstes wird die Plattform angezeigt, auf der das Betriebssystem ausgeführt wird, in diesem Fall der Switch WS-C2690-24TT, und alle Hardwarefunktionen werden angezeigt. Hier wird auch die Version des Programms angezeigt. Als nächstes gehen wir direkt zur Befehlszeile. Wenn Sie sich erinnern, haben wir hier Tipps für den Benutzer. Das Symbol (>) fordert Sie beispielsweise auf, einen Befehl einzugeben. Aus dem Video-Tutorial „Tag 5“ wissen Sie, dass dies der anfängliche, niedrigste Zugriffsmodus auf die Geräteeinstellungen ist, der sogenannte EXEC-Benutzermodus. Dieser Zugriff kann auf jedem Cisco-Gerät abgerufen werden.
Wenn Sie Packet Tracer verwenden, erhalten Sie Offline-OOB-Zugriff auf das Gerät und können verfolgen, wie das Gerät geladen wird. Dieses Programm simuliert den Zugriff auf einen Switch über einen Konsolenport. Wie wechselt man vom Benutzer-EXEC-Modus in den privilegierten EXEC-Modus? Sie drucken den Befehl "enable" und drücken die Eingabetaste. Sie können den Hinweis auch verwenden, indem Sie einfach "en" eingeben und mögliche Befehlsvarianten ab diesen Buchstaben abrufen. Wenn Sie nur den Buchstaben "e" eingeben, versteht das Gerät nicht, was Sie meinen, da drei Befehle mit "e" beginnen. Wenn ich jedoch "en" eingebe, versteht das System, dass das einzige Wort, das mit diesen beiden Buchstaben beginnt, ist Dies ist aktivieren. Durch Eingabe dieses Befehls erhalten Sie Zugriff auf den privilegierten Modus Exec.
In diesem Modus können wir alles tun, was auf der zweiten Folie gezeigt wurde - den Hostnamen ändern, das Anmeldebanner, das Telnet-Passwort festlegen, die Passworteingabe aktivieren, die IP-Adresse konfigurieren, das Standard-Gateway festlegen, den Befehl zum Trennen des Geräts eingeben und die Eingabe abbrechen vorherige Befehle und speichern Sie Ihre Konfigurationsänderungen.
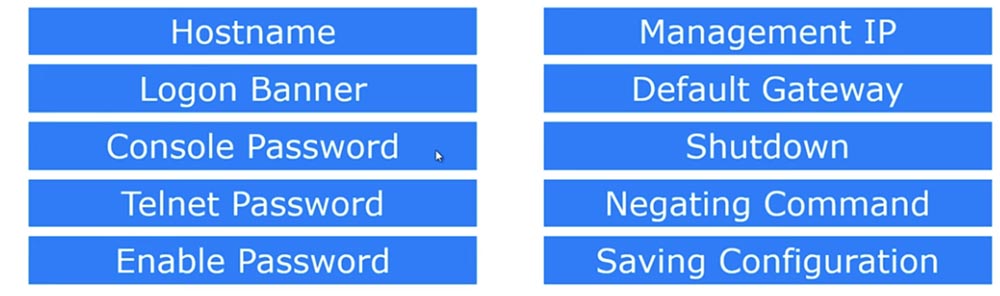
Dies sind die 10 grundlegenden Befehle, die Sie beim Initiieren eines Geräts verwenden. Um diese Parameter einzugeben, muss der globale Konfigurationsmodus verwendet werden, in den wir jetzt wechseln.
Der erste Parameter ist also der Hostname. Er gilt für das gesamte Gerät, sodass seine Änderung im globalen Konfigurationsmodus vorgenommen wird. Dazu geben wir den Parameter Switch (config) # in die Befehlszeile ein. Wenn ich den Hostnamen ändern möchte, gebe ich in dieser Zeile den NetworKing-Hostnamen ein, drücke die Eingabetaste und sehe, dass sich der Switch-Gerätename in NetworKing geändert hat. Wenn Sie diesen Switch mit einem Netzwerk verbinden, in dem bereits viele andere Geräte vorhanden sind, dient dieser Name als Kennung unter anderen Netzwerkgeräten. Versuchen Sie daher, einen eindeutigen Namen mit Bedeutung für Ihren Switch zu finden. Wenn dieser Switch beispielsweise im Büro des Administrators installiert ist, können Sie ihn AdminFloor1Room2 nennen. Wenn Sie dem Gerät einen logischen Namen geben, können Sie sehr einfach feststellen, mit welchem Switch Sie eine Verbindung herstellen. Dies ist wichtig, da es bei der Erweiterung des Netzwerks nicht zu Verwirrung bei Geräten kommt.
Das Folgende ist der Logon Banner-Parameter. Dies ist das erste, was jeder, der dieses Gerät mit einem Login betritt, sieht. Dieser Parameter wird mit dem Befehl #banner eingestellt. Sie können dann die Abkürzung motd, Nachricht des Tages oder "Nachricht des Tages" eingeben. Wenn ich ein Fragezeichen in die Zeile eingebe, erhalte ich eine Nachricht des Formulars: LINIE mit Bannertext c.
Dies sieht verwirrend aus, bedeutet jedoch nur, dass Sie Text aus einem beliebigen Zeichen eingeben können, mit Ausnahme von „c“, in diesem Fall einem Trennzeichen. Beginnen wir also mit dem kaufmännischen Und (&). Ich drücke die Eingabetaste und das System schreibt, dass Sie jetzt einen beliebigen Text für das Banner eingeben und mit demselben Zeichen (&) beenden können, mit dem die Zeile beginnt. Also habe ich mit einem kaufmännischen Und begonnen und sollte meine Nachricht mit einem kaufmännischen Und beenden.
Ich werde mein Banner mit einer Reihe von Sternchen (*) beginnen und in der nächsten Zeile schreibe ich: „Der gefährlichste Schalter! Nicht eintreten! " Ich finde es cool, jeder wird Angst haben, wenn er so ein willkommenes Banner sieht.
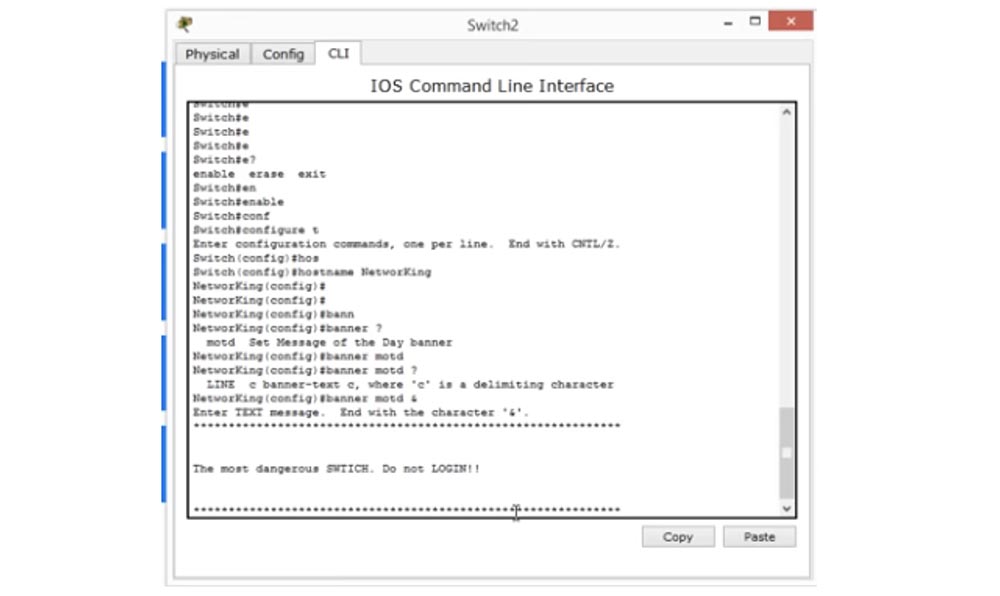
Dies ist meine "Botschaft des Tages". Um zu überprüfen, wie es auf dem Bildschirm aussieht, drücke ich STRG + Z, um vom globalen Modus in den privilegierten EXEC-Modus zu wechseln, von wo aus ich den Einstellungsmodus verlassen kann. So sieht meine Nachricht auf dem Bildschirm aus und so sieht es jeder, der sich bei diesem Schalter anmeldet. Dies wird als Login-Banner bezeichnet. Sie können kreativ sein und alles schreiben, was Sie wollen, aber ich rate Ihnen, dies mit aller Ernsthaftigkeit anzugehen. Ich meine, dass einige Leute anstelle von vernünftigem Text Bilder von Symbolen gepostet haben, die keine semantische Bedeutung als Willkommensbanner hatten. Nichts kann Sie davon abhalten, diese Art von „Kreativität“ zu betreiben. Denken Sie jedoch daran, dass Sie mit zusätzlichen Zeichen den Arbeitsspeicher (RAM) des Geräts und die Konfigurationsdatei, mit der das System gestartet wird, überlasten. Je mehr Zeichen in dieser Datei enthalten sind, desto langsamer wird der Switch geladen. Versuchen Sie daher, die Konfigurationsdatei zu minimieren, um den Inhalt des Banners klar und deutlich zu machen.
Als Nächstes betrachten wir das Kennwort für die Konsolen-Kennwortkonsole. Es verhindert, dass zufällige Personen das Gerät betreten. Angenommen, Sie haben das Gerät offen gelassen. Wenn ich ein Hacker bin, verbinde ich meinen Laptop über das Konsolenkabel mit dem Switch, benutze die Konsole, um den Switch einzugeben und das Passwort zu ändern, oder mache etwas anderes Böses. Wenn Sie jedoch das Kennwort am Konsolenport verwenden, kann ich mich nur mit diesem Kennwort anmelden. Sie möchten nicht, dass sich jemand einfach bei der Konsole anmeldet und Änderungen an den Einstellungen Ihres Switches vornimmt. Schauen wir uns also zunächst die aktuelle Konfiguration an.
Da ich mich im Konfigurationsmodus befinde, kann ich do sh run-Befehle eingeben. Der Befehl show run ist ein EXEC-Befehl für den privilegierten Modus. Wenn ich von diesem Modus aus in den globalen Modus wechseln möchte, muss ich den Befehl do verwenden. Wenn wir uns die Konsolenzeile ansehen, werden wir feststellen, dass standardmäßig kein Kennwort vorhanden ist und die Zeile con 0 angezeigt wird. Diese Zeile befindet sich in einem Abschnitt und unten befindet sich ein weiterer Abschnitt der Konfigurationsdatei.
Da sich im Abschnitt "Leitungskonsole" nichts befindet, bedeutet dies, dass ich direkten Zugriff auf die Konsole bekomme, wenn ich über den Konsolenport eine Verbindung zum Switch herstelle. Wenn Sie nun "Ende" eingeben, können Sie in den privilegierten Modus zurückkehren und von dort aus in den Benutzermodus wechseln. Wenn ich jetzt "Enter" drücke, gehe ich direkt in den Eingabeaufforderungsmodus, da kein Passwort vorhanden ist. Andernfalls fordert mich das Programm auf, es einzugeben, um die Konfigurationseinstellungen einzugeben.
Drücken Sie also die Eingabetaste und drucken Sie die Zeile con 0 in der Zeile, da bei Cisco-Geräten alles von vorne beginnt. Da wir nur eine Konsole haben, wird diese mit der Abkürzung "con" bezeichnet. Um nun ein Passwort zuzuweisen, beispielsweise das Wort „Cisco“, müssen wir den Befehl password cisco in der Zeile NetworKing (config-line) # drucken und die Eingabetaste drücken.
Jetzt haben wir ein Passwort festgelegt, aber im Moment fehlt etwas. Versuchen wir es erneut und beenden Sie die Einstellungen. Trotz der Tatsache, dass wir ein Passwort festgelegt haben, fordert das System es nicht an. Warum?
Sie fragt nicht nach einem Passwort, weil wir sie nicht befragen. Wir haben ein Kennwort festgelegt, aber keine Zeile angegeben, in der überprüft wird, ob Datenverkehr zum Gerät fließt. Was sollen wir tun? Wir müssen wieder zu der Zeile zurückkehren, in der wir die Zeile con 0 haben, und das Wort "login" eingeben.
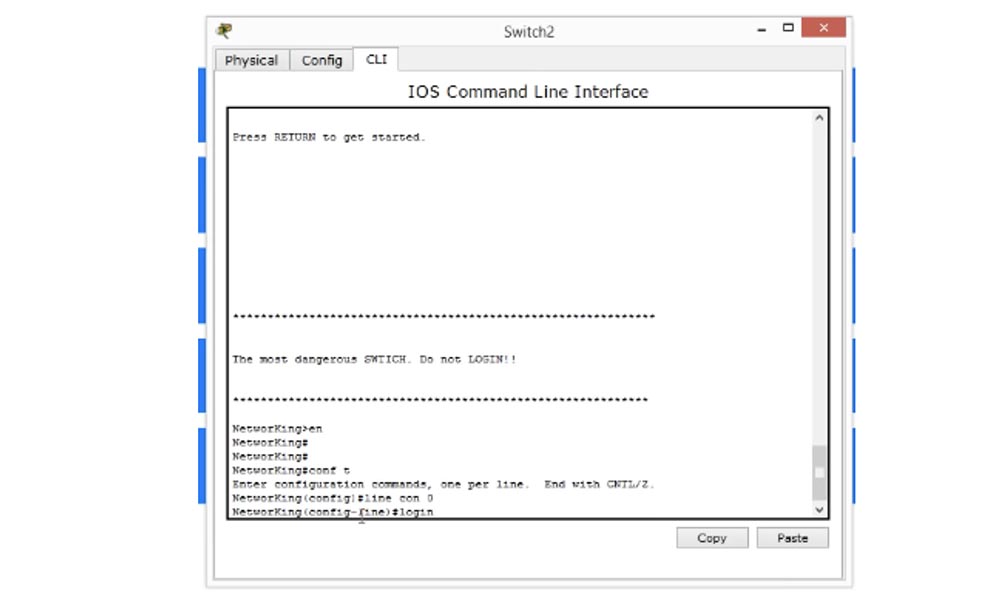
Dies bedeutet, dass Sie das Kennwort überprüfen müssen, dh, Sie müssen sich anmelden, um in das System einzutreten. Lassen Sie uns überprüfen, was wir getan haben. Beenden Sie dazu die Einstellungen und kehren Sie zum Bannerfenster zurück. Sie sehen, dass direkt darunter eine Zeile angezeigt wird, in der Sie ein Passwort eingeben müssen.

Wenn ich hier das Passwort eingebe, kann ich in die Geräteeinstellungen gehen. Daher haben wir den Zugriff auf das Gerät ohne Ihre Erlaubnis effektiv verhindert, und jetzt können sich nur diejenigen beim System anmelden, die das Kennwort kennen.
Jetzt sehen Sie, dass wir ein kleines Problem haben. Wenn Sie etwas drucken, das das System nicht versteht, glaubt es, dass es sich um einen Domänennamen handelt, und versucht, den Serverdomänennamen zu ermitteln, indem eine Verbindung mit der IP-Adresse 255.255.255.255 zugelassen wird.
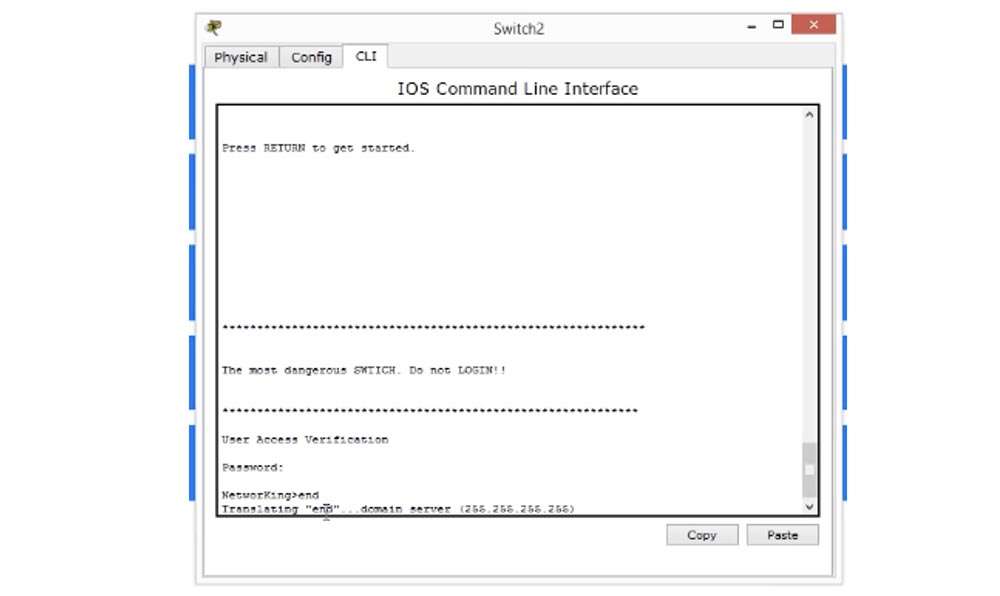
Dies kann passieren, und ich zeige Ihnen, wie Sie diese Nachricht deaktivieren. Sie können einfach warten, bis die Anforderungszeit abgelaufen ist, oder die Tastenkombination Strg + Umschalt + 6 verwenden. Manchmal funktioniert dies sogar auf physischen Geräten.
Dann müssen wir sicherstellen, dass das System nicht nach einem Domainnamen sucht. Dazu geben wir den Befehl "no IP-domain lookup" ein und überprüfen, wie es funktioniert.
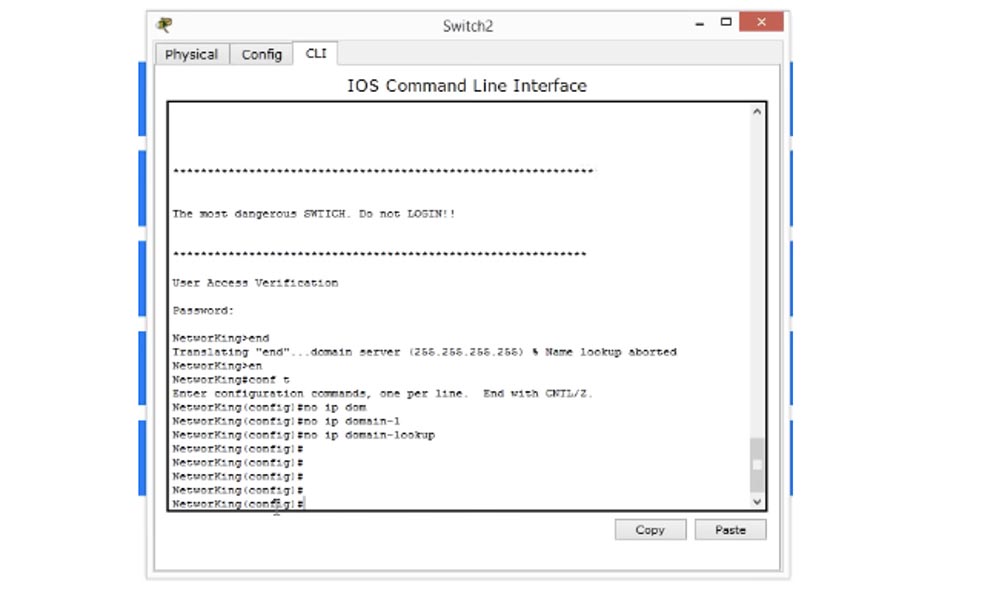
Wie Sie sehen, können Sie jetzt problemlos mit den Schaltereinstellungen arbeiten. Wenn wir die Einstellungen auf dem Begrüßungsbildschirm erneut beenden und denselben Fehler machen, dh eine leere Zeile eingeben, verschwendet das Gerät keine Zeit mit der Suche nach dem Domänennamen, sondern zeigt einfach die Meldung "Unbekannter Befehl" an. Das Festlegen des Anmeldekennworts ist also eine der folgenden Die wichtigsten Dinge, die Sie auf Ihrem neuen Cisco-Gerät tun müssen.
Als nächstes betrachten wir das Passwort für das Telnet-Protokoll. Wenn für das Kennwort auf der Konsole "con 0" in der Zeile war, lautet der Standardparameter für das Kennwort auf Telnet "line vty", dh das Kennwort wird im virtuellen Terminalmodus konfiguriert, da Telnet keine physische, sondern eine virtuelle Leitung ist. Der erste Parameter von Zeile vty ist 0 und der letzte ist 15. Wenn wir Parameter 15 einstellen, bedeutet dies, dass Sie 16 Zeilen erstellen können, um auf dieses Gerät zuzugreifen. Wenn sich also mehrere Geräte im Netzwerk befinden und die Verbindung zum Switch über das Telnet-Protokoll hergestellt wird, verwendet das erste Gerät die Leitung 0, das zweite die Leitung 1 usw. bis zur Leitung 15. Somit können 16 Personen gleichzeitig eine Verbindung zum Switch herstellen, und die siebzehnte Person informiert beim Versuch, den Switch anzuschließen, darüber, dass das Verbindungslimit erreicht wurde.
Wir können ein gemeinsames Kennwort für alle 16 virtuellen Leitungen von 0 bis 15 festlegen. Dabei folgen wir dem gleichen Konzept wie beim Festlegen des Kennworts für die Konsole. Das heißt, wir geben den Kennwortbefehl in die Zeile ein und legen das Kennwort fest, z. B. das Wort „Telnet“, und geben dann den Befehl ein "Login". Dies bedeutet, dass wir nicht möchten, dass sich Personen mit dem Telnet-Protokoll ohne Kennwort am Gerät anmelden. Daher geben wir Anweisungen, um die Anmeldung zu überprüfen und erst danach Zugriff auf das System zu gewähren.
Derzeit können wir Telnet nicht verwenden, da der Zugriff auf das Gerät mithilfe dieses Protokolls erst nach dem Einrichten einer IP-Adresse auf dem Switch erfolgen kann. Um die Telnet-Einstellungen zu überprüfen, fahren wir zunächst mit der Verwaltung von IP-Adressen fort.
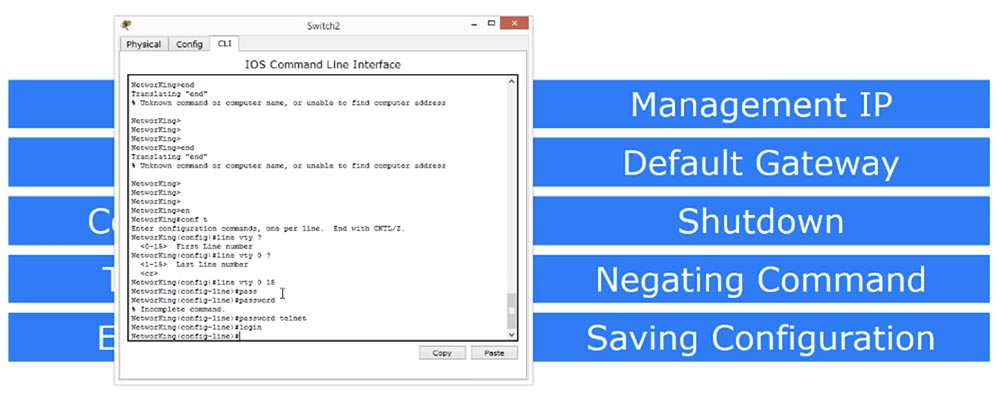
Wie Sie wissen, funktioniert der Switch auf der 2. Ebene des OSI-Modells, verfügt über 24 Ports und kann daher keine bestimmte IP-Adresse haben. Wir müssen diesem Switch jedoch eine IP-Adresse zuweisen, wenn wir von einem anderen Gerät aus eine Verbindung herstellen möchten, um IP-Adressen zu verwalten.
Daher müssen wir dem Switch eine IP-Adresse zuweisen, die für die IP-Verwaltung verwendet wird. Zu diesem Zweck werden wir einen meiner Lieblingsbefehle "show ip interface brief" einführen und alle in diesem Gerät vorhandenen Schnittstellen anzeigen können.
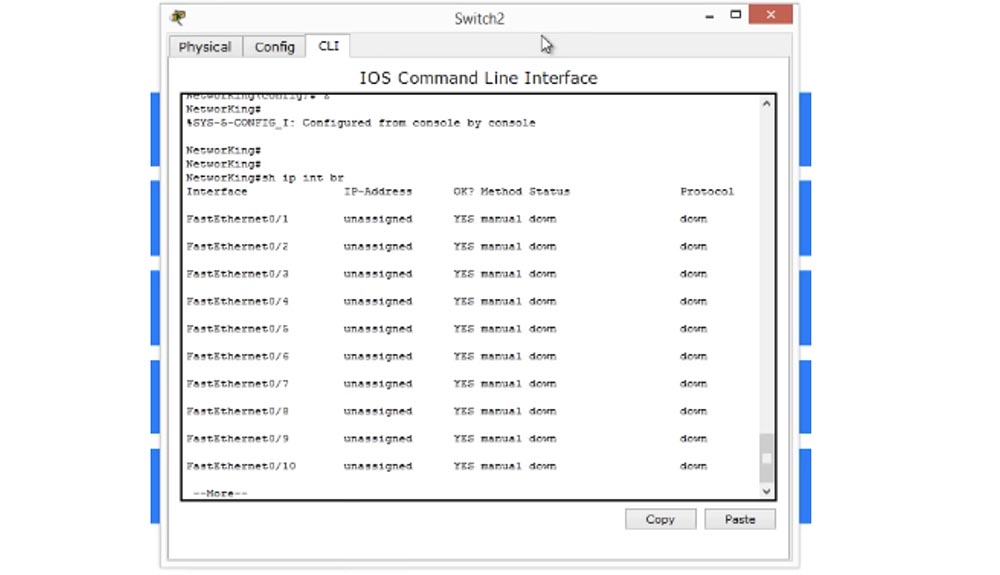
Ich sehe also, dass ich vierundzwanzig FastEthernet-Ports, zwei GigabitEthernet-Ports und eine VLAN-Schnittstelle habe. VLAN ist ein virtuelles Netzwerk. Später werden wir sein Konzept im Detail untersuchen. Im Moment werde ich sagen, dass jeder Switch über eine virtuelle Schnittstelle verfügt, die als VLAN-Schnittstelle bezeichnet wird. Wir verwenden es, um den Schalter zu steuern.
Daher werden wir versuchen, auf diese Schnittstelle zuzugreifen und den Parameter vlan 1 in die Befehlszeile einzugeben. Jetzt sehen Sie, dass die Befehlszeile die Form NetworKing (config-if) # hat, was bedeutet, dass wir uns in der Verwaltungsschnittstelle des VLAN-Switch befinden. Jetzt geben wir den Befehl zum Einstellen der IP-Adresse dieses Typs ein: Ip add 10.1.1.1 255.255.255.0 und drücken die Eingabetaste.
Wir sehen, dass diese Schnittstelle in der Liste der Schnittstellen mit der Bezeichnung "administrativ nicht verfügbar" aufgeführt ist. Wenn Sie eine solche Beschriftung sehen, bedeutet dies, dass für diese Schnittstelle ein Befehl zum Herunterfahren vorhanden ist, mit dem Sie den Port deaktivieren können. In diesem Fall ist dieser Port deaktiviert. Sie können diesen Befehl für jede Schnittstelle ausführen, deren Kennlinie „unten“ markiert ist. Sie können beispielsweise zur FastEthernet0 / 23- oder FastEthernet0 / 24-Schnittstelle wechseln und den Befehl "shutdown" eingeben. Danach wird der Port in der Liste der Schnittstellen als "administrativ down" markiert, dh deaktiviert.
Also haben wir uns angesehen, wie der Befehl zum Herunterfahren des Shutdown-Ports funktioniert. Um den Port zu aktivieren oder sogar etwas in den Switch aufzunehmen, wird der Negating-Befehl oder "Negation des Befehls" verwendet. In unserem Fall würde die Verwendung eines solchen Befehls beispielsweise "kein Herunterfahren" bedeuten. Dies ist ein sehr einfacher Befehl aus dem einzelnen Wort "Nein". Wenn der Befehl "Herunterfahren" "Gerät ausschalten" bedeutet, bedeutet der Befehl "Kein Herunterfahren" "Gerät einschalten". Indem wir einen Befehl mit dem Partikel "no" ablehnen, weisen wir das Cisco-Gerät an, genau das Gegenteil auszuführen.
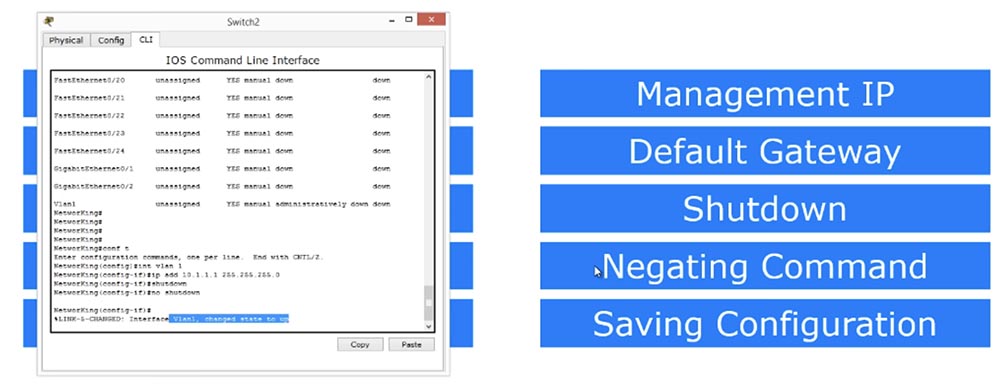
«show ip interface brief», , VLAN, IP- 10.1.1.1, «down» — «» «up» — «», - «down».
VLAN ? , , , , – , . , PC-PT(PC0).
Cisco Packet Tracer, , , .
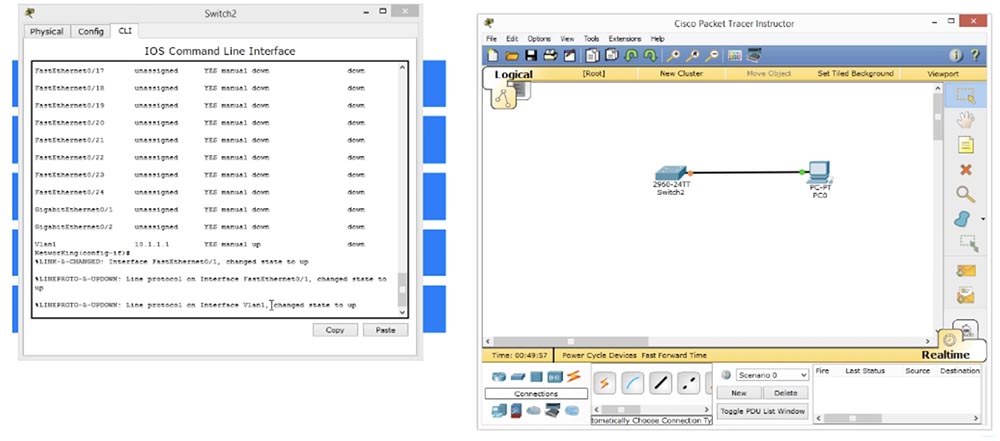
, , . , VLAN1 UP, . , .
«show ip interface brief», , FastEthernet0/1 UP, , . VLAN , «» .
, , . Windows, , IP- 10.1.1.2 255.255.255.0.
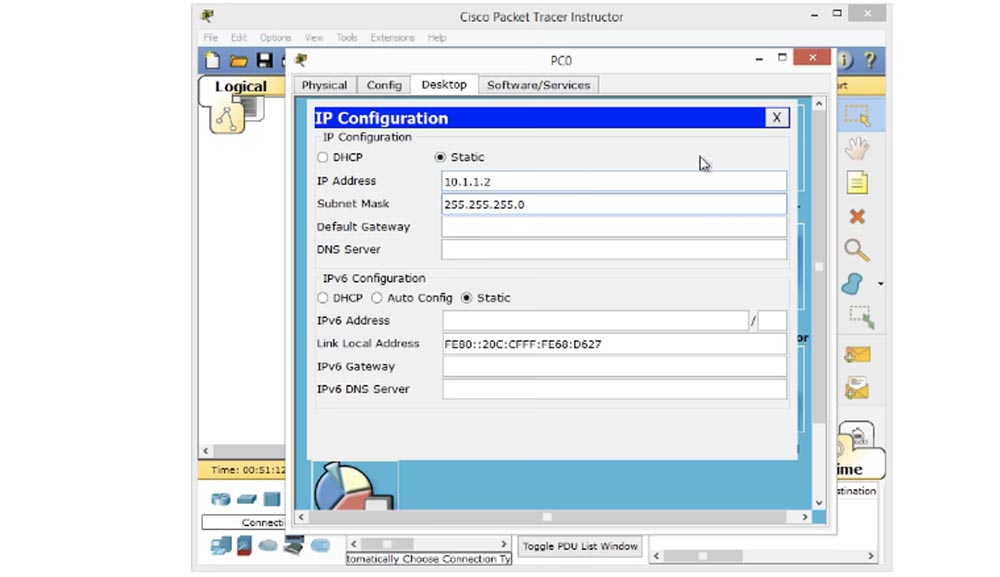
, . «ping 10.1.1.1», , , . , IP- 10.1.1.1, .
, «timeout». - , MAC- ARP- , IP- 10.1.1.1 .
Telnet, «telnet 10.1.1.1». Telnet 10.1.1.1, , . , .
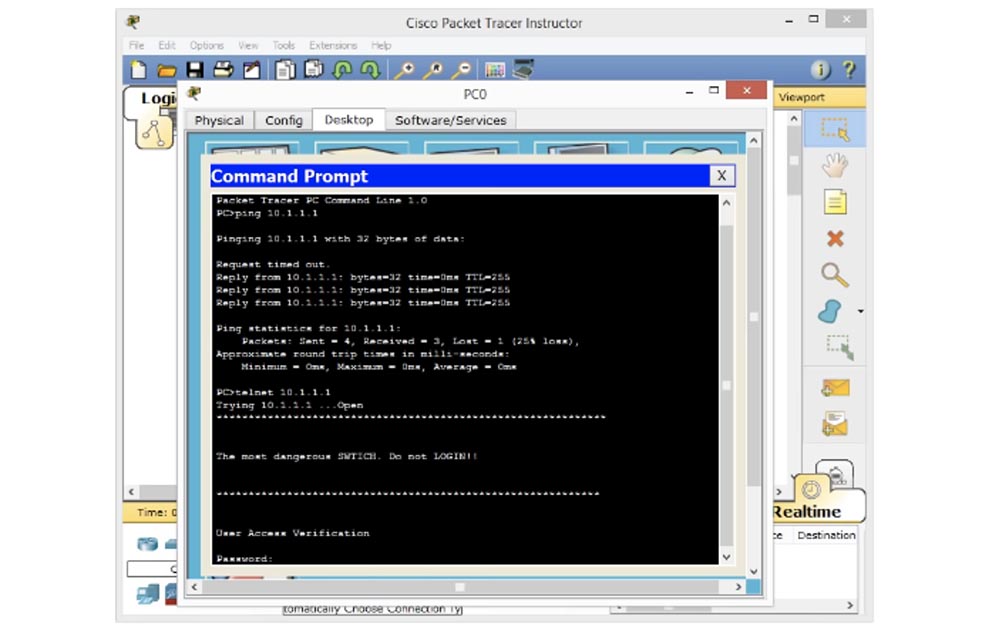
– , Telnet. , . ? – , VTY. «cisco», , . «telnet» VTY, . VTY, line vty password — , Telnet.
«enable», «no password set" — « ». , , . EXEC, , «enable password», . , .
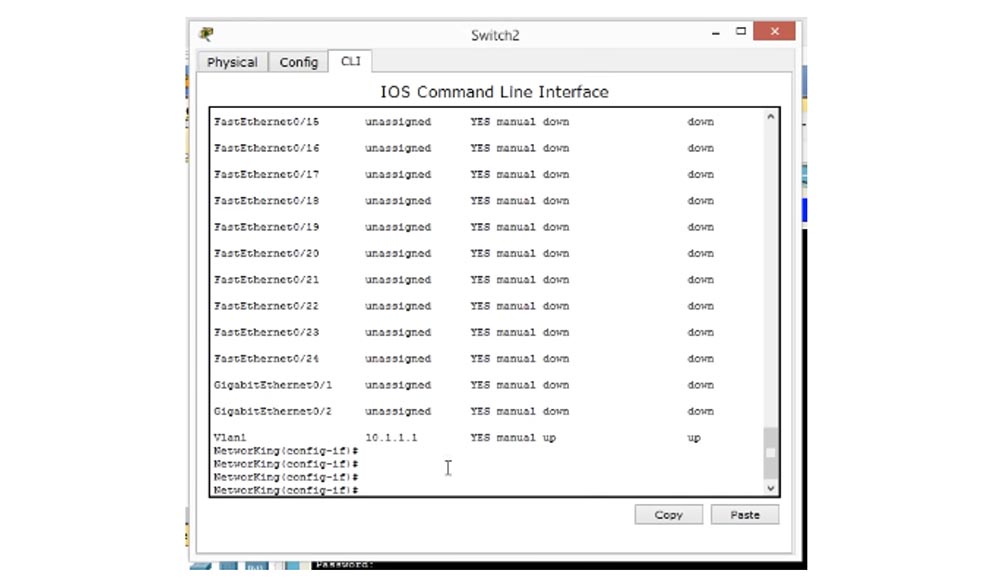
«enable» EXEC EXEC. «enable», , . . , IOS NetworKing (config) # enable «password enable», .
«enable" «», . ? , «enable", EXEC. , . «conf t», . SwitchF1R10, « , 10». , , .
, , , Telnet.
Telnet: , , Telnet. , IP-, «shutdown» .
. , «ip default-gateway 10.1.1.10" «». , , 2- OSI.
, , . , , Telnet, , , IP- 10.1.1.1 – . Telnet , , , . , IP- , .
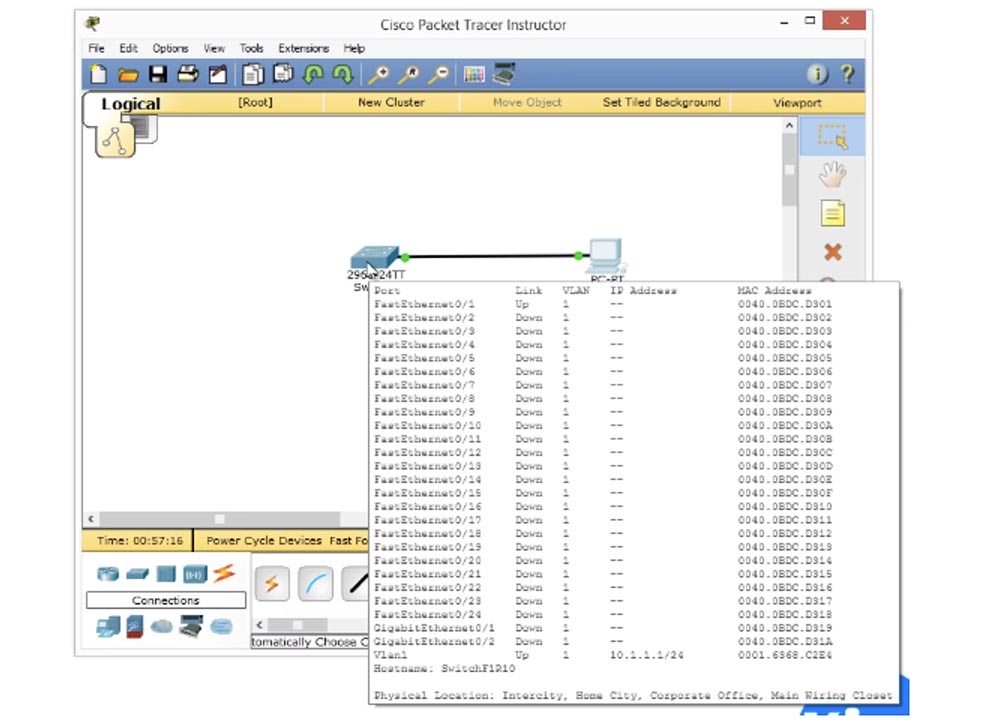
, , , .
, , , . , . 2 .
«write» EXEC. , «» «Building configuration — OK», . , , « ». . , , .
, , «write» , NVRAM. , NVRAM , , RAM. , «write», NVRAM.
«do write». , «copy». Cisco , : ftp flash, . running-configuration, . , , , startup-configuration. .
, , , . , , . , , , , .
, , . , , , . , , , EXEC, EXEC, , , , .
, Cisco. , .
, . , , , Telnet VTY 15. IP- VLAN. , «enable» , , «no shutdown».
, , «ip default-gateway» IP-. , «write» . , .
Vielen Dank für Ihren Aufenthalt bei uns. Gefällt dir unser Artikel? Möchten Sie weitere interessante Materialien sehen? Unterstützen Sie uns, indem Sie eine Bestellung
aufgeben oder Ihren Freunden empfehlen, einen
Rabatt von 30% für Habr-Benutzer auf ein einzigartiges Analogon von Einstiegsservern, das wir für Sie erfunden haben: Die ganze Wahrheit über VPS (KVM) E5-2650 v4 (6 Kerne) 10 GB DDR4 240 GB SSD 1 Gbit / s von $ 20 oder wie teilt man den Server? (Optionen sind mit RAID1 und RAID10, bis zu 24 Kernen und bis zu 40 GB DDR4 verfügbar).
VPS (KVM) E5-2650 v4 (6 Cores) 10GB DDR4 240GB SSD 1Gbps ,
.
Dell R730xd 2 mal günstiger? Nur wir haben
2 x Intel TetraDeca-Core Xeon 2x E5-2697v3 2,6 GHz 14C 64 GB DDR4 4 x 960 GB SSD 1 Gbit / s 100 TV von 199 US-Dollar in den Niederlanden! Dell R420 - 2x E5-2430 2,2 GHz 6C 128 GB DDR3 2x960 GB SSD 1 Gbit / s 100 TB - ab 99 US-Dollar! Lesen Sie mehr über
den Aufbau eines Infrastrukturgebäudes. Klasse mit Dell R730xd E5-2650 v4 Servern für 9.000 Euro für einen Cent?