Hallo! Wir haben einen Artikel von Google mit schrittweisen Anweisungen zum Erstellen eines Sofortspiels bei Google Play für Spiele unter Unity übersetzt.
Google
hat den Google Play Instant-Dienst im März 2018
angekündigt . Seitdem können Spieleentwickler Spiele mit sofortigem Eintauchen erstellen. Es gibt verschiedene Möglichkeiten, Spieler für Sofortspiele zu gewinnen: von der Schaltfläche JETZT VERSUCHEN bei Google Play bis zum regulären Link, den Benutzer miteinander teilen können. Dank dessen können Entwickler ihr Spiel demonstrieren und neue Benutzer anziehen. In diesem Artikel wird erläutert, wie Sie ein sofort einsatzbereites Unity-Sofortspiel von Grund auf neu erstellen und welche Vorteile Sofortspiele bieten. Fortsetzung unter dem Schnitt.
Mit dem Google Play Instant-Dienst können Sie Ihre Spiele auf die nächste Stufe bringen:
1. Erhöhen Sie die Auffindbarkeit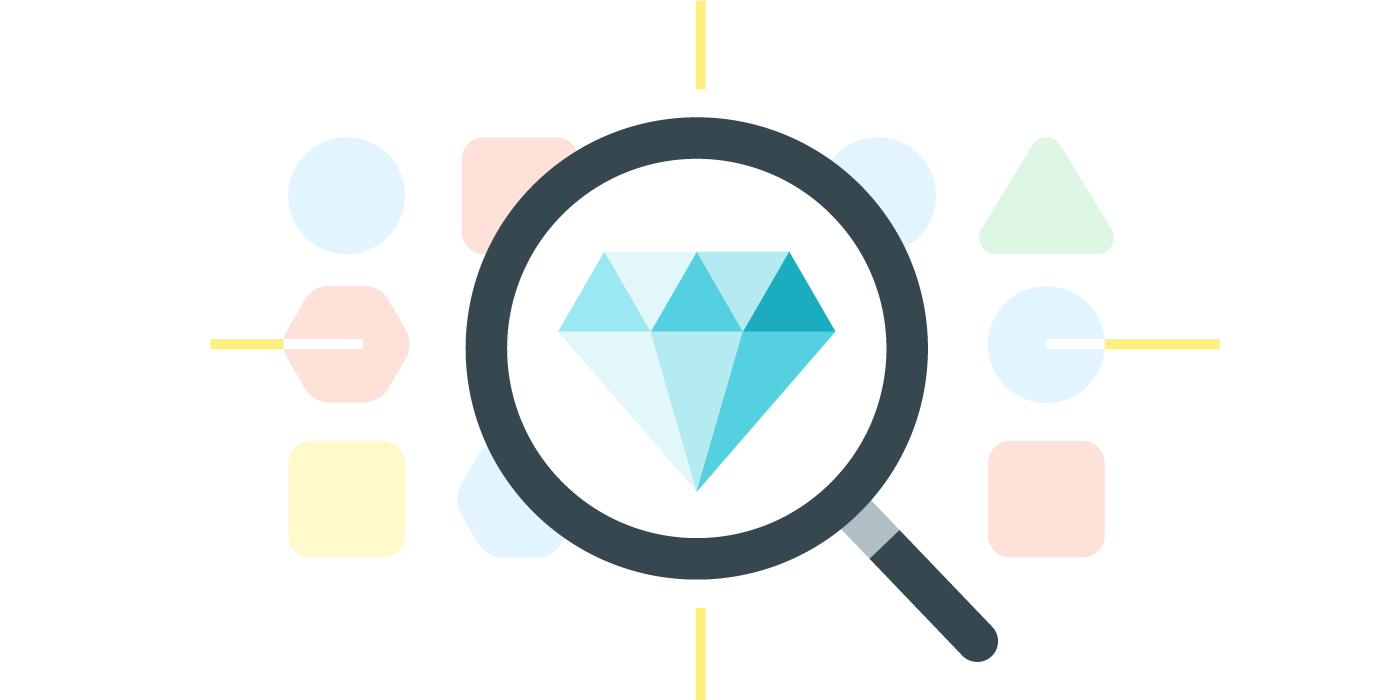
Dank Google Play Instant können Spieler Ihr Spiel leichter finden und ausprobieren. Benutzer können Ihr Spiel mit einem Klick aus dem Google Play Store starten. Die Schaltfläche JETZT VERSUCHEN wird neben der Schaltfläche zum Herunterladen angezeigt. Sie können auch von einer mobilen Website zu einem Sofortspiel wechseln, indem Sie einfach auf ein Webbanner klicken.
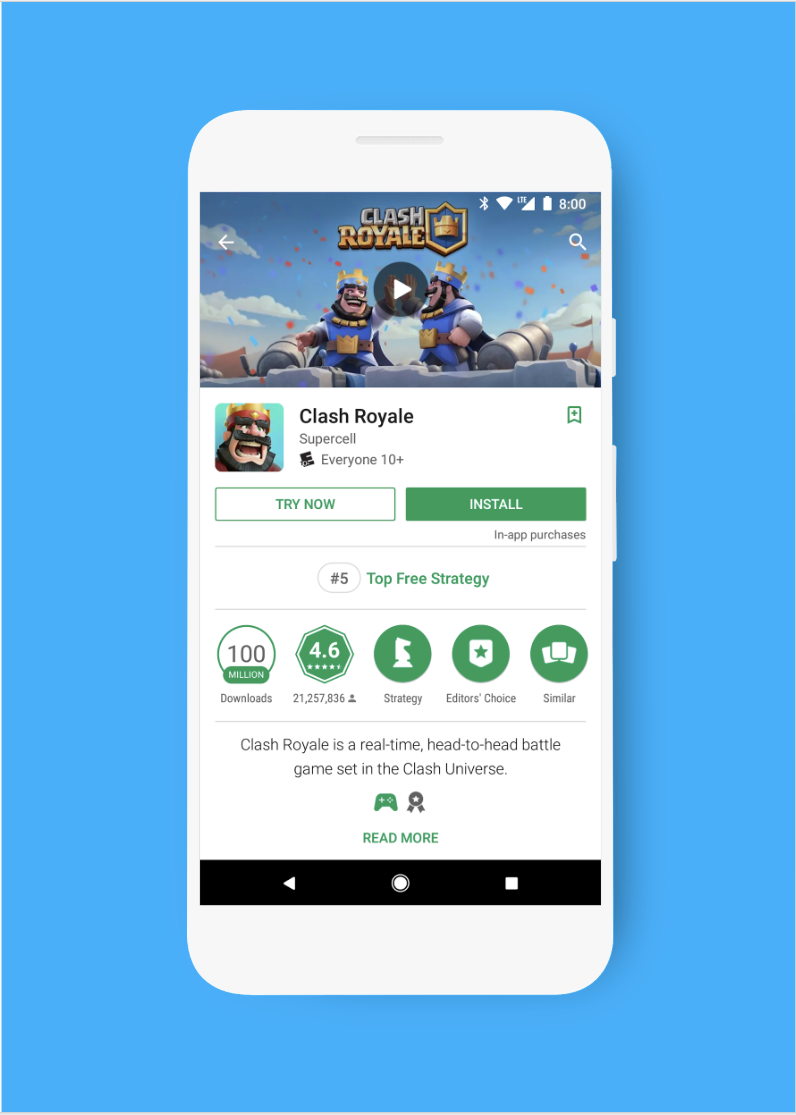
Und das ist noch nicht alles. Benutzer können Ihr Spiel über den freigegebenen Link über die Google-Suche, soziale Netzwerke, Instant Messenger, E-Mail und andere Plattformen ausprobieren.
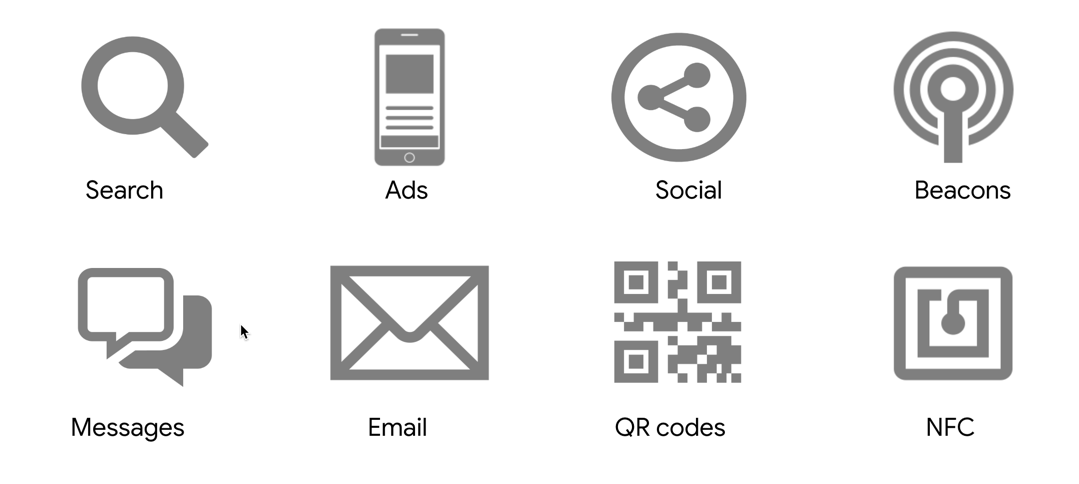 2. Zur Installation führen
2. Zur Installation führen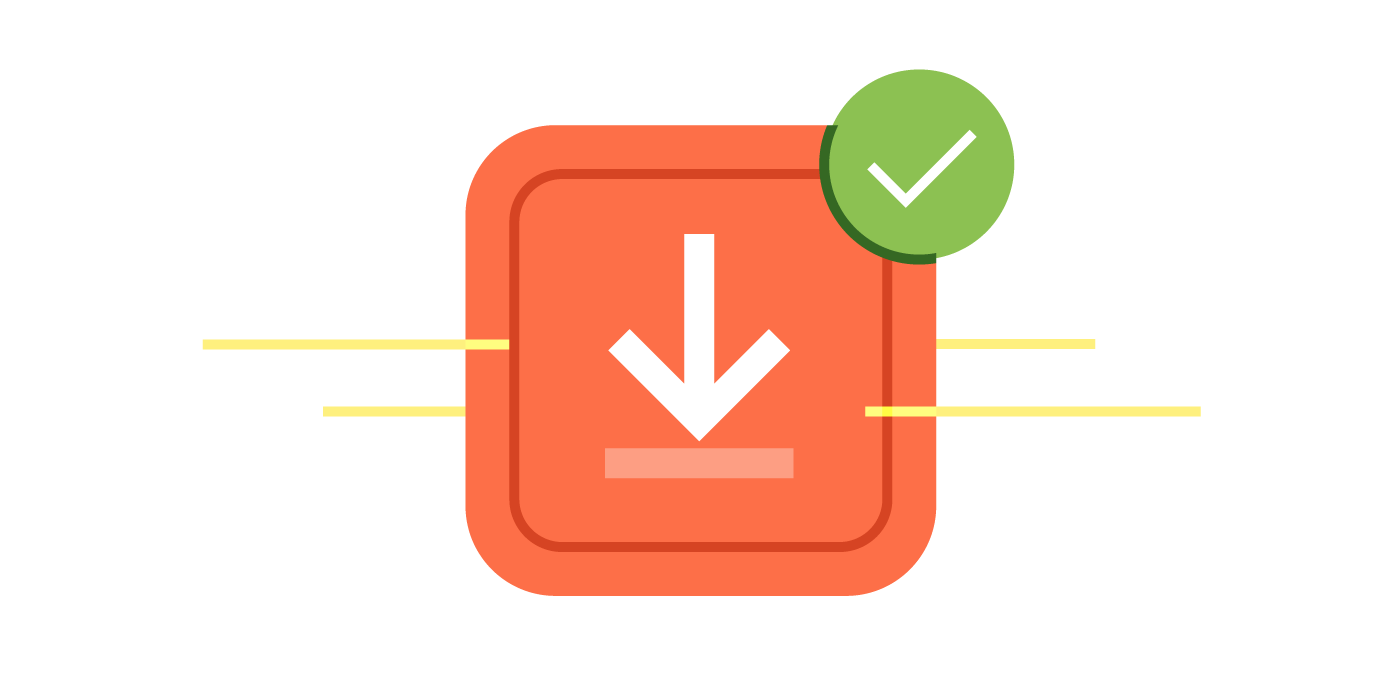
Da die Spieler das Spiel nicht auf dem Gerät installieren müssen, sind sie sehr begeistert davon, dem Versuch zuzustimmen. Sofortspiele erfordern keine Installationszeit und belegen keinen Speicher auf dem Gerät des Benutzers. Sie geben dem Benutzer die Möglichkeit, das Beste im Spiel zu sehen und dann die Vollversion zu installieren, ohne den Fortschritt zu verlieren.
3. Verbessern Sie die Retention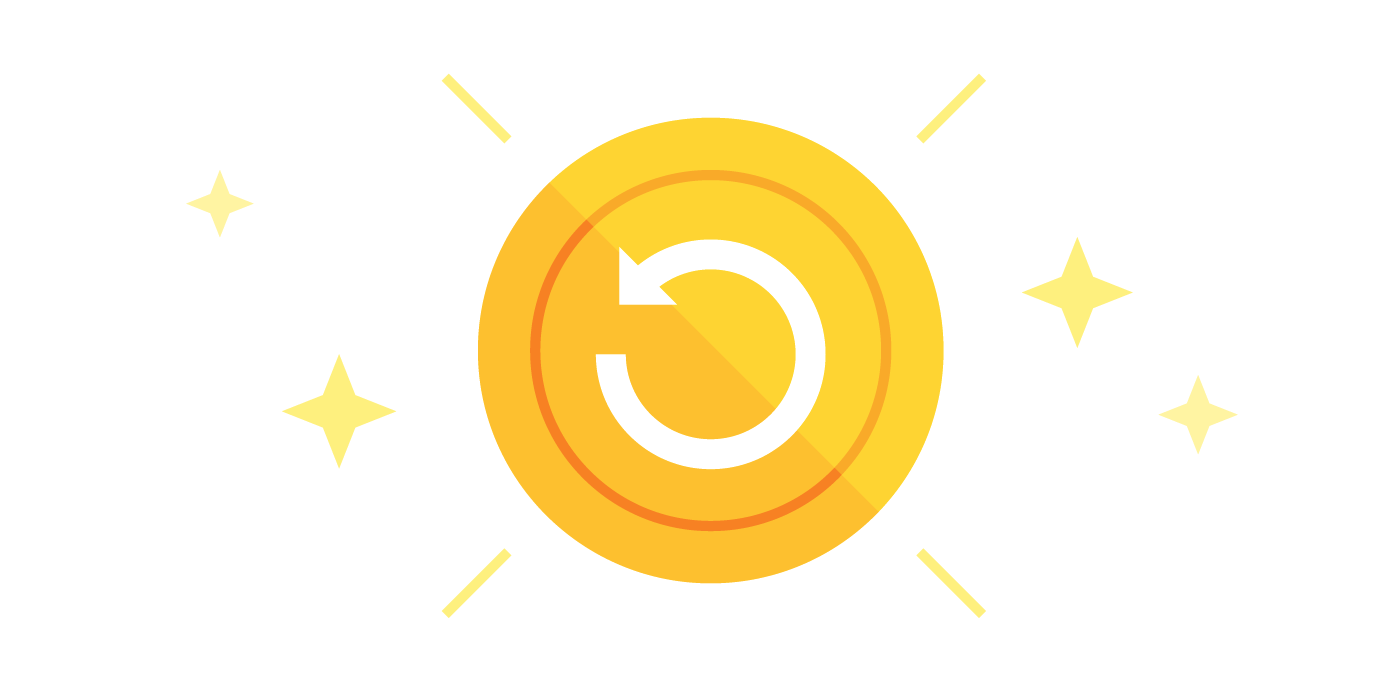
Wenn Sie dem Benutzer die Möglichkeit geben, Ihr Spiel auszuprobieren, ist er überzeugt, dass es sich lohnt, es zu installieren. Die Anzahl der Benutzer, die das Spiel unmittelbar nach der Installation deinstallieren, wird ebenfalls reduziert. Benutzer installieren das Spiel bewusst und genießen es, was die Anzahl der Spieler erhöht, die es installiert haben.
Spieleentwickler haben bereits die Vorteile von Sofortspielen im Vergleich zu installierten Spielen erkannt (Fälle hier auf Englisch):
Dies ist nur der Anfang!
Hier können Sie andere erfolgreiche Fälle mit Google Play Instant sehen.
Wie kann ich Google Play Instant nahtlos in ein Spiel auf Unity integrieren?
Sie können ein Sofortspiel erstellen und es
in wenigen Stunden auf der
internen Testplattform platzieren . Sie können Ihr Spiel testen und sofort anzeigen (wenn es das Limit von 13,5 MB für Spiele auf Unity nicht überschreitet). Sie sehen die Schaltfläche JETZT VERSUCHEN im Play Store. Nachdem das Spiel in eine Testumgebung gestellt wurde, müssen Sie sich auf Folgendes konzentrieren:
- Entscheide, wie das Sofortspiel aussehen soll
- Reduzieren Sie die Build-Größe auf 13,5 MB (Limit für Unity-Spiele).
- Führen Sie ein Sofortspiel durch Tests und Qualitätssicherung (das Spiel muss den Anforderungen der Sandbox und den Berechtigungen zur Benutzersicherheit entsprechen ). Wir empfehlen, das Spiel auf verschiedenen Versionen des Betriebssystems zu testen - zumindest auf Nougat und Oreo
Abhängig von der Komplexität des Spiels und den Implementierungsdetails hängt die Zeit ab, die Sie für die Ausführung dieser Schritte aufwenden.
Was weiter?
Erstellen Sie ein Sofortspiel in 5 Schritten.
Schritt 1: Erstellen Sie eine Arbeitsumgebung
Bevor Sie mit dem Erstellen eines Sofortspiels beginnen, gehen Sie die Checkliste durch, um sicherzustellen, dass Sie alles haben, was Sie brauchen.
- Unity Version 5.6 oder höher (wir empfehlen nicht, eine Assembly zu verwenden, die älter als 2017.4 ist)
- Unity Google Play Instant-Plugin ( Asset Store ) ( Quelle )
- Android-Gerät (physisch oder virtuell) mit einer Version, die nicht älter als Android 5.0 (Lollipop) ist, im Entwicklermodus arbeitet und das USB-Debugging aktiviert ist
- Greifen Sie auf den APK-Quellcode zum Erstellen von Debug- Versionen und der Release-Version zu
- Installierte Testumgebung auf der Google Play Console
- Unity Development Beta- Konto (für die Produktion erforderlich)
Schritt 2: Erstellen und testen Sie das Sofortspiel
Sie konvertieren jetzt ein vorhandenes Spiel in ein Sofortspiel. Machen Sie sich bisher keine Sorgen, ob Sie die Größe reduzieren oder den Build für das sofortige Spielen erstellen möchten. Diese Anleitung gibt Ihnen die Möglichkeit zu verstehen, wie der gesamte Prozess aussieht.
1. Wählen Sie
PlayInstant → Build Settings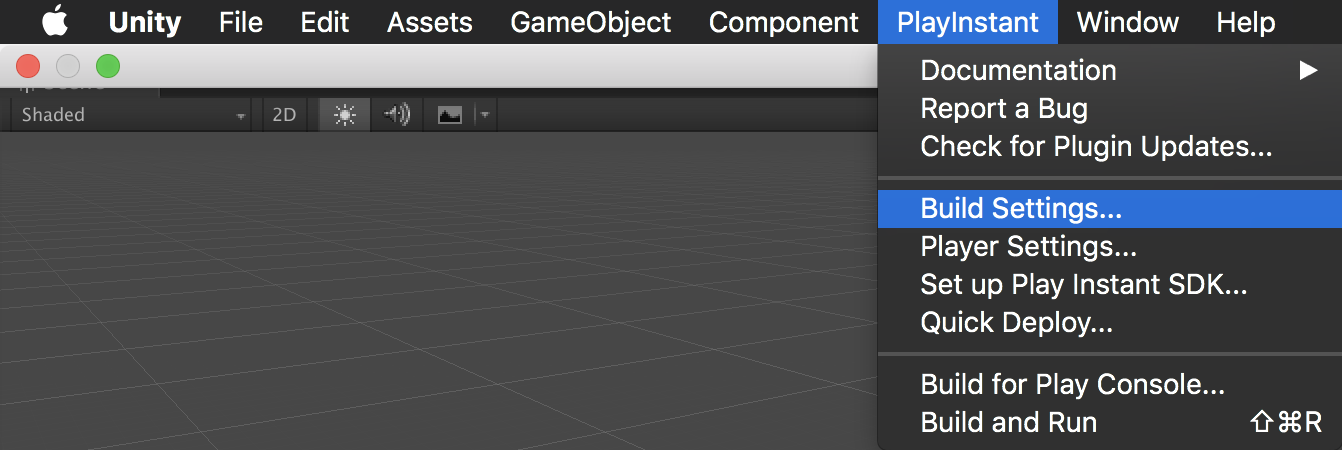
2. Ändern Sie im Dropdown-Menü den
Android-Build-Typ in
Sofort- Füllen Sie die URL-Zeile für Instant Apps erst aus , wenn Sie den Digital Asset Link konfiguriert haben
- Bei Bedarf können Sie in der Zeile Szene überschreiben eine andere Umgebung angeben
- Wenn Sie digitale Assets verwenden , wählen Sie das entsprechende Manifest im Feld AssetBundle-Manifest aus
- Klicken Sie auf Speichern
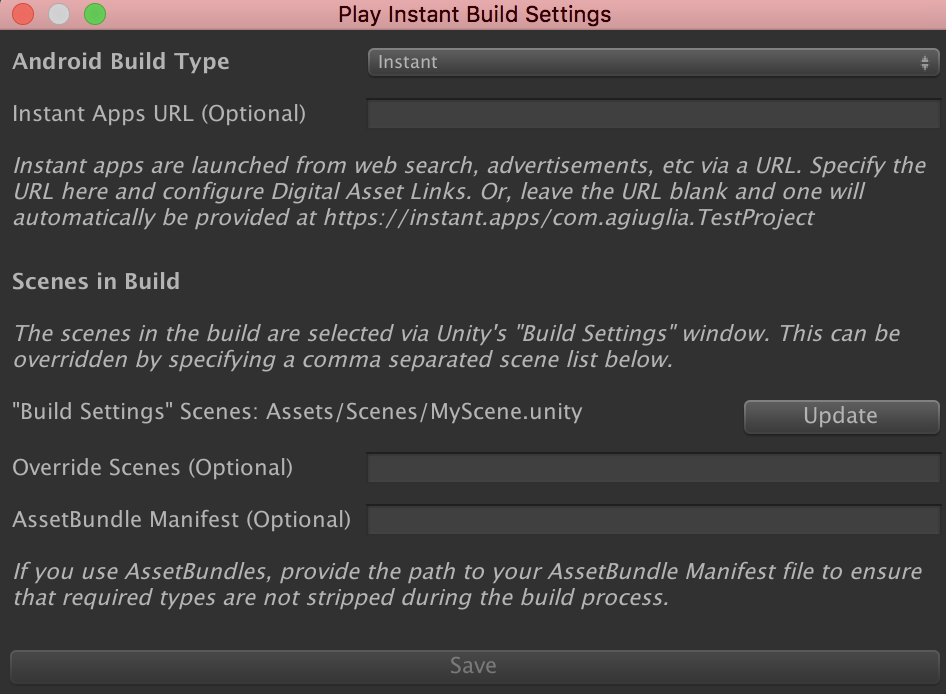
3. Wählen Sie
PlayInstant → Player-Einstellungen . In den Einstellungen wird ein Popup-Fenster angezeigt:
- Klicken Sie auf die Schaltfläche Aktualisieren neben den Listenelementen Erforderliche Änderungen , um die Einstellungen zu speichern, bevor Sie die Sofortanwendung starten
- Wir empfehlen, die Einstellungen gemäß den empfohlenen Änderungen zu aktualisieren (hauptsächlich zur Reduzierung der Größe).
- Popup schließen
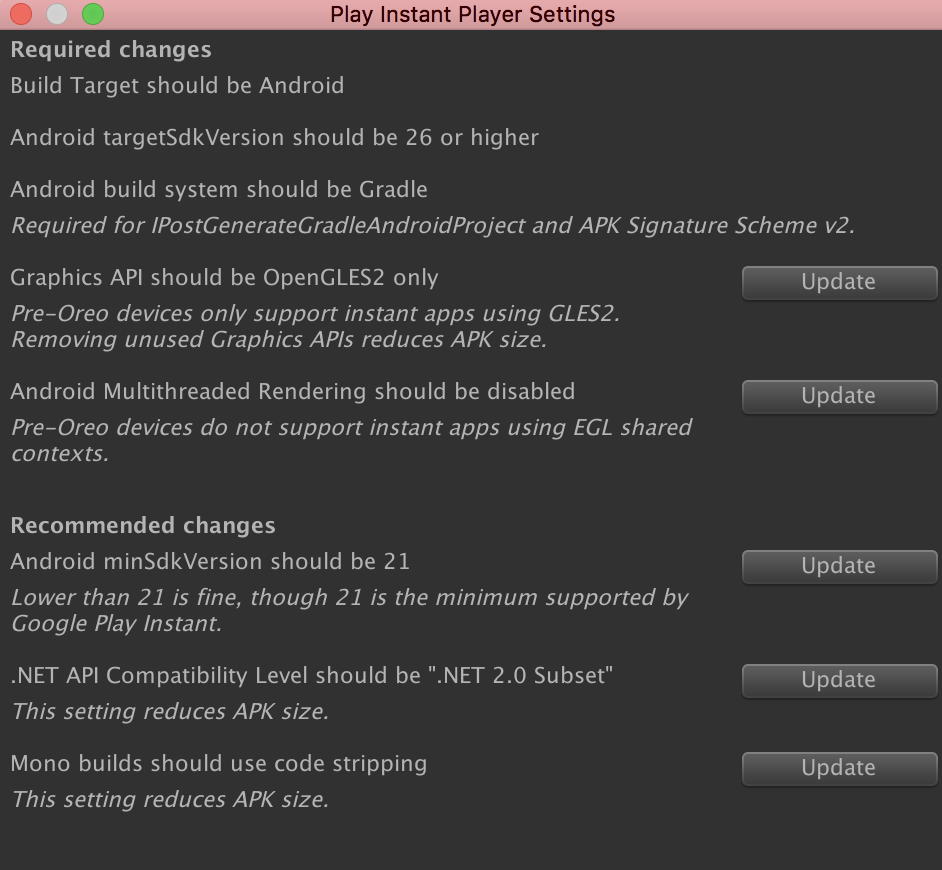
4.
Wählen Sie nach der Konfiguration
PlayInstant → Build and Run , um die
Sofortanwendung auf dem angeschlossenen Gerät zu starten.
Schritt 3: Laden in die interne Umgebung zum Testen
Der letzte Schritt beim Erstellen des Sofortspiels besteht darin, den Build in die interne Umgebung hochzuladen, um den Play Store zu testen (er kann bis zu 100 Tester gleichzeitig enthalten). Um das Spiel zum Testen auf die interne Plattform herunterzuladen, muss das Limit von 13,5 MB nicht eingehalten werden.
- Wählen Sie PlayInstant → Build for Play Console
- Gehen Sie zur Google Play Console, stellen Sie sicher, dass die richtige Anwendung ausgewählt ist, und öffnen Sie die Registerkarte Android Instant Apps .
- Wählen Sie Sofortiger App-interner Test und befolgen Sie die Anweisungen auf dieser Seite, um die Datei herunterzuladen, die Sie im ersten Schritt erstellt haben. Weitere Informationen in diesem Handbuch zum Freigeben einer Sofort-App : Freigeben einer Sofort-App .
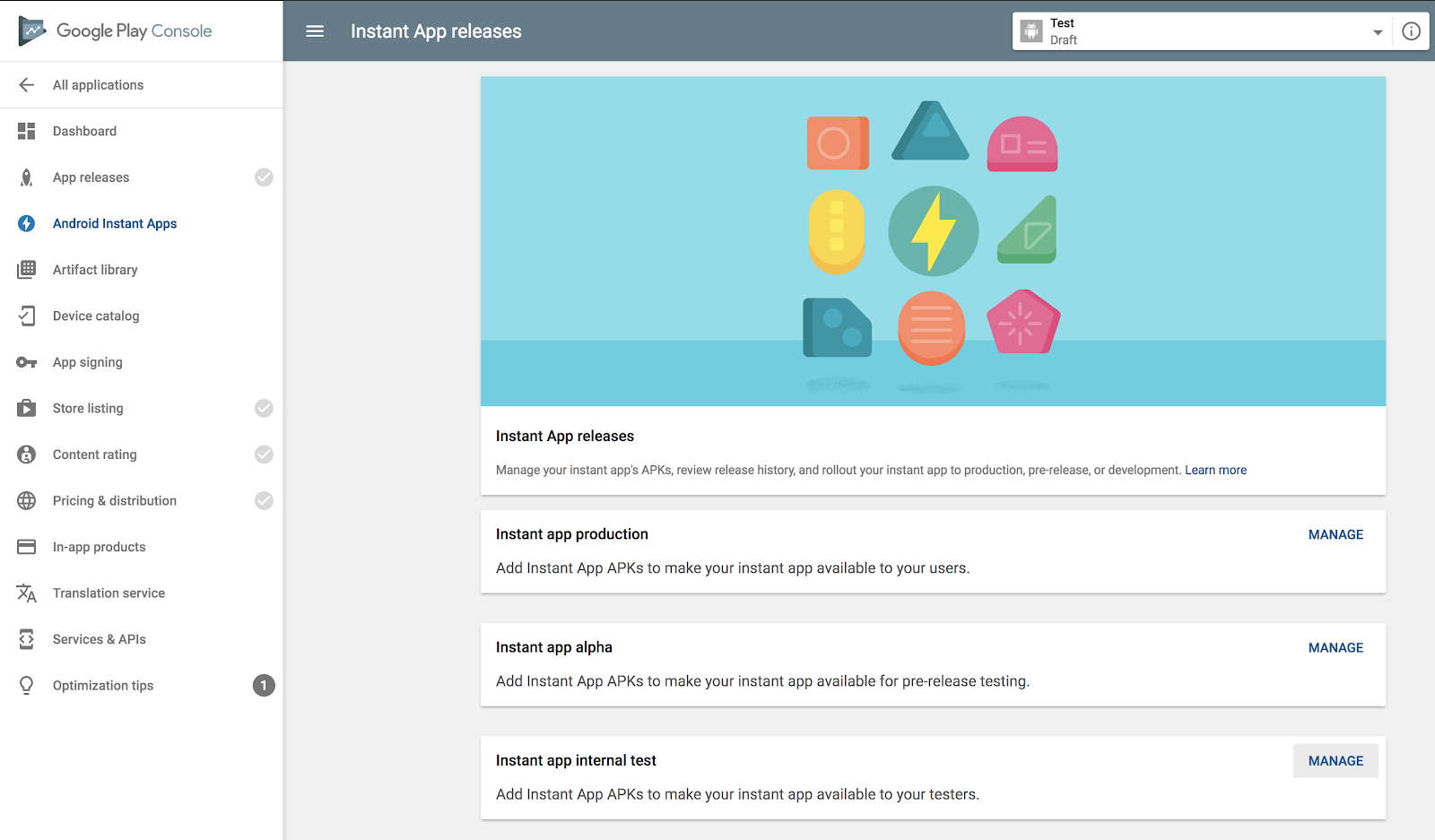 Verwalten Sie die sofortige App-Veröffentlichung über die Google Play ConsoleHinweis:
Verwalten Sie die sofortige App-Veröffentlichung über die Google Play ConsoleHinweis: Stellen Sie sicher, dass Sie den Zugriff für die Liste der internen Tester der Anwendung ordnungsgemäß konfigurieren. Ändern Sie hier die Einstellungen:
App-Versionen -> Interner Sofort-App-Test -> Tester verwalten .
Schritt 4: Reduzieren Sie auf 13,5 MB
Nachdem Sie sich mit allen technischen Details zum Testen eines Sofortspiels vertraut gemacht haben, müssen Sie entscheiden, wie das Spiel aussehen soll, und mit dem Downsizing fortfahren. Machen Sie sich keine Sorgen, wenn das Spiel viel wiegt - Entwickler mit Builds über 350 MB können Sofortspiele problemlos ausführen. Hier sind einige Techniken zum Reduzieren des Build-Volumens:
OptimierungseinstellungenWie wir bereits in
PlayInstant → Player-Einstellungen gesehen haben , bietet dieses Menü eine Reihe von Empfehlungen zum Reduzieren der Build-Größe. Diese Änderungen reduzieren die Größe des Spiels:
- Monobuilds müssen die Reduzierung von nicht verwendetem Code unterstützen
- Nur grafische API OpenGLES2
- IL2CPP-Builds müssen die Reduzierung nicht verwendeten Codes unterstützen
Vereinfachung des SpielinhaltsVersuchen Sie nicht, das ganze Spiel in einer Sofortanwendung zu verschieben. Das Sofortspiel sollte das Gameplay zeigen - zeigen Sie ein Tutorial oder einige spezielle Levels. Entfernen Sie unnötige Texturen, Modelle, Bild- und Audiobegleitungen - kurz gesagt, all dies ist nicht die Grundlage des Gameplays.
Um die Größe zu verringern, komprimieren Sie die digitalen Objekte:
- Texturauflösung
- Anzahl der Polygone in 3D-Modellen
- Audiospurqualität
Lesen Sie hier mehr über UX-Best Practices in Sofortanwendungen:
Sofortspiel-UX-Best Practices .
Verwenden von Asset BundlesAsset Bundles helfen Ihnen dabei, Assets direkt im Spiel zu laden. Wenn Assets vor dem Start nicht heruntergeladen werden, werden sie nicht im Limit von 13,5 MB gezählt. Dies ist die häufigste Methode für Spieleentwickler, um die Größe eines Sofortspiels zu reduzieren. Sie benötigen drei Komponenten:
- Eine Reihe von Assets, die aus der Umgebung Ihres Sofortspiels erstellt wurden.
- Ein Startbildschirm, auf dem die Benutzerinformationen zum Laden von Assets im Hintergrund angezeigt werden.
- Ein Webserver oder CDN als Asset-Host.
Wir informieren Sie über die schnellste und effizienteste Möglichkeit, Assets mithilfe des
Quick Unploy- Tools zu verwenden, das im Unity-Plugin von Google Play Instant enthalten ist. Mit diesem Tool können Sie eine Reihe von Assets und einen Arbeitsbildschirm erstellen, in dem Ihre Assets geladen werden. Platzieren Sie im dritten Schritt die Assets einfach auf einem Host, der HTTPS und öffentliche Dateien unterstützt, z. B. auf Ihrem eigenen Server, in Google Cloud Storage oder auf einem CDN eines Drittanbieters.
Hinweis: Sie können so viele Sätze von Assets verwenden, wie Sie möchten, aber jedes Asset sollte die Größe von 15 MB nicht überschreiten.
- Wählen Sie PlayInstant → Quick Deploy
- Öffnen Sie die Registerkarte Bundle-Erstellung und wählen Sie die Umgebung für die dynamische Anzeige aus. Wählen Sie anschließend unten auf dem Bildschirm das Build AssetBundle aus und laden Sie die Datei auf Ihren Webserver oder CDN hoch .
- Klicken Sie auf die Registerkarte Ladebildschirm und geben Sie die URL für Ihren Asset-Satz sowie die Hintergrundtexturen ein, die Sie für den Ladebildschirm verwenden möchten (standardmäßig reicht eine aus). Wenn Sie fertig sind, klicken Sie auf Ladeszene erstellen .
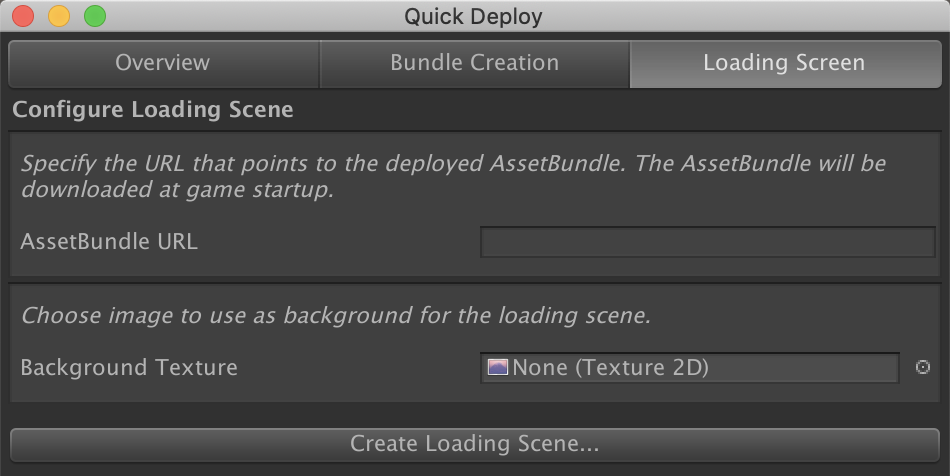
Sie sollten einen Startbildschirm erhalten, der Ihren Asset-Satz aufruft. Sie können nach einem benutzerdefinierten automatisch generierten Startbildschirmskript für Unity suchen, wenn Sie sehen möchten, wie es ausgeführt wird, oder es nach Ihren Wünschen konfigurieren.
Schritt 5: Unterstützung des Players beim Wechsel vom Sofortspiel zum installierten Spiel
Jetzt müssen wir darüber nachdenken, wie der Benutzer von einem Sofortspiel zu einem vollständigen Spiel wechselt. Bei Bedarf können Sie Daten mithilfe der Cookie-API (integriert in das Unity-Plugin in Google Play Instant) über einen Dialog übertragen.
Aktualisieren Sie das Sofortspiel auf die installierte AnwendungIhr Spiel sollte dem Benutzer eine Möglichkeit bieten, die Vollversion zu installieren - einen Tooltip oder eine Schaltfläche (jedoch nicht während des Spielprozesses!). Wenn der Benutzer bereit ist, das Spiel zu installieren, ruft das Plugin
ShowInstallPromptmethod und leitet den Benutzer zu Google Play weiter:
using GooglePlayInstant; … public void install() { InstallLauncher.ShowInstallPrompt(); }
Speichern von Daten beim Upgrade auf die installierte Version (optional)In einigen Fällen müssen Sie die Daten des Spielers und seinen Fortschritt während des Sofortspiels speichern. Zum Beispiel:
- Wenn ein Spieler im Spiel einen Charakter kauft oder anpasst
- Wenn das Sofortspiel wie ein Spiel-Tutorial ist (der Spieler sollte in der Lage sein, das Training im installierten Spiel zu überspringen).
- Um den Spieler für die Installation des Spiels ab der Sofortversion zu belohnen
Sie können die Cookie-APIs verwenden, die zum Google Play-Plugin gehören. Mit diesem Tool können Sie Datenzeilen vor bzw. nach der Installation einfach schreiben und lesen:
1. Rufen Sie
CookieApi.SetInstantAppCookie auf, um
CookieApi.SetInstantAppCookie aus der
sofortigen CookieApi.SetInstantAppCookie zu speichern
using GooglePlayInstant; … public void StoreData(string data) { CookieApi.SetInstantAppCookie(data); }
2. Rufen
CookieApi.GetInstantAppCookie im installierten Spiel
CookieApi.GetInstantAppCookie auf, um Datenleitungen zurückzugeben
using GooglePlayInstant; … var data = CookieApi.GetInstantAppCookie(data);
Mithilfe dieser Schritte erfahren Sie, wie Sie mit Google Play Instant ein Spiel erstellen. Über die Links können Sie weitere
Dokumente lesen,
häufig gestellte Fragen studieren oder
Informationen zu Sofortspielen erhalten .